سرعة معالجة المعلومات المنخفضة لمحرك الأقراص ذي الحالة الصلبة غير مقبولة ، نظرًا لأن هذا النوع من الأجهزة هو الأفضل تحديدًا بسبب سرعة القراءة / الكتابة العالية عند العمل مع البرامج التي تعالج البيانات. سنقول في مقال اليوم لماذا يكون SSD بطيئًا وكيفية التعامل معه.
تحسين سرعة محرك الأقراص ذو الحالة الصلبة
مثل أي محرك أقراص ، تتمتع SSD بسرعة معلنة لقراءة وكتابة البيانات ، والتي لا يمكن أن تنحرف بشكل خطير عن المؤشرات المحددة في ظل الظروف العادية و / أو بدون سبب وجيه. لذلك ، يجب أن يصبح انخفاضه أو قيمته المنخفضة في البداية سببًا مهمًا لقلق المستخدم.
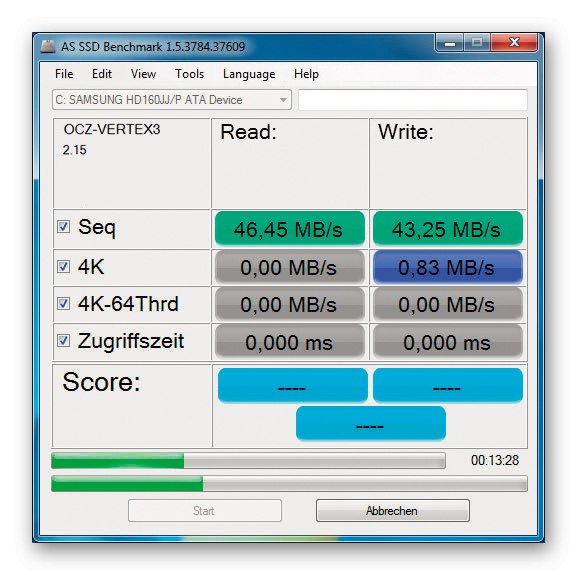
اقرأ أيضا:
اختبار سرعة SSD
برامج اختبار سرعة SSD
السبب 1: اختناقات الاتصال
لنبدأ بأوجه القصور المحتملة في الأجهزة عند توصيل SSD واللوحة الأم. في حالة عدم كون واجهة الاتصال هي الأسرع أو الأحدث ، فمن المحتمل أن نقل البيانات ليس بالسرعة المعلنة لمحرك الأقراص ذي الحالة الصلبة. ثم يتم ضبط سرعات القراءة والكتابة على أقصى سرعة إنتاجية لموصل معين وإصداره. ينطبق هذا على اتصالات SSD عبر SATA و PCI Express و USB وفي حالات استثنائية لـ M.2. لننظر في كل حالة على حدة:
اتصال SATA
بوجود قرص SSD مقاس 2.5 بوصة يتصل بجهاز كمبيوتر عبر كابل SATA مألوف ، يجب أن تفهم أن الجيل الثالث من Serial Advanced Technology Attachment سيكون الأفضل لهذا النوع من الاتصال. يمكن للإصدارات السابقة من SATA أن تحد من عرض النطاق الترددي بشدة بالنسبة للسرعة المحددة لمحرك الأقراص ذي الحالة الصلبة.
هنا مقارنة صغيرة بين الإصدارات. تم تقديم الجيل الثاني في عام 2004 ولديه نظريًا معدل نقل بيانات أقصى يبلغ 300 ميجابايت / ثانية أو 3 جيجابايت / ثانية. وظهر الجيل الثالث لأول مرة في عام 2009 بسرعة قصوى نظرية تبلغ 600 ميجابايت / ثانية أو 6 جيجابت / ثانية. كما ترى ، الفرق بينهما هو زيادة 2x في عرض النطاق الترددي. مع التشغيل الشرطي بسرعة 500 ميجابايت / ثانية ، لن يسمح الجيل الثاني بكشف الإمكانات الكاملة لمحرك الأقراص المزود بذاكرة مصنوعة من مكونات صلبة. عند استخدام الثالث ، سيكون لدى المستخدم بعض التصاريح لضمان أقصى أداء ، وعندها فقط سيعمل SSD بكامل طاقته. لذلك ، ستحتاج إلى موصلات SATA 3 على اللوحة الأم - هذه هي أفضل اتصالات لمحركات الأقراص الصلبة 2.5 بوصة.

اقرأ أيضا: نقوم بتوصيل SSD بجهاز كمبيوتر أو كمبيوتر محمول
التوصيل بفتحة PCI Express
يتميز اتصال PCI-E بميزة واحدة لا يمكن إنكارها - فهو مباشر ، أي أنه لا يتطلب كبلات إضافية. ومع ذلك ، من المهم فهم جوهر ناقل Peripheral Component Interconnect Express ، لأنه يحتوي على العديد من مواصفات الدبوس المختلفة من x1 إلى x16 ، ناهيك عن الإصدارات من 1.0 إلى 5.0 ، وتعتمد سرعة التفاعل مع جهاز متصل على معلمتين في تركيبة. كلما كانت القاعدة الأفضل تعمل هنا أيضًا ، لذلك إذا أمكن ، ضع محركات أقراص الحالة الصلبة في الفتحة التي تحتوي على أكبر عدد من المسامير (بافتراض وجود مساحة خالية بالطبع) ومع أحدث إصدار.

يرجى ملاحظة أن النصيحة بشأن عدد كبير من جهات الاتصال تعني ، بدلاً من ذلك ، توصية بشراء SSD ، أينما كانوا. بعد كل شيء ، إذا أدخلت قرصًا بطول مفتاح أقصر في فتحة x8 أو x16 ، فلن تزداد السرعة. لذلك ، ركز بشكل أساسي على إصدار فتحات اللوحة الأم - إذًا لا يكون اكتساب الأداء ممكنًا فحسب ، بل يكون ملموسًا أيضًا.للمقارنة: عرض النطاق الترددي للإصدار 1.0 PCI Express على خط x1 هو 250 ميجابايت / ثانية ، وهو أمر غير مقبول لمحرك الأقراص ذي الحالة الصلبة ، بينما يسمح الإصدار 5.0 على نفس خط x1 بنقل البيانات بمعدل 3.938 جيجابايت / ثانية.
اقرأ أيضا: توصيل SSD بفتحة PCI Express x4 SSD
اتصال USB
بالنسبة لـ Universal Serial Bus ، يشبه الدليل SATA. كلما زاد إصدار الموصل وكابل التوصيل ، زادت سرعة القراءة / الكتابة. لذلك ، نوصي بتوصيل USB 3.0 أو أقراص SSD أعلى. نعم ، يمكن للإصدار 2.0 أيضًا التعامل مع محركات أقراص الحالة الصلبة البطيئة في البداية حتى 480 ميجابت / ثانية ، ولكن مع تطوير محركات الأقراص ذات الحالة الصلبة ، سيكون هذا الرقم قريبًا غير مرضٍ تمامًا لمجموعة واسعة من المستخدمين. نذكرك أن USB 3.0 يسمح بنقل البيانات بسرعة 5 جيجابت / ثانية ، وهو أكثر من كافٍ لجميع أنظمة التخزين الحديثة ، لذا أعط الأفضلية لموصلات Universal Serial Bus الزرقاء.
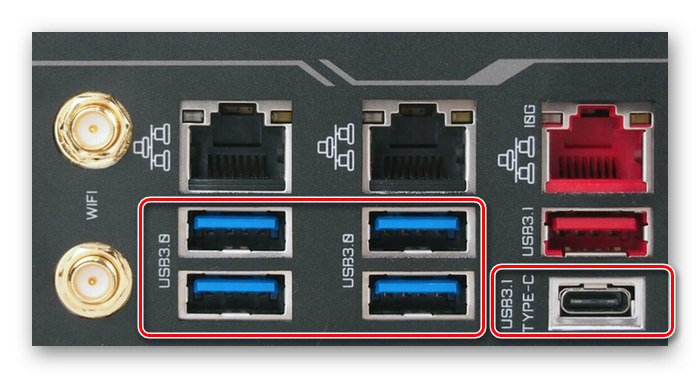
اتصال M.2
نظرًا لكونها الطريقة الثانية للاتصال المباشر ، جنبًا إلى جنب مع الاتصال بفتحة PCI Express ، لا تحتاج M.2 إلى "وسطاء" مثل الكابلات بل إنها تفوق Express في أن محركات الأقراص ذات المواصفات M المذكورة لها موصل خاص بها ، حيث لا يمكن إدخال أي جهاز آخر. فهي متوافقة بشكل افتراضي بشكل أفضل مع محركات أقراص الحالة الصلبة الخاصة بها. توصيتنا هي أنه من الأفضل توصيل M.2 مباشرة ، أو استخدام محولات عالية السرعة حصريًا للواجهات الوسيطة الموضحة أعلاه.

اقرأ أيضا: كيفية توصيل محرك أقراص M.2 SSD
انتباه! في حالة توصيل SATA و PCI Express و USB ، من الممكن حدوث "صعوبات" إضافية في شكل عمليات تزوير وإصدار منتجات لما هو ليس كذلك. أبسط مثال على ذلك هو محرك أقراص فلاش يومض يتم وضعه في علبة بلاستيكية ويمرر على أنه SSD ، والذي لن يصل أبدًا إلى معدل نقل البيانات المقبول للقرص بأي وسيلة. كن حذرا عند الشراء.

الآن وقد تعاملنا مع الاختناقات ، يجب أن ننتقل إلى أسباب مفاهيمية أقل. يمكن تقسيمها إلى أجهزة وبرامج ونظام ونظام فرعي.
السبب 2: إعدادات BIOS غير صحيحة
قد يكمن جذر مشكلة التشغيل البطيء لمحرك الأقراص ذي الحالة الصلبة في BIOS نظرًا لعدم صحة الإعدادات تمامًا. يمكن لمحركات الأقراص المتصلة بـ SATA استخدام بروتوكولات قديمة أو غير مناسبة ، والتي يمكن أن تقلل عرض النطاق الترددي للموصلات ، حتى لو كانت من أحدث جيل. لذلك ، تحتاج إلى الدخول في النظام الفرعي وتنفيذ عدد من الإجراءات:
اقرأ أيضا: كيفية الدخول إلى BIOS على الكمبيوتر
- أدخل القسم "المتقدمة"، ثم الانتقال مع الأسهم ، حدد الخط "تكوين الأجهزة على متن الطائرة"ثم اضغط "أدخل".
- حدد البند "وضع التحكم" وترجمة المعلمة إلى "AHCI" عبر "أدخل".
- انقر فوق "F10"للخروج من BIOS ، احفظ التغييرات واضغط على "حسنا".
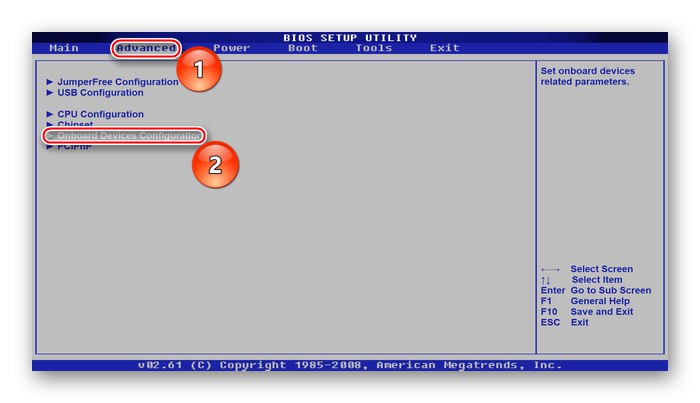
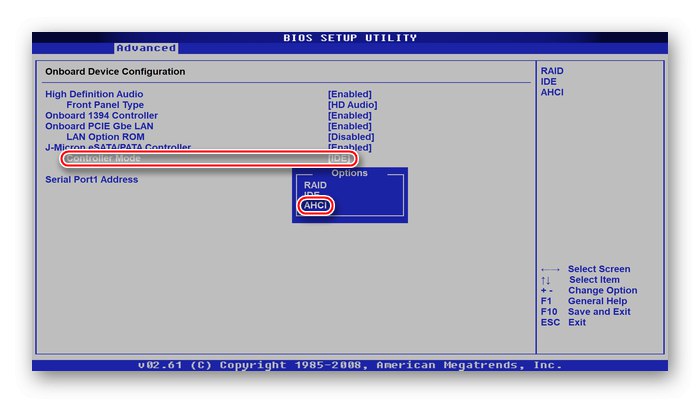
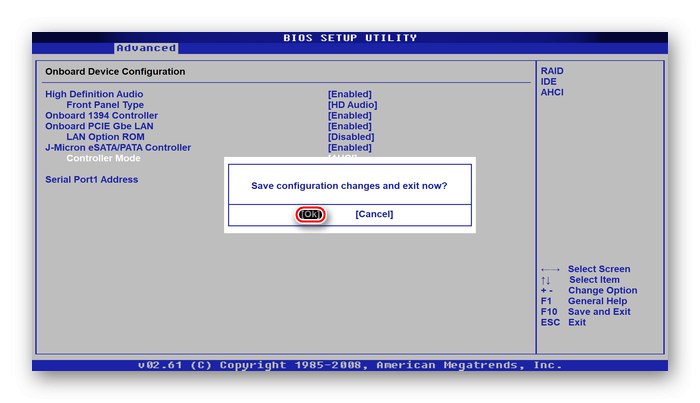
تعد آلية واجهة تحكم المضيف المتقدمة أكثر تقدمًا من IDE القديم أو ATA العادي ، وعند توصيل محرك الحالة الصلبة عبر SATA ، من الأفضل اختيار بروتوكول حديث.
السبب 3: النوم
قد يكون السبب المحدد للسرعة المنخفضة للجهاز هو الجهد الإضافي المزود للقرص ، والذي يتم تفسيره عن طريق الخطأ بواسطة محرك الأقراص كطاقة للإسبات. بالمعنى الدقيق للكلمة ، فإن السبب في هذا الموقف هو وضع "DevSleep" الخاص ، والذي تم تطويره بشكل أساسي للأجهزة المحمولة (بحيث يدخلون ويخرجون بسرعة من وضع السكون مع التبديل المناسب لأوضاع الطاقة) ، وكابل SATA الذي يوفر جهد 3.3 فولت يتم من خلاله توفير الطاقة في وضع السكون. الحقيقة هي أن بعض الأقراص قد تعتقد خطأً أن الكمبيوتر قد تم وضعه في وضع السكون ، حيث يعمل باستهلاك منخفض للطاقة ويعطي سرعة منخفضة ، وهو عيب في تصميم المهندسين.
إن التخلص من هذه المشكلة برمجيًا أمر مستحيل أو يستغرق وقتًا طويلاً للغاية.لذلك ، نقترح حلاً ماديًا - تحتاج بعناية ، دون لمس الآخرين ، إلى قطع السلك البرتقالي الذي يعمل على تشغيل محرك الحالة الصلبة:

لا تقلق ، لن تؤدي هذه العملية إلى إتلاف كابل الطاقة ، ولكنها ستجرده من الخط ، وهو أمر ليس ضروريًا لمحرك الأقراص الثابتة فحسب ، بل إنه ضار أيضًا بمحرك الأقراص. بدلاً من ذلك ، إذا كنت لا ترغب في اللجوء إلى مثل هذه الأساليب الجذرية ، فاستبدل الكبل الحالي بـ SATA-Molex ، والذي كان خاليًا في البداية من السلك الخامس.
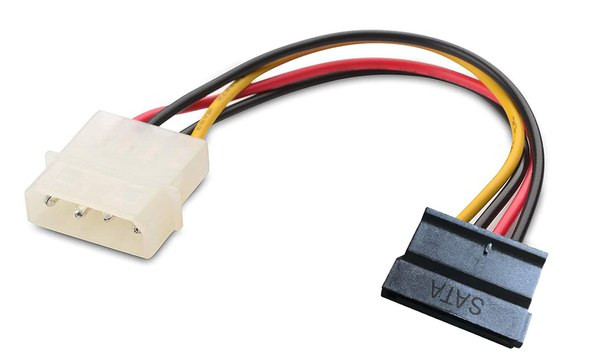
ربما ، يكمن سبب المؤشرات المنخفضة على وجه التحديد في مصدر الطاقة هذا غير الضروري لمحرك الأقراص ذي الحالة الصلبة. تم توثيق أن نماذج Transcend على الأقل ، وبالتحديد Transcend SSD370 ، تعاني من هذا.
السبب 4: برامج التشغيل القديمة وبرامج BIOS الثابتة
يمكن أن يكون وجود محركات أقراص SSD قديمة سببًا جيدًا. لإصلاح هذا ، اتبع الإرشادات أدناه:
- انقر بزر الماوس الأيمن على الزر "بداية" واختر "مدير الجهاز".
- قم بتوسيع الفئة "أجهزة القرص"، ثم انقر بزر الماوس الأيمن على SSD واضغط على "تحديث برنامج التشغيل".
- البدء "البحث تلقائيًا عن برامج التشغيل المحدثة".
- انتظر حتى "جاري البحث عن برامج التشغيل على الشبكة ...".
- سيتم تثبيت برامج التشغيل الحالية التي تم العثور عليها تلقائيًا ، إذا لزم الأمر ، ابدأ "البحث عن برامج التشغيل المحدثة في Windows Update".
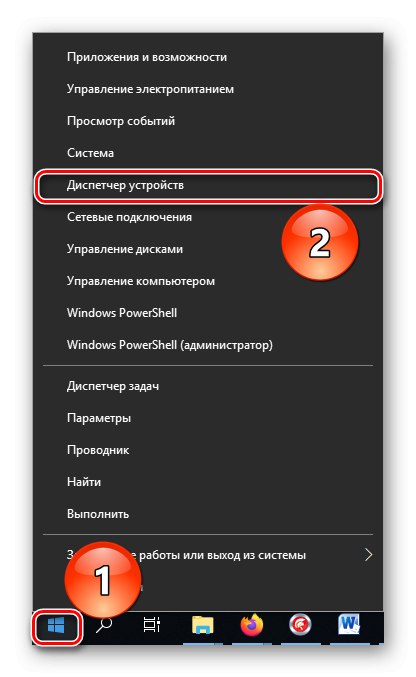
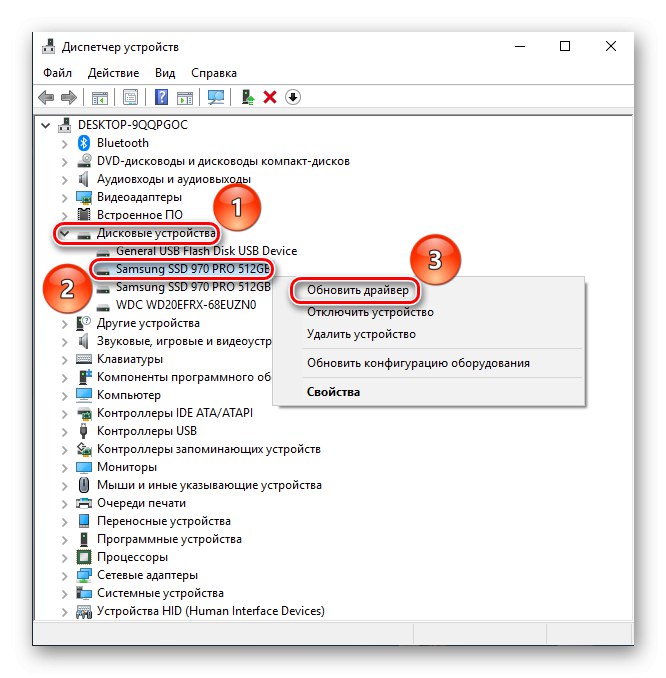
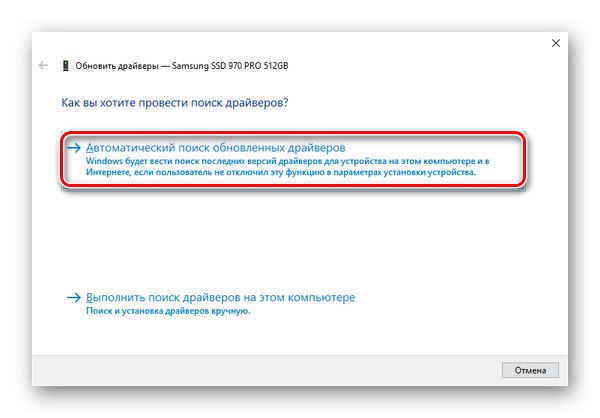
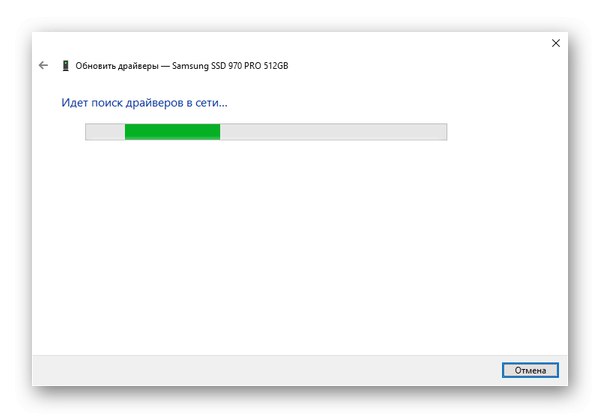
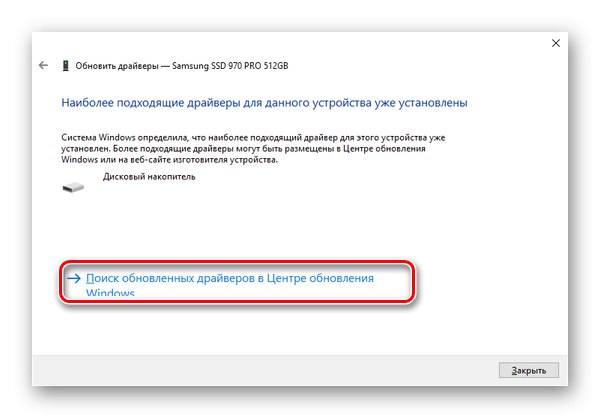
بفضل الأساليب المنهجية ، يمكنك تحديث البرامج الضرورية وتعارض برامج المستوى. ولكن إلى جانبهم ، هناك عدد من تطبيقات الطرف الثالث التي تتعامل بشكل فعال أو أفضل مع هذه المسألة. تتم مناقشة هذه المواضيع بالتفصيل في مقالات خاصة.
المزيد من التفاصيل:
كيفية تحديث برامج التشغيل على جهاز الكمبيوتر الخاص بك
برنامج لتحديث برامج التشغيل على جهاز الكمبيوتر
يجب ألا ننسى إصدار النظام الفرعي ، لأنه يحدد نغمة التفاعل الأساسي للأجهزة المتصلة باللوحة الأم. يمكن أن تصبح البرامج الثابتة القديمة نوعًا من "عنق الزجاجة" للبرامج عند توصيل الأجهزة الأحدث كثيرًا ، وتكون محركات أقراص الحالة الثابتة (SSD) هي ذلك فقط. خطوة بخطوة وممتدة ، تتم مناقشة موضوع تحديث BIOS في المادة المقابلة.
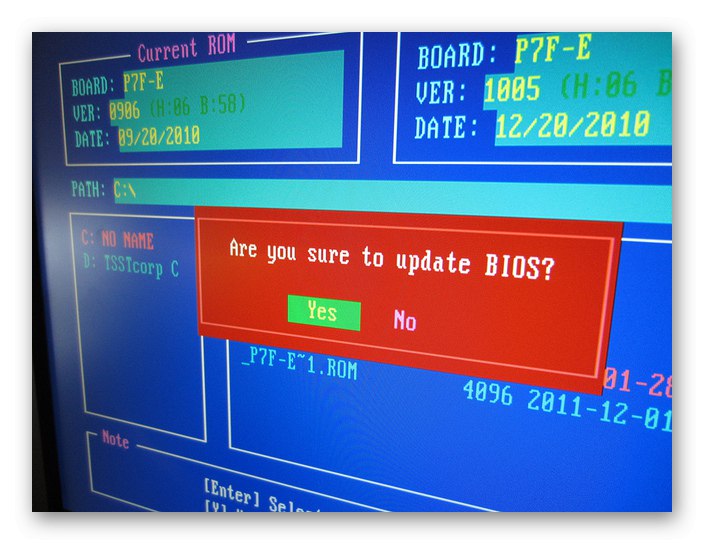
المزيد من التفاصيل:
برنامج تحديث BIOS
تحديث BIOS على جهاز الكمبيوتر
السبب 5: عدم وجود مساحة خالية
تحتاج محركات الأقراص المزودة بذاكرة مصنوعة من مكونات صلبة إلى مساحة خالية لإجراء مناورات سريعة وحركة فعالة للبيانات ، بالإضافة إلى جمع القمامة وتسوية التآكل واستبدال كتل الذاكرة الفاشلة. 10٪ من إجمالي مساحة القرص للمساحة الاحتياطية تعتبر مقبولة. تحتاج إلى تحرير الجيجابايت اللازمة يدويًا أو باستخدام برنامج خاص ، على سبيل المثال ، كلنرالذي ينظف أقسام النظام بشكل فعال من الملفات غير الضرورية.
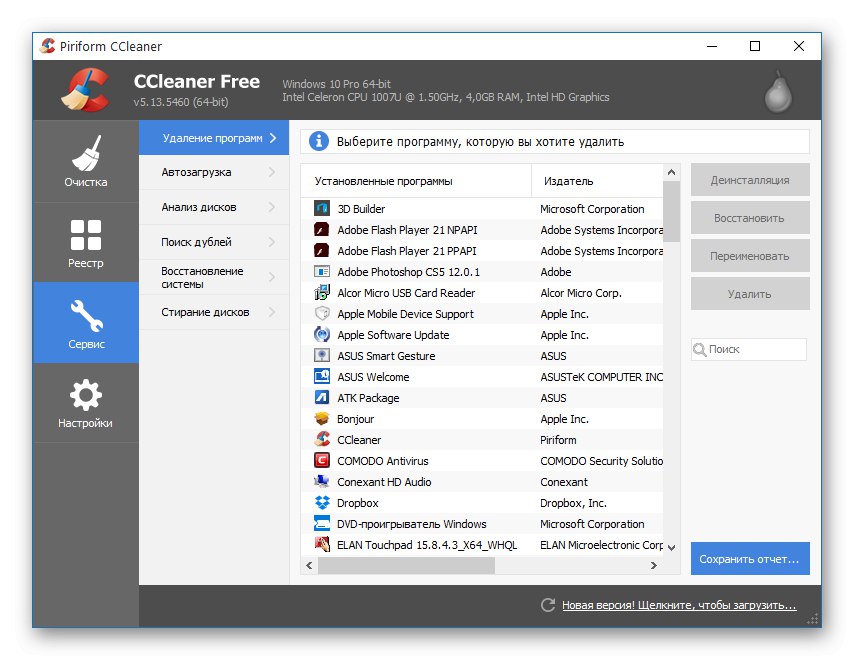
اقرأ أيضا: كيفية تنظيف الملفات غير المرغوب فيها من جهاز الكمبيوتر الخاص بك باستخدام CCleaner
إذا كنت ترغب في ذلك ، يمكنك أن تفعل كل شيء تقريبًا بنفسك.
اقرأ أيضا: قم بتحرير مساحة على محرك الأقراص C في نظام التشغيل Windows 10
سيكون الإجراء الفعال الإضافي هو تعيين حجم نسخ احتياطي محدد مسبقًا باستخدام برامج متخصصة من الشركات المصنعة لـ SSD. لنفكر في هذه العملية باستخدام Samsung Magician كمثال:
- حدد محرك الأقراص ذو الحالة الصلبة الذي تريد نسخه احتياطيًا ، ثم انقر فوق "على التقديم".
- الرجاء التحديد "موصى به" أو "معناها"، المستحسن يكون عند مستوى الـ 10٪ المذكوره ثم الضغط على "جلس".
- يحتوي القرص الآن على قدر معين من الجيجابايت محجوز ، والذي سيتم توجيهه لاحتياجات وحدة التحكم ، مما سيؤثر إيجابًا على سرعة ومتانة SSD.
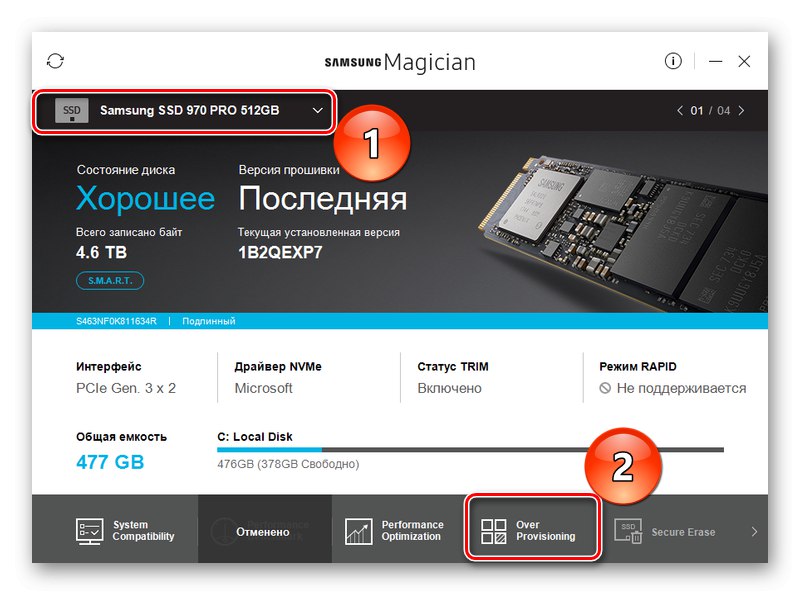
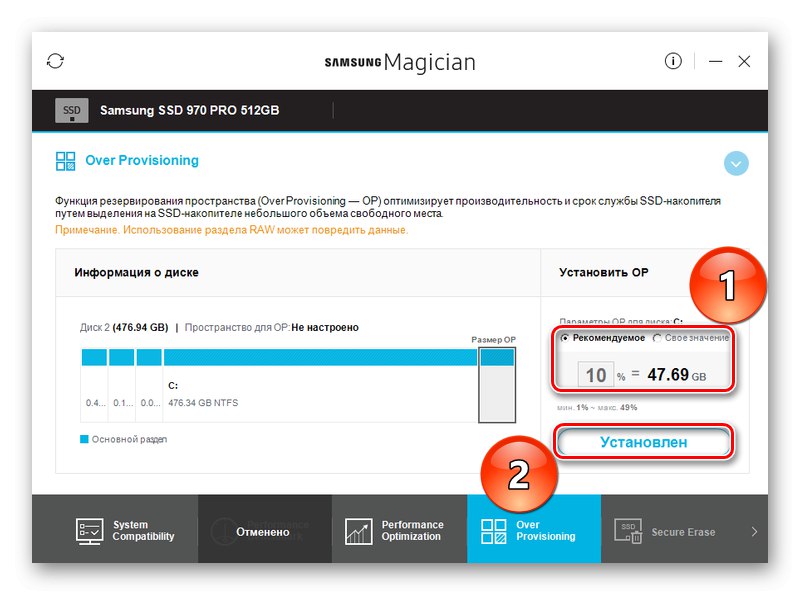
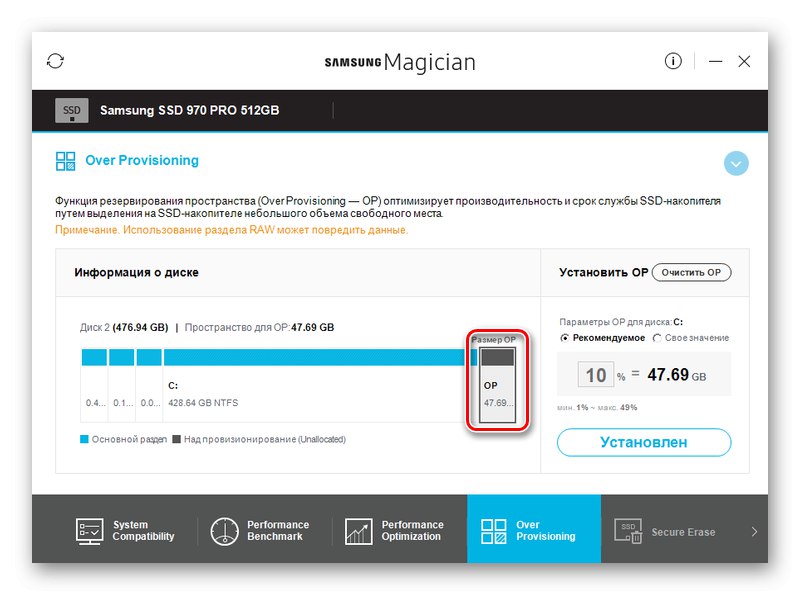
يرجى ملاحظة أن البرنامج المذكور يمكن أن يتفاعل بشكل كامل مع محركات Samsung فقط. قد يكون البعض الآخر مرئيًا ، لكن لن يكون من الممكن بعد ذلك تعيين احتياطي لهم. الشركات المصنعة الأخرى لديها برامجها الخاصة ، على سبيل المثال ، Kingston SSD Manager.
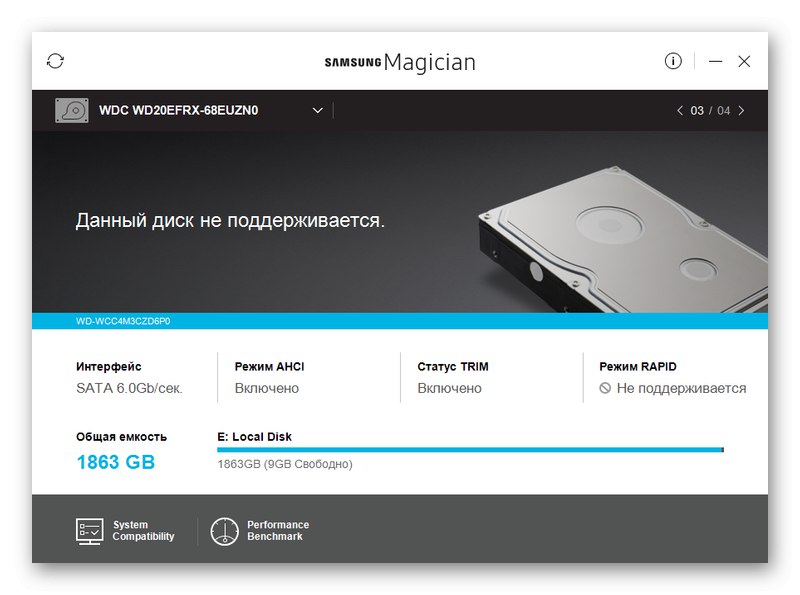
وبالتالي ، من خلال تحرير مساحة لعمليات القرص العميق الضرورية ، يمكنك التغلب على التباطؤ المفاجئ لمحرك أقراص الحالة الصلبة ، ومن خلال تعيين هامش محدد مسبقًا ، يمكنك منع هذا الشرط في المستقبل.
السبب 6: الأقسام غير المستوية
أثناء استخدام أي قرص ، سواء من محركات الأقراص الثابتة أو SSD ، قد يتم إزاحة المجموعات بالنسبة إلى القطاعات المادية والأقسام الموجودة عليها ، وهو ما يسمى "الأقسام غير المستوية". تؤدي هذه الحالة إلى زيادة عدد عمليات القراءة / الكتابة المطلوبة ، والتي تستهلك مورد القرص بسرعة بسرعة أقل. هناك برنامج خاص Paragon Alignment Tool لمحاذاة الأقسام. لسوء الحظ ، لم يعد من الممكن العثور عليه على الموقع الرسمي ، لأن المطورين قاموا بدمج الأداة المساعدة المذكورة في مدير تخزين مدفوع. ولكن لا يزال بإمكانك العثور على أحدث الإصدارات في خدمات استضافة الملفات المفتوحة. لمحاذاة الأقسام فيه ، يجب عليك:
- تعرف على خصوصيات العمل وانقر "بالإضافة إلى ذلك".
- انتظر حتى يذهب "فحص الأقسام".
- انظر إلى الأقسام التي تحتاج إلى محاذاة وانقر محاذاة الأقسام.
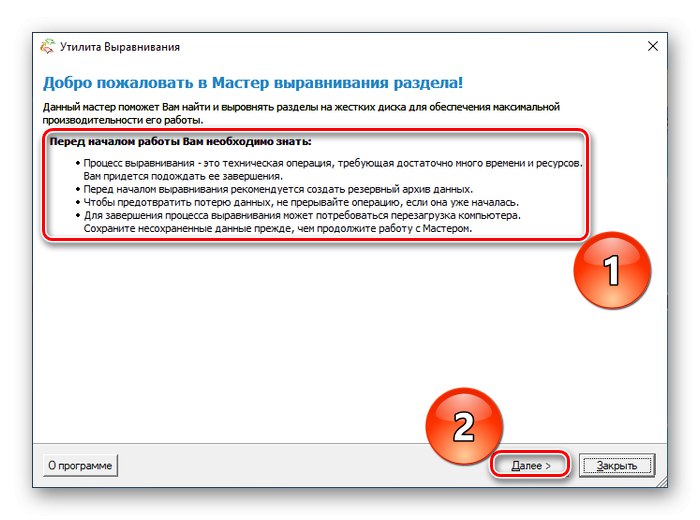
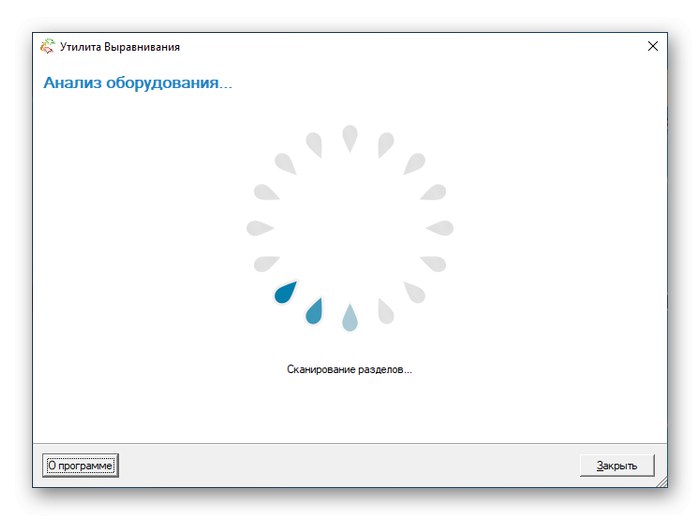
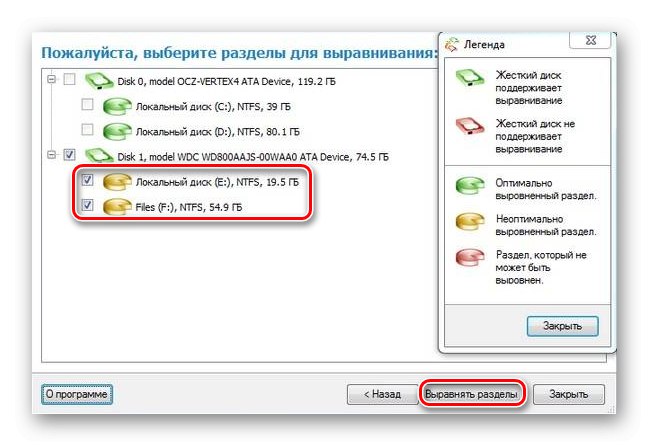
سيقوم البرنامج بتنفيذ الإجراء تلقائيًا وإخطارك في نافذة جديدة ، ويطلب إعادة تشغيل النظام إذا لزم الأمر ، لكننا نوصي بالقيام بذلك في أي حال. بعد ذلك ، أثناء التشغيل الجديد للكمبيوتر ، يمكنك تقدير الزيادة في سرعة تمهيد نظام التشغيل.
السبب 7: تلف مكونات الكمبيوتر
يمكن أن يؤثر العطل المادي ، حتى لا يؤدي إلى انهيار كامل لمكون منفصل ، على الإغلاق الجزئي لوظائف النظام ويقلل من أدائه. في حالة بطء تشغيل SSD ، يمكن للمرء أن يشك في حدوث تلف للقرص نفسه أو اللوحة الأم من حيث موصلات الاتصال أو وحدات التحكم الهامة. هذا يعني أنه من الضروري تشخيص العناصر المدرجة بمساعدة الأدوات الخاصة الموضحة في مقالات خاصة.
المزيد من التفاصيل:
فحص صحة SSD
فحص SSD بحثًا عن أخطاء
دليل تشخيص اللوحة الأم للكمبيوتر
أعطال كبيرة في اللوحة الأم
من الممكن أن تقوم بإجراء إصلاحات طفيفة (برمجية) في المنزل ولا يتعين عليك حمل المعدات إلى الخدمة ، ولكن في حالة حدوث عطل أو عطل خطير ، فمن الأفضل الاتصال بالمتخصصين.
تحدثنا عن أسباب بطء SSD. يمكن أن تتسبب مشاكل البرامج والأجهزة في حدوث المشكلة. البعض منهم لديه حل خاص بهم ، ولكن مع وجود أعطال خطيرة ، من الأفضل عدم الانخراط في الإصلاحات الحرفية.