إلغاء حماية ملف إكسل
يعد وضع الحماية على ملفات Excel طريقة رائعة لحماية نفسك ، سواء من المتطفلين أو من أفعالك الخاطئة. المشكلة هي أنه لا يعرف جميع المستخدمين كيفية إلغاء القفل ، حتى يتمكنوا من تحرير كتاب إذا لزم الأمر ، أو حتى فقط لعرض محتوياته. السؤال أكثر إلحاحًا إذا لم يتم تعيين كلمة المرور من قِبل المستخدم نفسه ، ولكن من قبل شخص آخر قام بنقل كلمة التعليمة البرمجية ، ولكن هذه هي الطريقة التي لا يعرف بها المستخدم الذي تنقصه الخبرة كيفية استخدامه. بالإضافة إلى ذلك ، هناك حالات عند فقدان كلمة المرور. لنكتشف كيف يمكنك إزالة الحماية من مستند Excel إذا لزم الأمر.
الدرس: كيفية إلغاء حماية مستند Microsoft Word
محتوى
طرق فتح
يوجد نوعان من تأمين ملف Excel: الحماية على الكتاب والحماية على الورقة. وفقًا لذلك ، تعتمد خوارزمية إلغاء القفل على أسلوب الحماية الذي تم اختياره.
الطريقة 1: إلغاء تأمين الكتاب
بادئ ذي بدء ، سوف نكتشف كيفية إزالة الحماية من الكتاب.
- عند محاولة بدء تشغيل ملف Excel محمي ، يتم فتح نافذة صغيرة لإدخال كلمة الشفرة. لا يمكننا فتح الكتاب حتى نحدده. لذا ، أدخل كلمة المرور في الحقل المناسب. انقر على زر "موافق".
- بعد ذلك ، يفتح الكتاب. إذا كنت تريد إزالة الحماية على الإطلاق ، فانتقل إلى علامة التبويب "ملف" .
- ننتقل إلى قسم "المعلومات" . في الجزء الأوسط من النافذة ، انقر على الزر "Protect book" . في القائمة المنسدلة ، حدد العنصر "تشفير كلمة المرور" .
- مرة أخرى يتم فتح نافذة مع كلمة رمز. ما عليك سوى حذف كلمة المرور من حقل الإدخال والنقر فوق الزر "موافق"
- قم بحفظ التغييرات على الملف بالنقر فوق علامة التبويب "Home" بالنقر فوق الزر "حفظ" في شكل قرص مرن في الزاوية العلوية اليسرى من النافذة.

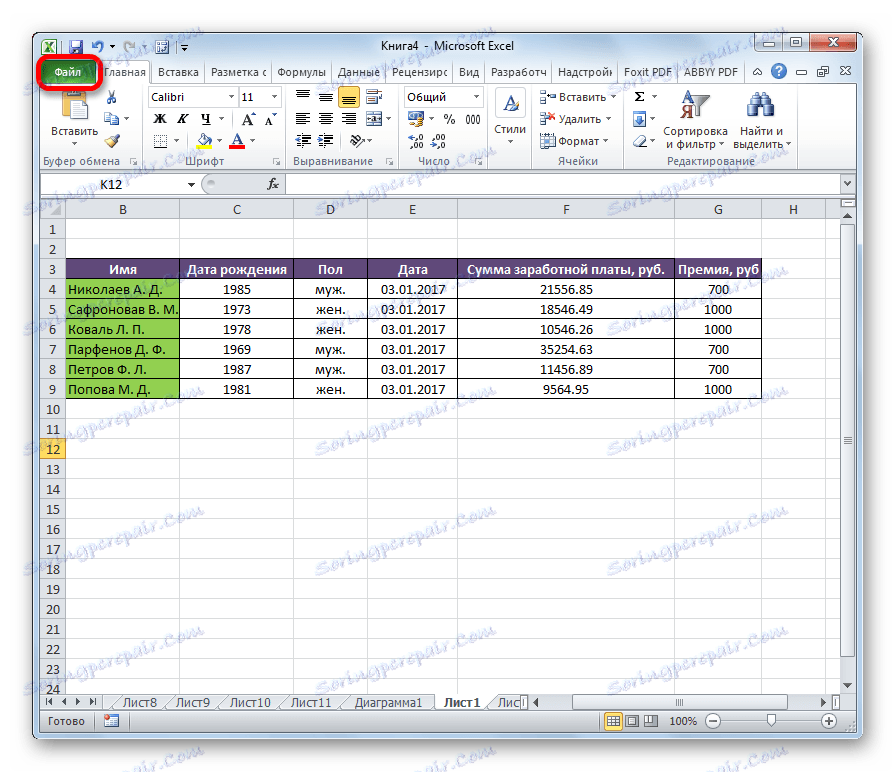
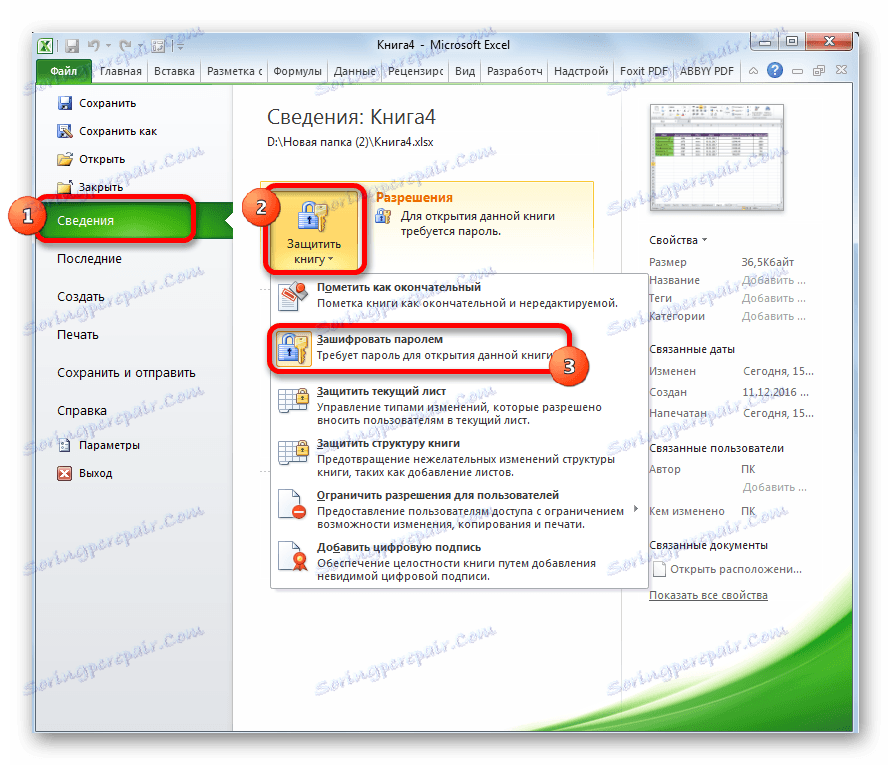
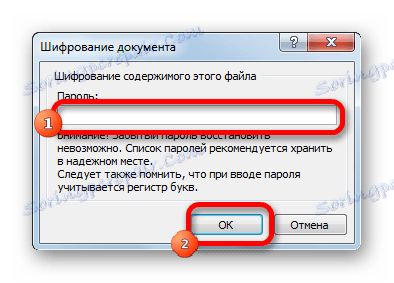
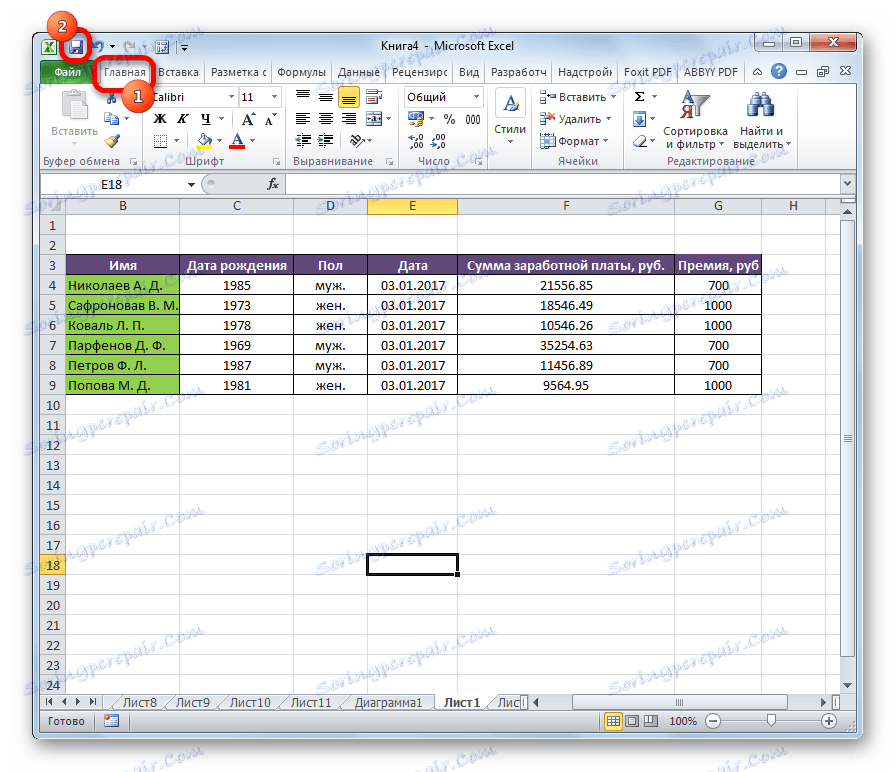
الآن عند فتح الكتاب ، لا تحتاج إلى إدخال كلمة المرور ولن تكون محمية بعد الآن.
الدرس: كيفية وضع كلمة مرور على ملف Excel
الطريقة 2: إلغاء تأمين الورقة
بالإضافة إلى ذلك ، يمكنك تعيين كلمة المرور على ورقة منفصلة. في هذه الحالة ، يمكنك فتح الكتاب وحتى عرض المعلومات على الورقة المحظورة ، ولكن لا يمكنك تغيير الخلايا في ذلك. عند محاولة تحرير ، تظهر رسالة في مربع الحوار لإعلامك بأن الخلية محمية من التغييرات.
لكي تتمكن من تحرير الحماية وإزالتها تمامًا من الورقة ، سيكون عليك تنفيذ عدد من الإجراءات.
- انتقل إلى علامة التبويب "مراجعة" . على الشريط في مربع الأدوات "تغيير" ، انقر فوق الزر "إلغاء حماية ورقة" .
- يتم فتح نافذة ، يجب إدخال كلمة المرور فيها. ثم انقر على زر "موافق" .
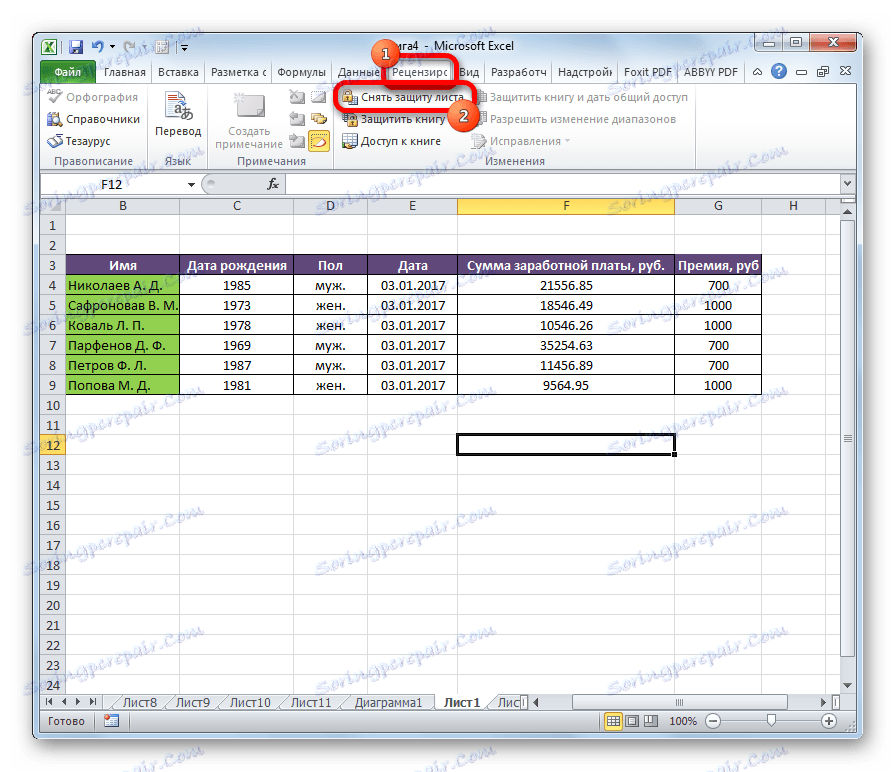
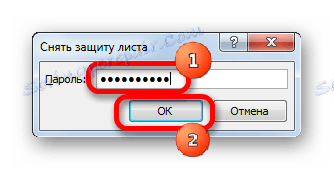
بعد ذلك ، ستتم إزالة الحماية وسيتمكن المستخدم من تحرير الملف. لحماية الورقة مرة أخرى ، تحتاج إلى إعادة تعيين الحماية.
الدرس: كيفية حماية خلية من التغييرات في Excel
الطريقة الثالثة: إلغاء تنشيط الحماية عن طريق تغيير رمز الملف
ولكن في بعض الأحيان تكون هناك حالات عندما يقوم المستخدم بتشفير الورقة بكلمة مرور لعدم إجراء تغييرات عليها بطريق الخطأ ، ولكن لا يمكن تذكر الرمز. من المحزن بشكل مضاعف أنه ، كقاعدة عامة ، يتم تشفير الملفات ذات المعلومات القيمة وفقدان كلمة المرور لها قد تكون باهظة التكلفة بالنسبة للمستخدم. ولكن ، هناك طريقة للخروج من هذا الوضع. ومع ذلك ، فمن الضروري العبث مع رمز المستند.
- إذا كان ملفك يحتوي على الامتداد xlsx (مصنف Excel) ، فانتقل مباشرةً إلى الفقرة الثالثة من التعليمات. إذا كان امتداده xls (Excel 97-2003) ، فيجب إعادة تشفيره. لحسن الحظ ، إذا تم تشفير الورقة فقط ، وليس الكتاب بأكمله ، فيمكنك فتح المستند وحفظه بأي تنسيق متاح. للقيام بذلك ، انتقل إلى علامة التبويب "ملف" وانقر على "حفظ باسم ..." .
- تفتح نافذة الحفظ. تأكد من تعيين المعلمة "نوع الملف" على " مصنف Excel" بدلاً من "مصنف Excel 97-2003" . انقر على زر "موافق" .
- إن كتاب xlsx هو في الأساس أرشيف مضغوط. سنحتاج إلى تعديل أحد الملفات الموجودة في هذا الأرشيف. ولكن لهذا ، ستحتاج على الفور إلى تغيير الامتداد من xlsx إلى zip. نذهب بمساعدة المستكشف إلى دليل القرص الثابت الموجود فيه المستند. إذا لم تكن امتدادات الملفات مرئية ، فانقر على الزر "ترتيب" أعلى النافذة ، واختر "خيارات المجلد والبحث" في القائمة المفتوحة.
- تفتح نافذة إعدادات المجلد. انتقل إلى علامة التبويب "عرض" . نحن نبحث عن العنصر "إخفاء الامتدادات لأنواع الملفات المسجلة" . إزالة علامة منه وانقر على زر "موافق" .
- كما ترى ، بعد هذه الإجراءات ، إذا لم يتم عرض الإضافة ، فقد ظهرت. انقر بزر الماوس الأيمن على الملف وحدد "إعادة تسمية" في القائمة المنبثقة التي تظهر.
- غيّر الإضافة من xlsx إلى zip .
- بعد الانتهاء من إعادة التسمية ، يعامل Windows هذا المستند كأرشيف ويمكنك ببساطة فتحه باستخدام نفس المتصفح. انقر مرتين على هذا الملف.
- نحن نمر على العنوان:
имя_файла/xl/worksheets/تحتوي الملفات التي تحتوي على ملحق xml في هذا الدليل على معلومات حول الأوراق. فتح أول واحد مع أي محرر نصوص. يمكنك استخدام Windows Notepad المضمّن لهذا الغرض ، ولكن يمكنك تطبيق برنامج أكثر تقدمًا ، على سبيل المثال ، المفكرة + + .
- بعد فتح البرنامج ، اكتب اختصار لوحة المفاتيح Ctrl + F ، ثم نسمي البحث الداخلي في التطبيق. نحن نقود في نافذة البحث التعبير:
sheetProtectionنحن نبحث عنه تحت النص. إذا لم يكن كذلك ، فافتح الملف الثاني ، وما إلى ذلك. نفعل هذا حتى يتم العثور على العنصر. إذا تمت حماية عدة أوراق من Excel ، فسيكون العنصر في عدة ملفات.
- بعد العثور على هذا العنصر ، قم بحذفه مع كافة المعلومات من علامة الفتح إلى الإغلاق. احفظ الملف وأغلق البرنامج.
- نعود إلى دليل موقع الأرشيف ونغير امتداده مرة أخرى من zip إلى xlsx.
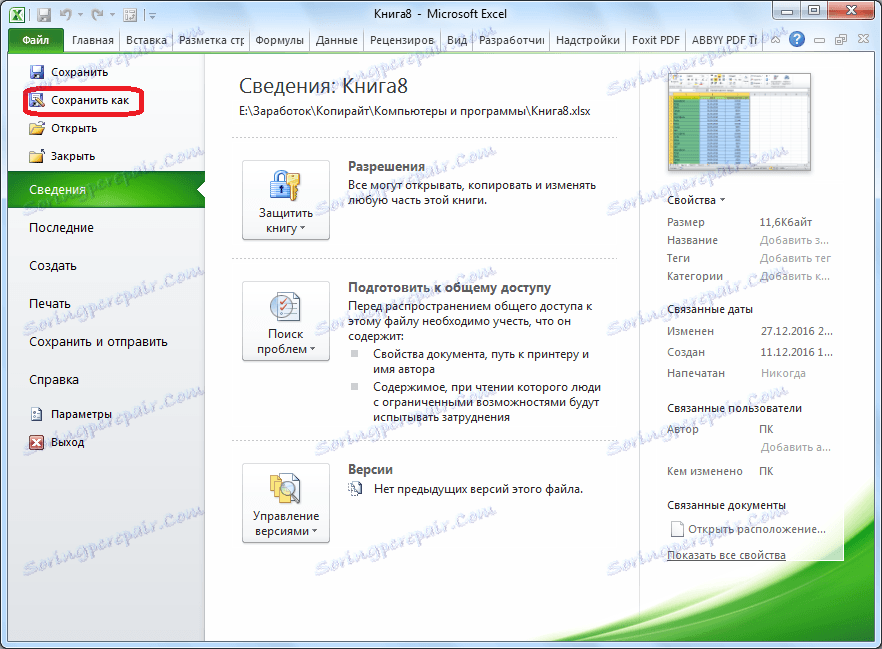

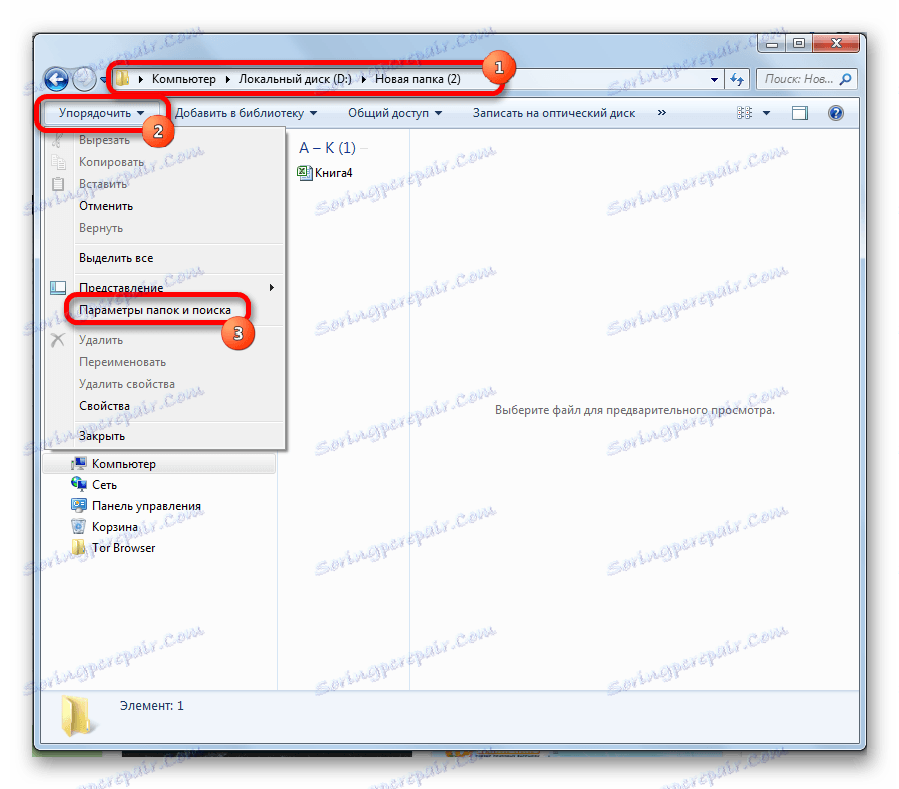
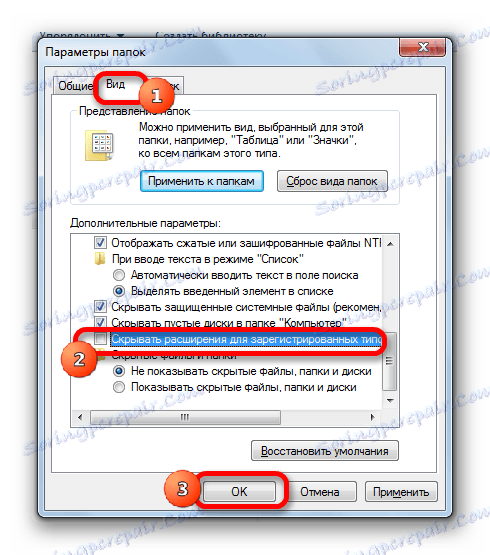
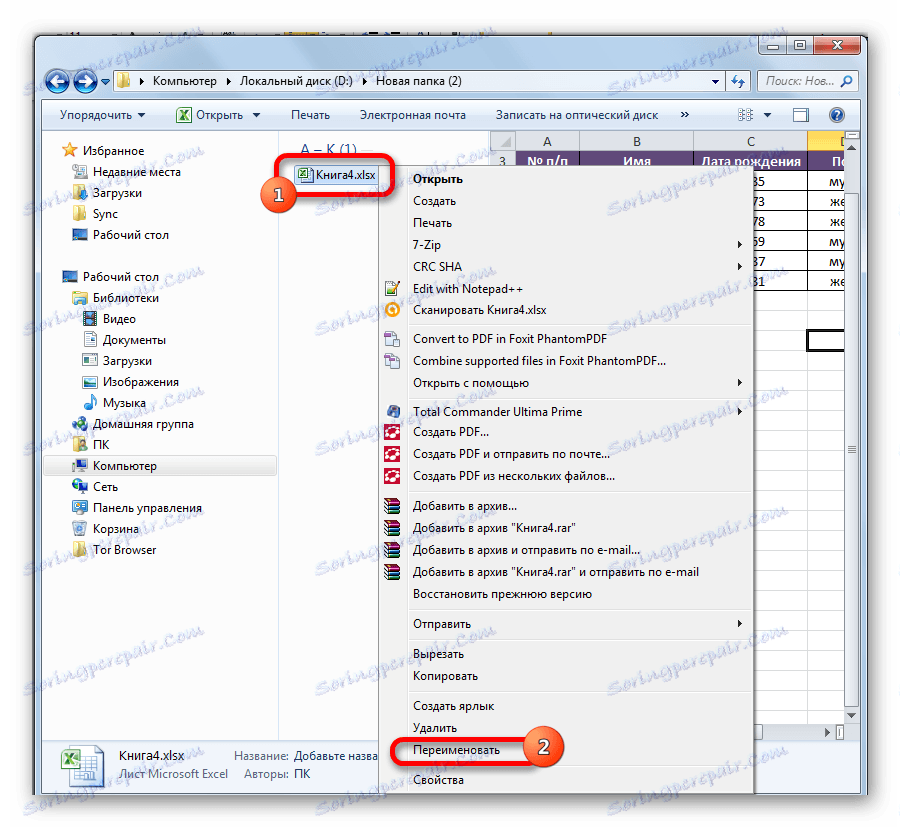
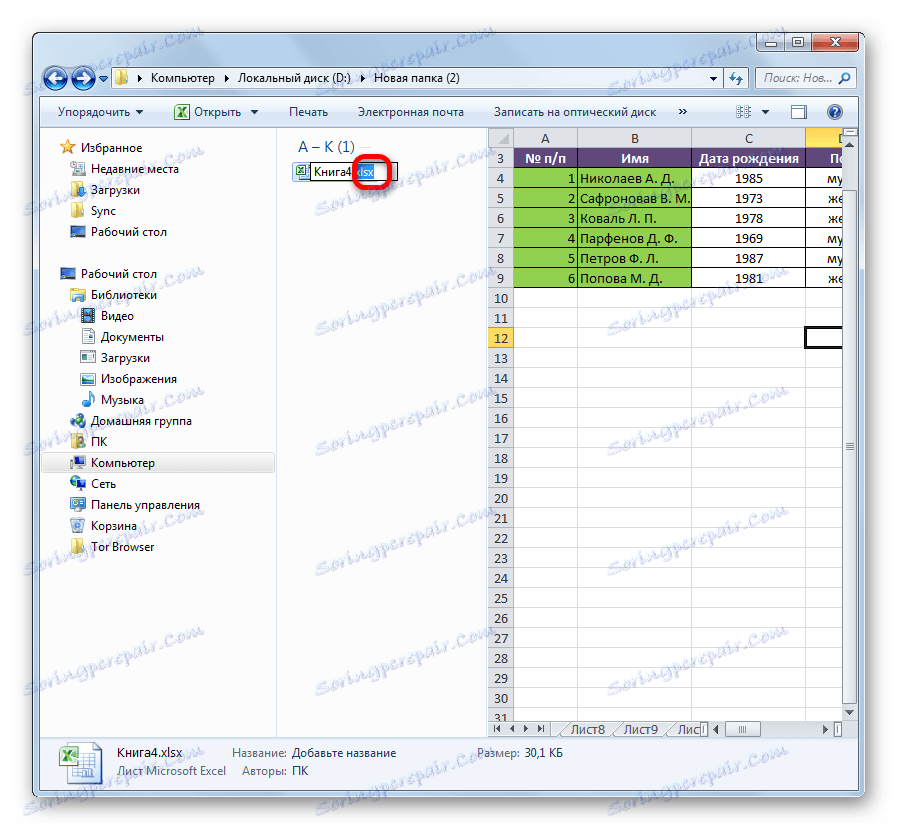
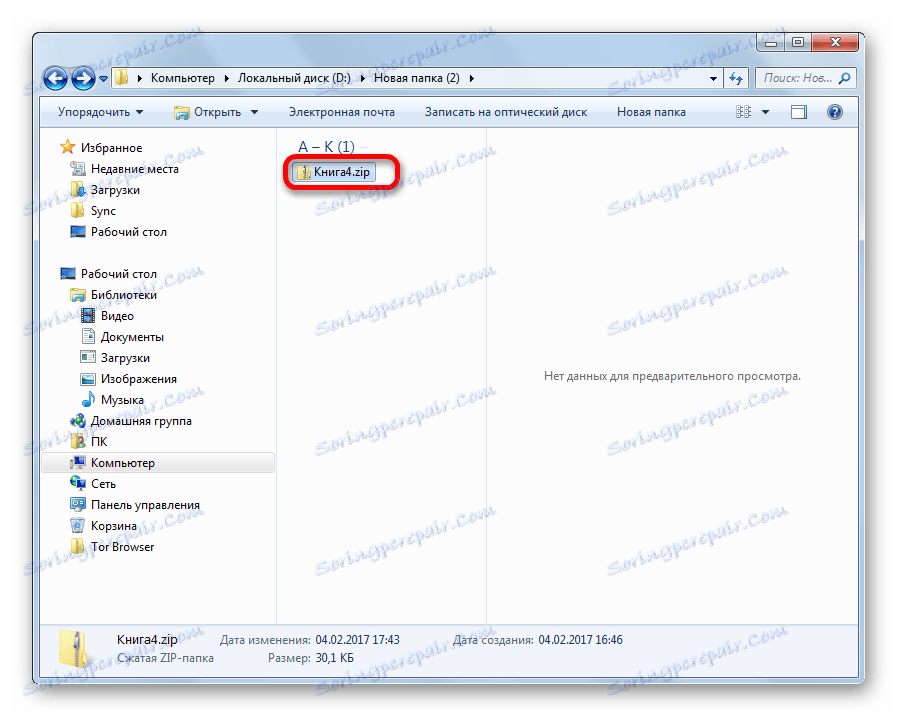
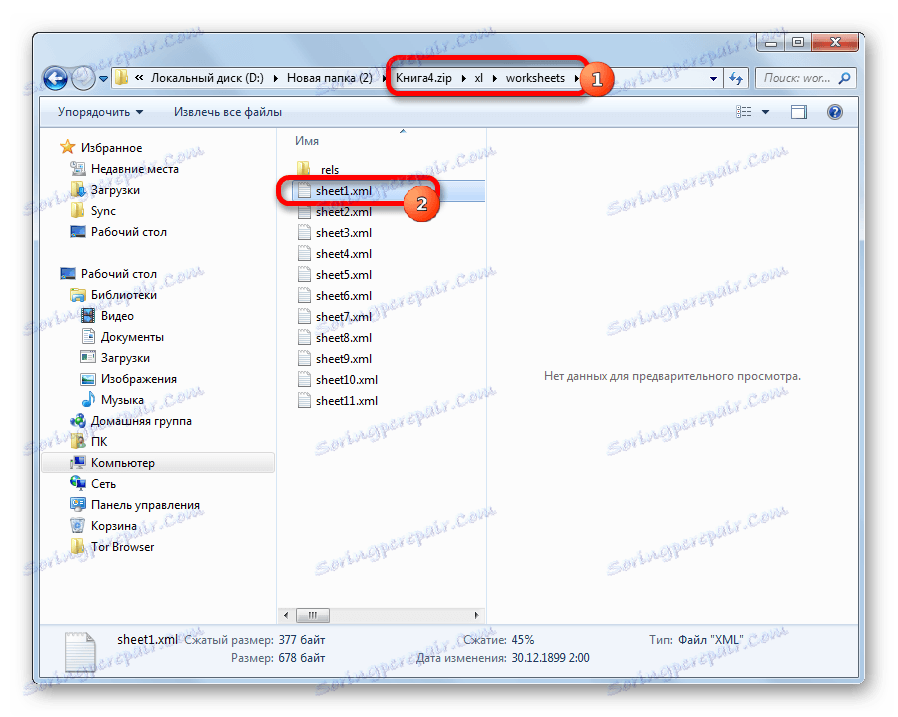
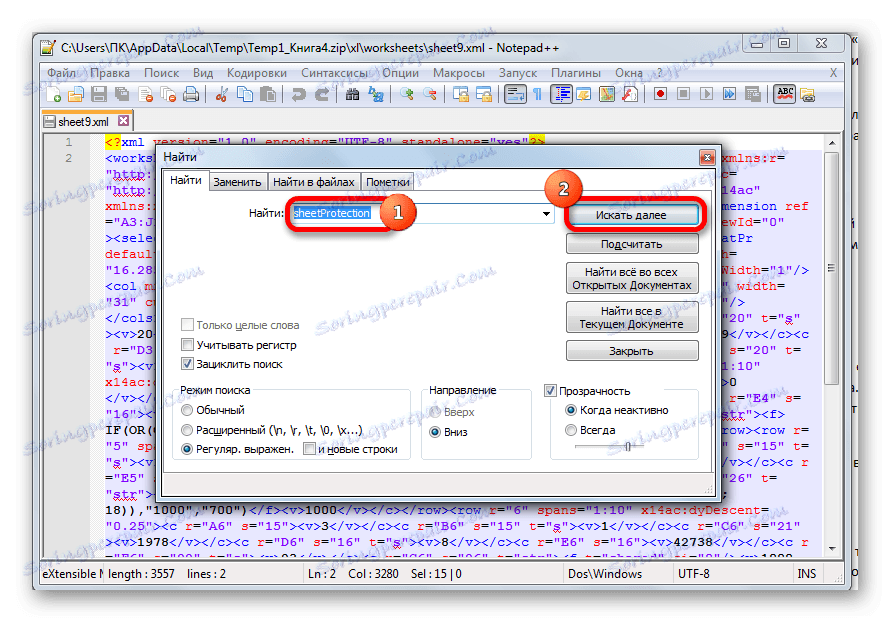
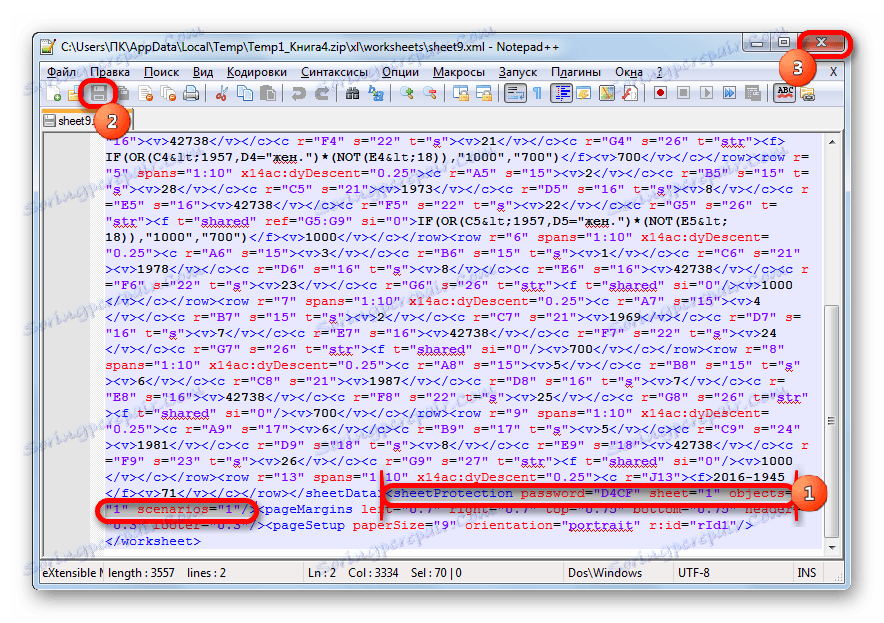
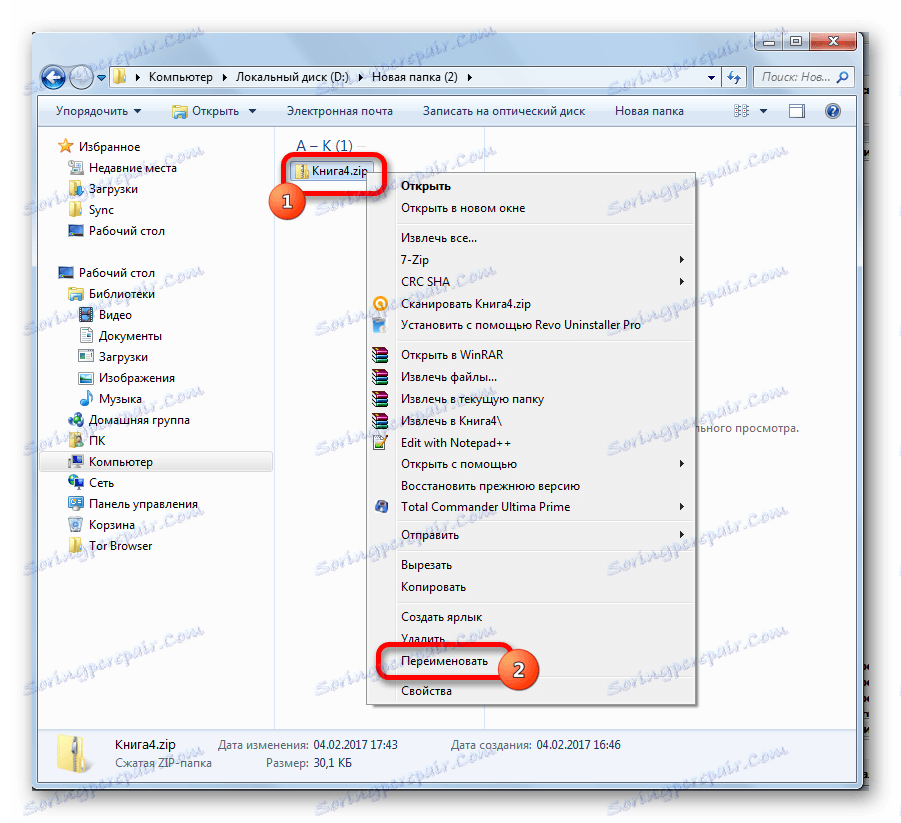
الآن ، لتحرير ورقة Excel ، لا تحتاج إلى معرفة كلمة المرور التي نسيها المستخدم.
الطريقة الرابعة: استخدام تطبيقات الجهات الأخرى
بالإضافة إلى ذلك ، إذا نسيت كلمة السر ، فيمكن إزالة القفل بمساعدة تطبيقات الطرف الثالث المتخصصة. في هذه الحالة ، يمكنك حذف كلمة المرور من الورقة المحمية والملف بأكمله. واحد من أكثر التطبيقات شعبية في هذا الاتجاه هو Accent OFFICE Password Recovery . ضع في اعتبارك إجراء إعادة الحماية باستخدام مثال هذه الأداة المساعدة.
تحميل Accent OFFICE Password Recovery من الموقع الرسمي
- قم بتشغيل التطبيق. انقر فوق عنصر القائمة "ملف" . حدد العنصر "فتح" في القائمة المنسدلة. بدلاً من هذه الإجراءات ، يمكنك ببساطة كتابة Ctrl + O على لوحة المفاتيح.
- تفتح نافذة البحث عن الملفات. مع ذلك ، نذهب إلى الدليل حيث يوجد مصنف Excel الذي نبحث عنه ، والذي يتم فقدان كلمة المرور الخاصة به. حدده وانقر على زر "فتح" .
- يفتح معالج استعادة كلمة المرور ، مما يدل على أن الملف محمي بكلمة مرور. انقر على زر "التالي" .
- ثم تفتح القائمة ، حيث ستختار السيناريو الذي سيتم استخدامه لإزالة الحماية. في معظم الحالات ، يكون الخيار الأفضل هو ترك الإعدادات الافتراضية وفقط في حالة فشل محاولة تغييرها في المحاولة الثانية. انقر على زر "إنهاء" .
- يبدأ الإجراء الخاص باختيار كلمات المرور. قد يستغرق الأمر وقتًا طويلاً ، اعتمادًا على مدى تعقيد كلمة الشفرة. يمكن ملاحظة ديناميكية العملية في أسفل النافذة.
- بعد انتهاء البحث عن البيانات ، ستظهر نافذة يتم خلالها تسجيل كلمة مرور صالحة. تحتاج فقط إلى تشغيل ملف Excel في الوضع العادي وأدخل الرمز في الحقل المناسب. مباشرة بعد هذا ، سيتم إلغاء تأمين جدول بيانات Excel.
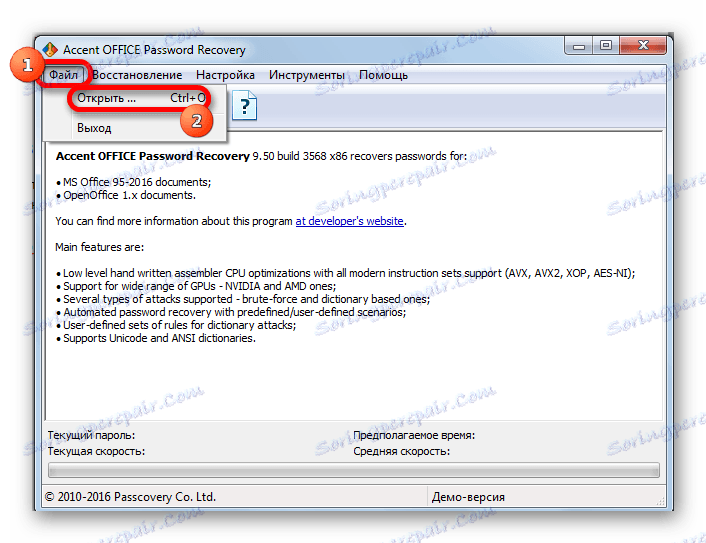
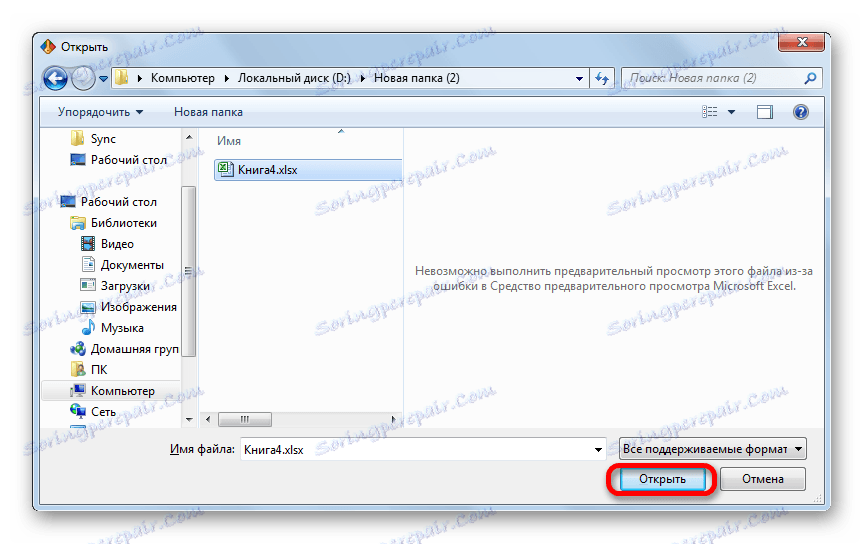
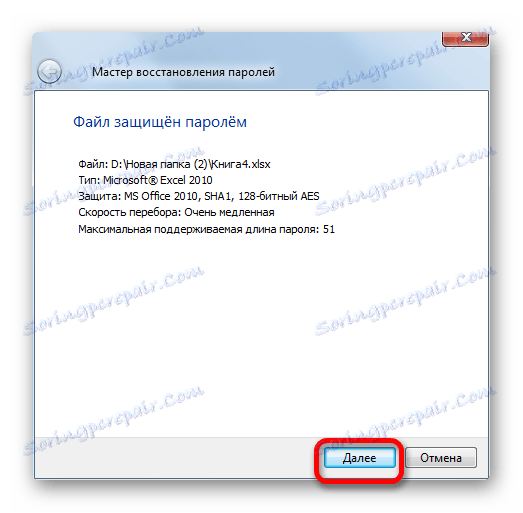
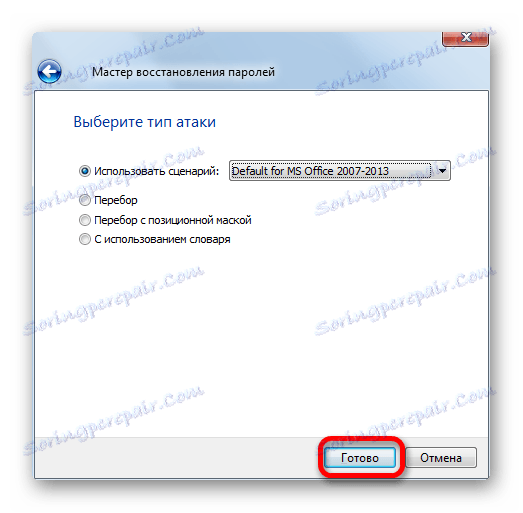
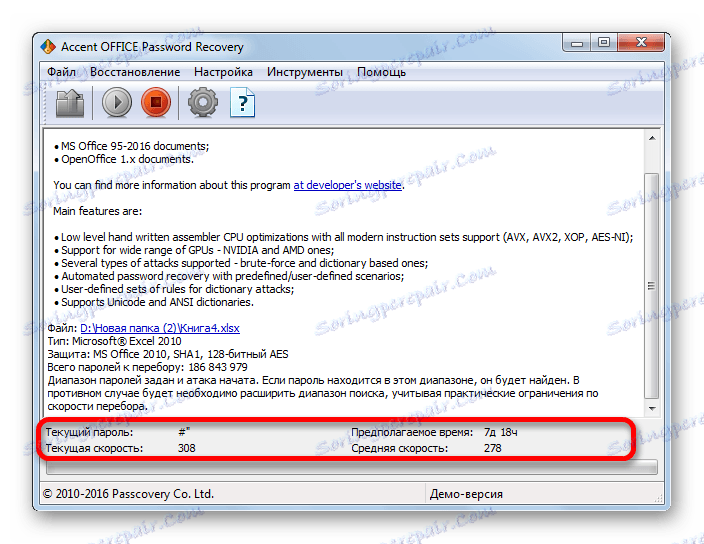
كما ترى ، هناك عدة طرق لإزالة الحماية من مستند Excel. أي منهم يجب أن يستخدم المستخدم للاختيار ، وهذا يتوقف على نوع القفل ، وكذلك على مستوى قدراته ومدى سرعة رغبته في الحصول على نتيجة مرضية. تعد طريقة إلغاء حماية محرر النصوص أسرع ، ولكنها تتطلب بعض المعرفة والجهد. يمكن أن يستغرق استخدام البرامج المتخصصة وقتًا طويلاً ، ولكن التطبيق يفعل كل شيء تقريبًا بحد ذاته.