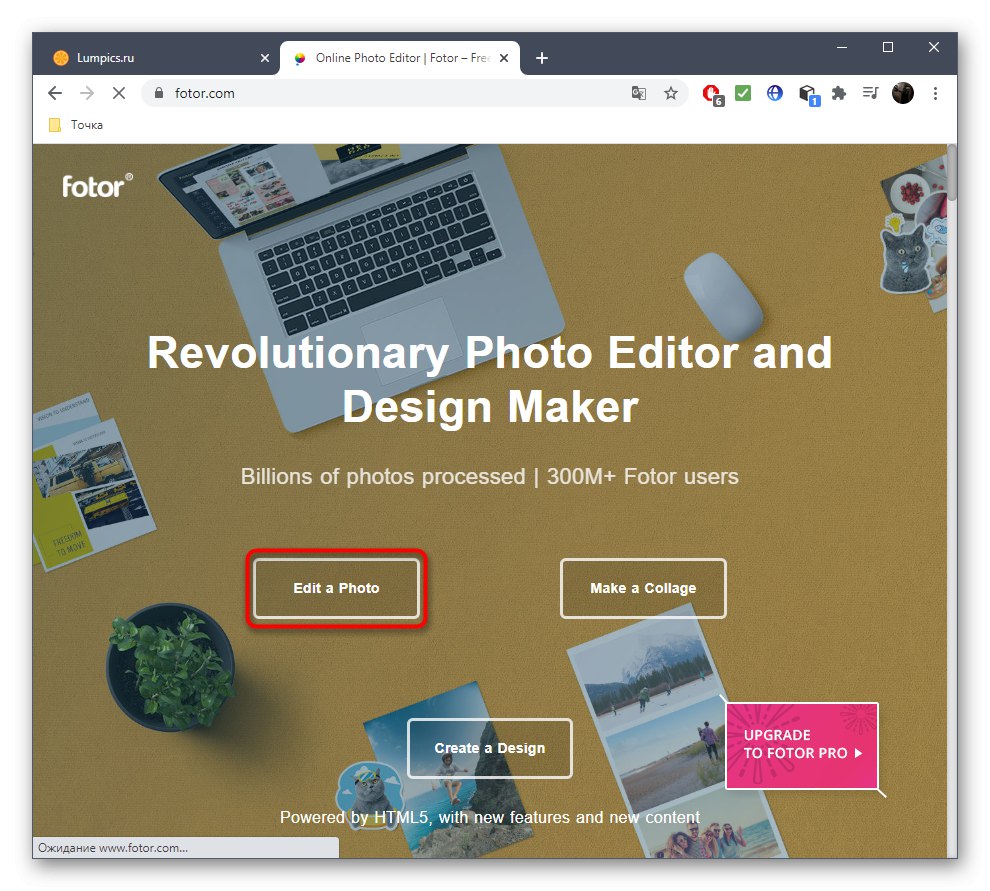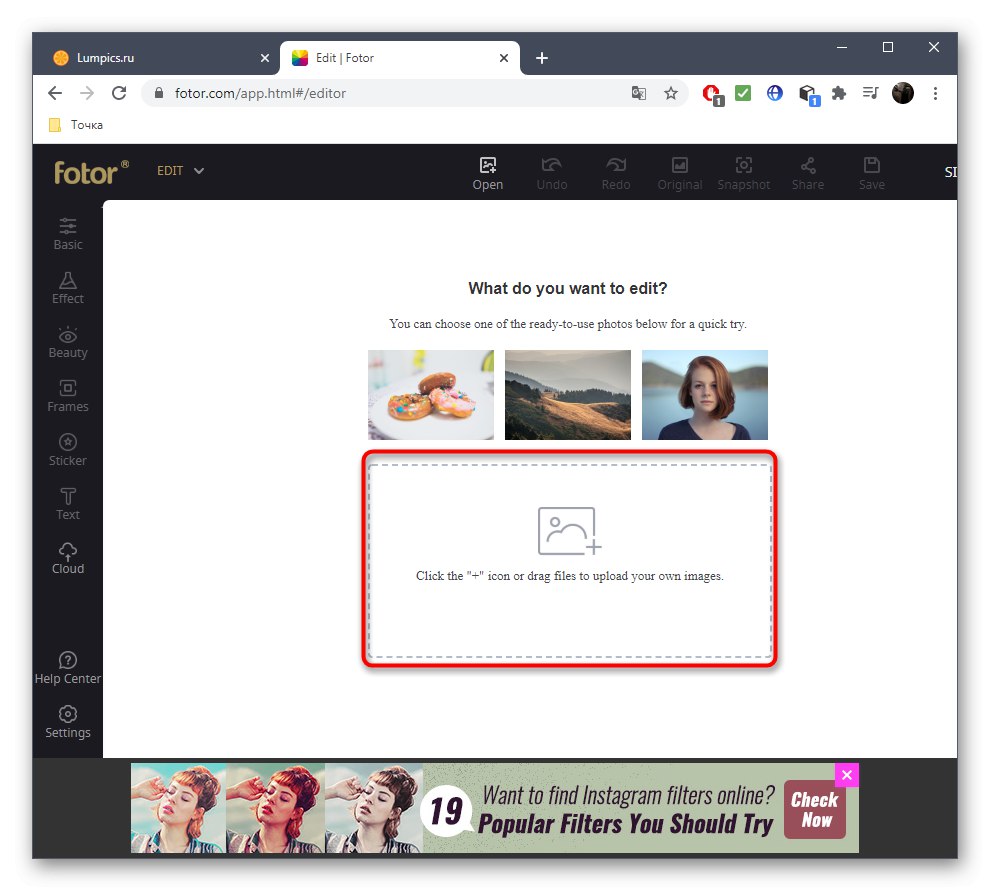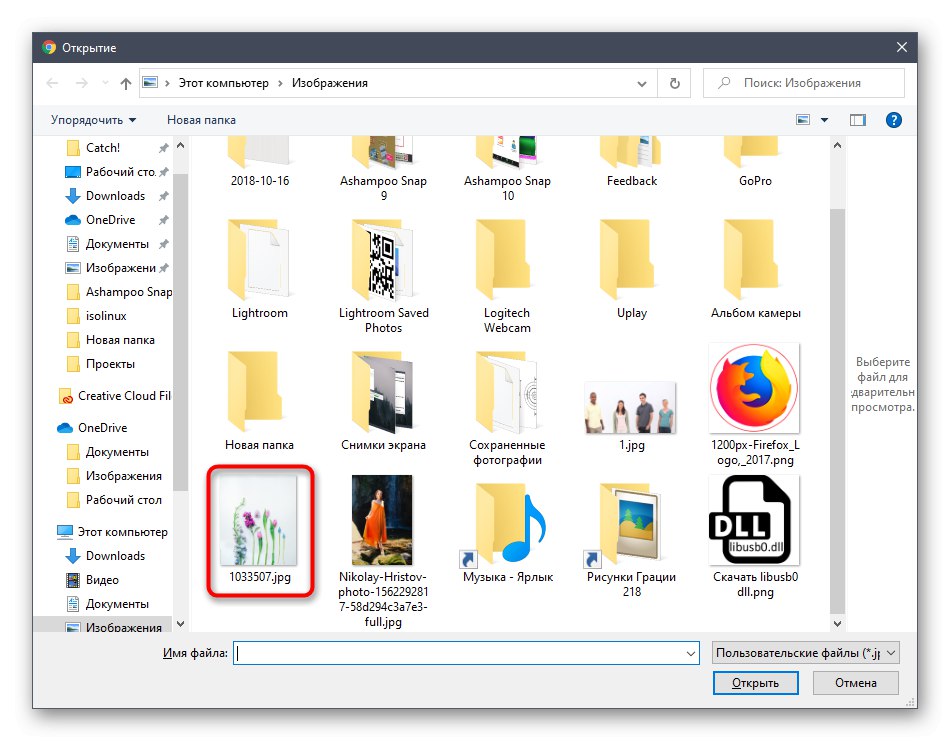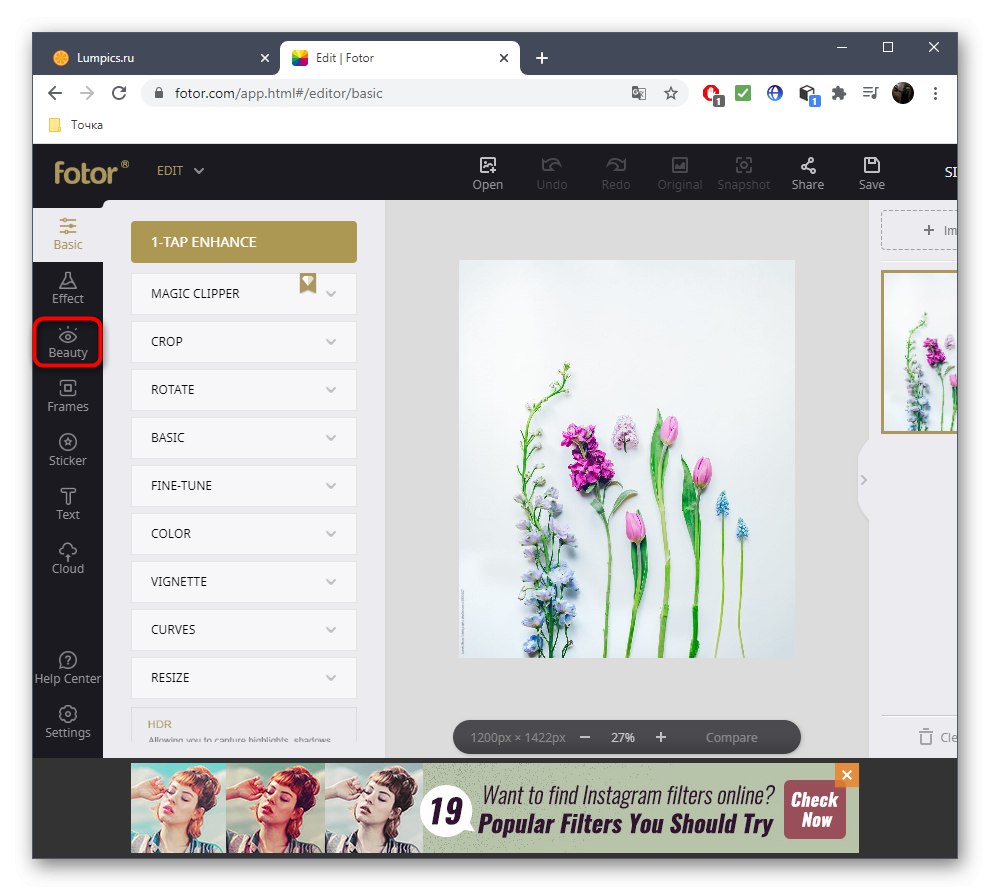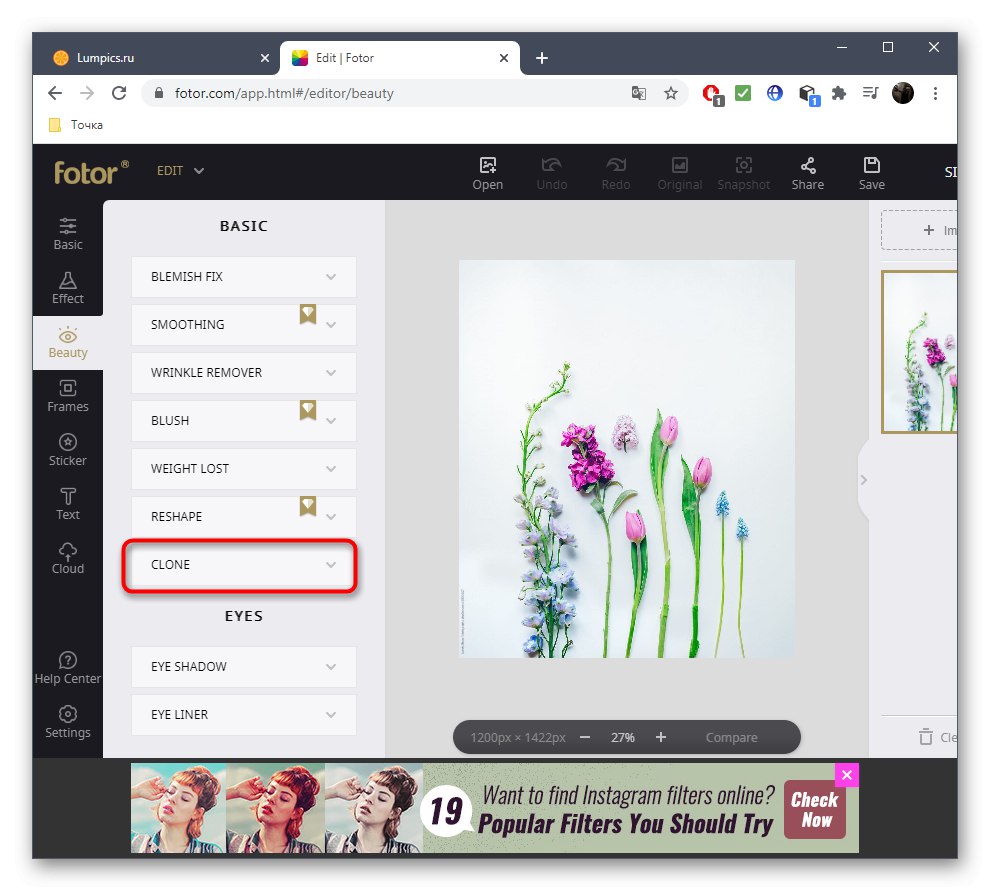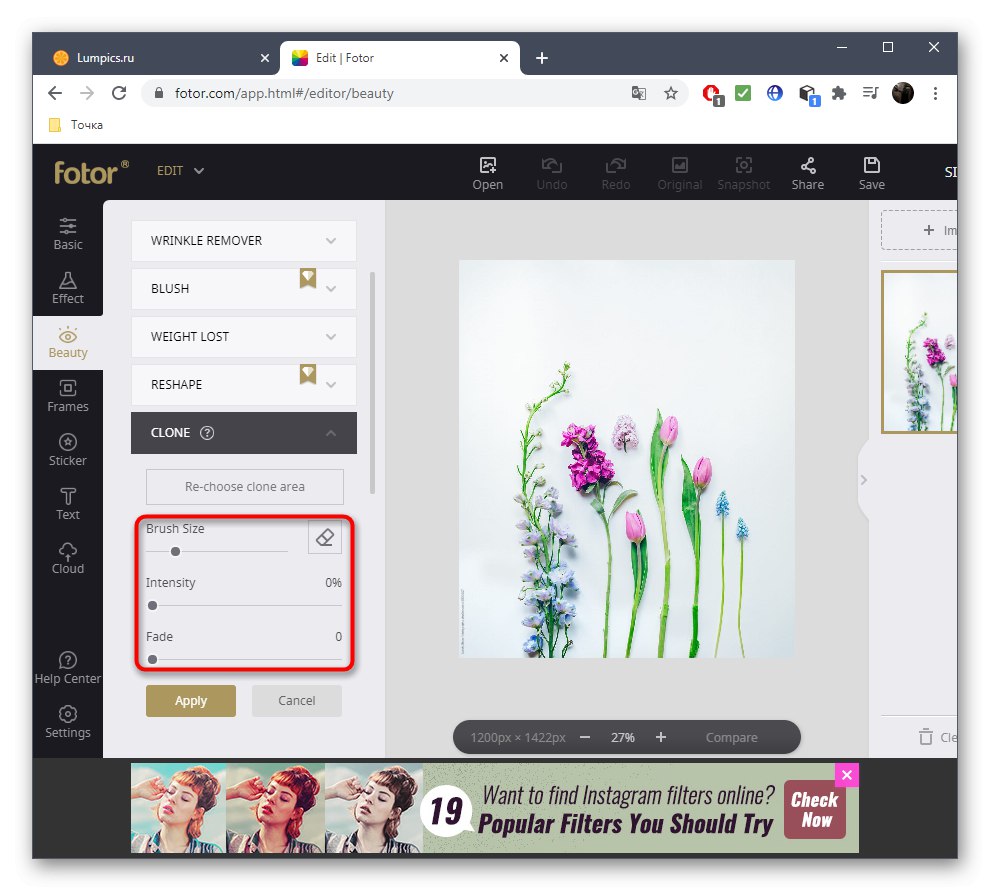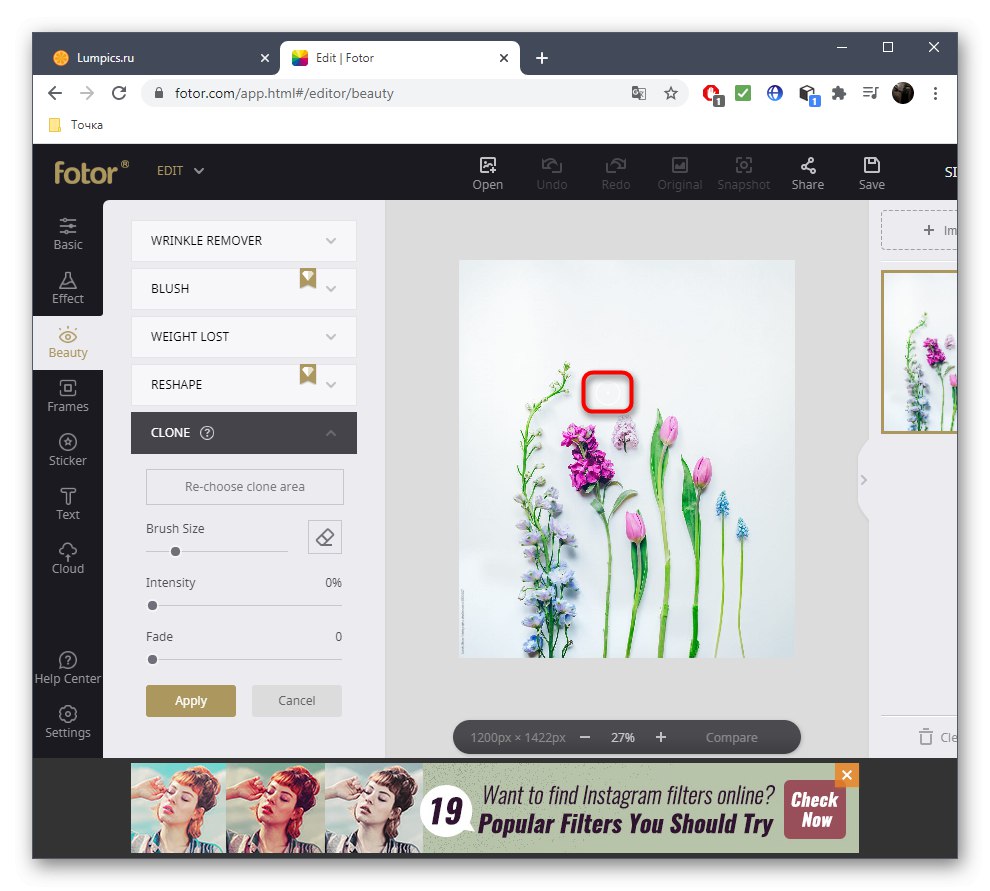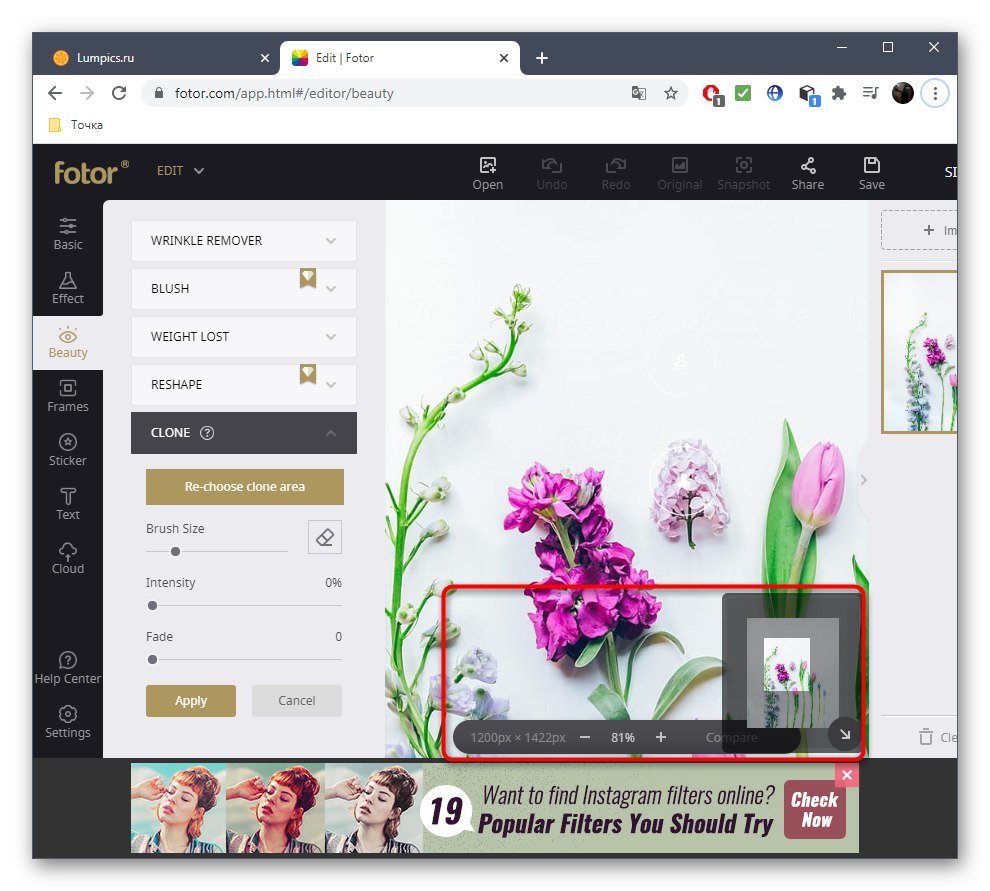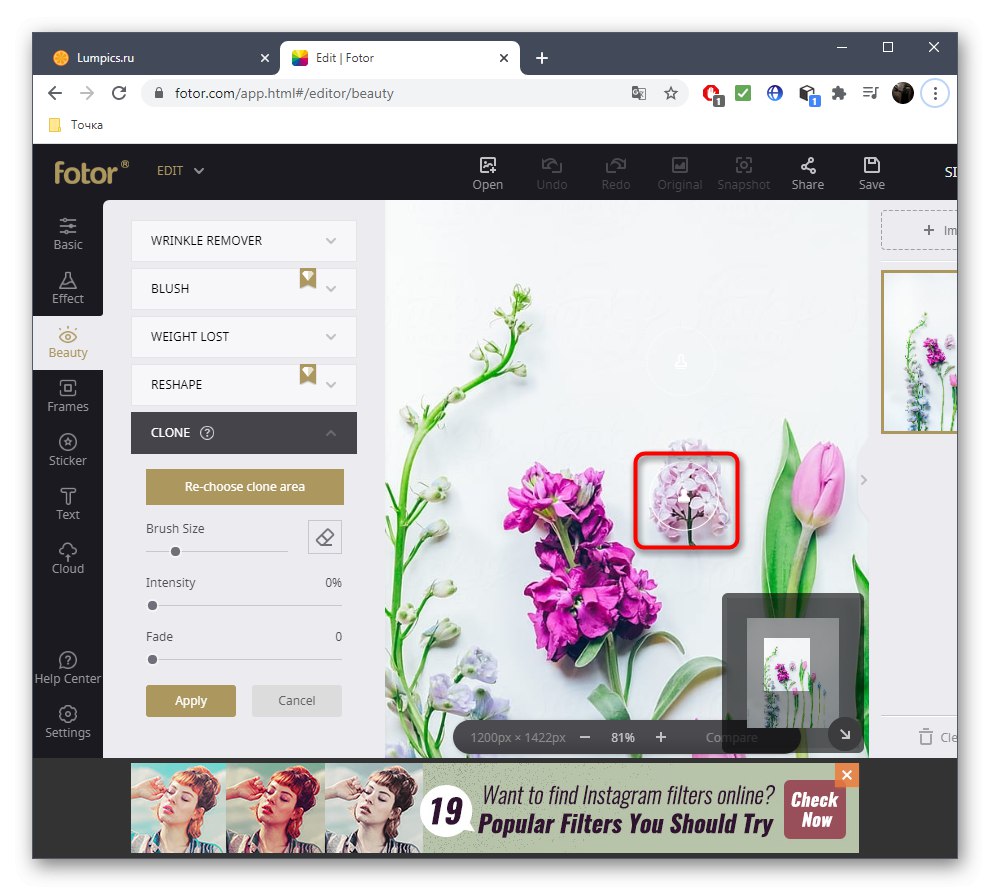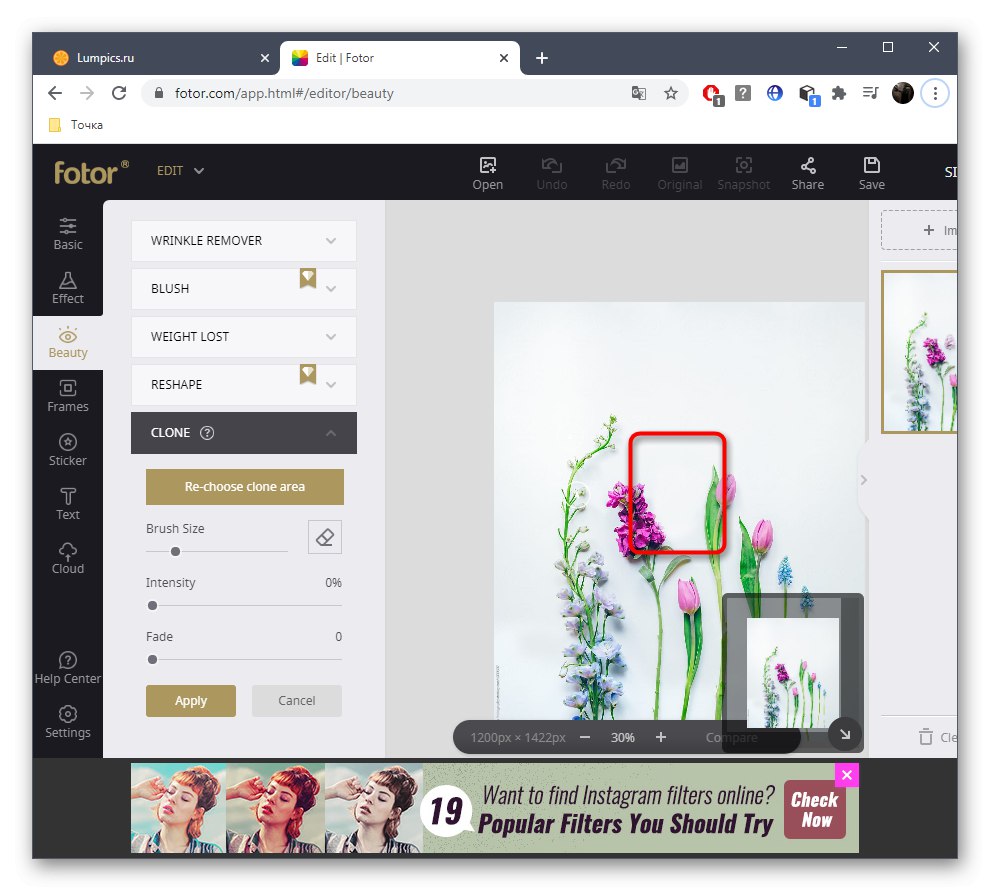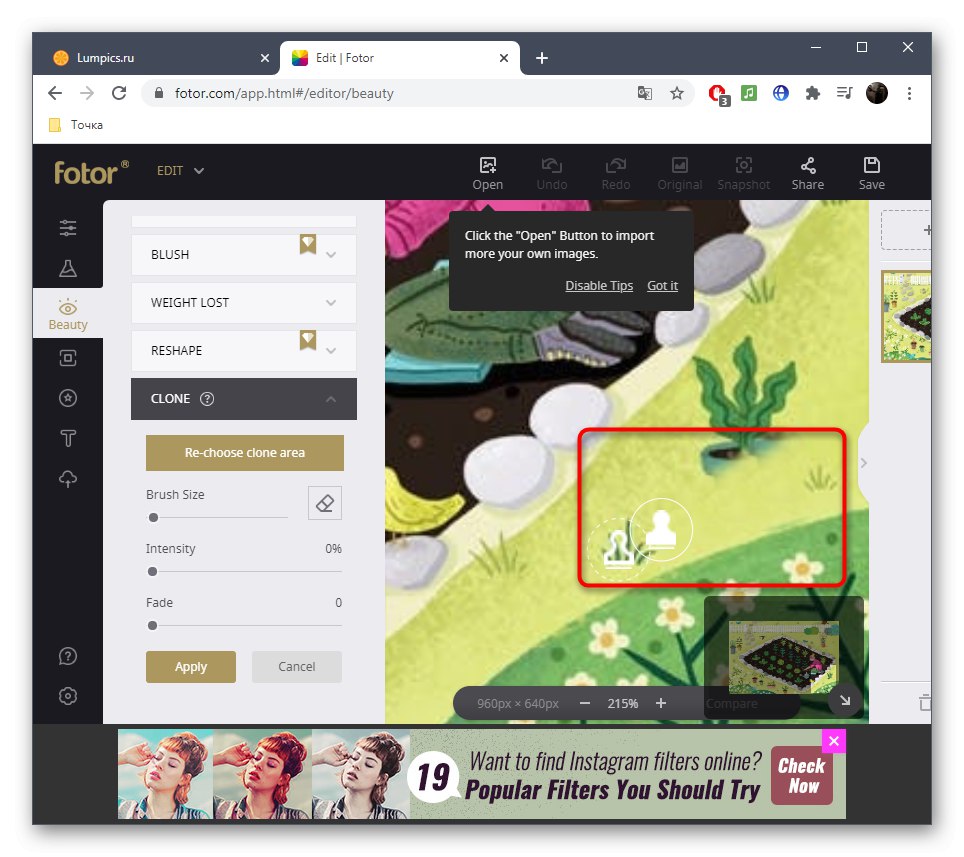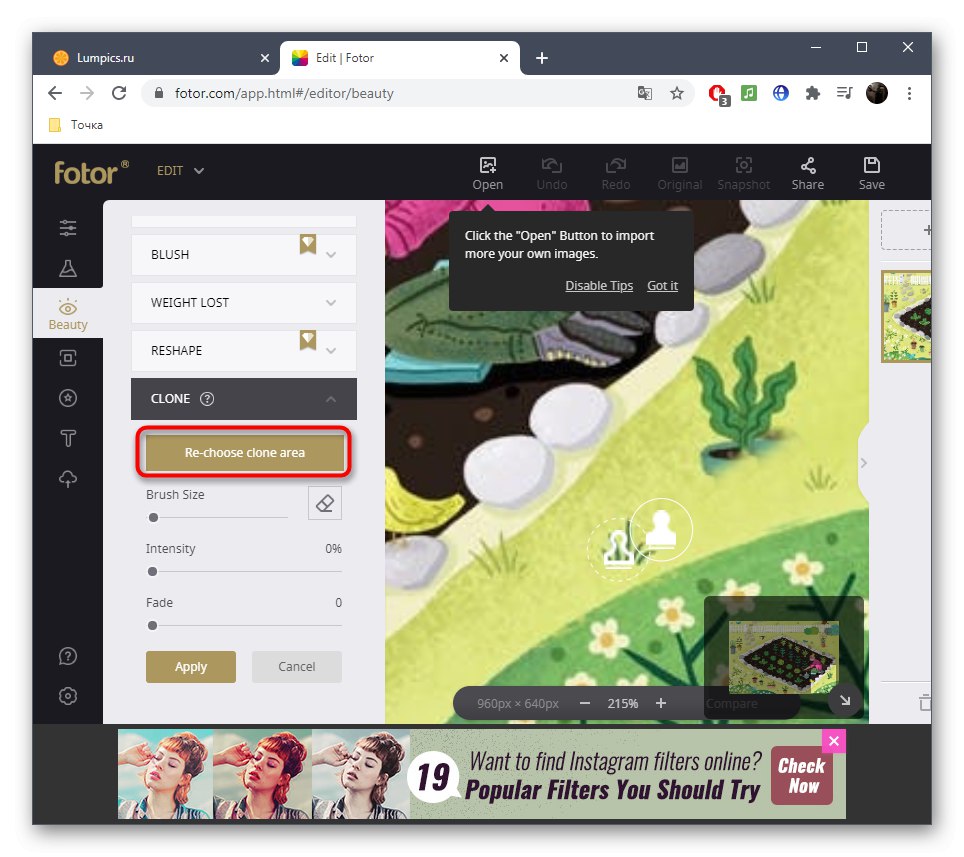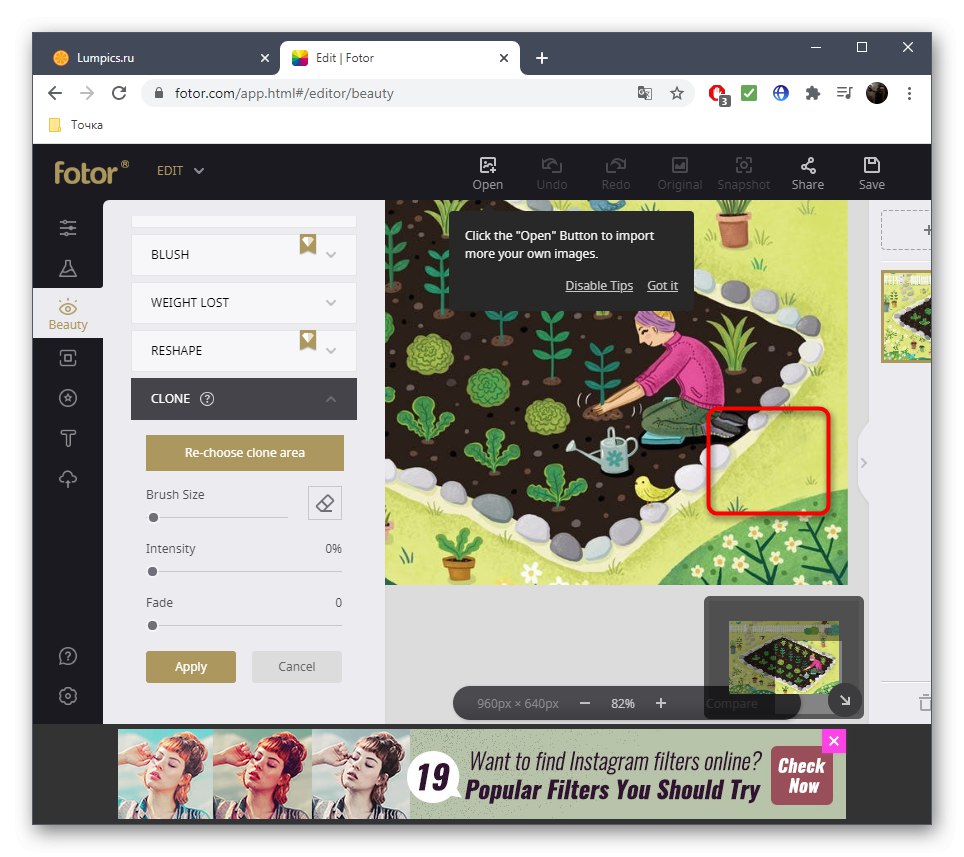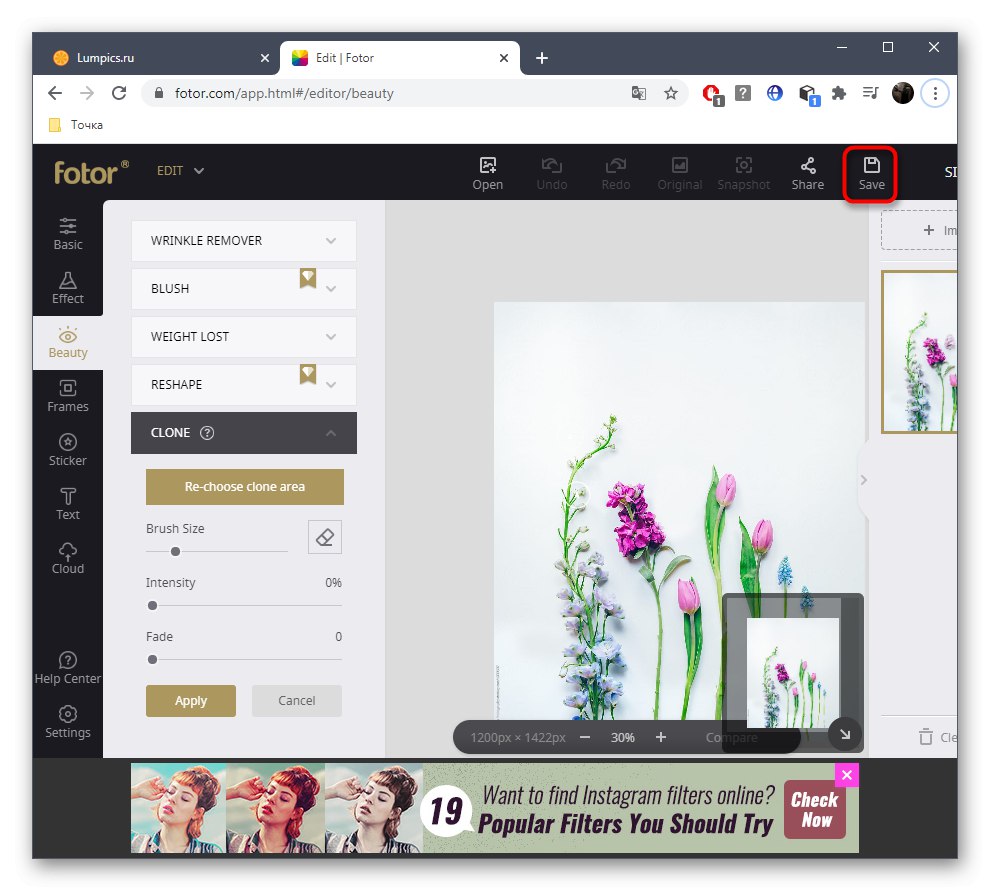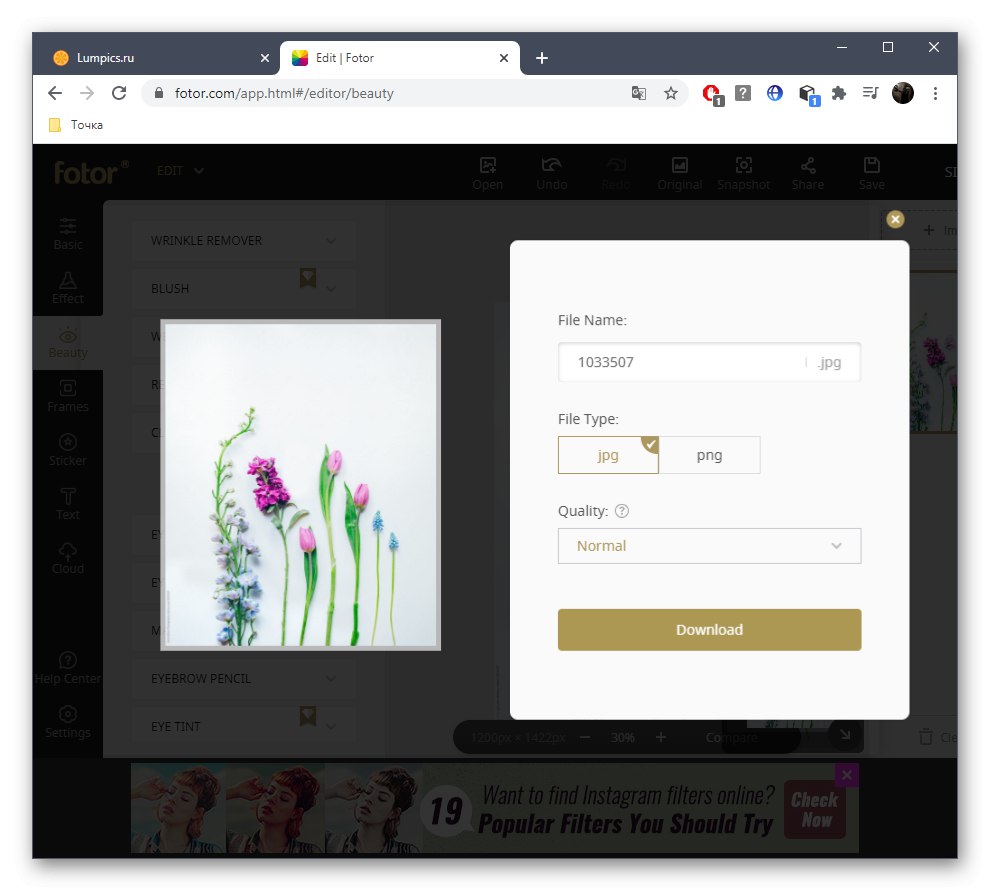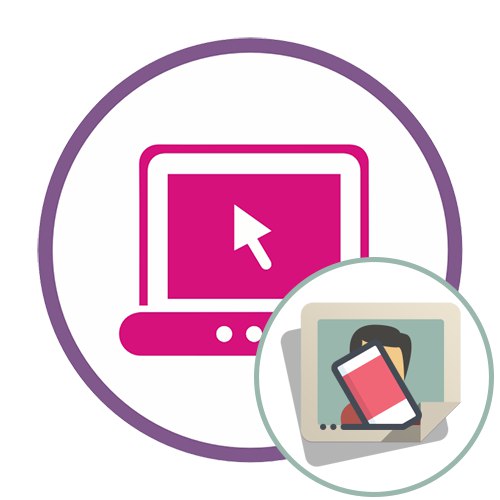الطريقة الأولى: PIXLR
يعد محرر الرسوم عبر الإنترنت المسمى PIXLR مثاليًا لإزالة أي كائن غير ضروري من الصورة بجودة عالية في بضع دقائق. إحدى الأدوات القياسية مسؤولة عن الحذف هنا ، والذي سننظر فيه أكثر.
انتقل إلى خدمة PIXLR عبر الإنترنت
- بمجرد الوصول إلى الصفحة الرئيسية لموقع PIXLR ، انتقل على الفور للعمل مع الإصدار المتقدم من المحرر.
- أولا تحتاج "افتح" الصورة التي سيتم تحريرها. انقر فوق هذا الزر للذهاب إلى "موصل".
- ابحث عن الصورة المطلوبة فيه وانقر عليها نقرًا مزدوجًا بزر الفأرة الأيسر.
- انتظر حتى يتم تحميل نافذة المحرر ، الأمر الذي سيستغرق بضع ثوانٍ حرفيًا ، ثم حدد الأداة "ختم" من خلال الرموز الموجودة على اللوحة اليسرى.
- بادئ ذي بدء ، يتم الإشارة إلى المصدر ، والذي سيحل محل الكائن المحذوف. في حالة وجود نغمة موحدة ، يمكنك تحديد أي منطقة ، ولكن غالبًا ما يتعين عليك تحديد الكائنات المناسبة ، على سبيل المثال ، العشب أو منطقة من السماء ، من أجل استبدال ما هو موجود في الطريق.
- بعد ذلك ، بالضغط على زر الفأرة الأيسر ، ابدأ بالتغطية على الفائض. إذا لم يتم تنفيذ بعض الإجراءات بشكل صحيح ، فقم ببساطة بإلغائها باستخدام مفتاح التشغيل السريع القياسي السيطرة + Z.
- راجع النتيجة وتأكد من استخدام القياس للتأكد من إزالة جميع عناصر الكائن الزائد بنجاح وعدم ظهور أي شيء غريب في الصورة.
- كمثال ثانٍ ، فكر في كائن مقابل خلفية أكثر تعقيدًا وليست موحدة.
- أولاً ، حدد الأداة نفسها واحذف المنطقة الأولى ، واستنسخها وفقًا للون.
- ثم قم بالتبديل إلى "مصدر" وحدد المنطقة الثانية للاستنساخ.
- تأكد من احترام نسب الخلفيات وإزالة جميع العيوب بحيث لا يمكنك تخمين وجود كائن آخر عليها عند عرض الصورة.
- بمجرد اكتمال التحرير ، قم بتوسيع القائمة "ملف" وحدد العنصر هناك "حفظ".
- امنح الملف اسمًا أو اتركه افتراضيًا ، وحدد الامتداد الذي تريد حفظه فيه ، وقم بتغيير الجودة إذا لزم الأمر وابدأ في تحميل الصورة النهائية.
- الآن لديك صورة بين يديك حيث تم مسح جميع الأشياء غير الضرورية بنجاح.
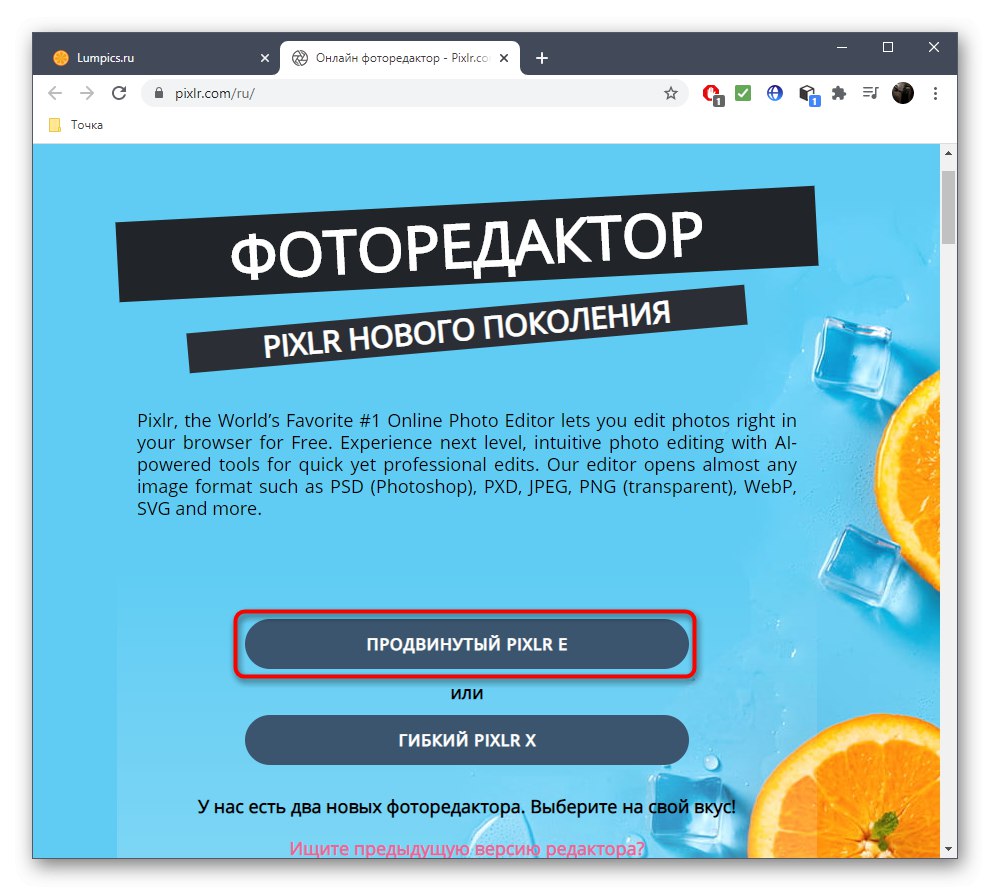
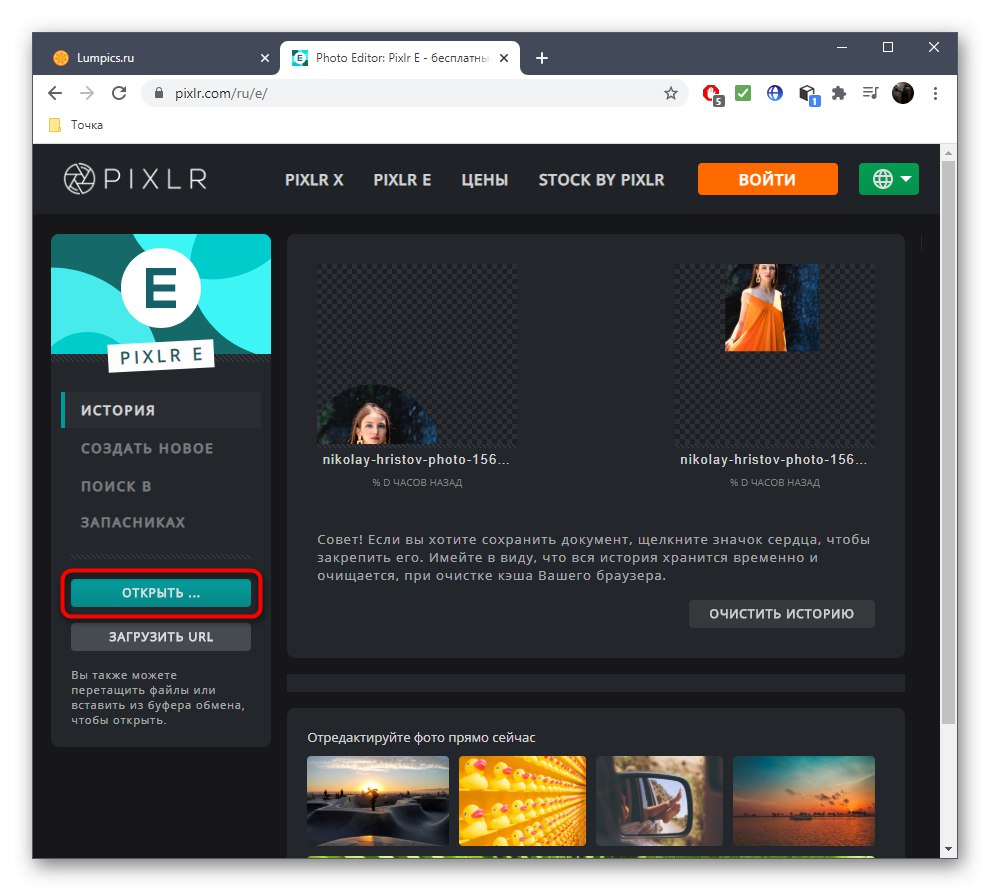
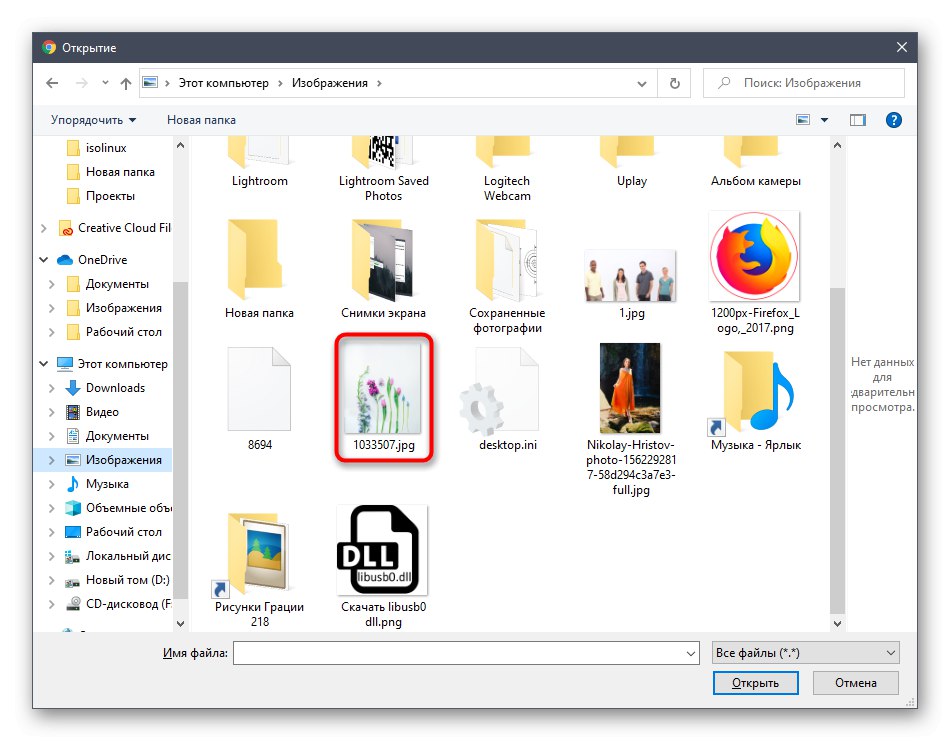
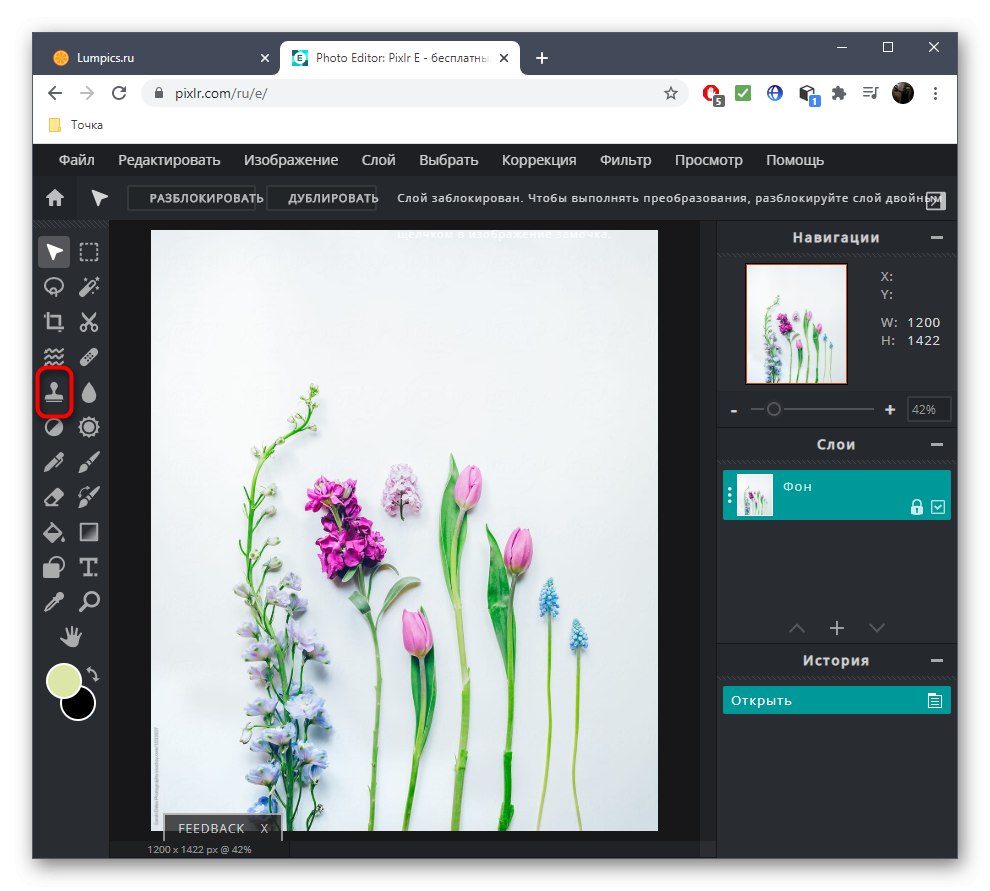
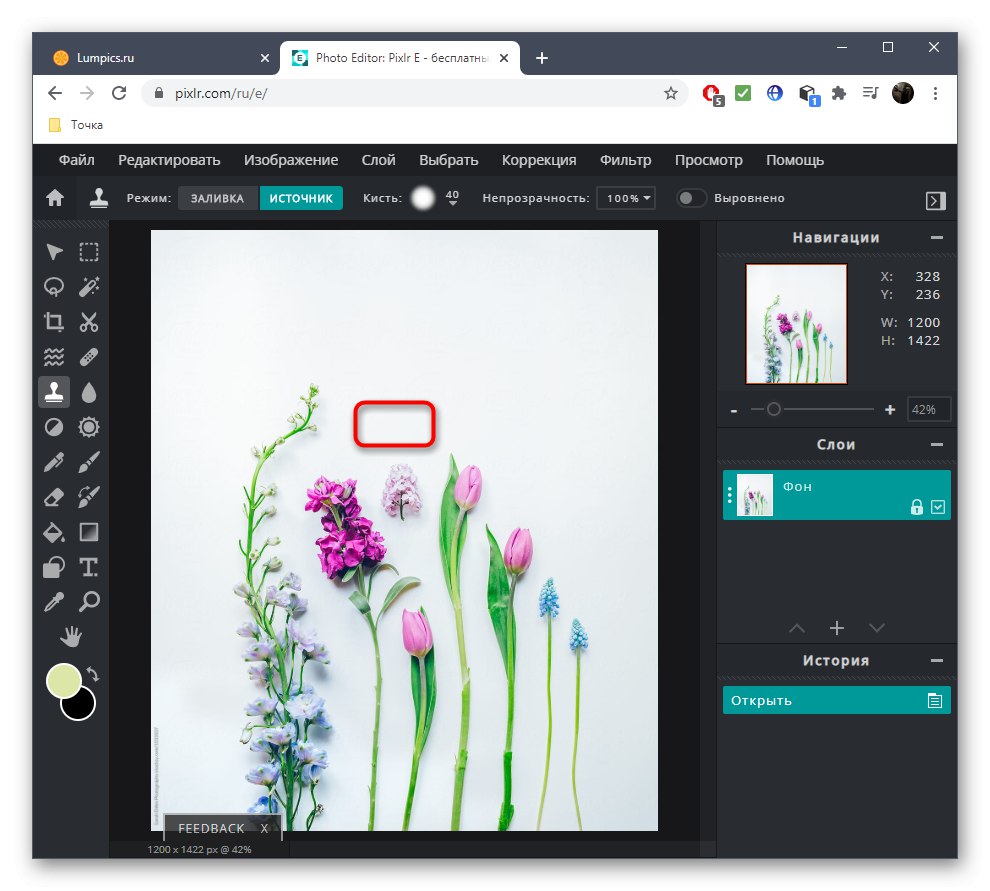
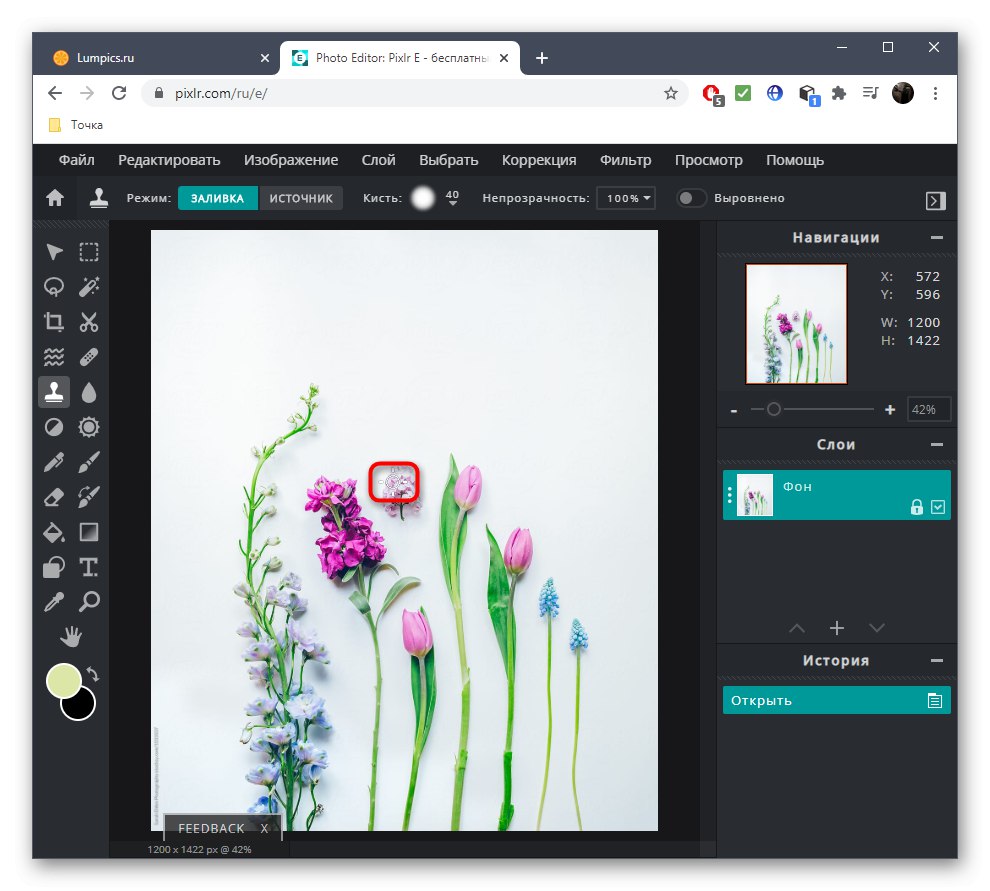
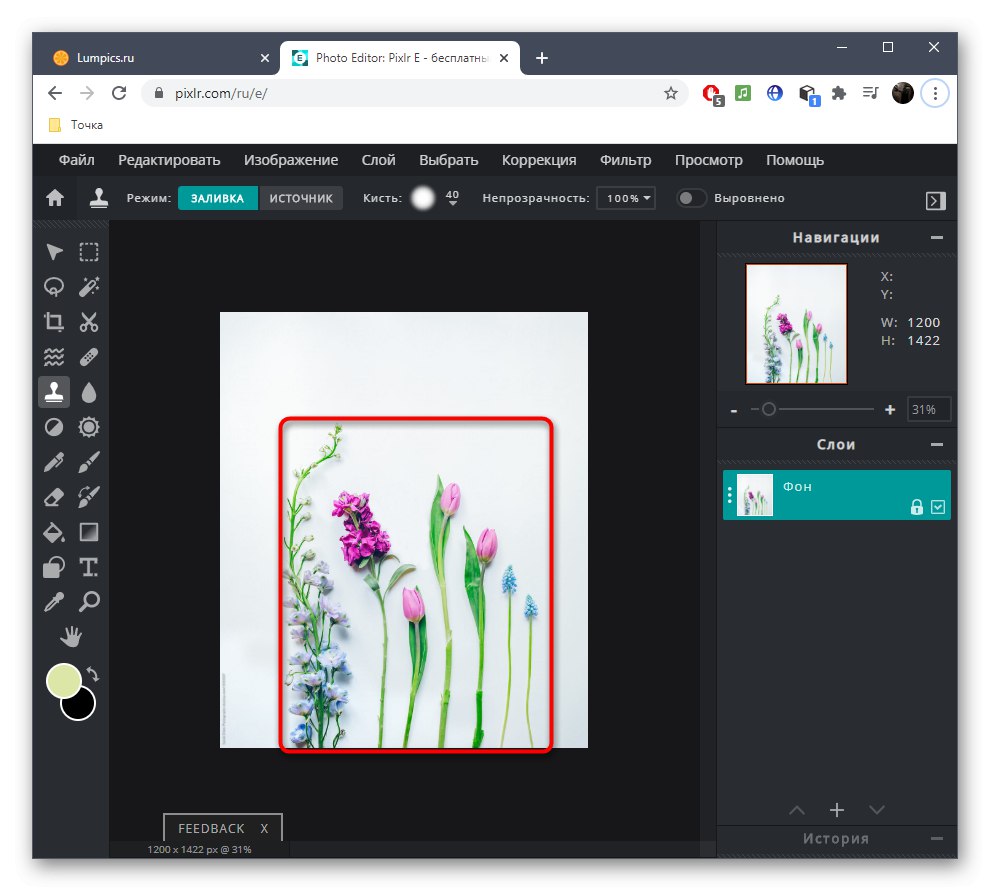
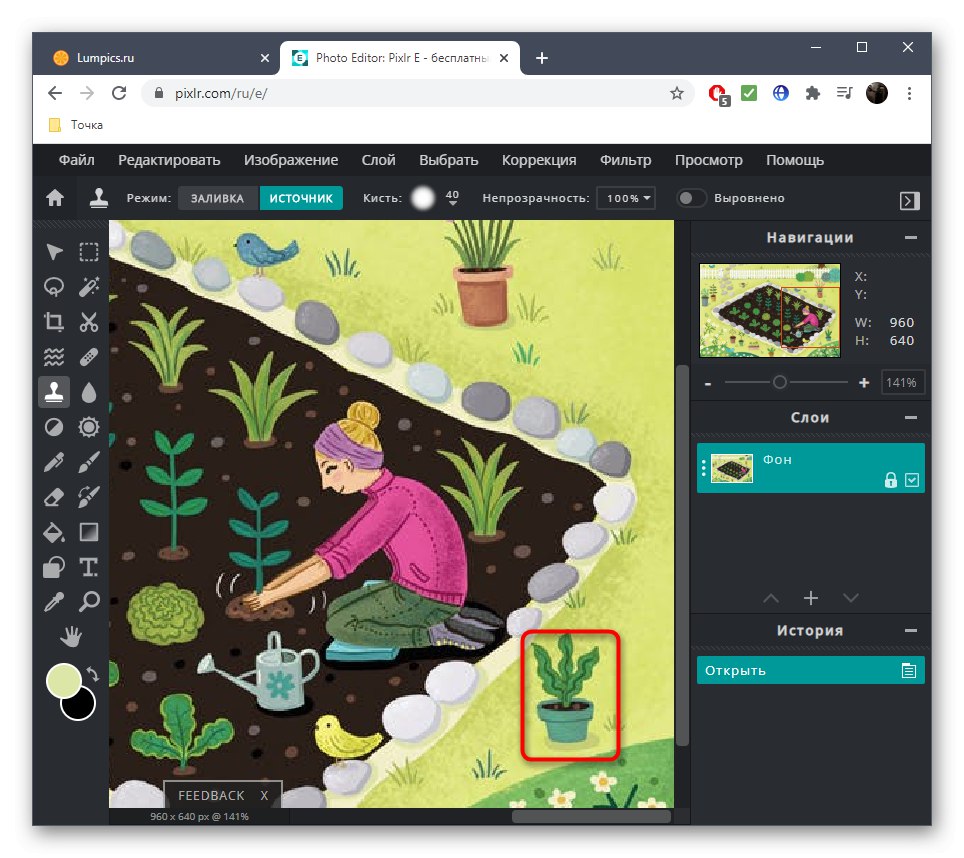
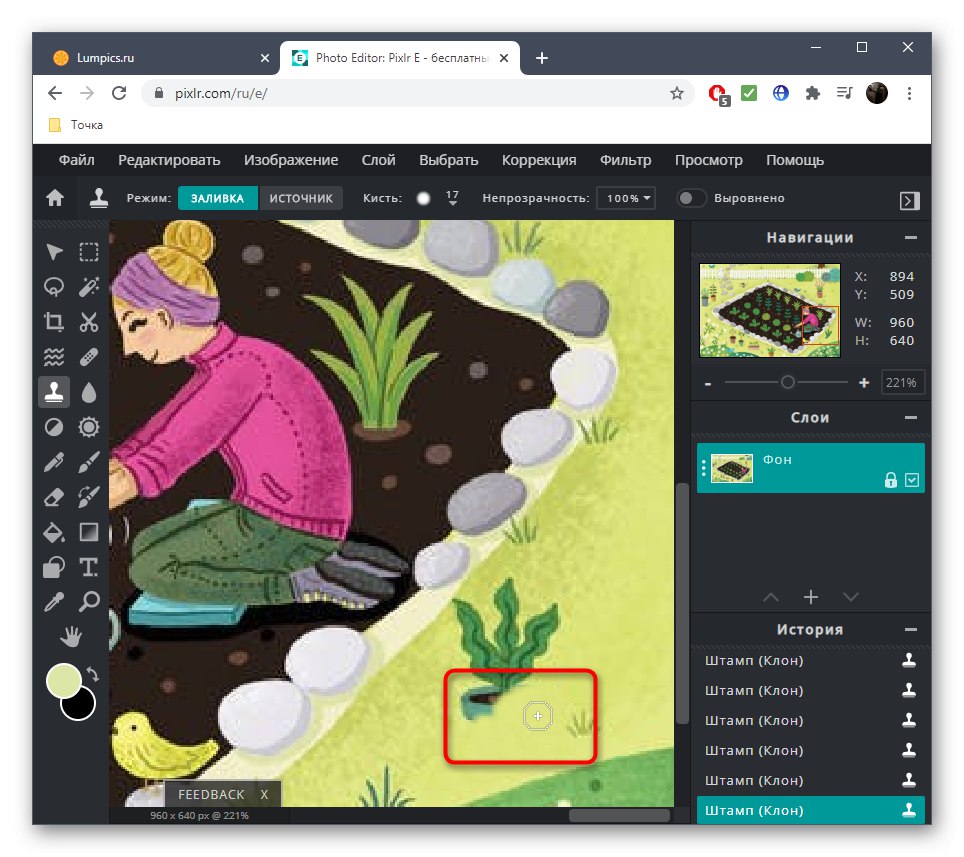
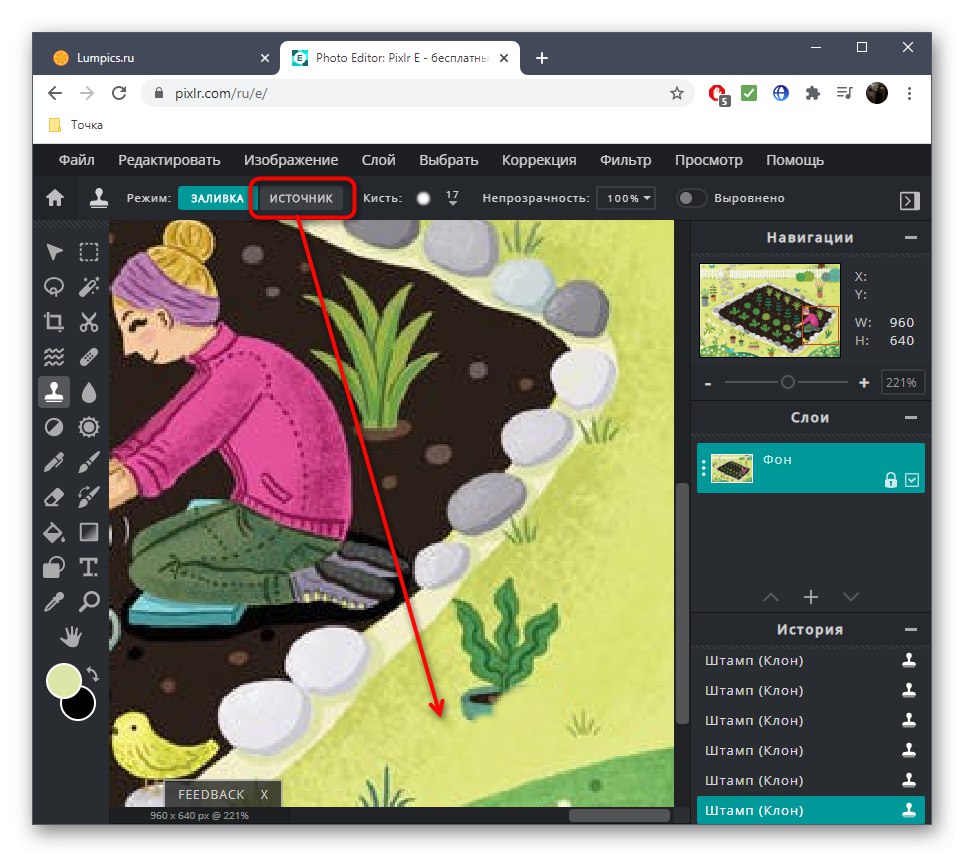
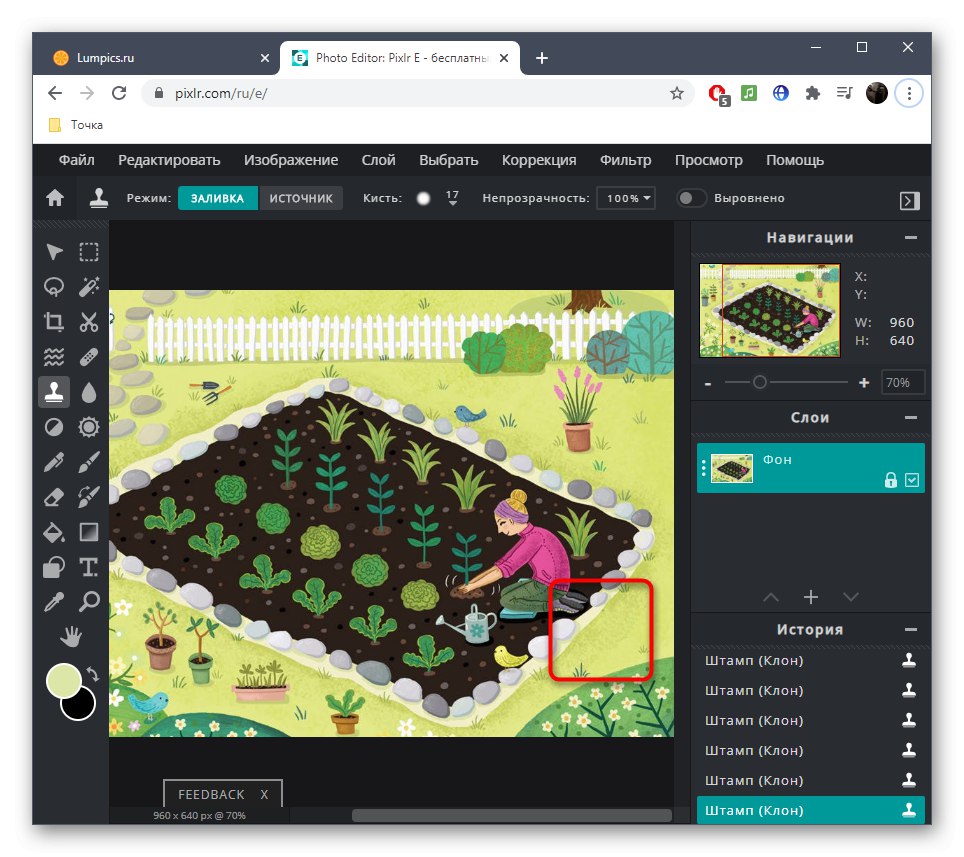
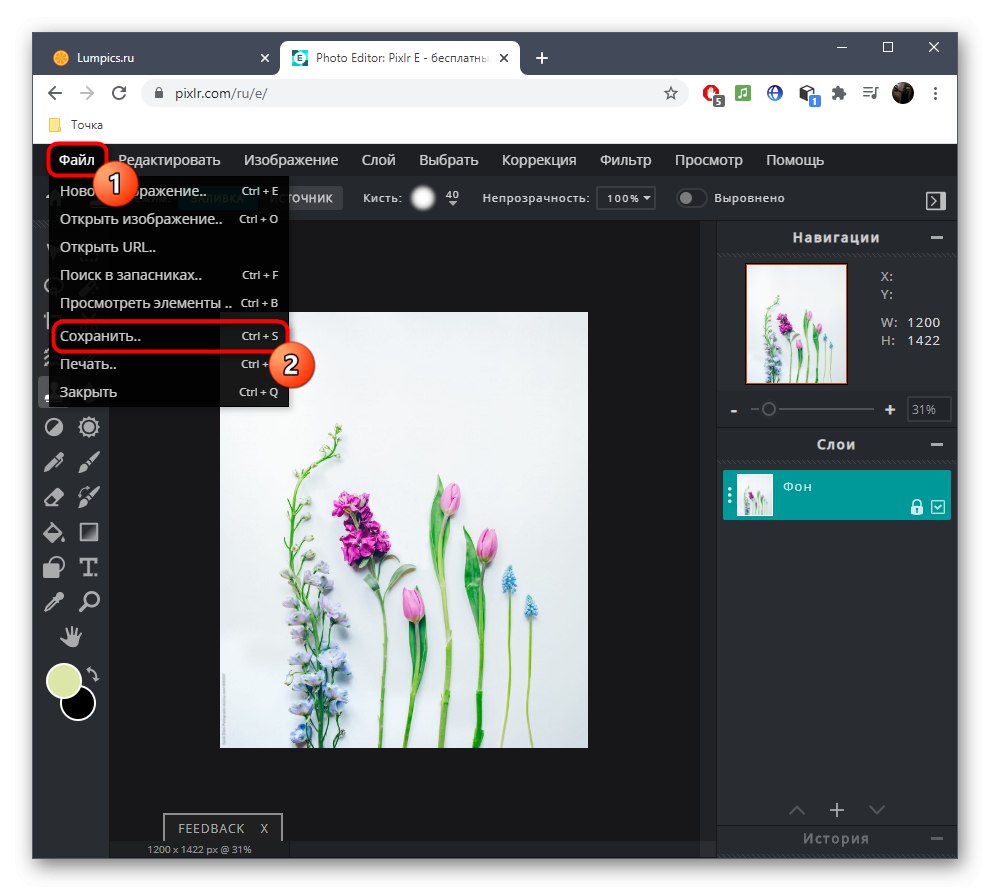
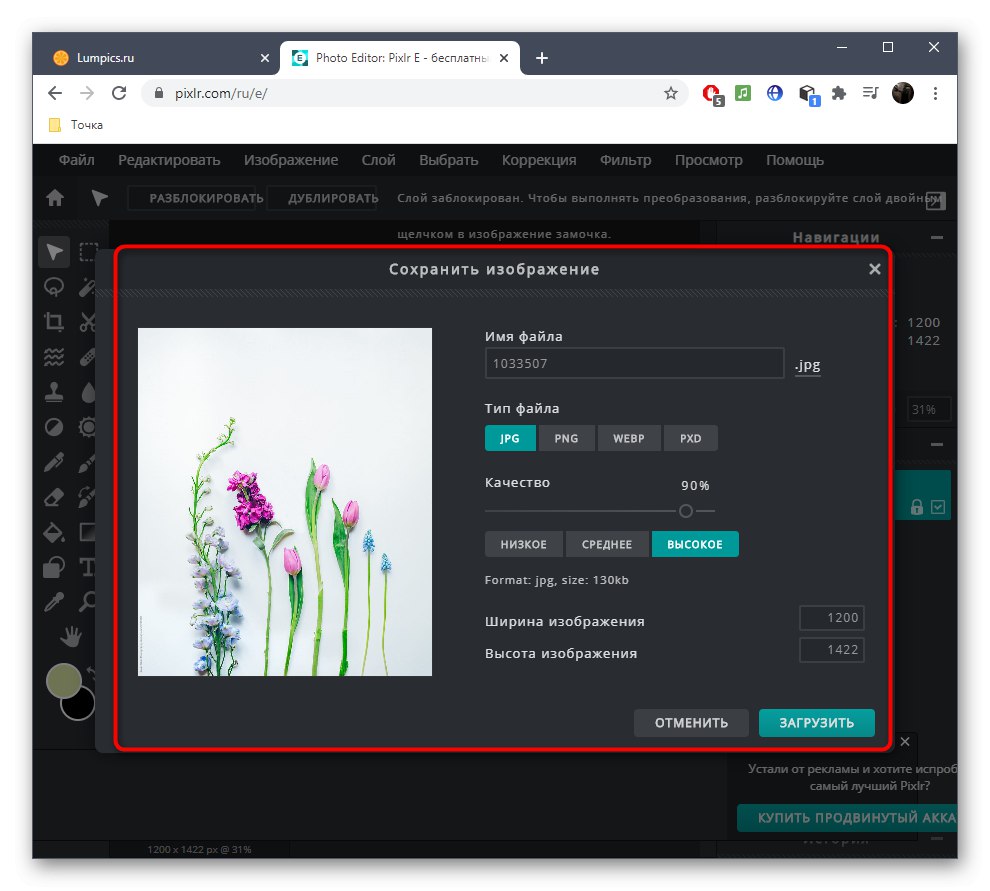
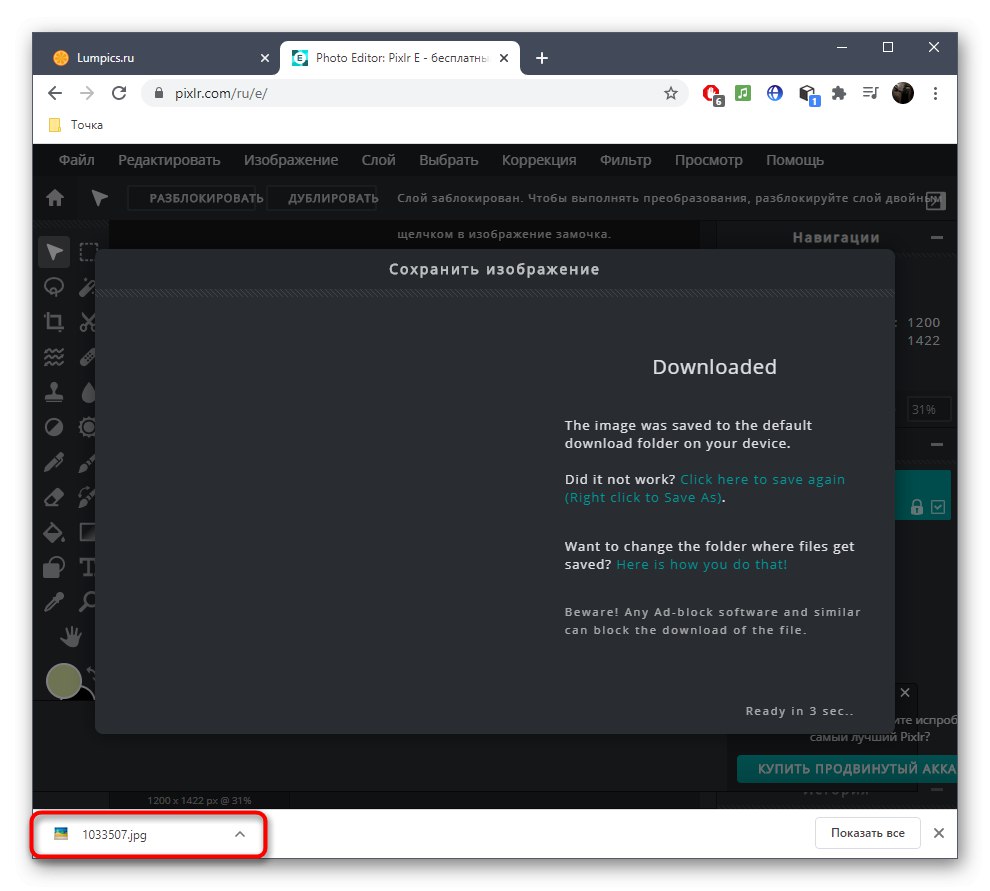
الطريقة 2: Inpaint
كما ترون ، فإن المحرر الموصوف للتو مكتمل ، أي بالإضافة إلى المهمة المطلوبة الآن ، سيساعد على التعامل مع العديد من الآخرين. ومع ذلك ، في بعض الأحيان لا يحتاج المستخدم إلى هذا ويحتاج فقط إلى حذف الفائض. تم تطوير خدمة عبر الإنترنت تسمى Inpaint خصيصًا لهذه الأغراض.
انتقل إلى الخدمة عبر الإنترنت Inpaint
- اسحب الصورة إلى المنطقة المنقطة أو انقر "تحميل الصور" لفتح صورة.
- ابحث عنها من خلال "موصل" و اضغط "افتح".
- في اللوحة اليمنى للمحرر ، ستحتاج إلى تحديد الأداة بدائرة حمراء ، والتي تكون مسؤولة عن إزالة الأدوات غير الضرورية.
- ابدأ في طمس المنطقة التي تريد التخلص منها باستخدام هذه العلامة ، وباستخدام اللوحة الموجودة في الأعلى ، اضبط حجم العلامة ولا تنسَ القدرة على قياس الصورة.
- لتطبيق التغييرات ، تحتاج إلى النقر فوق الزر الأخضر "محو".
- تحقق من النتيجة.
- إذا لزم الأمر ، يمكنك دائمًا تحديد منطقة بها علامة مرة أخرى وتأكيد إزالتها ، على سبيل المثال ، إذا لم تتحقق النتيجة المرجوة في المرة الأولى أو ظهرت فروق دقيقة أخرى.
- لا يقوم Inpaint بعمل ذلك جيدًا مع الخلفيات المعقدة ، ولكن إزالة عنصر أمر ممكن تمامًا. أولاً ، قم بتمييزه وتأكيد المحو.
- قد تظهر العيوب في بعض الأحيان ، لذلك قم بتمييزها باللون الأحمر أيضًا واستخدم الإزالة لتخفيف المخالفات.
- من الناحية المثالية ، يجب أن تحصل على صورة بدون تناقضات مرئية في الخلفية والأشياء القريبة.
- بمجرد اكتمال التنظيف ، انقر فوق "تحميل".
- قم بتأكيد بدء التنزيل أو شراء اشتراك للحصول على صورة عالية الجودة.
- انتظر حتى ينتهي تنزيل الملف وانتقل إلى إجراءات أخرى معه.
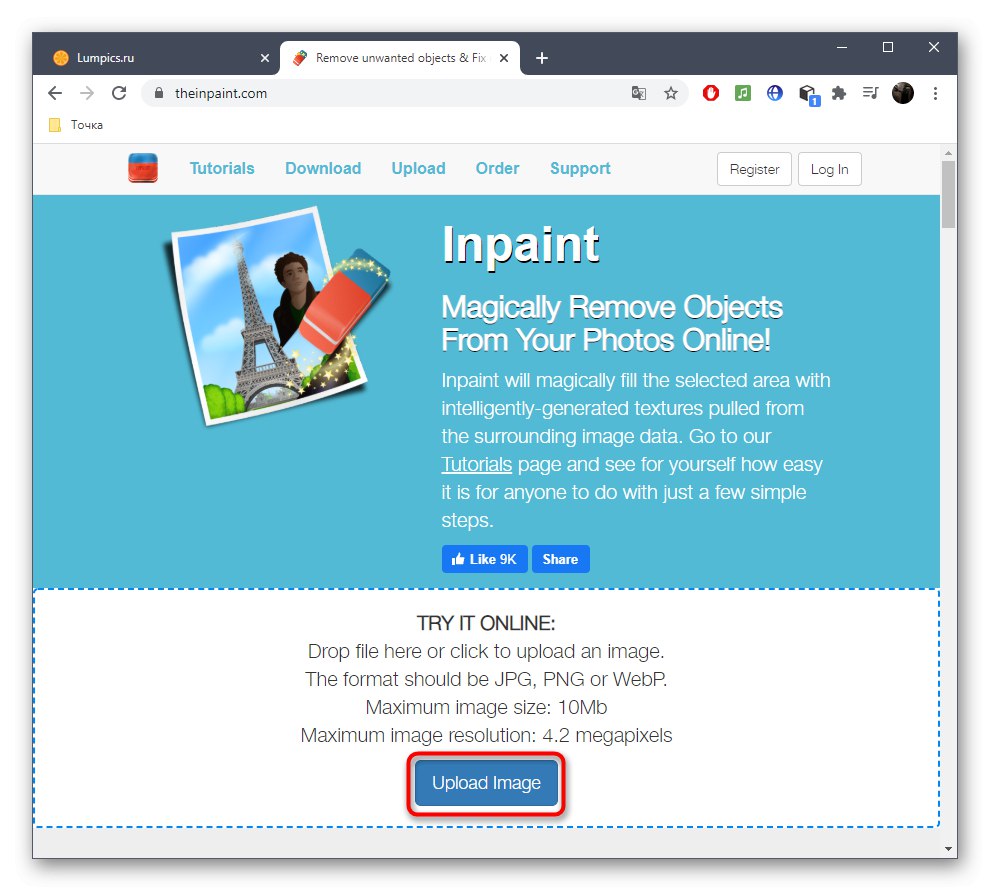
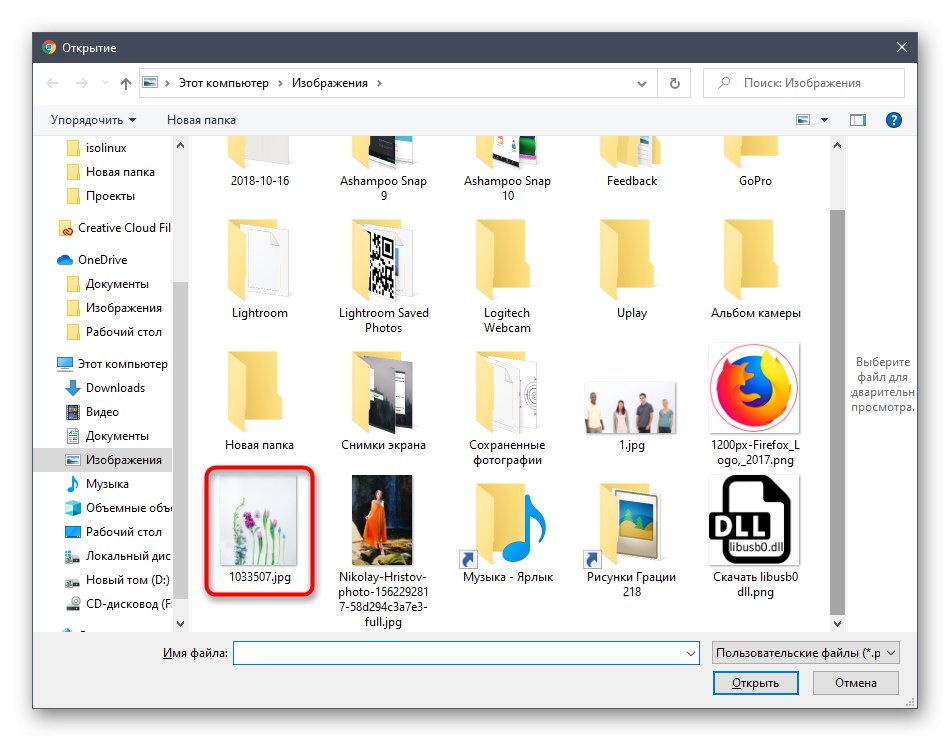
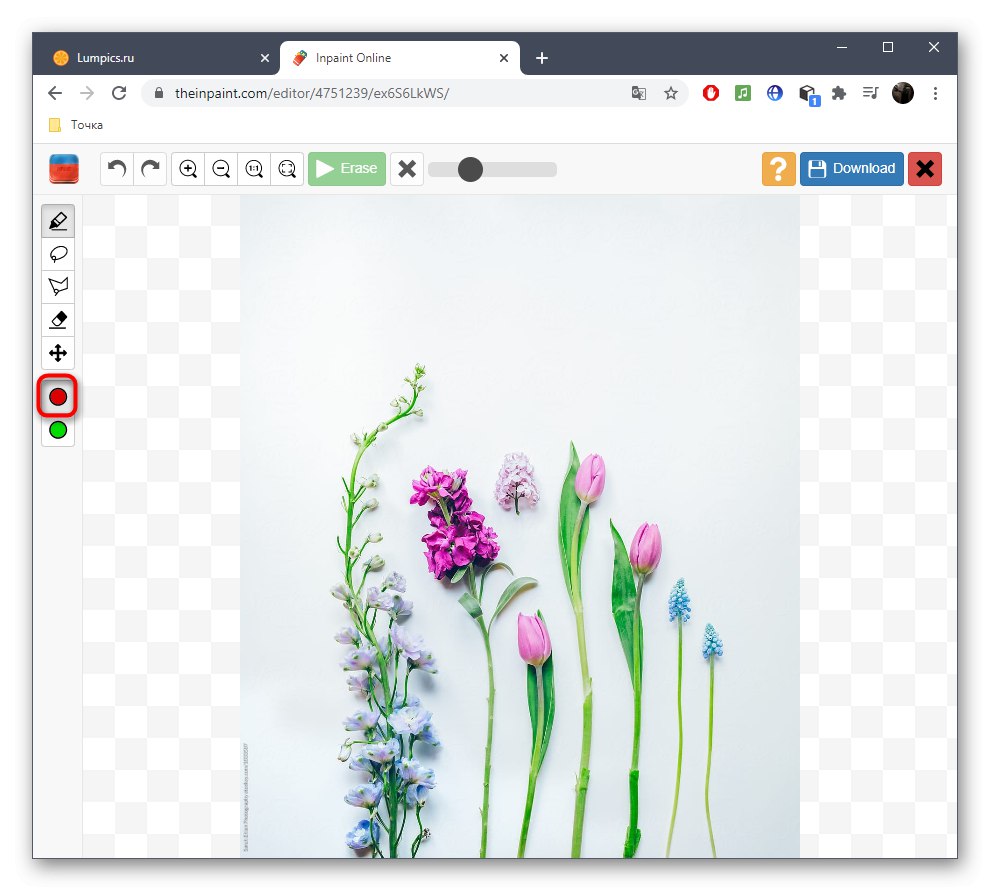
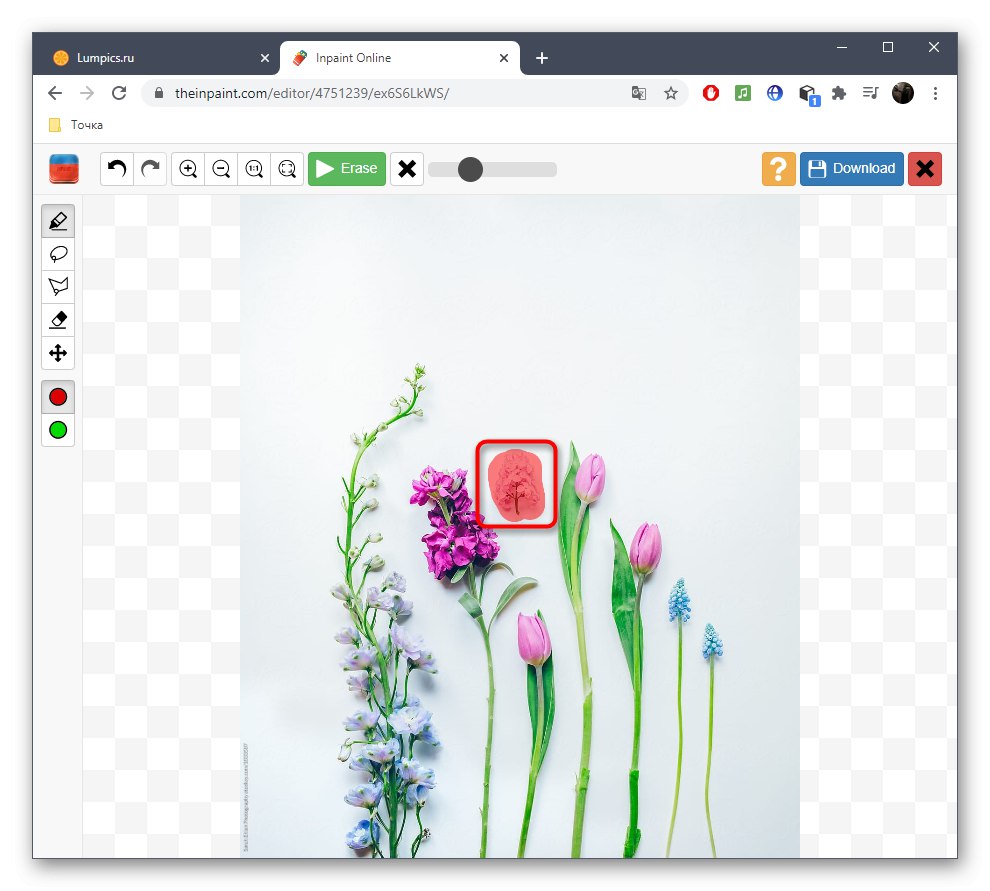
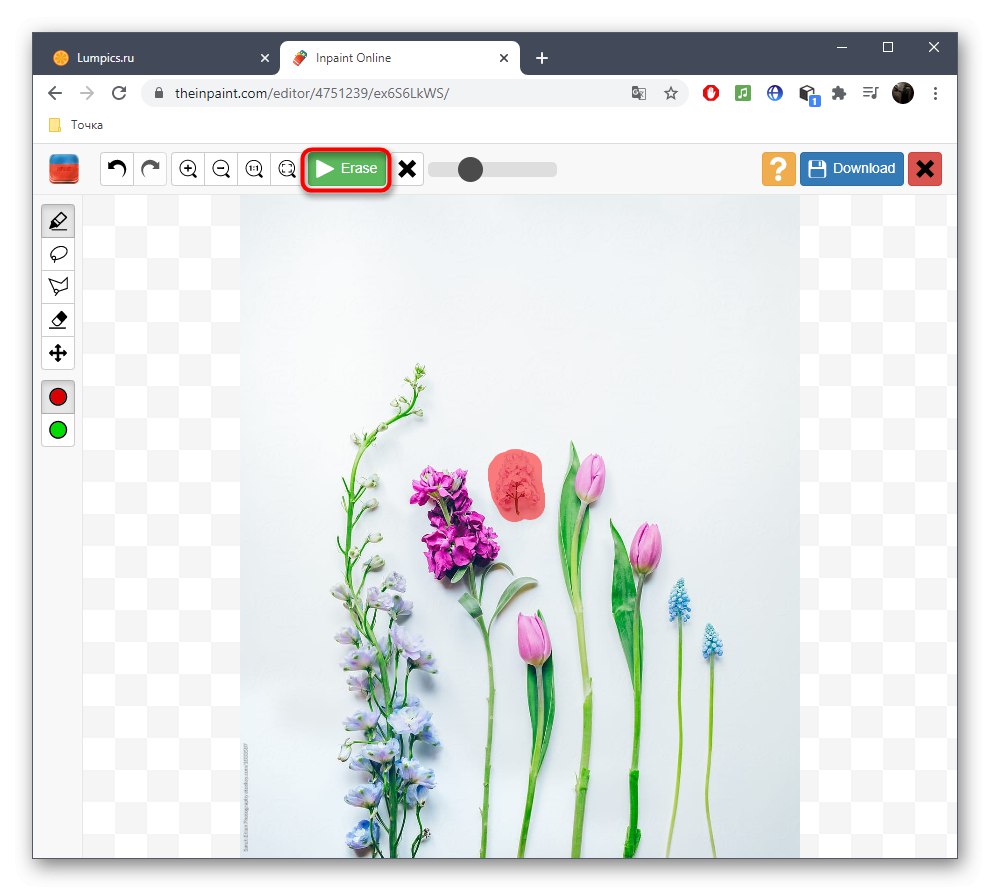
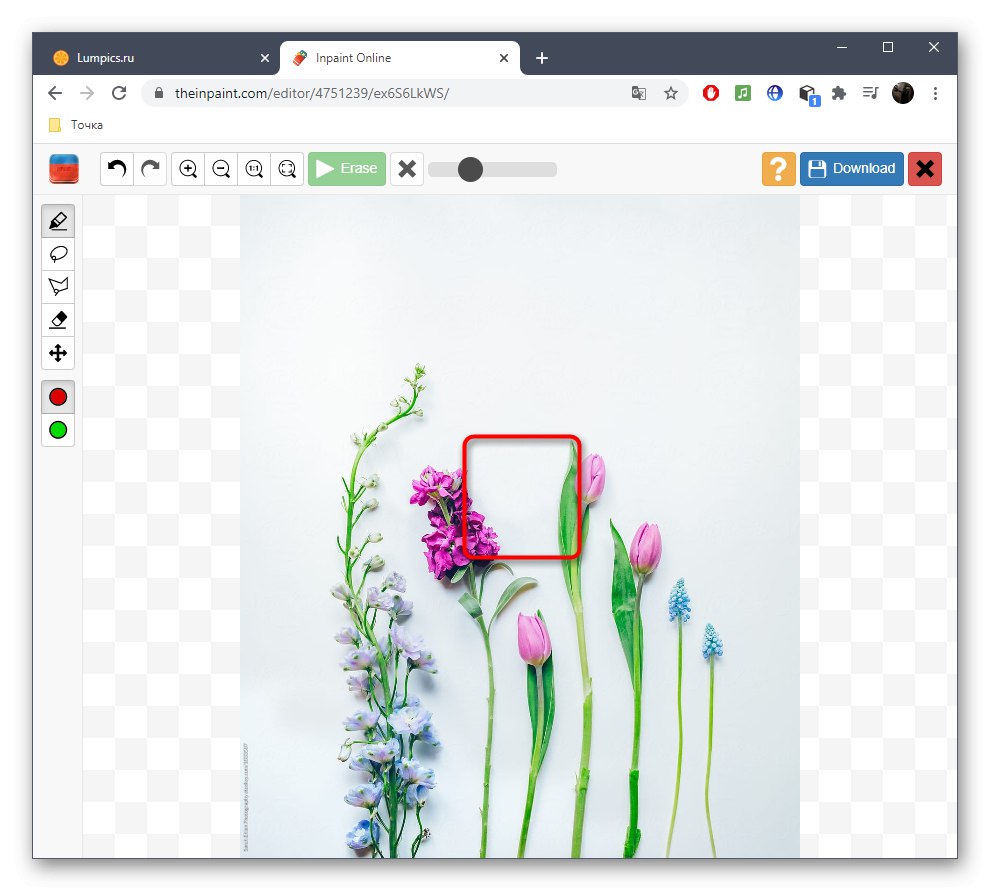
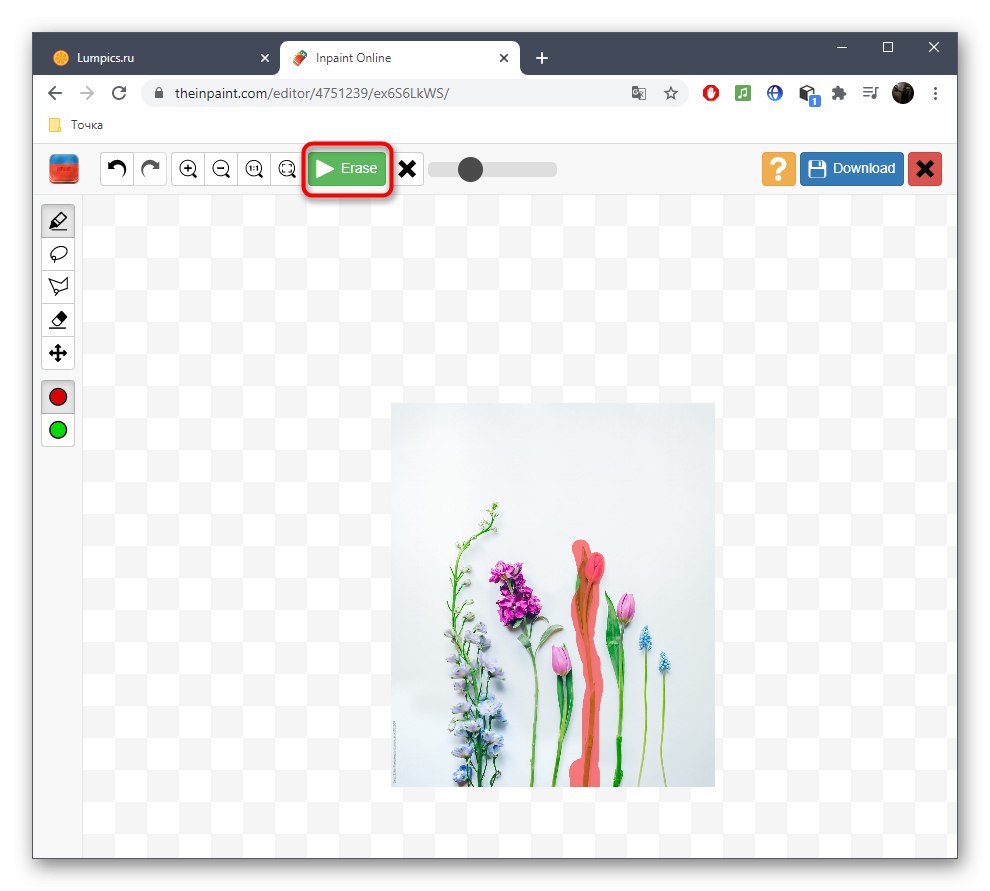
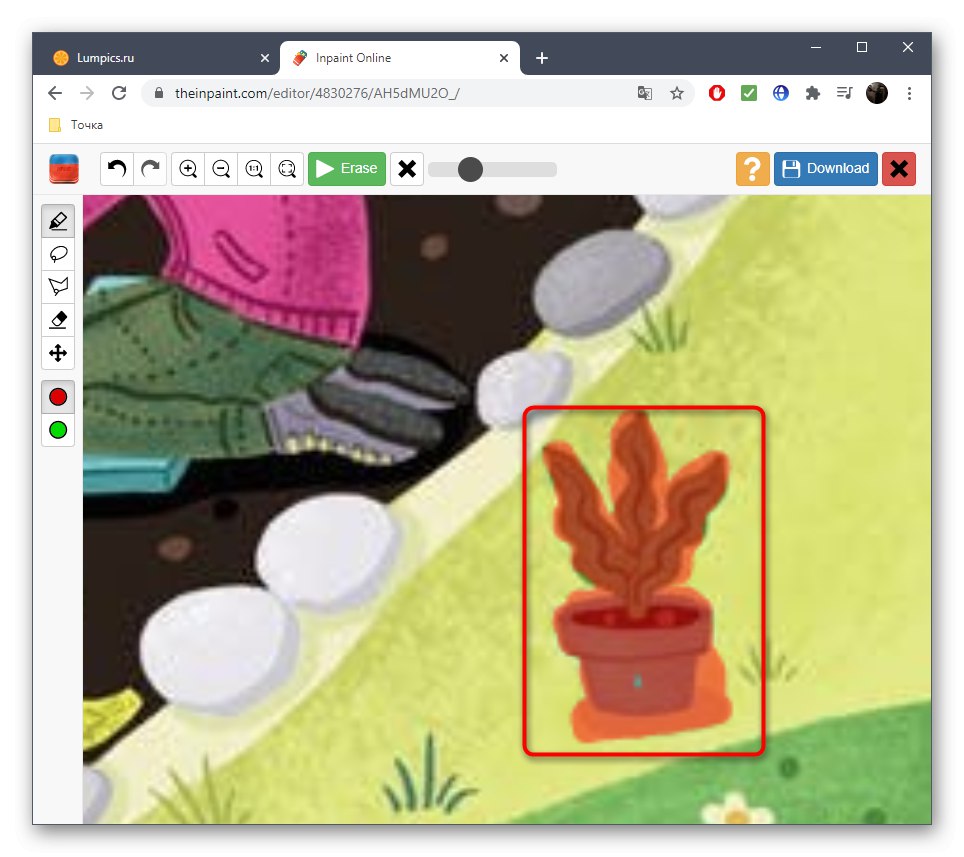
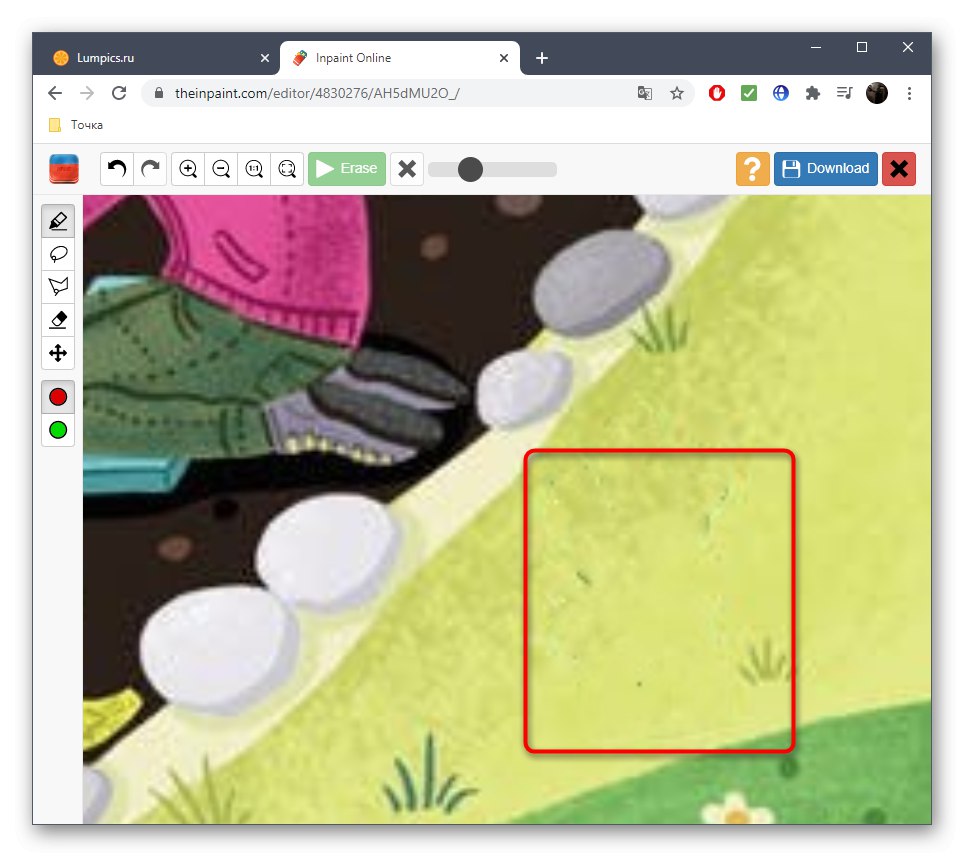
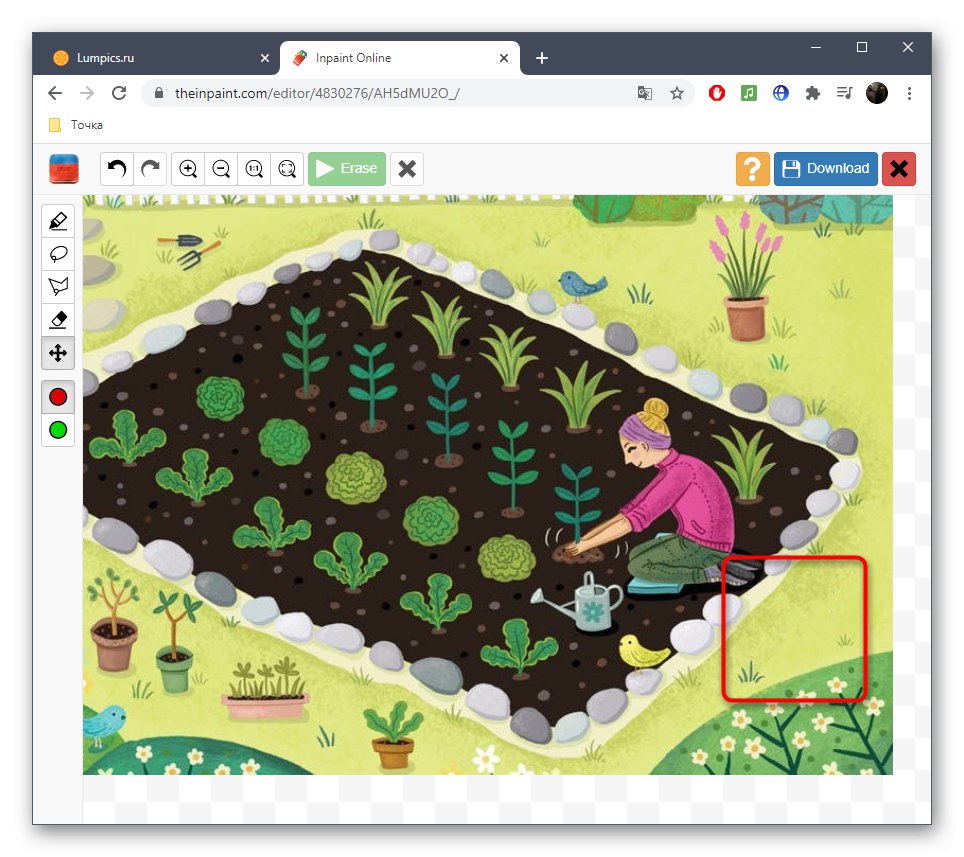
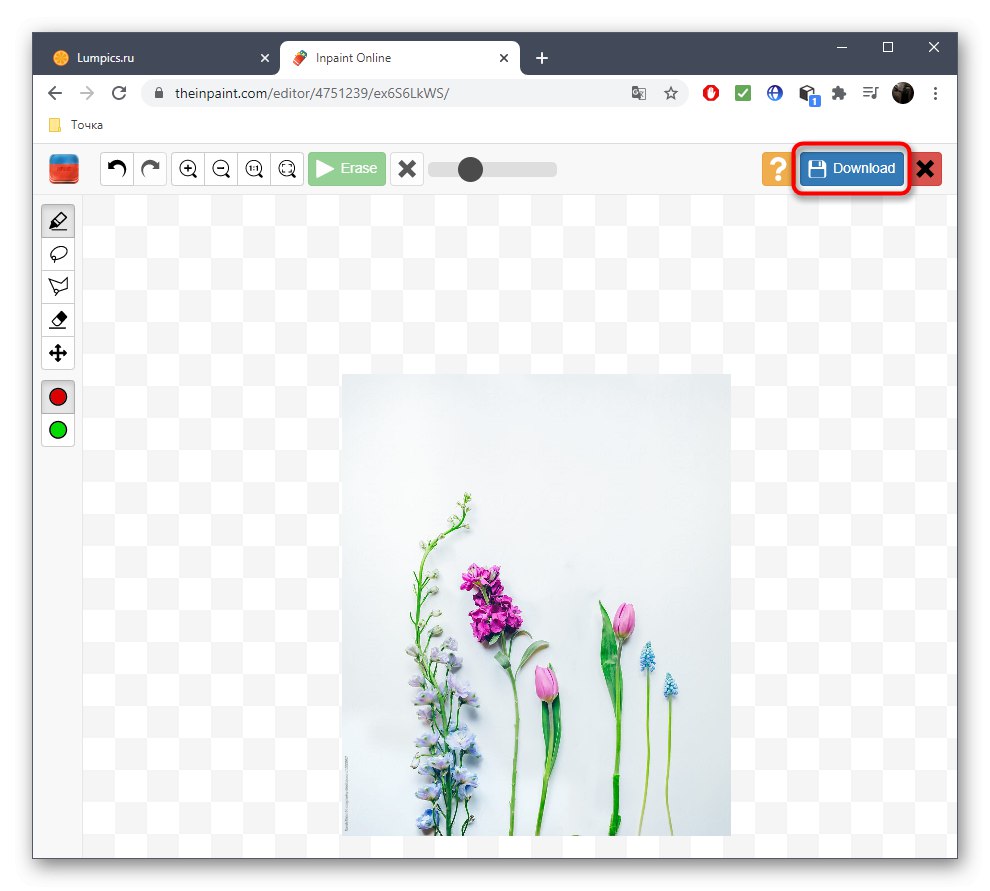
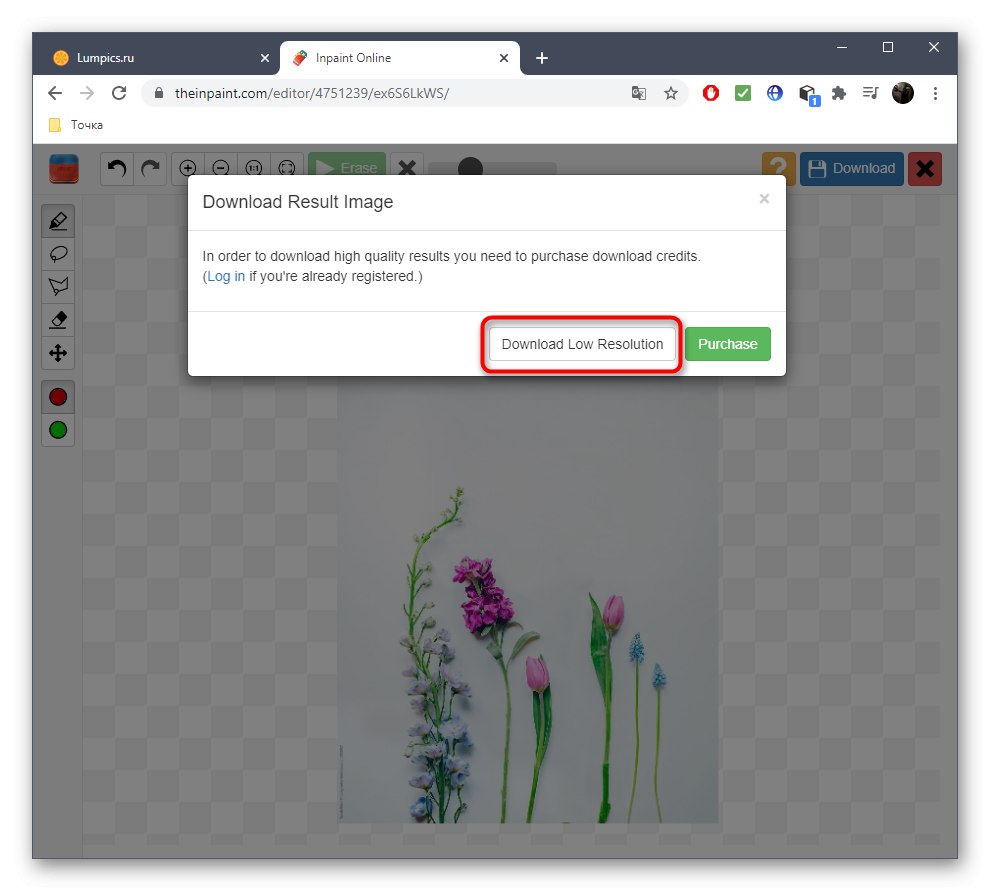
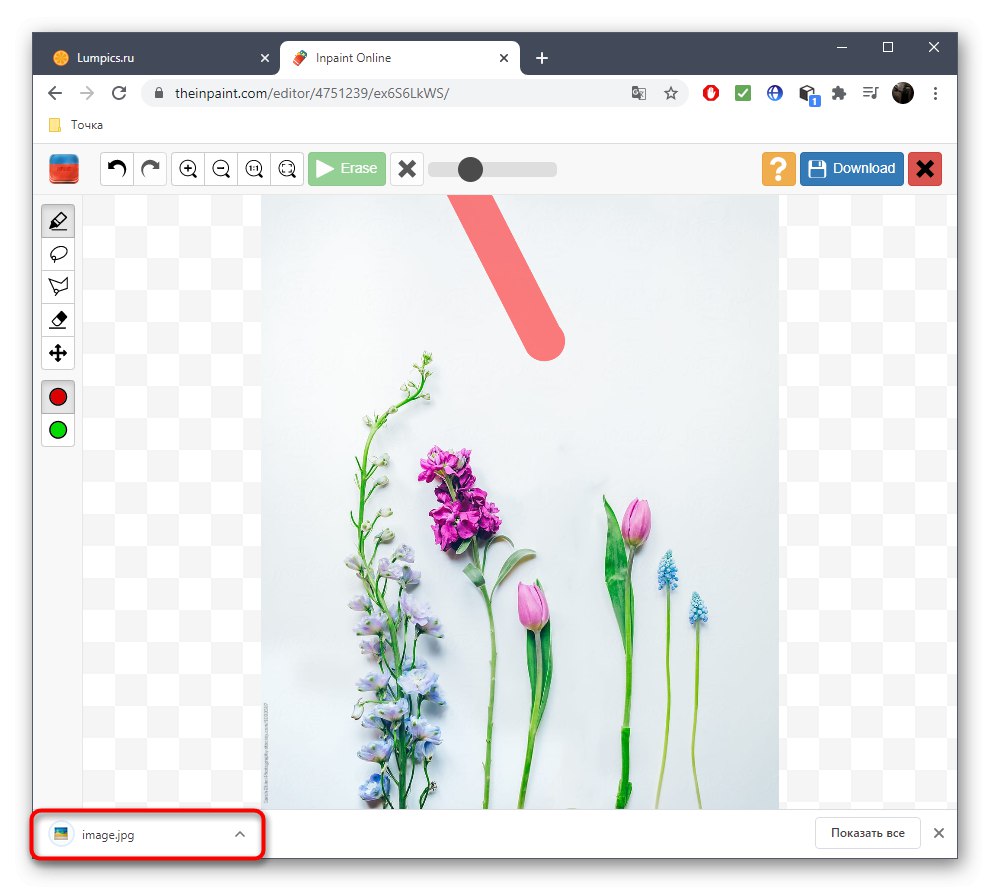
لا يعمل Inpaint دائمًا بشكل صحيح ، نظرًا لأن الخوارزميات المضمنة تعتمد بشكل كبير على الخلفية العامة والأشياء القريبة ، ولكن إذا كنا نتحدث عن خلفية متجانسة أو غير معقدة ، فلا ينبغي أن تنشأ مشاكل عند إزالة العناصر غير الضرورية.
الطريقة الثالثة: Fotor
تعد ميزة Fotor's Element Replacement رائعة عندما يتعلق الأمر بإزالة التصبغ أو الفروق الدقيقة الأخرى في الوجه ، ولكنها ستؤدي عملاً رائعًا أيضًا مع الصور العادية ، مما يتيح لك إزالة الزائدة.
انتقل إلى الخدمة عبر الإنترنت Fotor
- نقترح استخدام الرابط أعلاه ، الذي يفتح صفحة المحرر ، حيث يتم النقر عليه فورًا "تحرير صورة".
- انقر فوق المنطقة المميزة لإضافة صورة.
- ستفتح نافذة "إكسبلورر"، حيث يجب تحديد الصورة المستهدفة.
- انتقل من خلال اللوحة اليسرى إلى القسم "جمال".
- من بين الأدوات الأخرى التي تهتم بها "استنساخ".
- يمكنك تعديله مسبقًا عن طريق تحريك أشرطة التمرير ، أو العودة إلى هذا حسب الحاجة.
- انقر فوق المساحة التي ستحل محل الكائن المحذوف ، مما يشير إلى أنه المصدر.
- استخدم اللوحة السفلية لضبط القياس ، حيث سيكون من الأسهل طمس المنطقة المطلوبة.
- الآن ، مع الختم ، ابدأ في إزالة الفائض.
- تتبع تقدمك دون فقدان أي تفاصيل تحتاج إلى محوها.
- عند العمل مع كائن بجوار الآخرين أو على خلفية معقدة ، قم باستنساخ جزء واحد من الصورة أولاً.
- ثم أعد تحديد المصدر الجديد باستخدام إعدادات الأداة وامسح الباقي.
- يمكنك رؤية نتيجة هذه الإزالة في لقطة الشاشة أدناه.
- بمجرد اكتمال العمل مع الصورة ، انقر فوق الزر "حفظ".
- حدد تنسيق ملف وقم بتعيين اسم للحفظ.