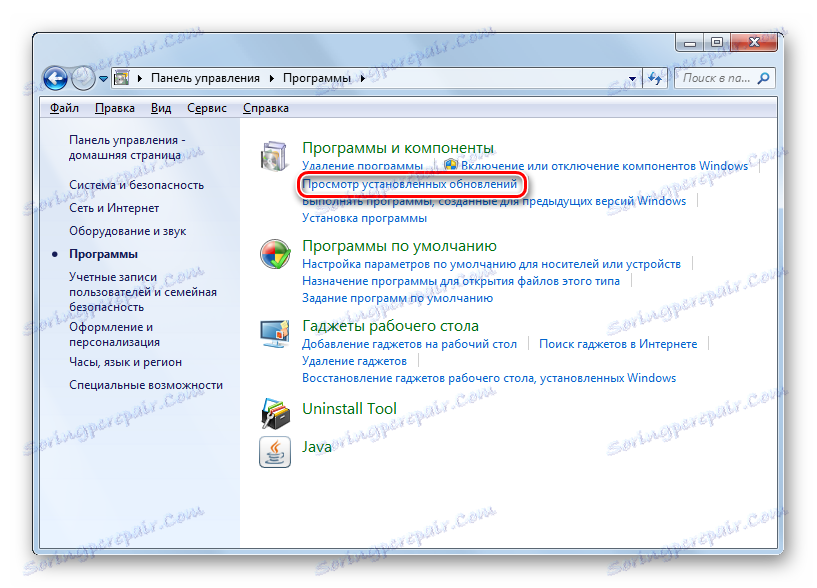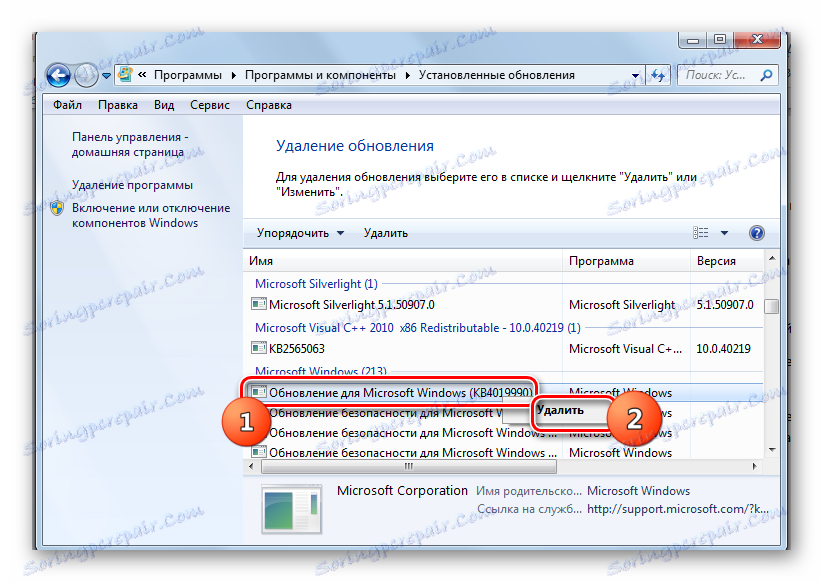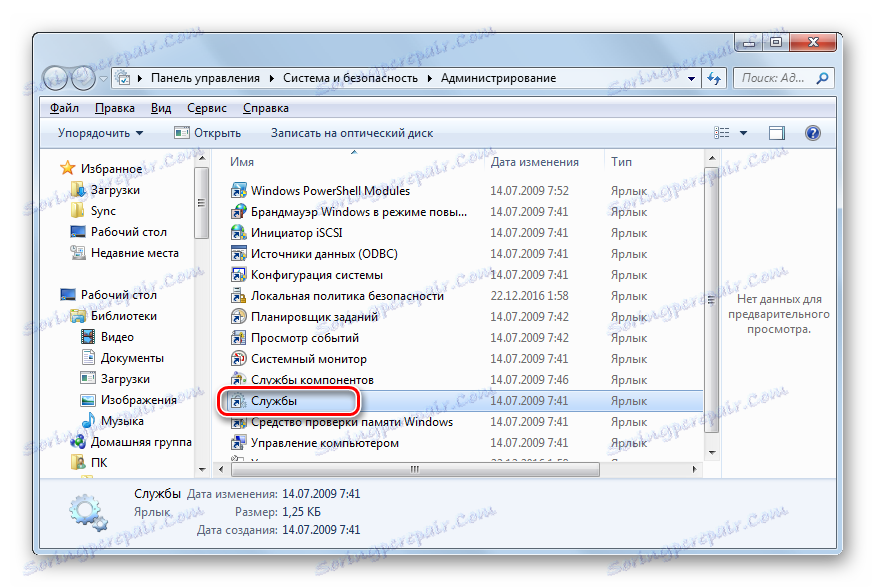حذف التحديثات في ويندوز 7
تساعد التحديثات على ضمان أقصى قدر من الكفاءة والأمن في النظام ، ومدى ملاءمته للأحداث الخارجية المتغيرة. ومع ذلك ، في بعض الحالات ، قد يؤدي بعضها إلى الإضرار بالنظام: يحتوي على ثغرات أمنية بسبب أوجه القصور التي يواجهها المطور أو تعارضه مع البرنامج المثبت على جهاز الكمبيوتر. هناك أيضًا حالات تم فيها تثبيت حزمة لغة غير ضرورية ، والتي لا تفيد المستخدم ، ولكنها تشغل مساحة على القرص الثابت فقط. ثم يطرح السؤال عن إزالة هذه المكونات. لنكتشف كيف يمكنك القيام بذلك على جهاز كمبيوتر يعمل بنظام التشغيل Windows 7.
اقرأ أيضا: كيفية تعطيل التحديثات على ويندوز 7
محتوى
طرق الإزالة
يمكنك حذف كل من التحديثات المثبتة بالفعل في النظام ، وملفات التثبيت الخاصة بها فقط. دعونا نحاول النظر في طرق مختلفة لحل المهام.
الطريقة 1: "لوحة التحكم"
الطريقة الأكثر شيوعًا لحل المشكلة المدروسة هي استخدام "لوحة التحكم" .
- انقر فوق "ابدأ" . اذهب إلى "لوحة التحكم" .
- انتقل إلى قسم "البرامج" .
- في كتلة "البرامج والمكونات" ، حدد "عرض التحديثات المثبتة" .
![انتقل إلى النافذة لمشاهدة البرامج المثبتة في قسم البرامج والميزات في لوحة التحكم في Windows 7]()
هناك طريقة أخرى. اضغط على Win + R. في قذيفة ظهرت "تشغيل" ، أدخل:
wuappانقر فوق موافق .
- يفتح "مركز التحديث" . في الجزء الأيسر في الجزء السفلي هو كتلة "انظر. أيضا . " انقر فوق رمز "التحديثات المثبتة" .
- يتم فتح قائمة بمكونات Windows المثبتة وبعض منتجات البرامج ، خاصةً Microsoft. هنا يمكنك رؤية ليس فقط اسم العناصر ، ولكن أيضًا تاريخ تثبيتها ، بالإضافة إلى رمز KB. وبالتالي ، إذا تقرر إزالة أحد المكونات بسبب خطأ أو تعارض مع البرامج الأخرى ، مع تذكر التاريخ التقريبي لحدوث الخطأ ، فسيتمكن المستخدم من العثور على عنصر مشبوه في القائمة بناءً على تاريخ تثبيته في النظام.
- ابحث عن الكائن الذي تريد إزالته. إذا كنت بحاجة إلى إزالة مكون Windows ، فابحث عنه في مجموعة عناصر "Microsoft Windows" . انقر عليها بزر الفأرة الأيمن ( PCM ) وحدد الخيار الوحيد - "حذف" .
![انتقل إلى إلغاء تثبيت التحديث في إطار عرض البرامج المثبتة من خلال قائمة السياق في لوحة التحكم في Windows 7]()
يمكنك أيضًا تحديد عنصر القائمة بزر الماوس الأيسر. ثم انقر فوق الزر "حذف" الموجود أعلى القائمة.
- ستظهر نافذة تسألك عما إذا كنت تريد حقاً حذف الكائن المحدد. إذا تصرفت بوعي ، فاضغط على "نعم" .
- إجراء الحذف قيد التقدم.
- بعد ذلك ، قد تبدأ النافذة (ليس دائمًا) ، حيث تقول أن تطبيق التغييرات يتطلب إعادة تشغيل الكمبيوتر. إذا كنت تريد القيام بذلك على الفور ، فانقر فوق إعادة التشغيل الآن . إذا لم يكن هناك إلحاح كبير في إصلاح التحديث ، فانقر على "إعادة التشغيل لاحقًا" . في هذه الحالة ، سيتم إزالة المكون بالكامل فقط بعد إعادة تشغيل الكمبيوتر يدويًا.
- بعد إعادة تشغيل الكمبيوتر ، ستتم إزالة المكونات المحددة تمامًا.
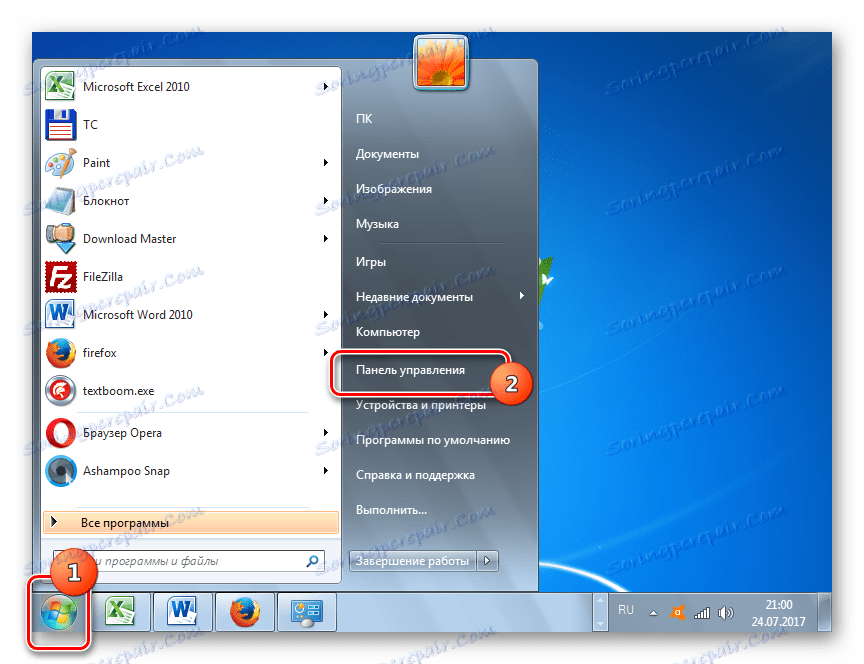
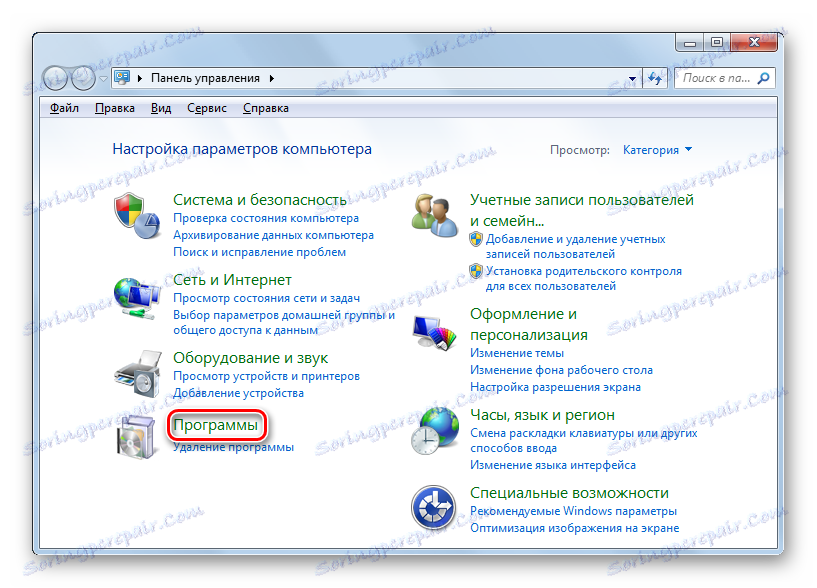
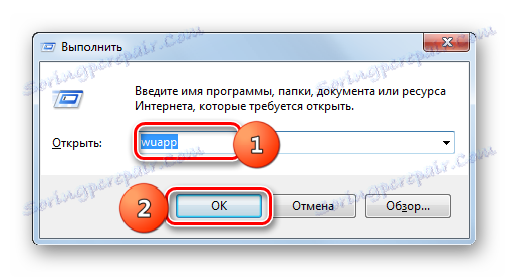
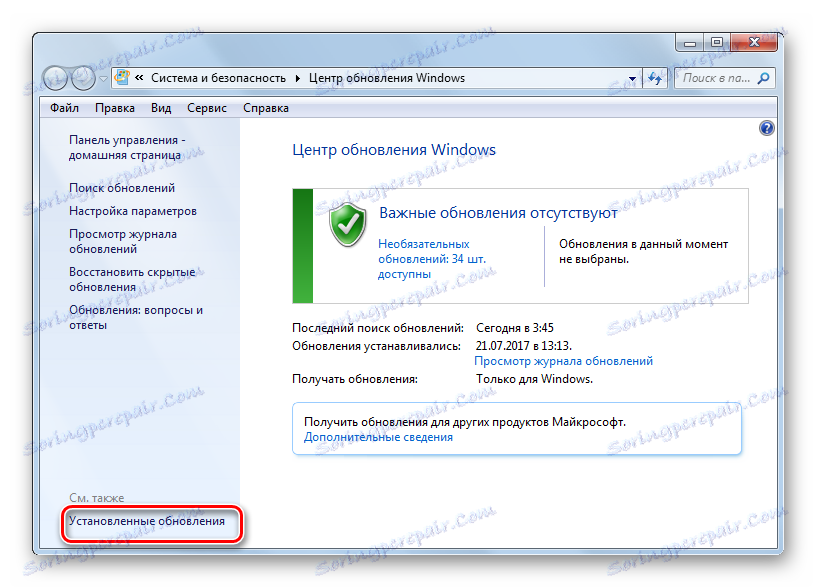
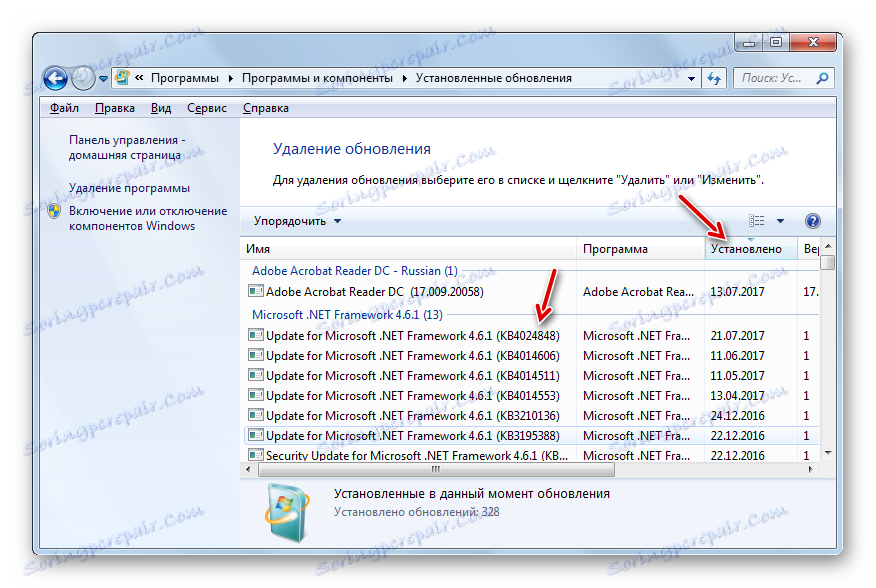
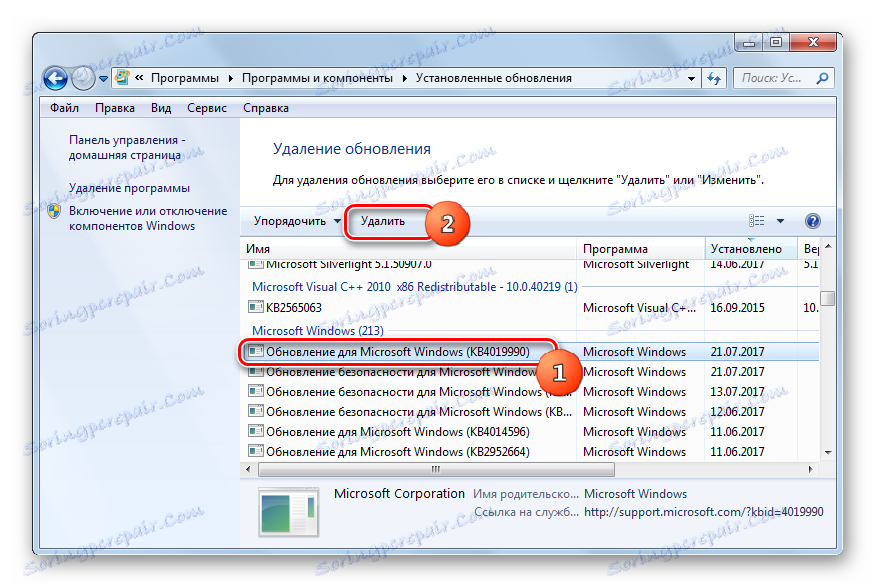


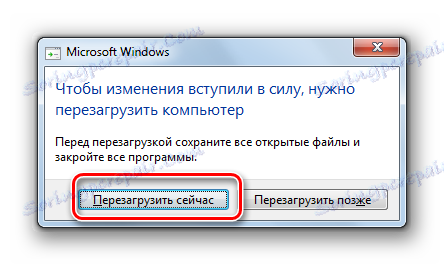
تتم إزالة المكونات الأخرى في إطار "التحديثات المثبتة" بالتوافق مع إزالة عناصر Windows.
- حدد العنصر المطلوب ، ثم انقر فوقه PCM وحدد "حذف" أو انقر فوق الزر الذي يحمل نفس الاسم الموجود أعلى القائمة.
- صحيح ، في هذه الحالة ، ستكون واجهة النوافذ التي تفتح بشكل أكبر أثناء عملية إلغاء التثبيت مختلفة إلى حد ما عما رأيناه أعلاه. يعتمد ذلك على تحديث المكون الذي تقوم بحذفه. ومع ذلك ، هنا كل شيء بسيط للغاية وما يكفي لمتابعة المطالبات التي تظهر.
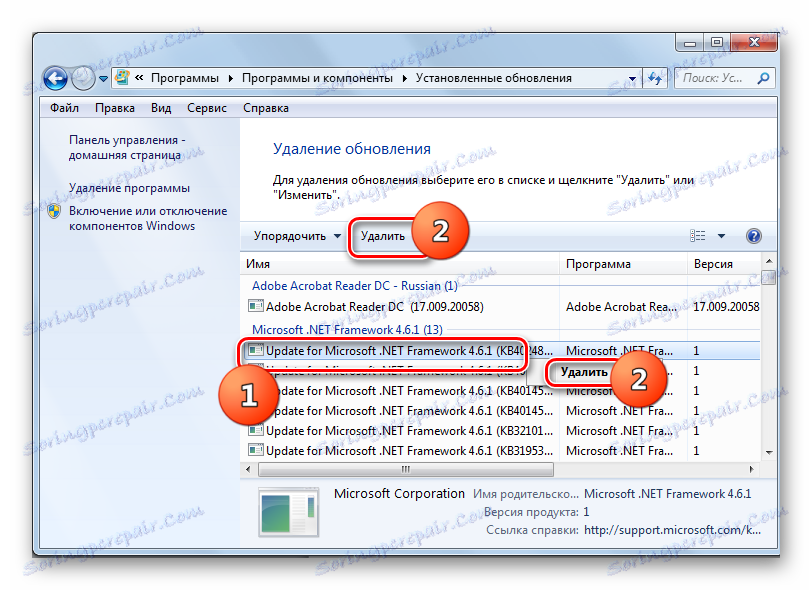
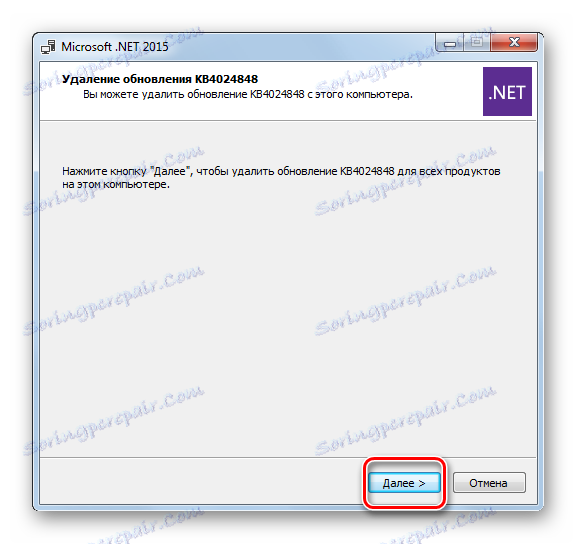
من المهم ملاحظة أنه في حالة تمكين التثبيت التلقائي ، سيتم تنزيل المكونات التي تمت إزالتها مرة أخرى بعد وقت معين. في هذه الحالة ، من المهم تعطيل ميزة الإجراء التلقائي بحيث يمكنك تحديد المكونات التي سيتم تنزيلها يدويًا وأيها لا تقوم بتنزيلها.
الدرس: كيفية تثبيت تحديثات Windows 7 يدويًا
الطريقة 2: سطر الأوامر
يمكن أيضاً تنفيذ العملية التي تمت دراستها في هذه المقالة عن طريق إدخال أمر معين في إطار "سطر الأوامر" .
- انقر فوق "ابدأ" . اختر كل البرامج .
- الانتقال إلى الدليل "قياسي" .
- انقر على يوان على "سطر الأوامر" . في القائمة ، حدد "تشغيل كمسؤول" .
- تظهر نافذة "سطر الأوامر" . في ذلك ، تحتاج إلى إدخال أمر في القالب التالي:
wusa.exe /uninstall /kb:*******بدلاً من الأحرف "*******" تحتاج إلى تثبيت رمز KB التحديث الذي تريد حذفه. إذا كنت لا تعرف هذا الرمز ، كما ذكرنا سابقًا ، يمكنك رؤيته في قائمة التحديثات المثبتة.
على سبيل المثال ، إذا كنت تريد إزالة مكون أمان برمز KB4025341 ، فسيأخذ الأمر الذي تم إدخاله في سطر الأوامر النموذج التالي:
wusa.exe /uninstall /kb:4025341بعد الدخول ، اضغط على Enter .
- يبدأ التحديث في المثبت المستقل.
- في مرحلة معينة ، تظهر نافذة حيث يجب عليك تأكيد الرغبة في استخراج المكون المحدد في الأمر. لهذا انقر فوق "نعم" .
- يقوم المثبت المستقل بإجراء عملية إزالة مكون من النظام.
- بعد الانتهاء من هذا الإجراء ، قد تحتاج إلى إعادة تشغيل جهاز الكمبيوتر الخاص بك للإزالة الكاملة. يمكنك القيام بذلك بالطريقة المعتادة أو بالنقر فوق الزر "إعادة التشغيل الآن" في مربع الحوار الخاص ، إذا ظهر.
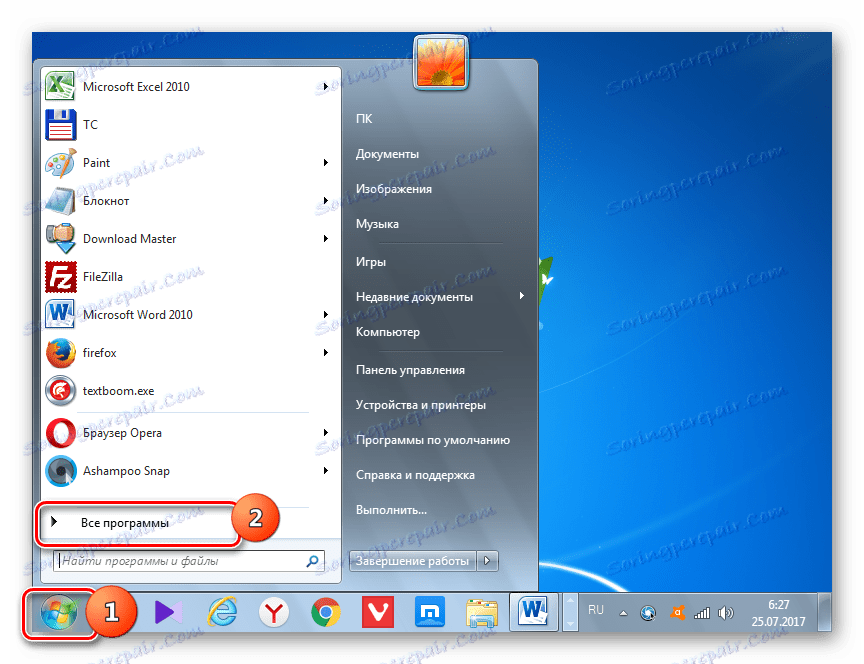
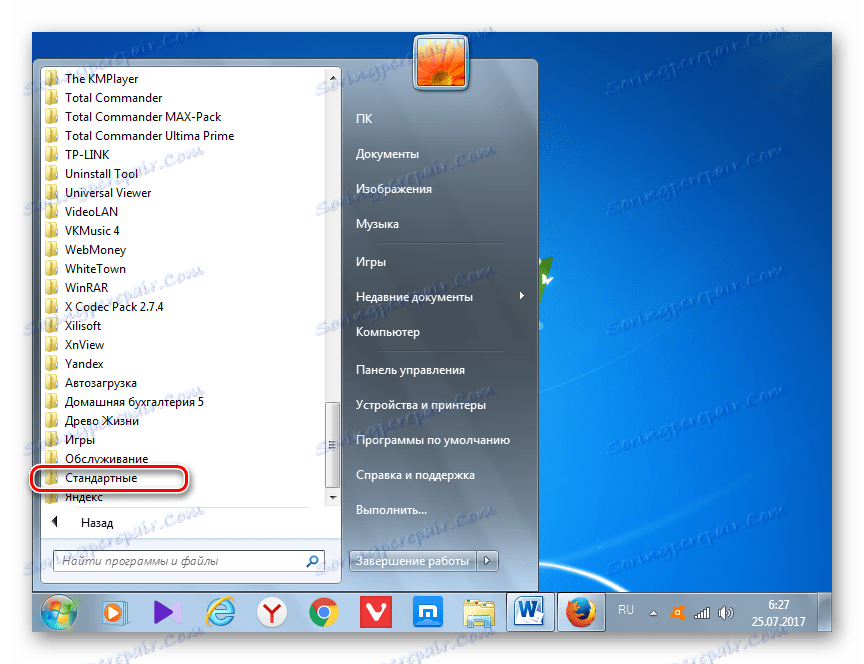
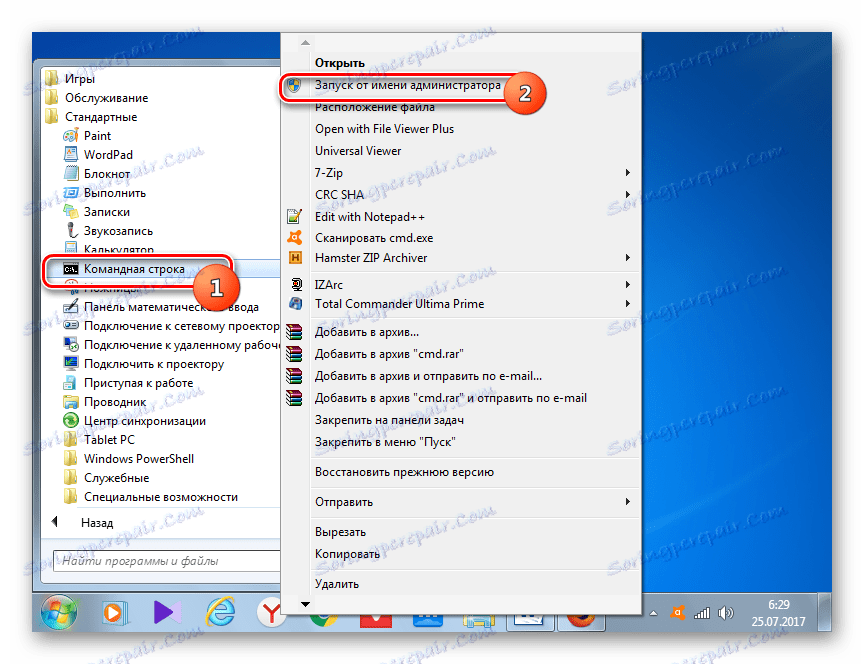
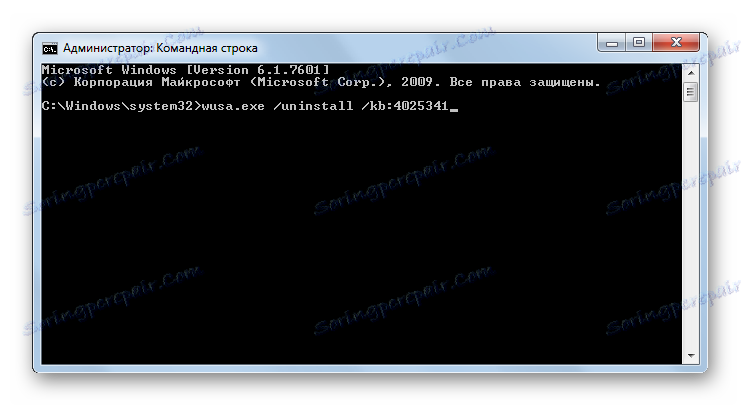

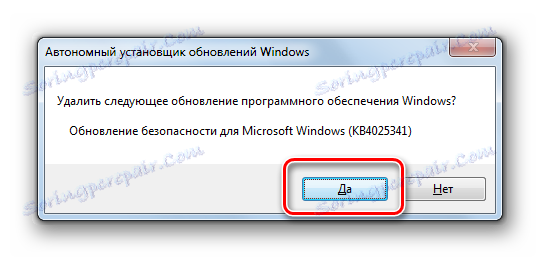

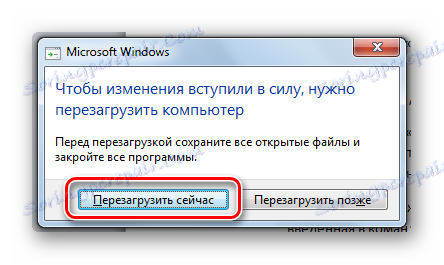
بالإضافة إلى ذلك ، عند الحذف باستخدام "سطر الأوامر" ، يمكنك استخدام السمات الإضافية للمثبت. يمكن الاطلاع على قائمة كاملة منهم عن طريق إدخال الأمر التالي في "سطر الأوامر" والضغط على Enter :
wusa.exe /?
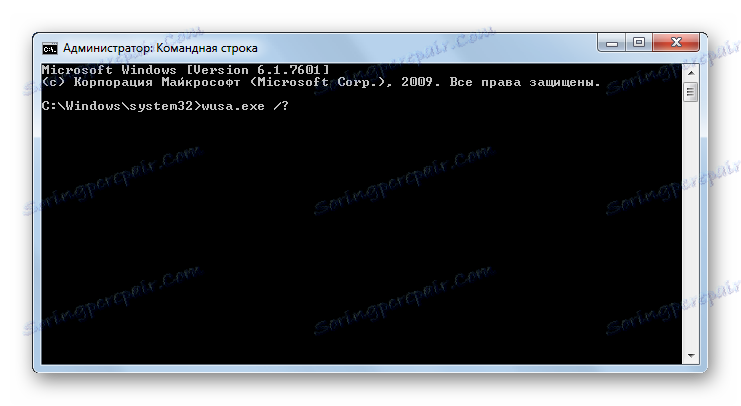
سيتم فتح قائمة كاملة بالمعاملات التي يمكن استخدامها في "سطر الأوامر" أثناء العمل مع المثبت المستقل ، بما في ذلك عند حذف المكونات.
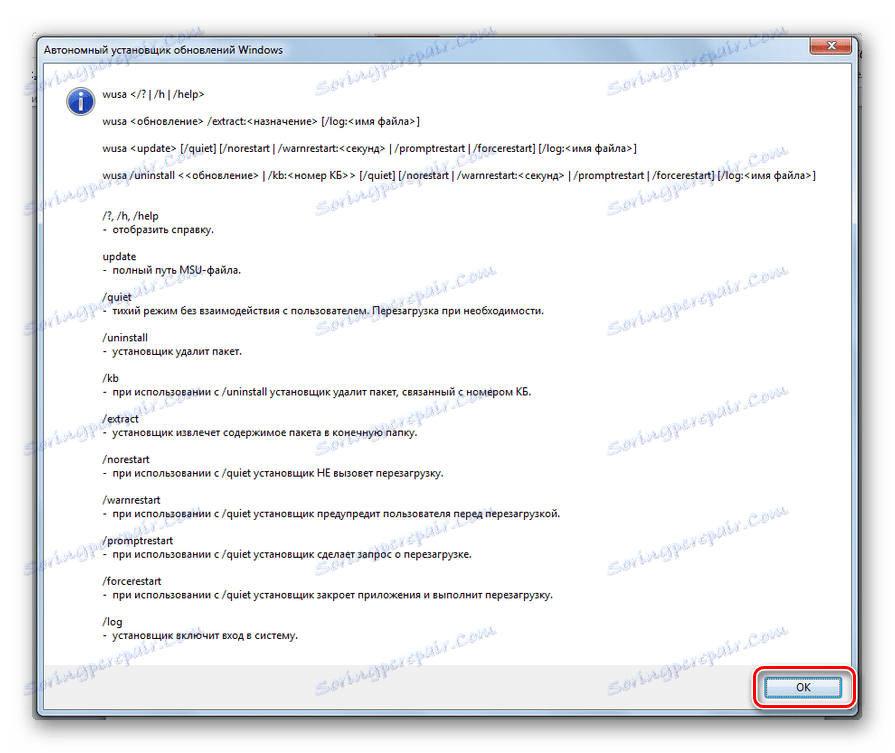
بالطبع ، ليست كل هذه المشغلات مناسبة للأغراض الموضحة في المقالة ، ولكن ، على سبيل المثال ، إذا قمت بإدخال الأمر:
wusa.exe /uninstall /kb:4025341 /quiet
سيتم حذف الكائن KB4025341 بدون مربعات الحوار. إذا كانت إعادة التشغيل مطلوبة ، فستحدث تلقائيًا بدون تأكيد المستخدم.
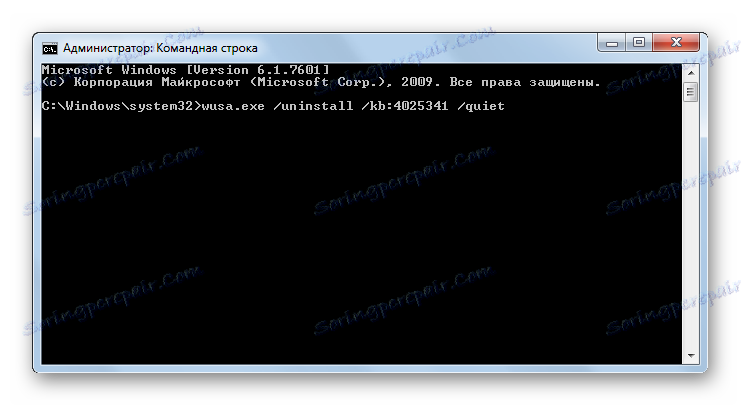
الدرس: استدعاء "سطر الأوامر" في Windows 7
الطريقة الثالثة: تنظيف القرص
لكن التحديثات في Windows 7 ليس فقط في حالة التثبيت. قبل التثبيت ، يتم تحميلها كلها على القرص الصلب وتخزينها هناك لبعض الوقت حتى بعد التثبيت (10 أيام). وبالتالي ، فإن ملفات التثبيت في كل وقت تشغل مكانًا على القرص الصلب ، على الرغم من أن التثبيت قد اكتمل بالفعل. بالإضافة إلى ذلك ، هناك حالات يتم فيها تنزيل الحزمة على جهاز الكمبيوتر ، ولكن المستخدم ، الذي يتم تحديثه يدويًا ، لا يريد تثبيته. ثم هذه المكونات ببساطة "شنق" على القرص إلغاء تثبيت ، فقط تحتل مساحة يمكن استخدامها لاحتياجات أخرى.
في بعض الأحيان ، يحدث أيضًا أن التحديث بسبب الخطأ لم يتم تنزيله بالكامل. ومن ثم ، فهي لا تحتل مساحة على القرص الصلب فحسب ، ولكنها أيضًا لا تسمح بتحديث النظام بالكامل ، نظرًا لأنها تعتبر أن هذا المكون قد تم تحميله بالفعل. في كل هذه الحالات ، تحتاج إلى مسح المجلد حيث يتم تنزيل تحديثات Windows.
إن أبسط طريقة لحذف الكائنات التي تم تحميلها هي تنظيف القرص من خلال خصائصه.
- انقر فوق ابدأ . ثم انتقل على نقش "الكمبيوتر" .
- يفتح نافذة تحتوي على قائمة بالوسائط المرفقة بالكمبيوتر. انقر فوق PCM على محرك الأقراص حيث يوجد Windows. في الغالبية العظمى من الحالات ، هذا هو القسم C. في القائمة ، حدد خصائص .
- يبدأ الإطار "خصائص". انتقل إلى قسم "عام" . انقر فوق " تنظيف القرص" .
- يتم تنفيذ تقدير مساحة يمكن مسحه عن طريق حذف كائنات متنوعة ذات قيمة منخفضة.
- تظهر نافذة بنتيجة ما يمكنك مسحه. ولكن لأغراضنا ، انقر فوق "مسح ملفات النظام" .
- يبدأ تقدير جديد لمقدار المساحة ، والتي يمكن محوها ، ولكن هذه المرة تأخذ في الاعتبار ملفات النظام.
- نافذة التنظيف تفتح مرة أخرى. تعرض منطقة "حذف الملفات التالية" مجموعات المكونات المختلفة التي يمكنك حذفها. يتم تمييز الكائنات المراد حذفها بعلامة اختيار. تمت إزالة العناصر الأخرى. لحل مشكلتنا ، تحتاج إلى تحديد المربع الموجود بجوار "تحديثات Windows Clean" و "Windows Update Log Files" . في مقابل كل الأشياء الأخرى ، إذا لم تعد ترغب في تنظيف أي شيء ، يمكنك إزالة القراد. انقر فوق "موافق" لبدء إجراء التنظيف.
- يتم فتح نافذة تسأل عما إذا كان المستخدم يريد حقاً حذف الكائنات المحددة. كما يتم تحذيره من أن الإزالة لا رجعة فيها. إذا كان المستخدم واثقًا من أفعاله ، فعليه النقر على "حذف الملفات" .
- بعد ذلك ، يتم تنفيذ الإجراء لحذف المكونات المحددة. بعد الانتهاء من ذلك ، نوصي بإعادة تشغيل الكمبيوتر.
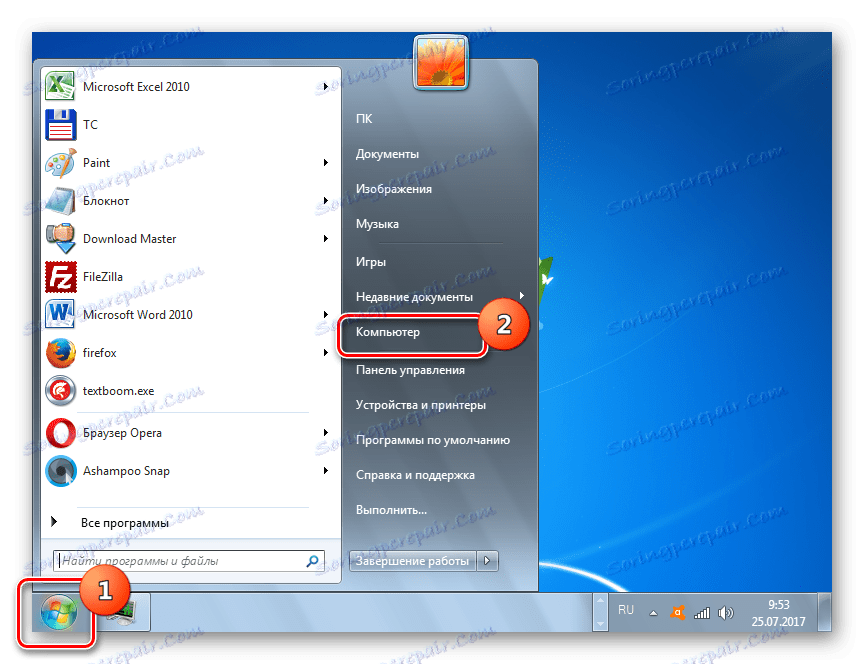
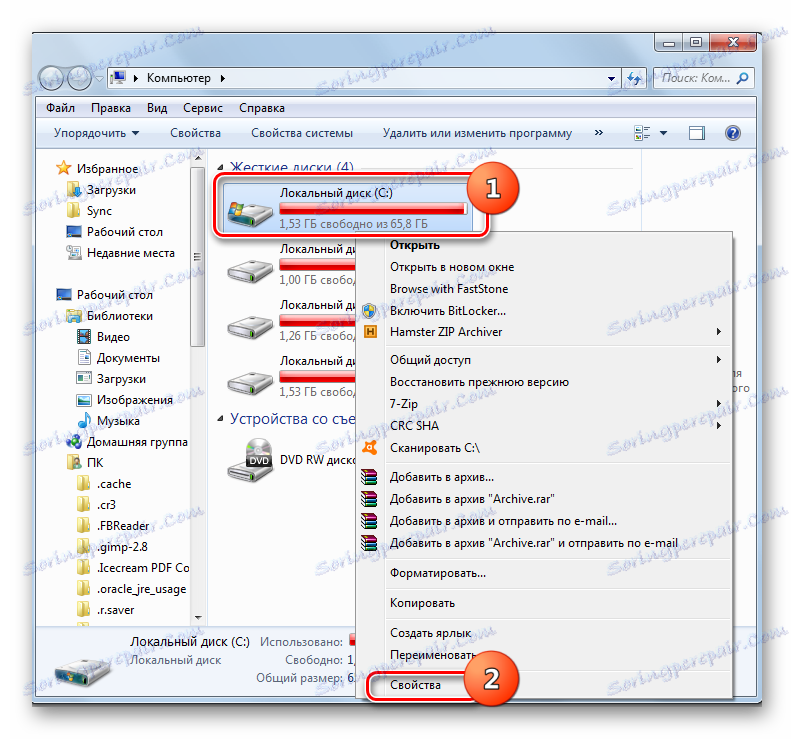
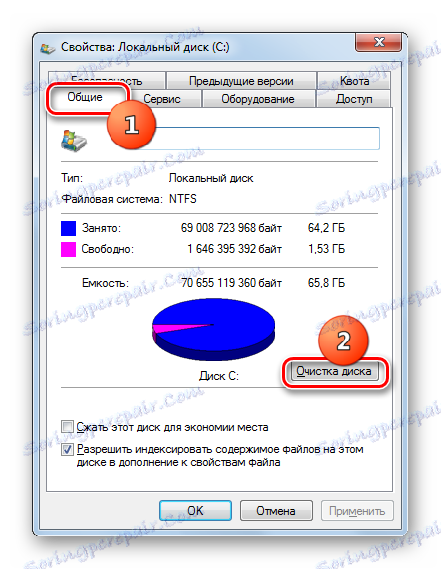



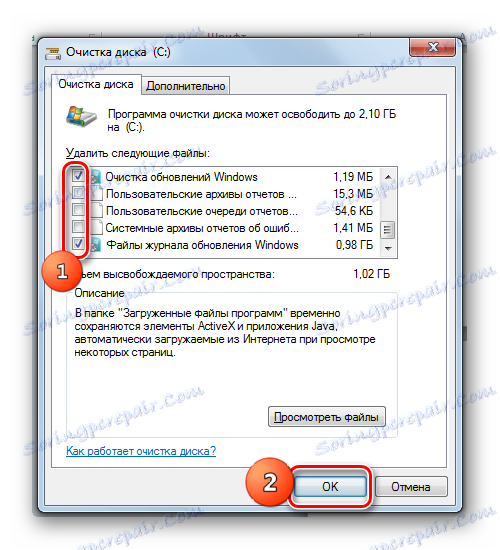


الطريقة الرابعة: حذف الملفات التي تم تنزيلها يدويًا
يمكنك أيضًا إزالة المكونات يدويًا من المجلد الذي تم تحميلها فيه.
- لكي لا يتدخل أي شيء في الإجراء ، تحتاج إلى تعطيل خدمة التحديث مؤقتًا ، نظرًا لأنه يمكن أن يمنع عملية حذف الملفات يدويًا. انقر فوق "ابدأ" وانتقل إلى "لوحة التحكم" .
- اختر "النظام والأمن" .
- ثم انقر فوق "الإدارة" .
- في قائمة أدوات النظام ، حدد "الخدمات" .
![انتقل إلى نافذة مدير الخدمة في قسم الإدارة في لوحة التحكم في Windows 7]()
يمكنك الانتقال إلى إطار "إدارة الخدمات" دون استخدام "لوحة التحكم" . استدعاء الأداة المساعدة "تشغيل" عن طريق النقر فوق Win + R. المطرقة في:
services.mscانقر فوق موافق .
- يتم تشغيل نافذة إدارة الخدمة. النقر على اسم العمود "الاسم" ، وبناء أسماء الخدمة بترتيب أبجدي لسهولة البحث. ابحث عن تحديث ويندوز . حدد هذا العنصر وانقر فوق "إيقاف الخدمة" .
- الآن ابدأ "Explorer" . في شريط العنوان الخاص به ، انسخ العنوان التالي:
C:WindowsSoftwareDistributionاضغط على Enter أو انقر على يسار الخط في اتجاه السهم.
- في "مستكشف" يفتح الدليل الذي يوجد عدة مجلدات. نحن ، على وجه الخصوص ، سوف تكون مهتمة في الدلائل "تنزيل" و "DataStore" . يخزن المجلد الأول المكونات نفسها ، بينما يحتوي المجلد الثاني على السجلات.
- انتقل إلى مجلد "التنزيل" . حدد جميع محتوياتها بالضغط على Ctrl + A ، وحذفها باستخدام تركيبة Shift + Delete . استخدام هذه المجموعة أمر ضروري لأنه بعد تطبيق ضغط واحد على Delete ، سيتم إرسال المحتويات إلى سلة المحذوفات ، أي أنها ستستمر بالفعل في شغل مساحة قرص معينة. وبنفس المزيج من Shift + Delete ، سيتم إجراء حذف كامل غير قابل للإعادة.
- ومع ذلك ، لا يزال يتعين عليك تأكيد نواياك في النافذة المصغرة التي تظهر بعد ذلك ، من خلال النقر على الزر "نعم" . سيتم الآن تنفيذ الحذف.
- ثم انتقل إلى المجلد "DataStore" وبنفس الطريقة ، أي بالضغط على Ctr + A ، ثم Shift + Delete ، وحذف المحتوى ثم تأكيد إجراءاته في مربع الحوار.
- بعد تنفيذ هذا الإجراء ، حتى لا تفقد الفرصة لتحديث النظام في الوقت المناسب ، انتقل مرة أخرى إلى نافذة إدارة الخدمة. تحقق من "تحديث ويندوز" وانقر فوق "ابدأ الخدمة" .
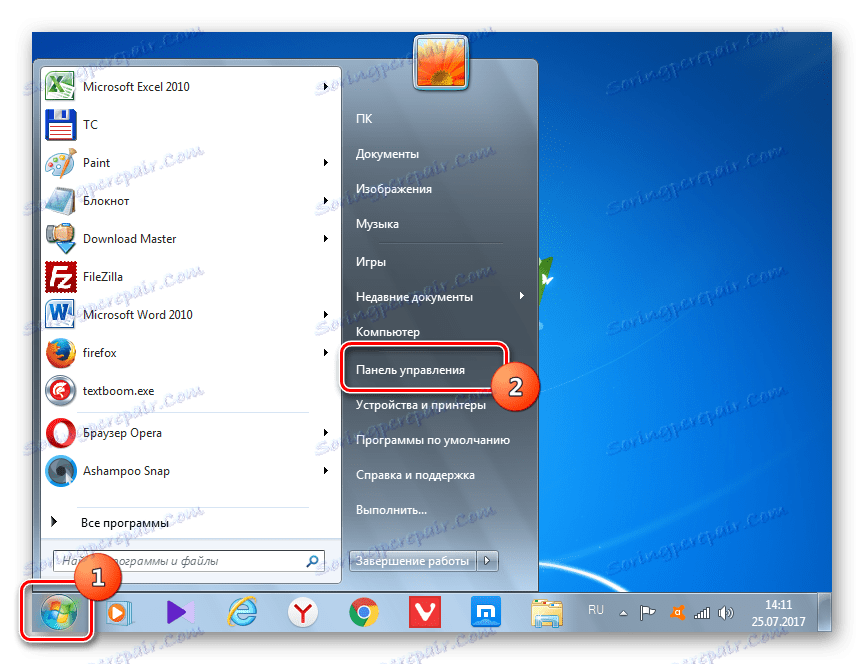
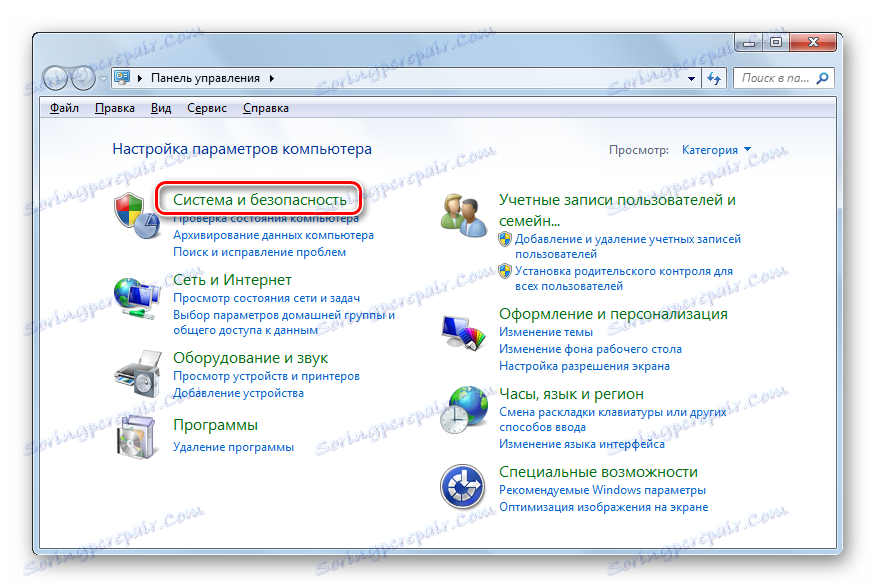
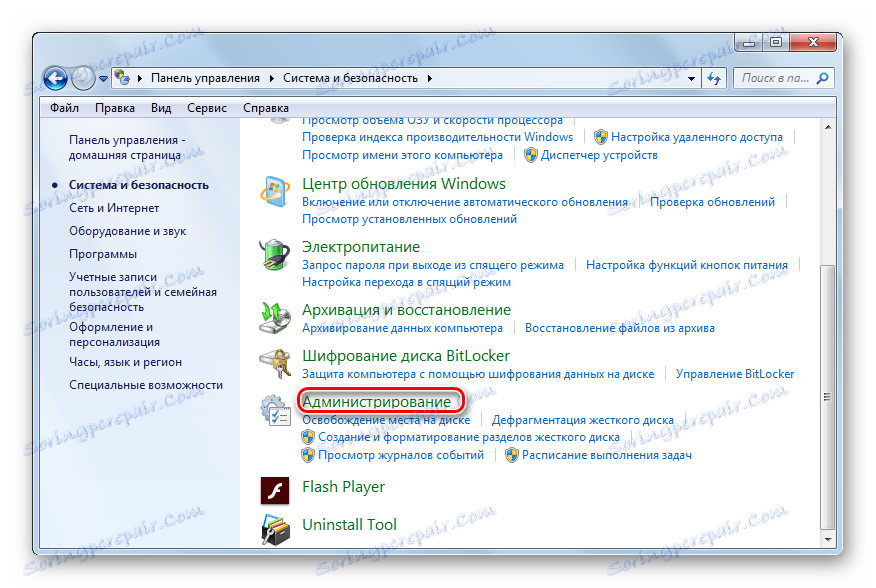
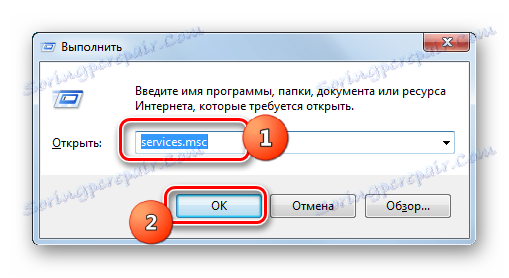
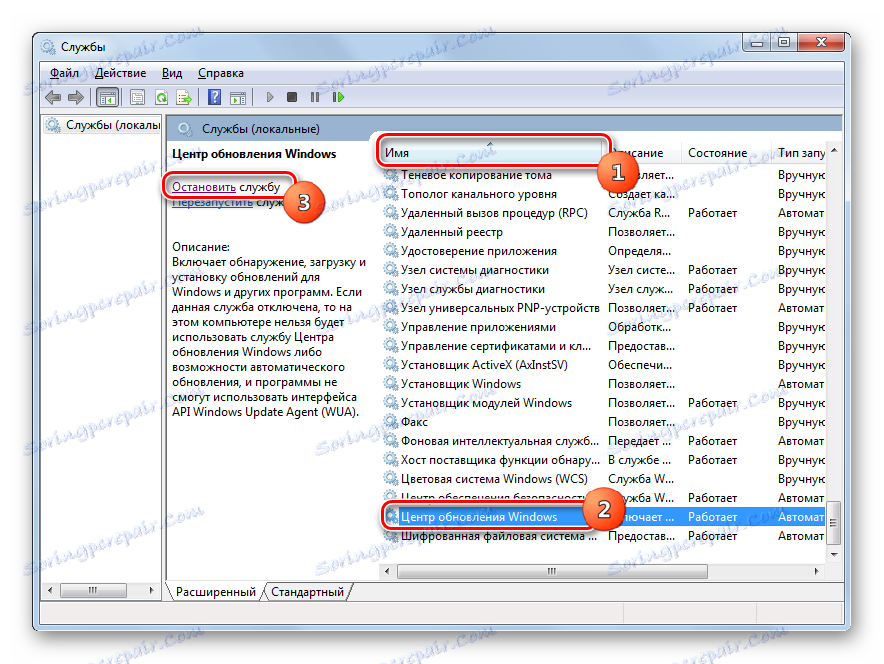
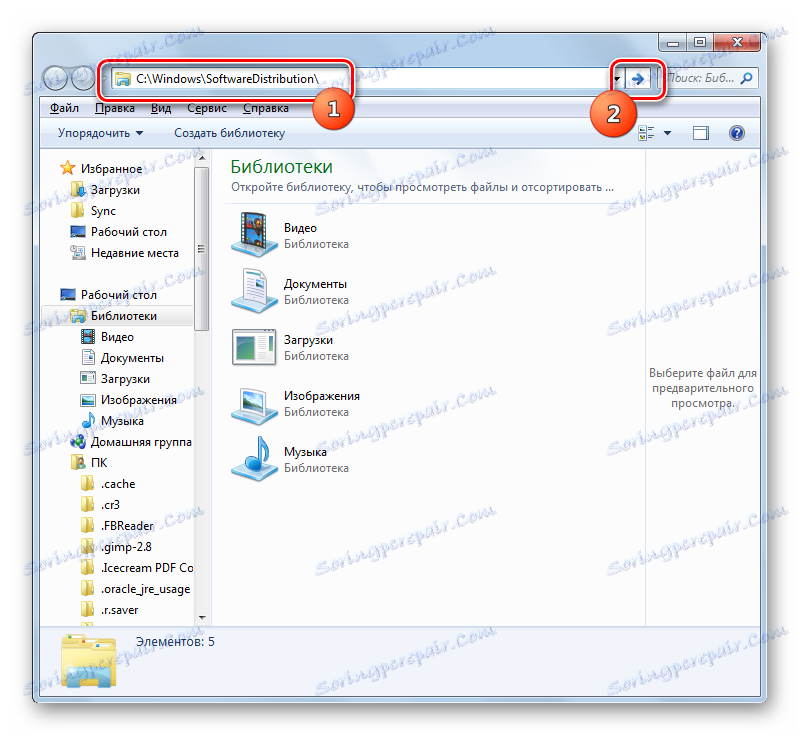
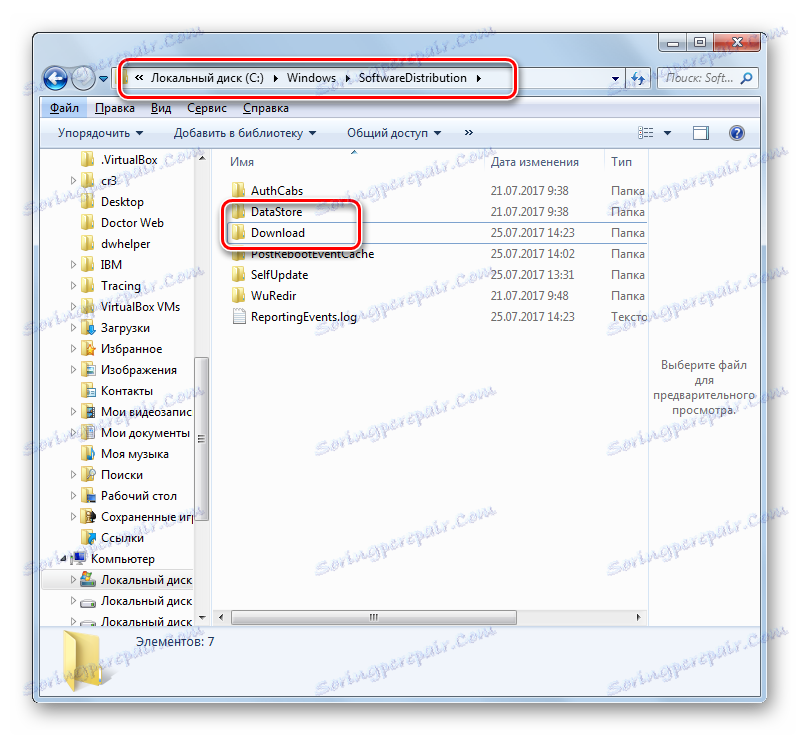
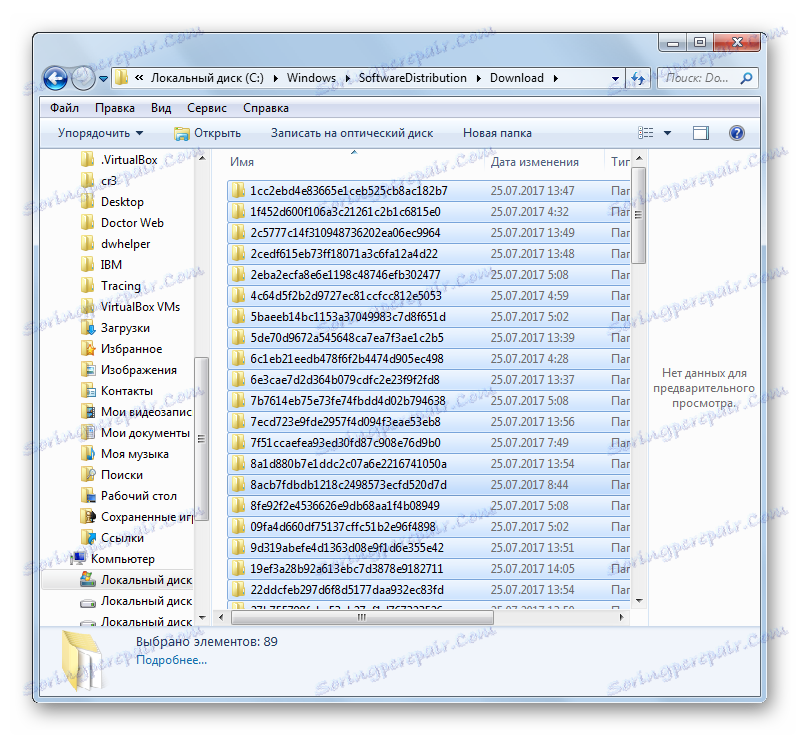


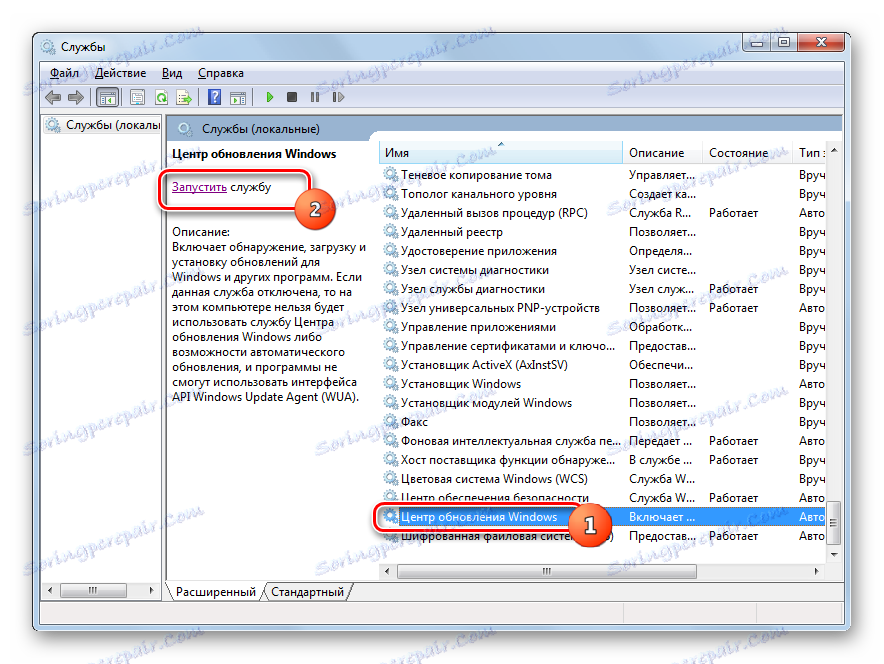
الطريقة الخامسة: حذف التحديثات التي تم تنزيلها عبر "سطر الأوامر"
يمكن أيضًا تنزيل التحديثات التي تم تنزيلها باستخدام "سطر الأوامر" . كما في الطريقتين السابقتين ، سيؤدي ذلك إلى إزالة ملفات التثبيت من ذاكرة التخزين المؤقت فقط ، بدلاً من استعادة المكونات المثبتة ، كما هو الحال في الطريقتين الأولى والثانية.
- قم بتشغيل موجه الأوامر مع حقوق إدارية. تم وصف كيفية القيام بذلك بالتفصيل في الطريقة الثانية . لتعطيل الخدمة ، أدخل الأمر:
net stop wuauservاضغط على Enter .
- بعد ذلك ، أدخل الأمر ، في الواقع ، تنزيلات ذاكرة التخزين المؤقت التي تم مسحها:
ren %windir%SoftwareDistribution SoftwareDistribution.OLDانقر فوق Enter مرة أخرى.
- بعد التنظيف ، تحتاج إلى بدء الخدمة مرة أخرى. اكتب في "سطر الأوامر" :
net start wuauservاضغط على Enter .
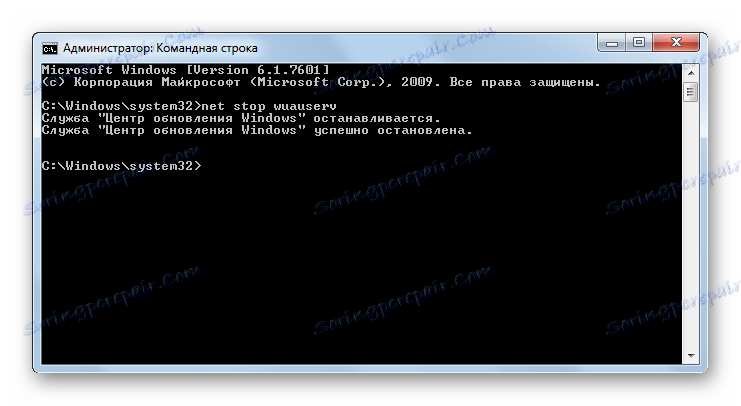
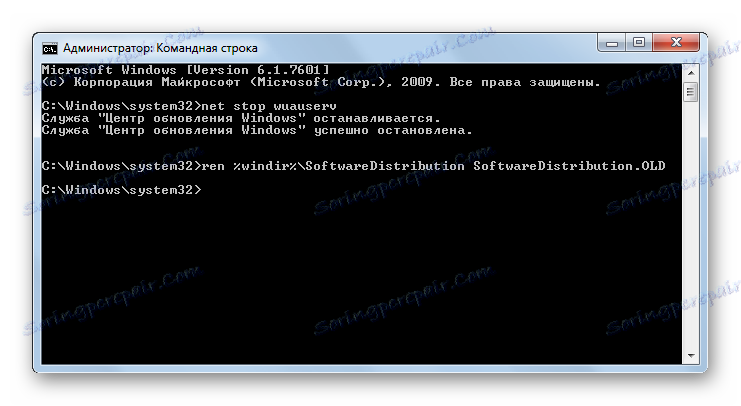
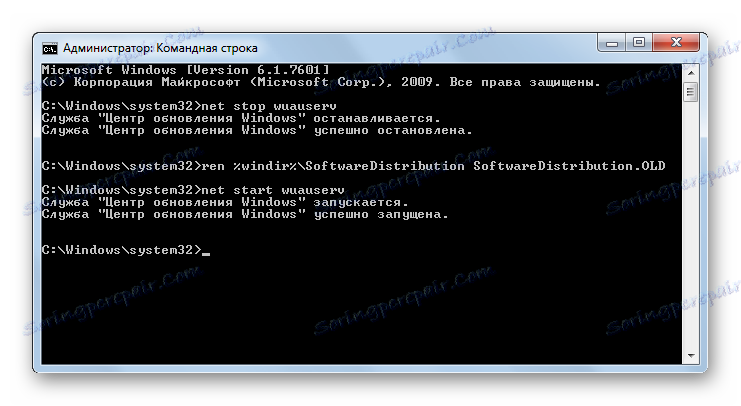
في الأمثلة المذكورة أعلاه ، رأينا أنه يمكنك إزالة ، مثل التحديثات المثبتة بالفعل ، عن طريق إعادة إعادتها ، وملفات التمهيد التي يتم تنزيلها إلى جهاز الكمبيوتر. ولكل من هذه المهام هناك عدة حلول في وقت واحد: من خلال واجهة رسومية من ويندوز ومن خلال "سطر الأوامر" . يمكن لكل مستخدم اختيار خيار أكثر ملاءمة لظروف معينة.