إزالة قيم الصفر في Microsoft Excel
إذا كنت تستخدم الصيغ في Excel ، إذا كانت الخلايا المشار إليها في العبارة فارغة ، فسيكون الأصفار الافتراضية في منطقة الحساب. جمالياً ، هذا لا يبدو لطيفاً جداً ، خاصة إذا كان الجدول يحتوي على نطاقات مشابهة ذات قيم صفرية. ويصعب على المستخدم التنقل في البيانات مقارنة بالموقف ، إذا كانت هذه المناطق فارغة بشكل عام. لنتعرف على الطرق التي يمكنك بها إزالة تعيين الأصفار إلى Excel.
محتوى
خوارزميات حذف الصفر
يوفر Excel القدرة على حذف الأصفار في الخلايا بعدة طرق. يمكن القيام بذلك إما باستخدام وظائف خاصة أو عن طريق تطبيق التنسيق. من الممكن أيضًا تعطيل عرض مثل هذه البيانات ككل على الورقة.
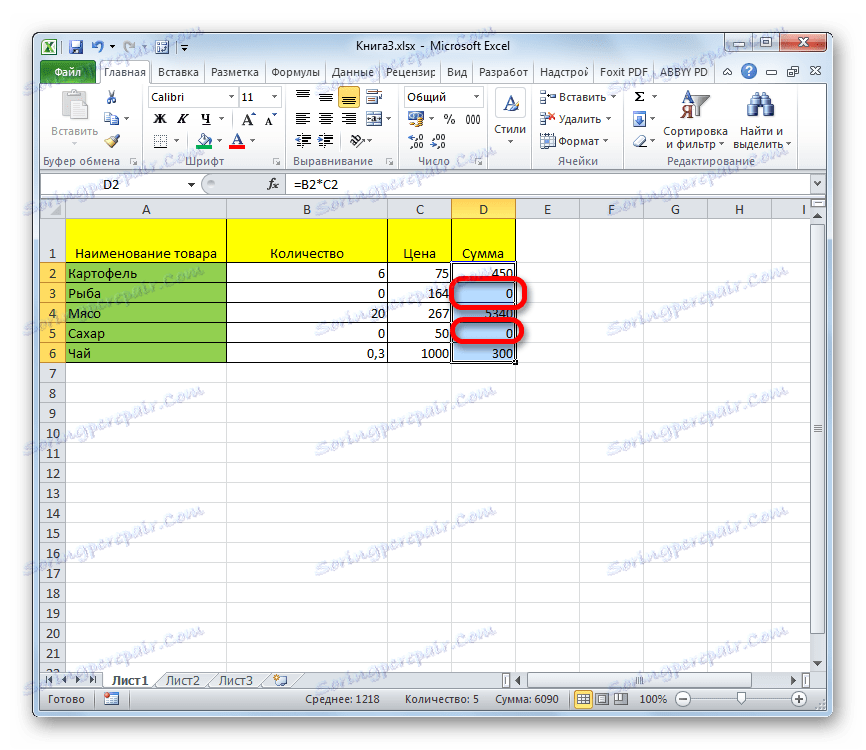
الطريقة 1: إعدادات Excel
يمكن حل هذه المشكلة على مستوى العالم عن طريق تغيير إعدادات Excel لورقة العمل الحالية. هذا يسمح لك لجعل جميع الخلايا التي تحتوي على أصفار فارغة.
- في علامة التبويب "ملف" ، انتقل إلى قسم "الخيارات" .
- في النافذة التي تفتح ، انتقل إلى القسم "متقدم" . في الجزء الأيمن من النافذة ، نبحث عن كتلة الإعدادات "Show parameters for the next sheet" . ألغِ تحديد المربع بجوار "إظهار الأصفار في الخلايا التي تحتوي على قيم صفرية" . لجعل تغيير الإعدادات موضع التنفيذ ، لا تنس النقر على زر "موافق" في أسفل النافذة.
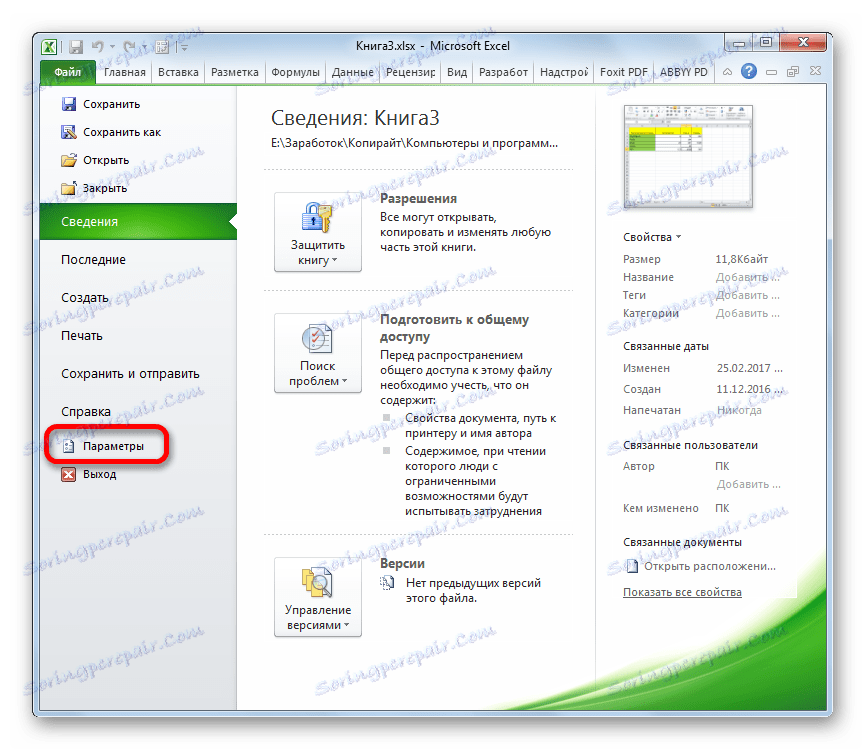
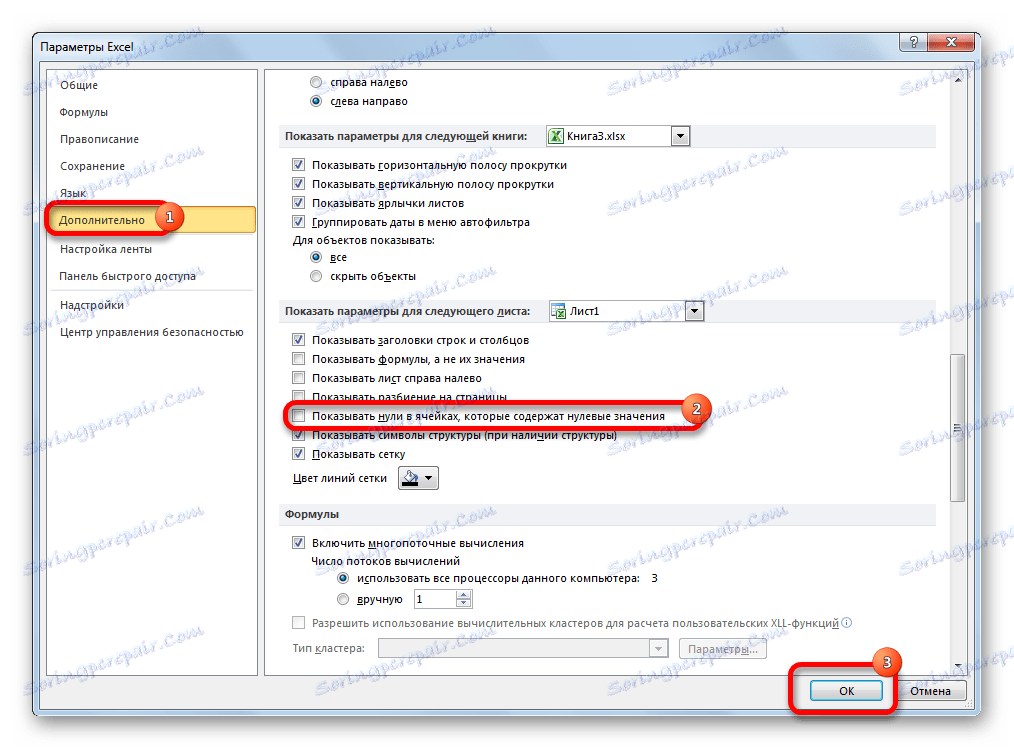
بعد هذه الإجراءات ، سيتم عرض كل الخلايا الموجودة في الورقة الحالية التي تحتوي على قيم صفرية فارغة.
الطريقة 2: تطبيق التنسيق
يمكنك إخفاء قيم الخلايا الفارغة عن طريق تغيير التنسيق الخاص بها.
- حدد النطاق الذي تريد إخفاء الخلايا فيه بقيم صفرية. انقر على الجزء المحدد بزر الفأرة الأيمن. في قائمة السياق ، حدد العنصر "تنسيق الخلايا ..." .
- نافذة الشكل بدأت. ننتقل إلى علامة التبويب "الرقم" . يجب تعيين رمز التبديل الرقمي إلى وضع "جميع التنسيقات" . في الجزء الأيسر من النافذة ، في حقل "النوع" ، أدخل التعبير التالي:
0;-0;;@لحفظ التغييرات ، انقر فوق الزر "موافق" .
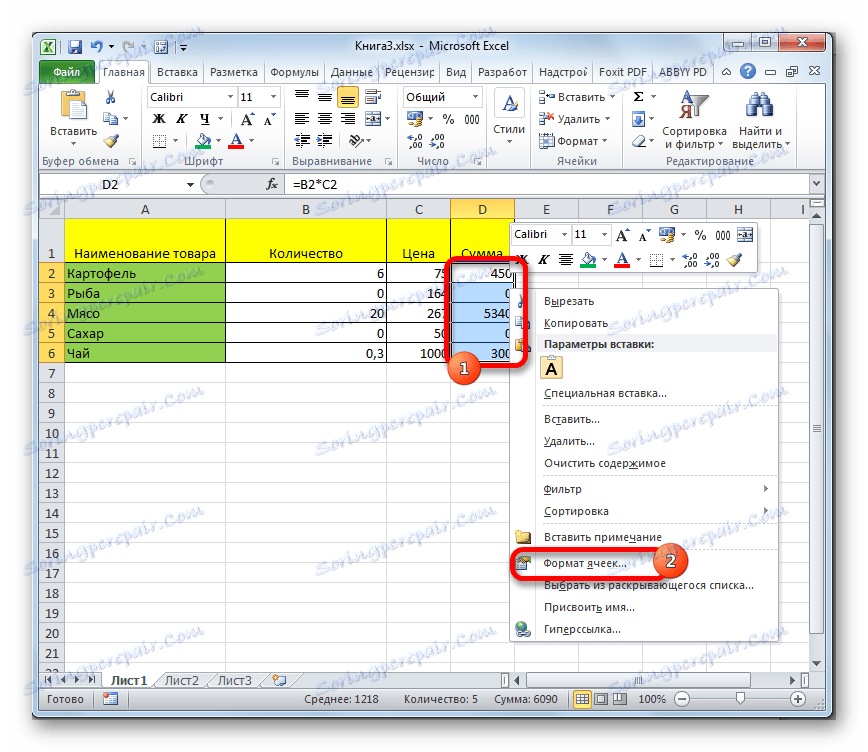
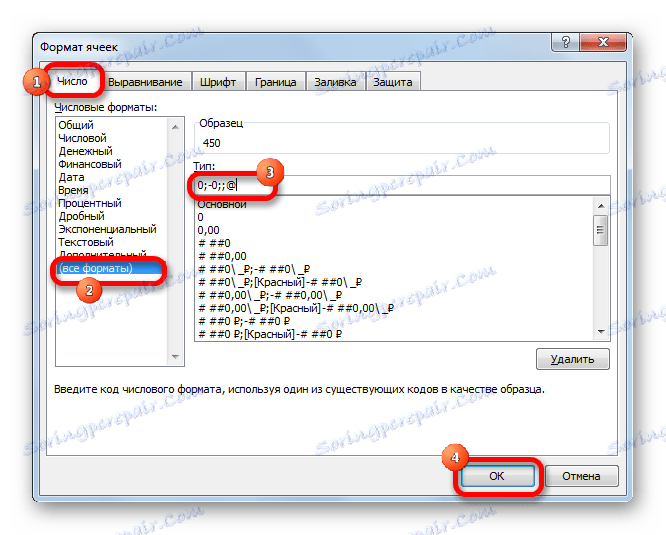
الآن في كل المناطق التي تحتوي على قيم صفرية ، ستكون فارغة.
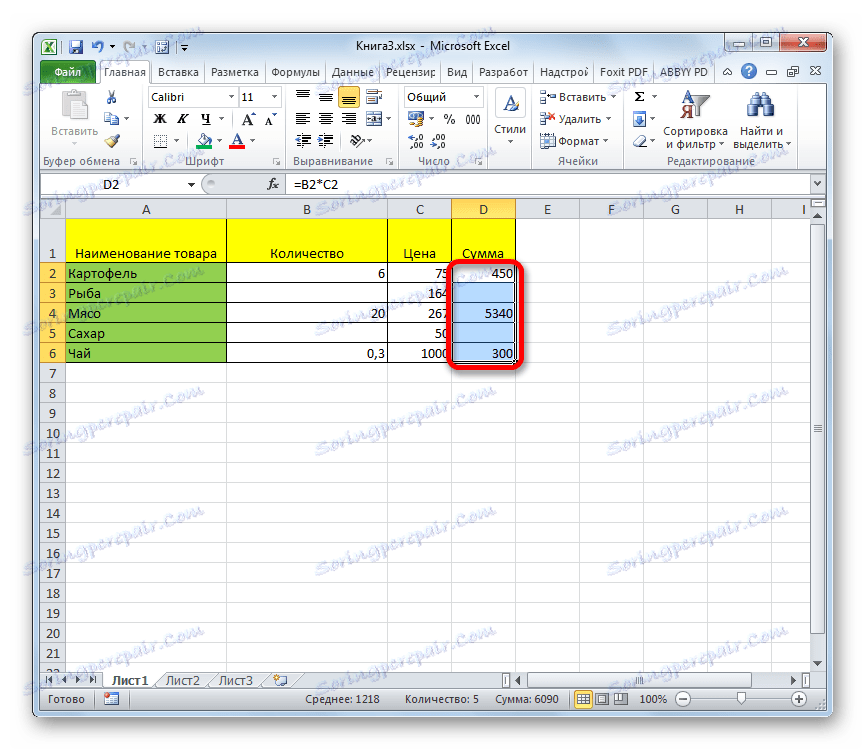
الطريقة الثالثة: التنسيق الشرطي
لإزالة الأصفار الزائدة ، يمكنك أيضًا استخدام أداة قوية كتنسيق شرطي.
- نحن نختار نطاقًا يمكن فيه احتواء القيم الصفرية. أثناء وجودك في علامة التبويب "الصفحة الرئيسية" ، انقر فوق الزر الموجود في شريط "التنسيق الشرطي" ، الموجود في كتلة "الأنماط" للإعدادات. في القائمة التي تفتح ، ننتقل إلى "قواعد اختيار الخلية" و "يساوي" .
- تفتح نافذة التنسيق. في الحقل "تنسيق الخلايا المتساوية" ، ندخل القيمة "0" . في الحقل الصحيح ، انقر على القائمة المنسدلة ضمن العنصر "تنسيق المستخدم ..." .
- نافذة أخرى تفتح. الذهاب إليها في علامة التبويب "الخط" . انقر على القائمة المنسدلة "اللون" ، والتي نختار فيها اللون الأبيض ، وانقر على زر "موافق" .
- وبالعودة إلى نافذة التنسيق السابقة ، نضغط أيضًا على الزر "موافق" .
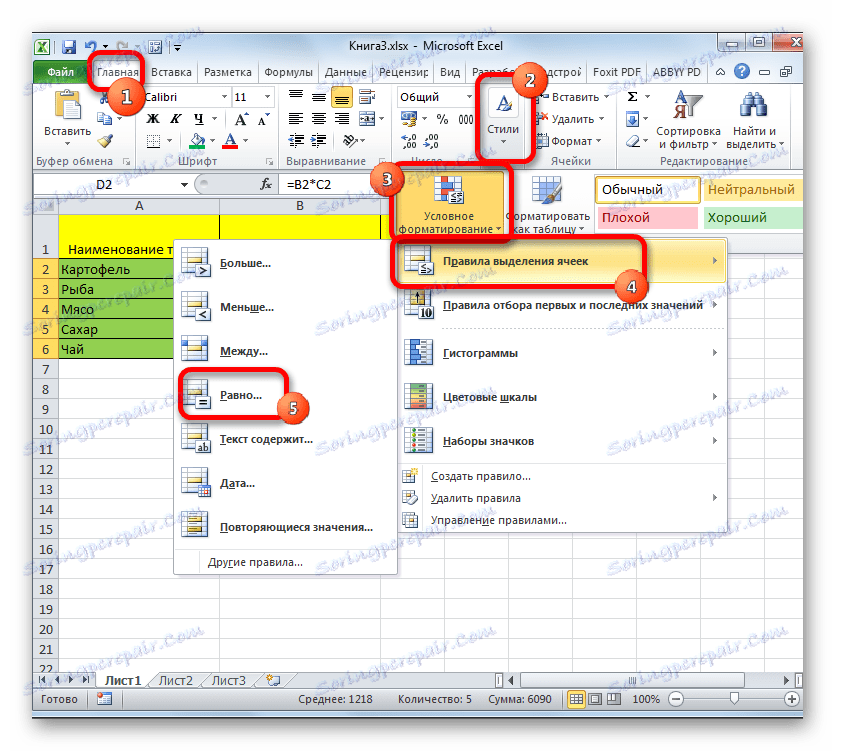
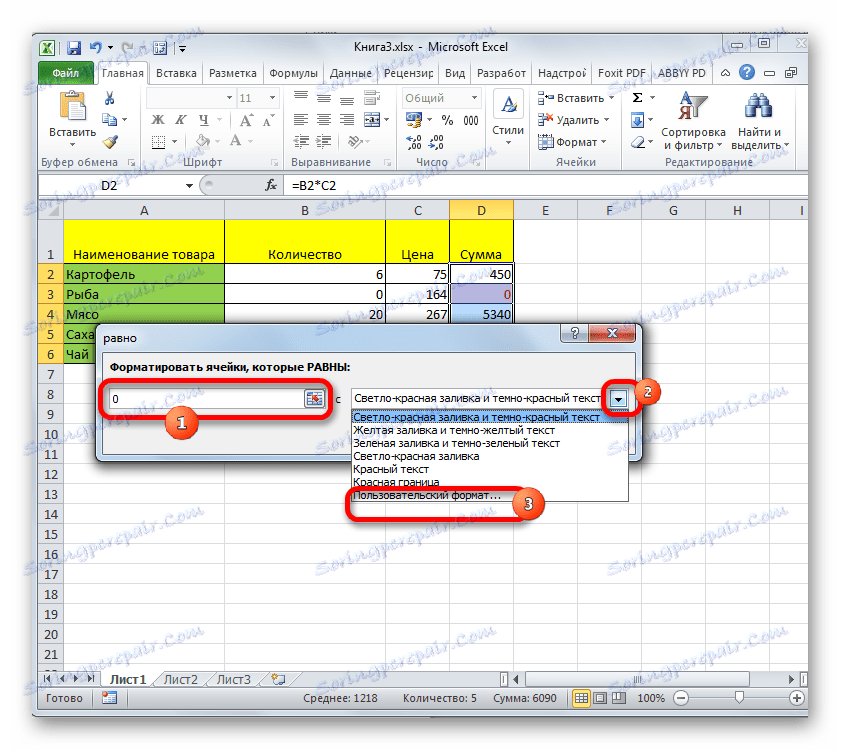
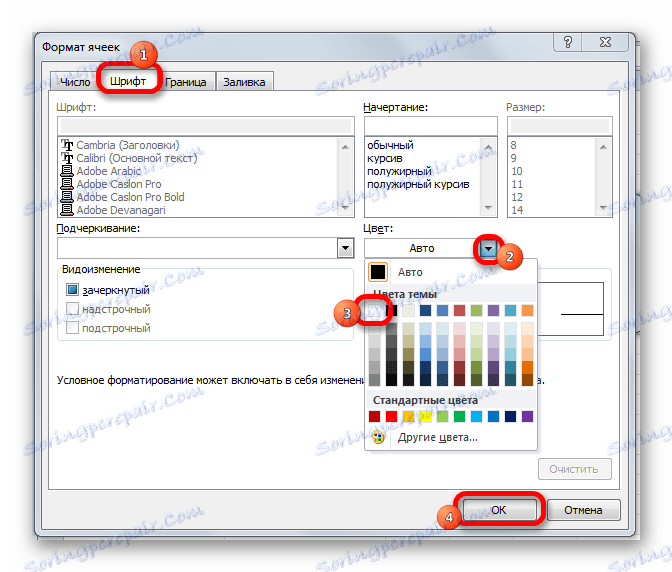
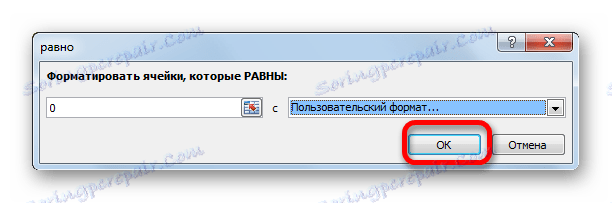
الآن ، بشرط أن تكون القيمة في الخلية صفرًا ، ستكون غير مرئية للمستخدم ، نظرًا لأن لون خطه سيتم دمجه بلون الخلفية.
الدرس: التنسيق الشرطي في Excel
الطريقة الرابعة: تطبيق الدالة IF
خيار آخر لإخفاء الأصفار هو استخدام عامل التشغيل IF .
- حدد الخلية الأولى من النطاق الذي يتم عرض نتائج الحساب فيه ، وحيثما أمكن ، ستكون الأصفار موجودة. نضغط على أيقونة "ادرج الوظيفة" .
- يبدأ معالج الدالة . نقوم بإجراء بحث في قائمة الوظائف المقدمة للمشغل "IF" . بعد تحديده ، انقر فوق الزر "موافق" .
- يتم تنشيط نافذة وسائط المشغل. في الحقل "التعبير المنطقي" ، ندخل الصيغة التي تحسب في الخلية المستهدفة. إنه نتيجة حساب هذه الصيغة التي يمكن أن تعطي الصفر في النهاية. لكل حالة محددة ، سيكون هذا التعبير مختلفًا. بعد هذه الصيغة مباشرة في نفس الحقل ، نضيف التعبير "= 0" بدون علامات الاقتباس. في الحقل "القيمة إذا كانت الحقيقة" وضعنا مساحة - "" . في الحقل "Value if false" ، نكرر الصيغة مرة أخرى ، ولكن بدون التعبير "= 0" . بعد إدخال البيانات ، انقر فوق الزر "موافق" .
- لكن هذا الشرط ينطبق حتى الآن على خلية واحدة في النطاق. لنسخ الصيغة إلى عناصر أخرى ، ضع المؤشر في الزاوية السفلية اليمنى من الخلية. يحدث تنشيط علامة التعبئة في شكل صليب. ثبّت زر الماوس الأيسر واسحب المؤشر فوق النطاق بالكامل ليتم تحويله.
- بعد ذلك ، في تلك الخلايا التي ينتج عنها الحساب بقيم صفرية ، بدلاً من الرقم "0" ، سيكون هناك فراغ.
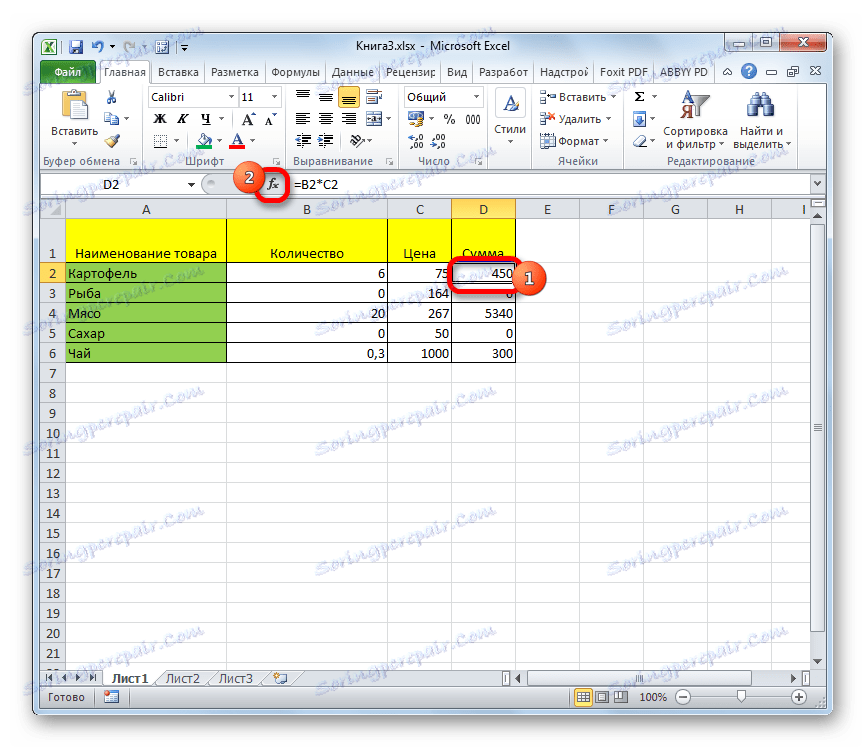
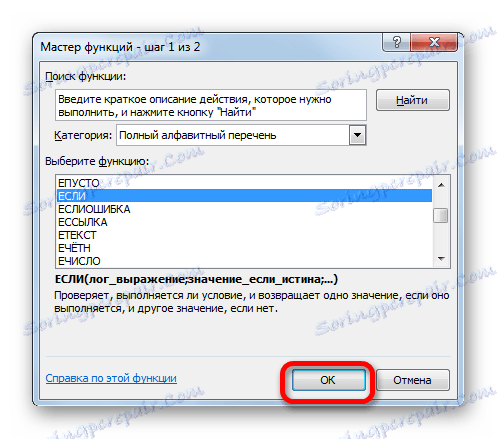
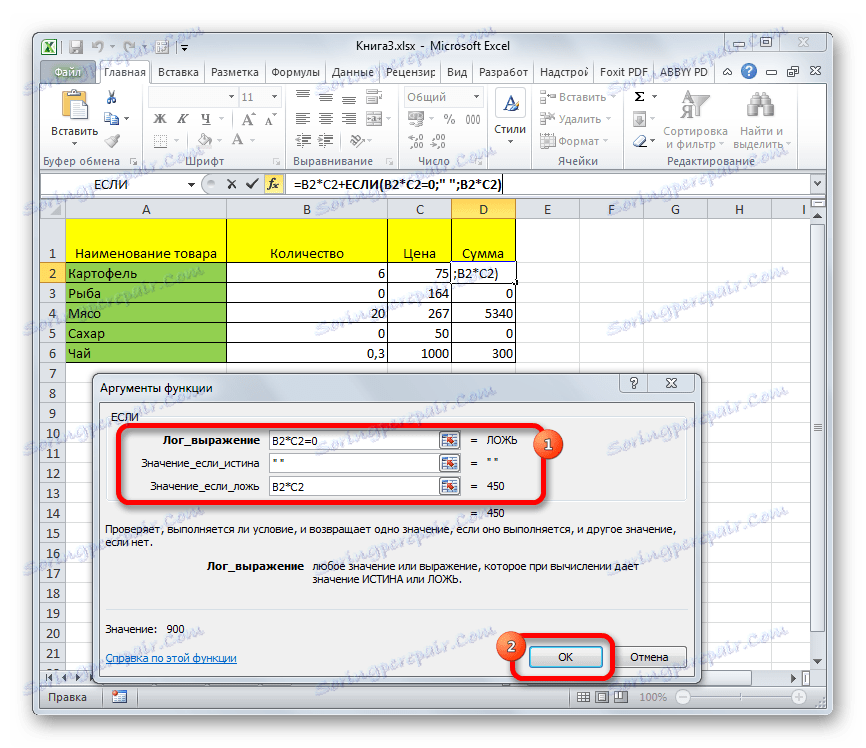
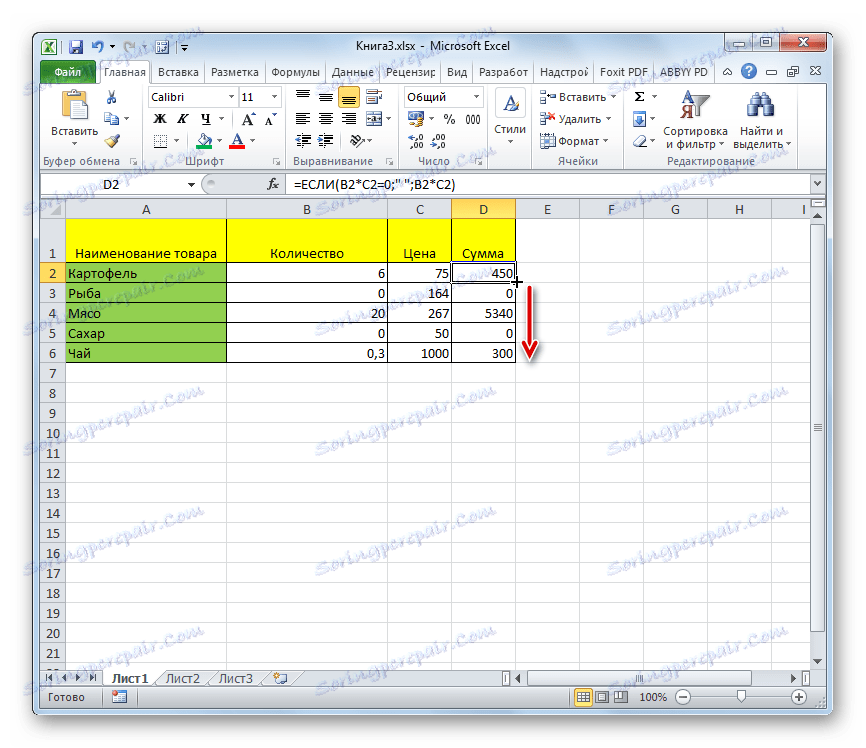
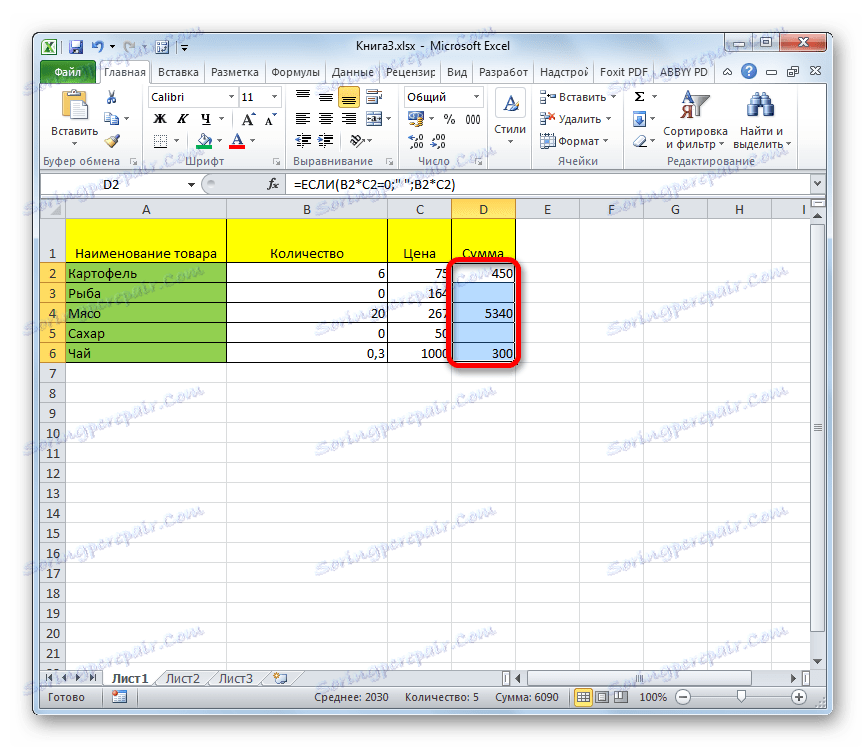
بالمناسبة ، إذا قمت بتعيين شرطة في حقل "القيمة إذا كانت صحيحة" لإطار الحجج ، فإن النتيجة في الخلايا ذات القيمة صفر لن تكون مساحة ، بل شرطة.
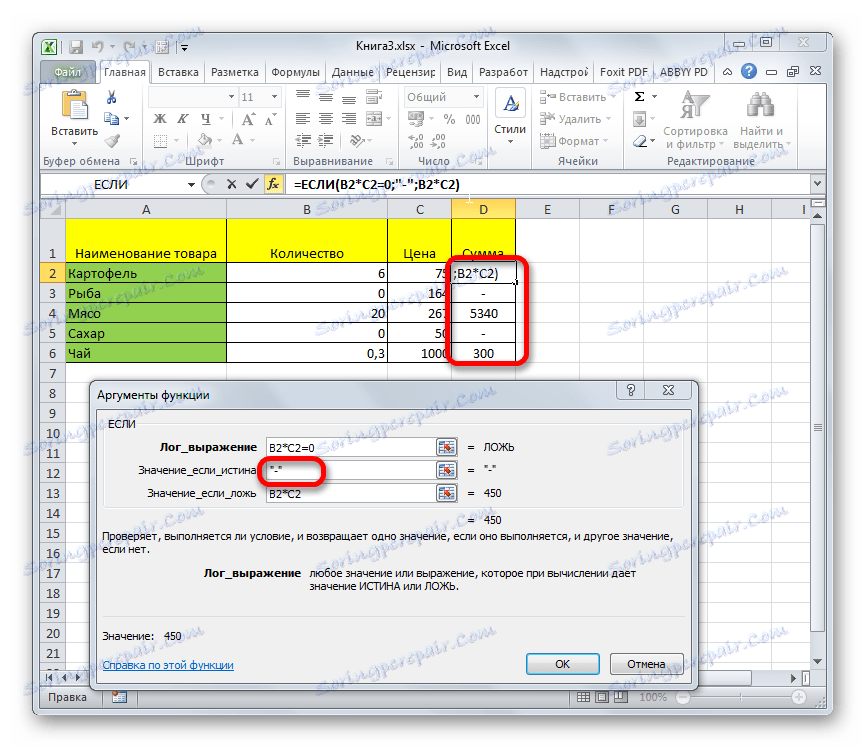
الطريقة الخامسة: تطبيق الدالة باستثناء
الطريقة التالية هي نوع من الجمع بين الدالات IF و EXCEED .
- وكما في المثال السابق ، نفتح نافذة الوسيطات الخاصة بوظيفة IF في الخلية الأولى للنطاق الذي تمت معالجته. في حقل "التعبير المنطقي" نكتب الدالة EXTRA . توضح هذه الوظيفة ما إذا كان العنصر مملوءًا بالبيانات أم لا. بعد ذلك ، في نفس الحقل ، نفتح الأقواس وأدخل عنوان تلك الخلية ، والتي ، في حالة كونها فارغة ، يمكن أن تجعل خلية الهدف فارغة. أغلق الأقواس. وهذا هو ، في الواقع ، سوف يتحقق المشغل ECHISLO ما إذا كانت هناك أي بيانات في المنطقة المحددة. إذا كانت كذلك ، فستعرض الدالة "TRUE" إذا لم تكن موجودة ، ثم "FALSE" .
لكن قيم الحجتين التاليتين من المشغل إذا تم إعادة ترتيبنا في الأماكن. أي في الحقل "القيمة إذا كانت صحيحة" ، نحدد صيغة الحساب ، وفي الحقل "Value if false" نضع مسافة - "" .
بعد إدخال البيانات ، انقر فوق الزر "موافق" .
- وكما هو الحال في الطريقة السابقة ، نقوم بنسخ الصيغة باستخدام علامة التعبئة إلى باقي النطاق. بعد ذلك ، تختفي قيم الصفر من المساحة المحددة.
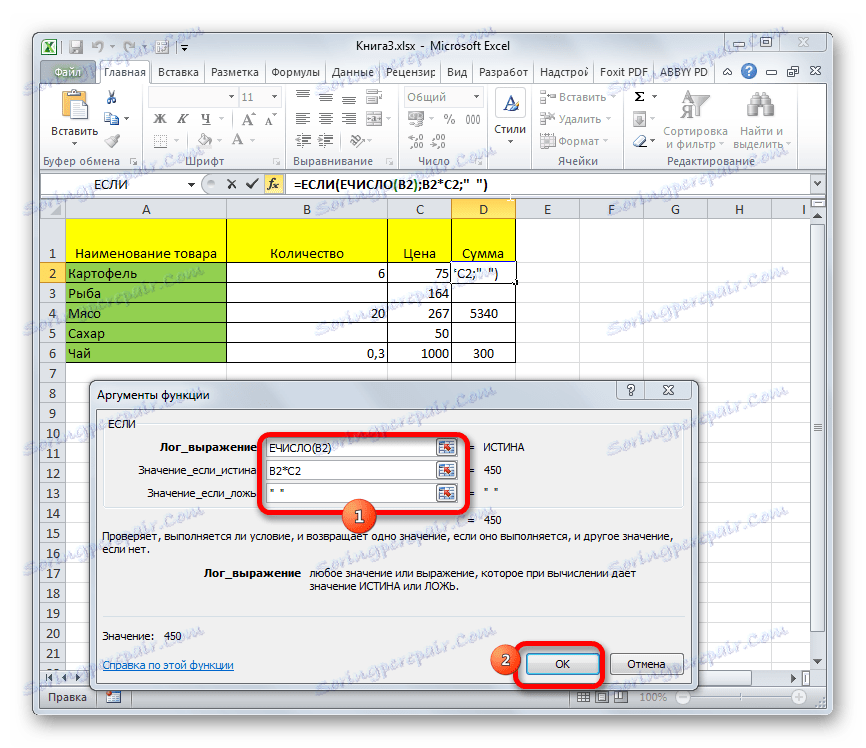
هناك عدد من الطرق لحذف الرقم "0" في خلية إذا كان يحتوي على قيمة صفرية. أسهل طريقة هي إيقاف عرض الأصفار في إعدادات Excel. ولكن عليك أن تضع في اعتبارك أنها سوف تختفي في كل مكان. إذا كنت بحاجة إلى تطبيق الانفصال حصريًا على منطقة معينة ، فسيتم بعد ذلك تنسيق النطاقات والتنسيق الشرطي ووظائف التطبيق. أي من الطرق التالية للاختيار يعتمد على الحالة المحددة ، وكذلك على المهارات الشخصية والتفضيلات للمستخدم.
