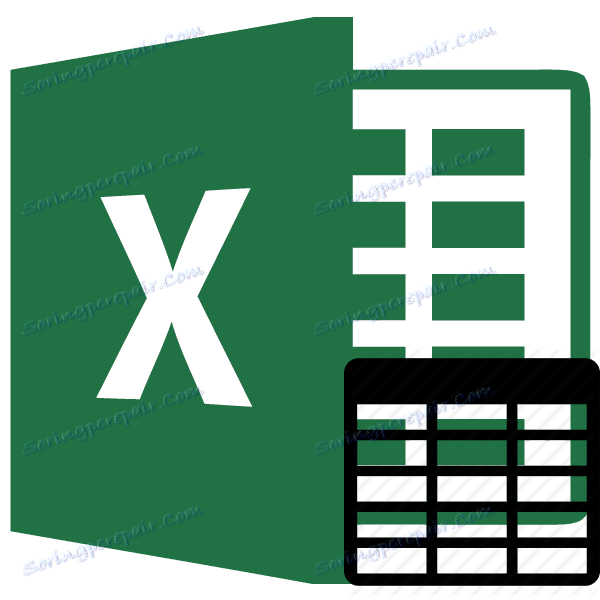اختيار جدول في مايكروسوفت اكسل
العمل مع الجداول هو المهمة الرئيسية لبرنامج Excel. لتنفيذ إجراء معقد على مساحة الجدول بالكامل ، يجب أولاً تمييزها بصفتها مصفوفة بالكامل. لا يعرف جميع المستخدمين كيفية القيام بذلك بشكل صحيح. علاوة على ذلك ، هناك عدة طرق لتحديد هذا العنصر. دعونا معرفة كيفية التعامل مع الجدول مع خيارات مختلفة.
محتوى
اختيار الإجراء
هناك عدة طرق لاختيار جدول. جميعهم بسيطون للغاية وينطبقون في جميع الحالات تقريبًا. ولكن في ظل ظروف معينة ، يكون أحد هذه الخيارات أسهل في الاستخدام من غيره. دعونا نفكر في الفروق الدقيقة لكل واحد منهم.
الطريقة 1: اختيار بسيط
الطريقة الأكثر شيوعًا لتخصيص جدول ، والذي يستخدمه معظم المستخدمين تقريبًا ، هي استخدام الماوس. هذه الطريقة بسيطة وبديهية قدر الإمكان. قم بربط زر الماوس الأيسر وقم بتدوير نطاق الجدول بالكامل باستخدام المؤشر. يمكن إجراء الإجراء على حد سواء محيط وقطري. في أي حال ، سيتم وضع علامة على جميع الخلايا في هذا المجال.
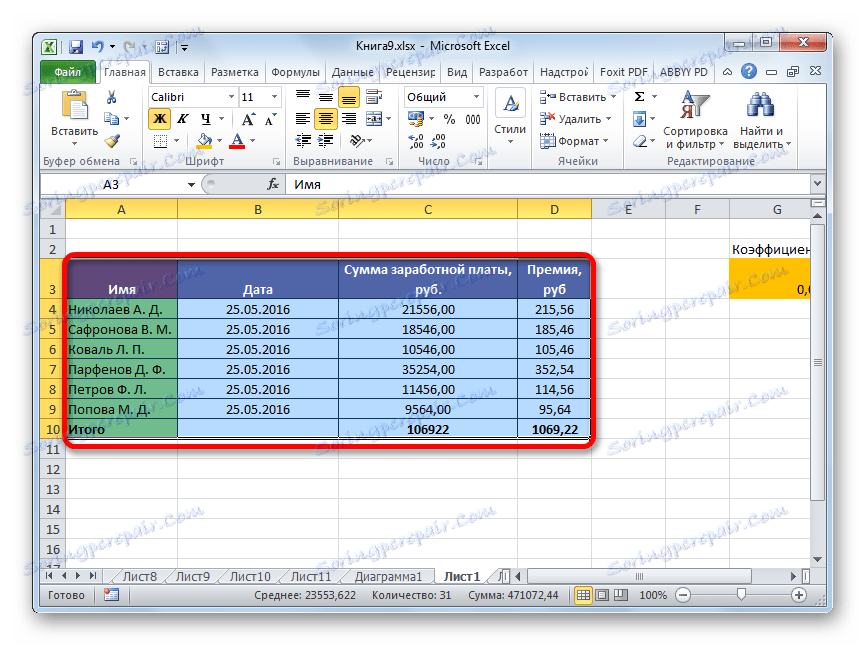
البساطة والوضوح هي الميزة الرئيسية لهذا الخيار. في الوقت نفسه ، على الرغم من أنه ينطبق أيضًا على الجداول الكبيرة ، إلا أنه ليس مناسبًا جدًا لاستخدامه.
الدرس: كيفية اختيار الخلايا في Excel
الطريقة 2: اختصارات لوحة المفاتيح
عند استخدام الجداول الكبيرة ، يكون من الأسهل استخدام مزيج من المفاتيح الساخنة Ctrl + A. في معظم البرامج ، تؤدي هذه المجموعة إلى تخصيص المستند بأكمله. تحت شروط معينة ، ينطبق هذا على Excel. ولكن فقط إذا قام المستخدم بكتابة هذه المجموعة عندما يكون المؤشر فارغًا أو في خلية ممتلئة قائمة بذاتها. إذا قمت بالضغط على تركيبة زر Ctrl + A عندما يكون المؤشر في واحدة من الخلايا في الصفيف (عنصران أو أكثر مملوءان بالبيانات) ، فإن النقرة الأولى ستحدد هذه المنطقة فقط وستحتوي الثانية فقط على الورقة بأكملها.
والجدول هو ، في الواقع ، نطاق مستمر. لذلك ، انقر فوق أي من خلاياها واكتب Ctrl + A.
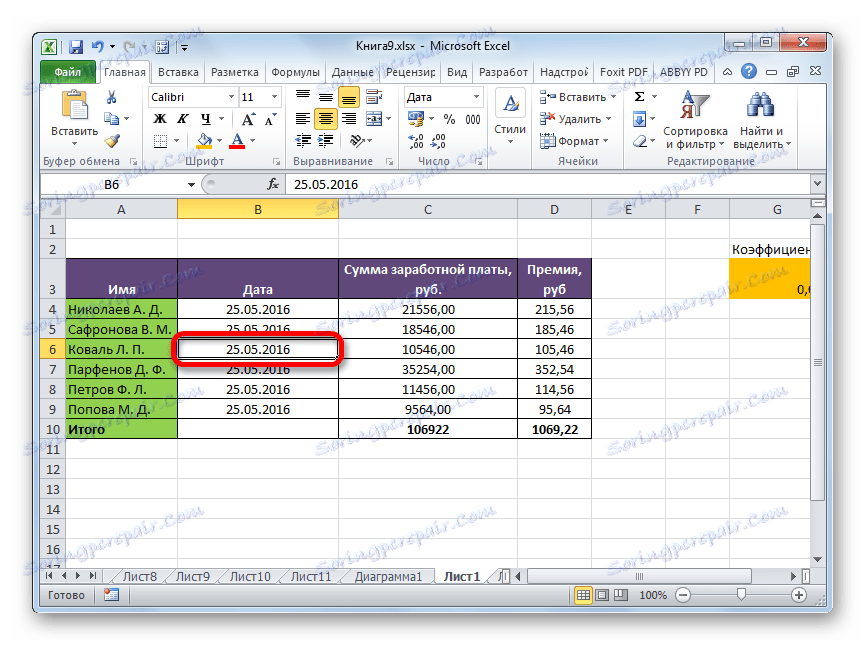
سيتم تمييز الجدول كنطاق واحد.
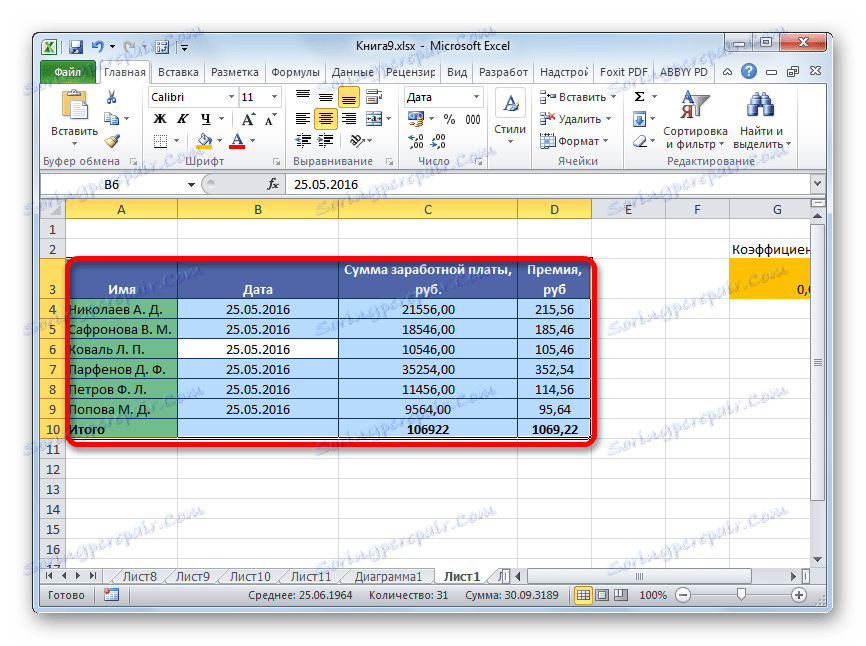
ميزة غير مشروطة من هذا الخيار هو أنه يمكن تخصيص حتى أكبر الجدول على الفور تقريبا. لكن هذه الطريقة لها "مزالق" خاصة بها. إذا تم وضع قيمة أو ملاحظة في الخلية عند حدود منطقة الجدول ، فسيتم تحديد العمود أو الصف المتجاورين حيث توجد هذه القيمة تلقائيًا. هذه الحالة بعيدة كل البعد عن أن تكون مقبولة دائما.
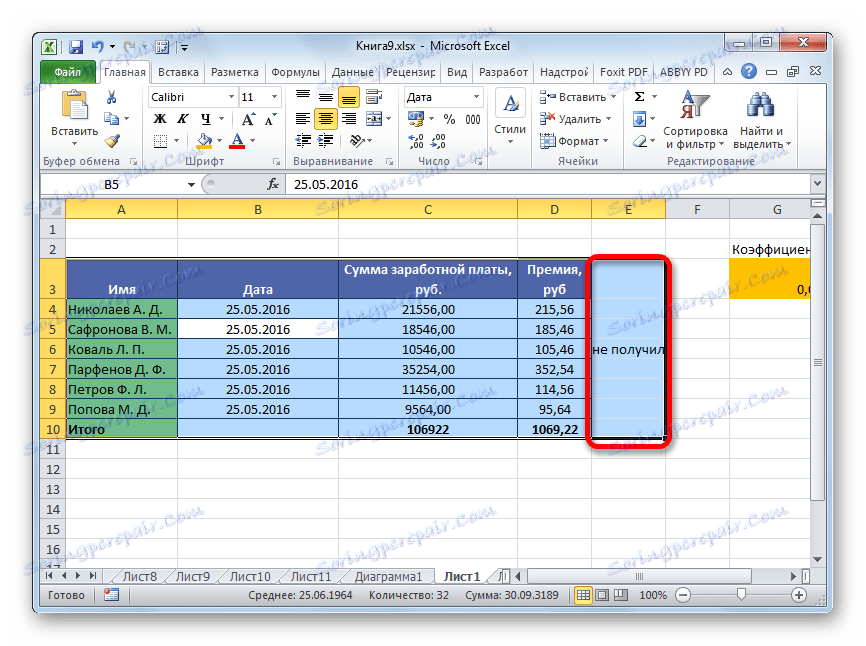
الدرس: مفاتيح الاختصار في Excel
الطريقة الثالثة: تحديد مفتاح Shift
هناك طريقة لحل المشكلة الموضحة أعلاه. وبالطبع ، لا يوفر الاختيار الفوري ، حيث يمكن إجراؤه بمزيج Ctrl + A ، ولكن في الوقت نفسه بالنسبة للجداول الكبيرة ، فإنه أفضل وأكثر ملاءمة من الاختيار البسيط الموضح في الخيار الأول.
- اضغط على مفتاح Shift في لوحة المفاتيح ، وحرّك المؤشر إلى الخلية العلوية اليسرى وانقر على زر الماوس الأيسر.
- دون تحرير مفتاح Shift ، قم بتمرير الورقة إلى نهاية الجدول ، إذا لم يكن مناسبًا للارتفاع على شاشة العرض. اضبط المؤشر على الخلية اليمنى السفلى لمنطقة الجدول وانقر مرة أخرى على زر الماوس الأيسر.
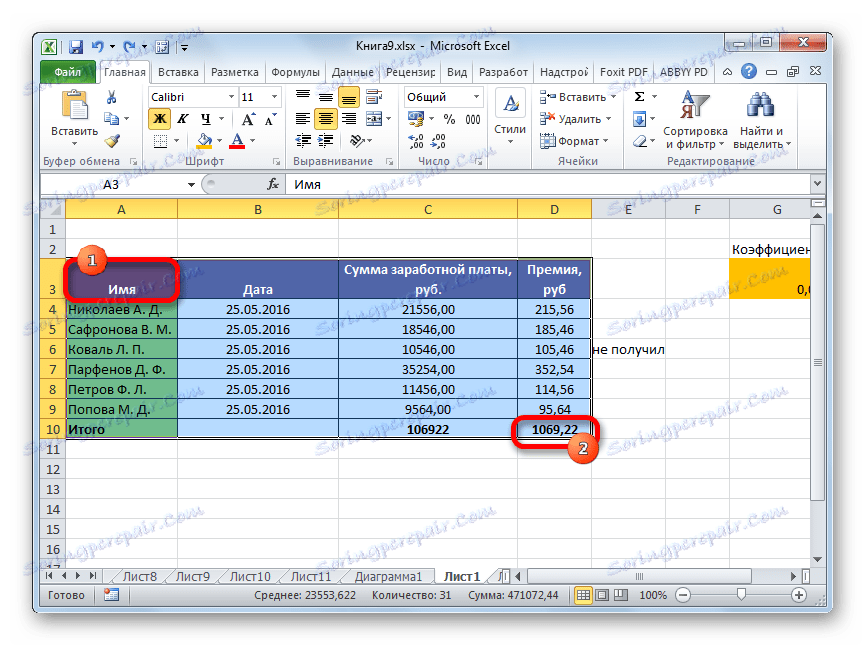
بعد هذا الإجراء ، سيتم تمييز الجدول بأكمله. وسيحدث التحديد فقط ضمن نطاق النطاق بين الخليتين اللذين نقرنا عليهما. وبالتالي ، حتى إذا كانت هناك مناطق بها بيانات في نطاقات متجاورة ، فلن يتم تضمينها في هذا التحديد.
ويمكن أيضا أن يتم الاختيار في ترتيب عكسي. أولا الخلية السفلى ، ثم أعلى واحد. يمكنك أيضًا تنفيذ الإجراء في الاتجاه الآخر: حدد الخلايا اليمنى العلوية والسفلية اليسرى مع الضغط على مفتاح Shift . النتيجة النهائية من الاتجاه والنظام مستقلة تماما.
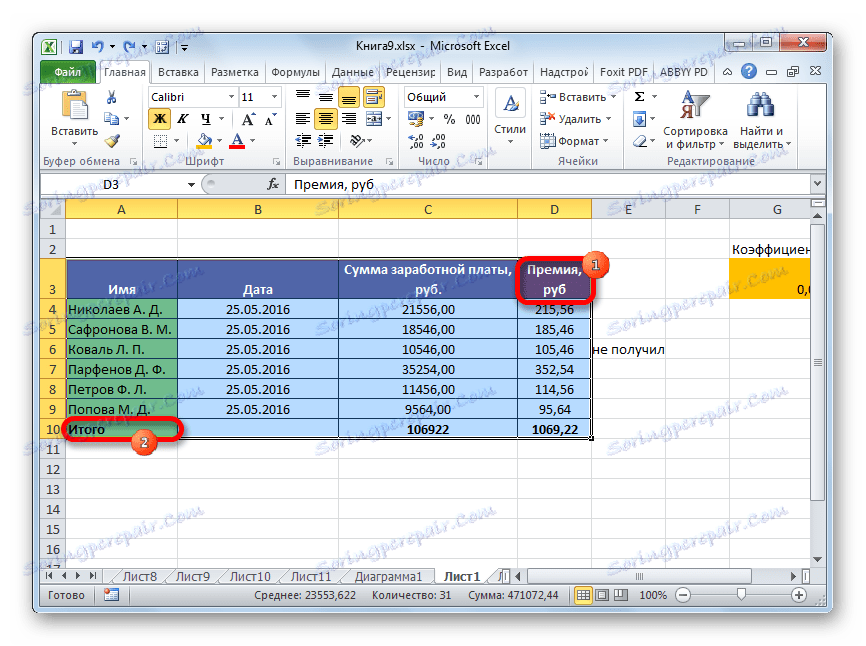
كما ترى ، هناك ثلاث طرق رئيسية لتخصيص جدول في Excel. أول واحد هو الأكثر شعبية ، ولكن غير مريح لمناطق طاولة كبيرة. الخيار الأسرع هو استخدام اختصار لوحة المفاتيح Ctrl + A. ولكن لديه بعض العيوب ، والتي يمكن القضاء عليها باستخدام الخيار باستخدام مفتاح Shift . بشكل عام ، مع استثناءات نادرة ، يمكن استخدام كل هذه الطرق في أي حالة.