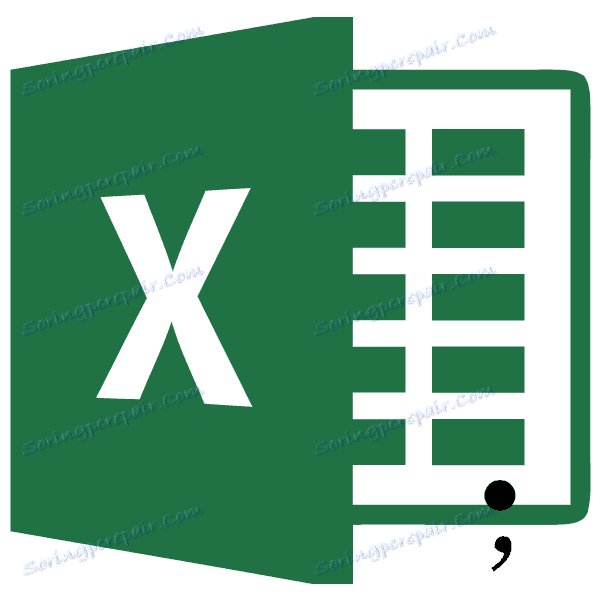استبدال الفاصلة بنقطة في Microsoft Excel
ومن المعروف أنه في إصدار اللغة الروسية من Excel ، يتم استخدام فاصلة كفاصل عشري ، في حين أنها في اللغة الإنجليزية هي فترة. هذا يرجع إلى وجود معايير مختلفة في هذا المجال. بالإضافة إلى ذلك ، في البلدان الناطقة بالإنجليزية ، من المعتاد استخدام فاصلة كمحدد للرقم ، ولدينا نقطة. وهذا بدوره يسبب مشكلة عندما يفتح المستخدم ملفًا تم إنشاؤه في البرنامج بترجمة مختلفة. لقد وصل الأمر إلى درجة أن أكسل لا يفكر حتى في الصيغة ، لأنه يدرك العلامات بشكل خاطئ. في هذه الحالة ، تحتاج إما إلى تغيير توطين البرنامج في الإعدادات ، أو استبدال الأحرف في المستند. دعونا معرفة كيفية تغيير الفاصلة إلى النقطة في هذا التطبيق.
محتوى
إجراءات الاستبدال
قبل البدء في الاستبدال ، عليك أولاً أن تفهم بنفسك سبب إنتاجه. إنه شيء واحد إذا قمت بإجراء هذا الإجراء ببساطة لأنه من الأفضل بشكل مرئي إدراك النقطة كفاصل ولا تخطط لاستخدام هذه الأرقام في العمليات الحسابية. مسألة أخرى ، إذا كنت بحاجة إلى تغيير علامة الحساب ، حيث ستتم معالجة المستند في إصدار اللغة الإنجليزية من Excel في المستقبل.
الطريقة 1: البحث عن الأداة واستبدالها
تتمثل أسهل طريقة لإجراء تحويل فاصلة في استخدام أداة البحث والاستبدال . ولكن ، من الضروري ملاحظة أنه ، بالنسبة للحسابات ، لن تقترب هذه الطريقة ، حيث سيتم تحويل محتويات الخلايا إلى تنسيق النص.
- حدد المنطقة على الورقة حيث تريد تحويل الفواصل إلى نقاط. انقر بزر الفأرة الأيمن. في قائمة السياق التي تفتح ، حدد الخيار "تنسيق الخلايا ..." . يمكن للمستخدمين الذين يفضلون استخدام خيارات بديلة باستخدام "مفاتيح التشغيل السريع" بعد التحديد كتابة Ctrl + 1 .
- نافذة الشكل بدأت. ننتقل إلى علامة التبويب "الرقم" . في مجموعة المعلمات "تنسيقات رقمية" ، انقل التحديد إلى موضع "النص" . لحفظ التغييرات ، انقر فوق الزر "موافق" . سيتم تحويل تنسيق البيانات في النطاق المحدد إلى نص.
- مرة أخرى ، حدد النطاق المستهدف. هذا فارق بسيط مهم ، لأنه بدون فصل مسبق ، سيتم إجراء التحويل عبر مساحة الورقة بالكامل ، وهذا ليس ضروريًا دائمًا. بعد تحديد المنطقة ، انتقل إلى علامة التبويب "الصفحة الرئيسية" . نضغط على زر "بحث وتسليط الضوء" ، الموجود في مربع أداة "تحرير" على الشريط. ثم تفتح قائمة صغيرة ، والتي يجب عليك اختيار "استبدال ..." .
- بعد ذلك يتم تشغيل أداة "بحث واستبدال" في علامة التبويب "استبدال" . في الحقل "بحث" ، قمنا بتعيين العلامة "،" ، وفي الحقل "استبدال بـ" - "." . نضغط على زر "استبدال الكل" .
- يفتح نافذة معلومات يتم فيها تقديم تقرير حول التحويل. انقر فوق "موافق" زر.
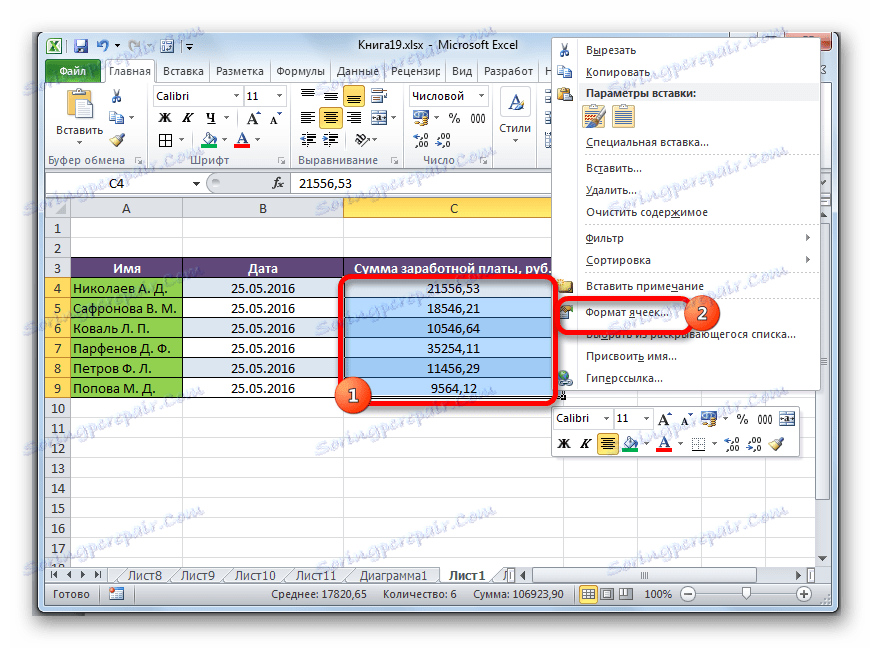
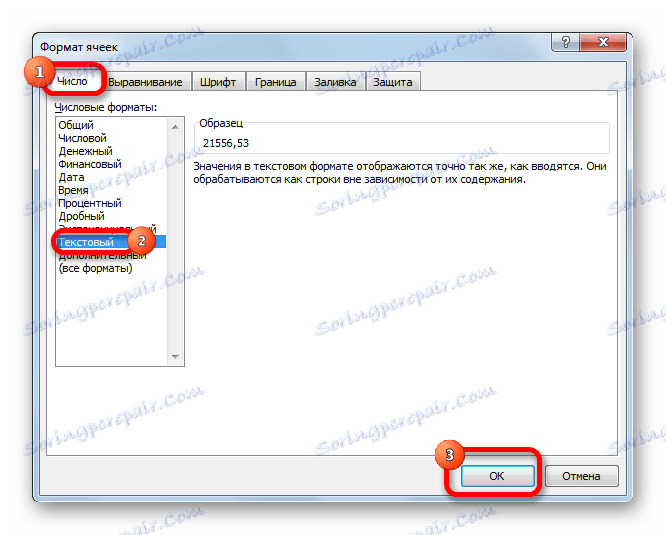
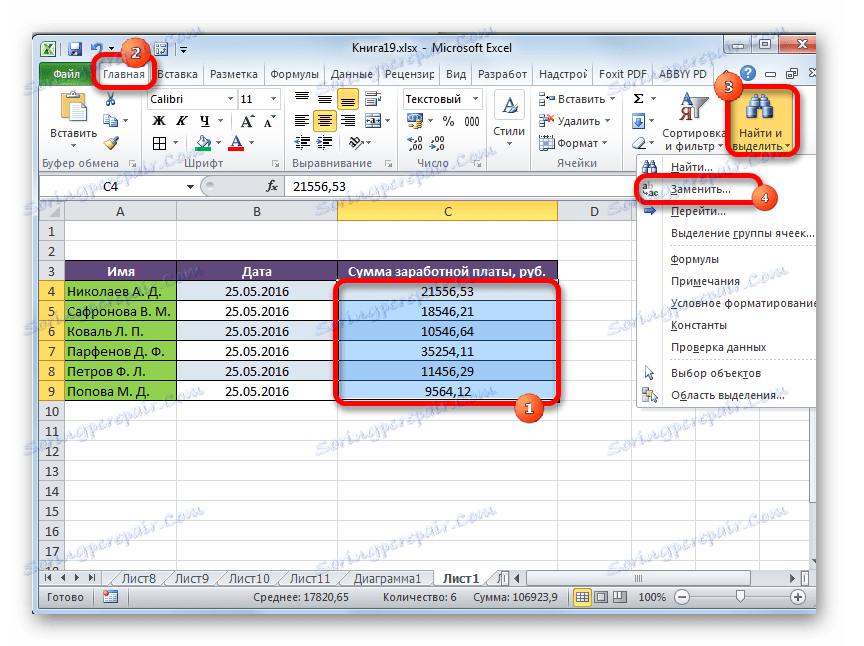
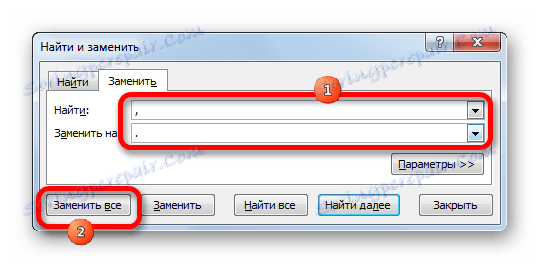

ينفذ البرنامج إجراء تحويل الفواصل إلى نقاط في النطاق المحدد. على هذه المشكلة يمكن اعتبار حلها. ولكن تذكر أن البيانات التي يتم استبدالها بهذه الطريقة سيكون لها تنسيق نصي ، وبالتالي ، لا يمكن استخدامها في العمليات الحسابية.
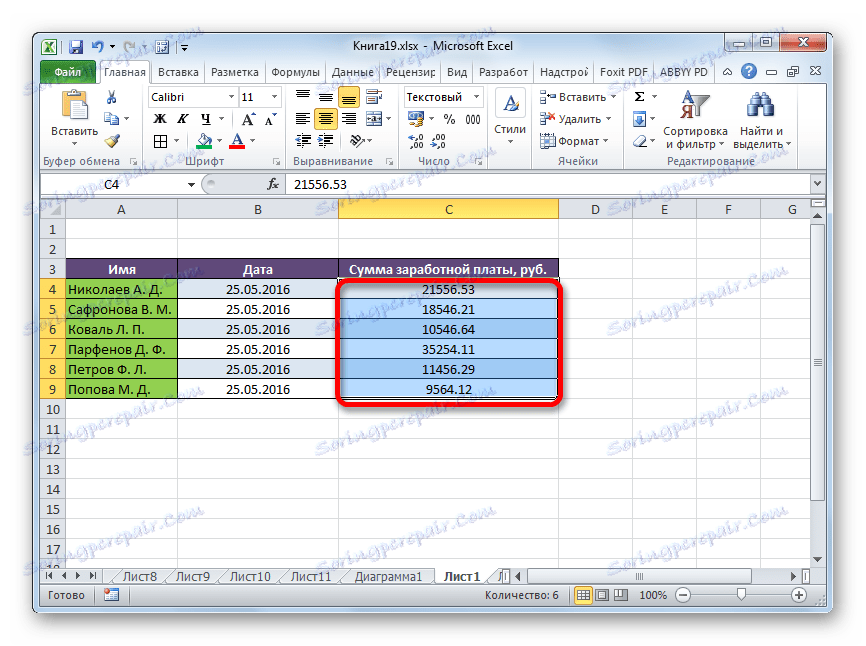
الطريقة 2: تطبيق الدالة
تتضمن الطريقة الثانية استخدام عامل التشغيل SUBSTITUTE . بادئ ذي بدء ، باستخدام هذه الوظيفة ، نقوم بتحويل البيانات في نطاق منفصل ، ثم نسخها إلى الموقع الأصلي.
- حدد خلية فارغة مقابل أول خلية في النطاق مع البيانات التي يجب تحويل الفواصل إلى نقاط. نضغط على الأيقونة "Insert function" ، الموجودة على يسار سطر الصيغة.
- بعد هذه الخطوات ، يبدأ "معالج الدالة". نحن نبحث في الفئة "اختبار" أو "قائمة أبجدية كاملة" اسم "إرسال" . حدده وانقر على زر "موافق" .
- يفتح نافذة وسائط الدوال. لديه ثلاث حجج إلزامية: "نص" و "نص قديم" و "نص جديد" . في حقل "النص" ، يجب تحديد عنوان الخلية حيث توجد البيانات التي تريد تغييرها. للقيام بذلك ، ضع المؤشر في هذا الحقل ، ثم انقر فوق الورقة الموجودة على الخلية الأولى لنطاق المتغير. مباشرة بعد ذلك ، يظهر العنوان في نافذة الحجج. في حقل "النص القديم" ، عيّن الرمز التالي - "،" . في مجال "النص الجديد" وضع نقطة - "." . بعد إدخال البيانات ، انقر فوق الزر "موافق" .
- كما ترى ، كان التحويل ناجحًا في الخلية الأولى. يمكن إجراء عملية مماثلة لجميع الخلايا الأخرى في النطاق المطلوب. حسنا ، إذا كان هذا النطاق صغير. ولكن ماذا لو كان يتكون من العديد من الخلايا؟ بعد كل شيء ، فإن التحول بهذه الطريقة ، في هذه الحالة ، سيستغرق قدرا كبيرا من الوقت. ولكن ، يمكن تسريع الإجراء بشكل ملحوظ عن طريق نسخ صيغة REQUEST مع علامة التعبئة.
اضبط المؤشر على الجزء السفلي الأيسر من الخلية التي تحتوي على الدالة. تظهر علامة ملء على شكل صليب صغير. ثبّت زر الماوس الأيسر واسحب هذا الصليب بالتوازي مع المنطقة التي تريد فيها تحويل الفواصل إلى النقاط.
- كما ترى ، تم تحويل جميع محتويات النطاق المستهدف إلى بيانات بنقاط بدلاً من الفواصل. الآن تحتاج إلى نسخ النتيجة ولصقها في منطقة المصدر. حدد الخلايا مع الصيغة. في علامة التبويب "الصفحة الرئيسية" ، انقر فوق الزر الموجود على الشريط "نسخ" الموجود في مجموعة أدوات "Clipboard" . فمن الممكن أن يكون الأمر أكثر سهولة ، أي بعد اختيار نطاق لكتابة مجموعة المفاتيح على لوحة المفاتيح Ctrl + 1 .
- نحن نختار النطاق الأولي. انقر بزر الماوس الأيمن على التحديد. تظهر قائمة السياق. في ذلك ، ننقر على عنصر "القيم" ، الموجود في مجموعة "معلمات الإدراج" . يشار إلى هذا البند من خلال الأرقام "123" .
- بعد هذه الإجراءات ، سيتم إدراج القيم في النطاق المناسب. في هذه الحالة ، سيتم تحويل الفواصل إلى نقاط. لإزالة المنطقة التي لم تعد في حاجة إليها ، مملوءة بالصيغ ، حددها وانقر على زر الفأرة الأيمن. في القائمة التي تظهر ، حدد "مسح المحتوى" .
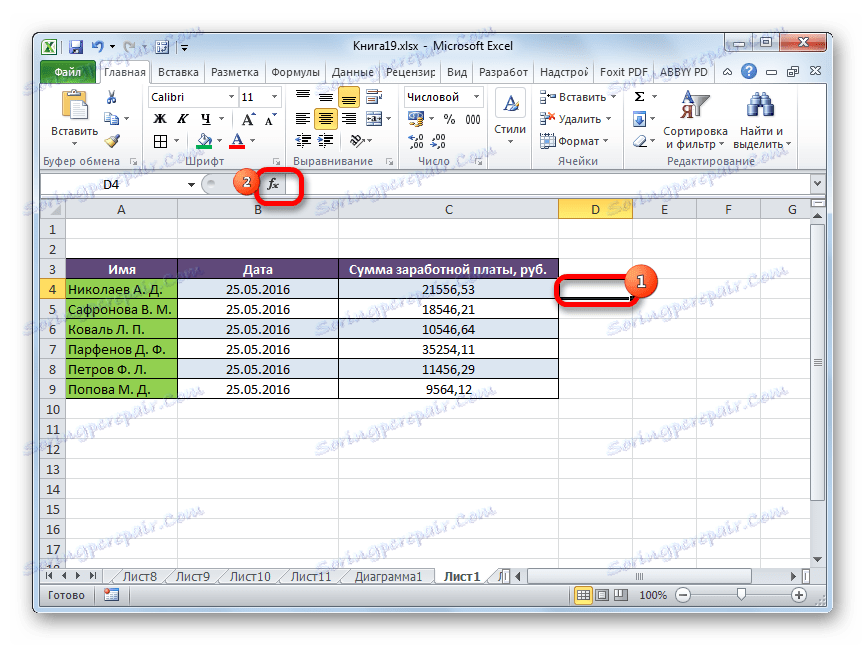
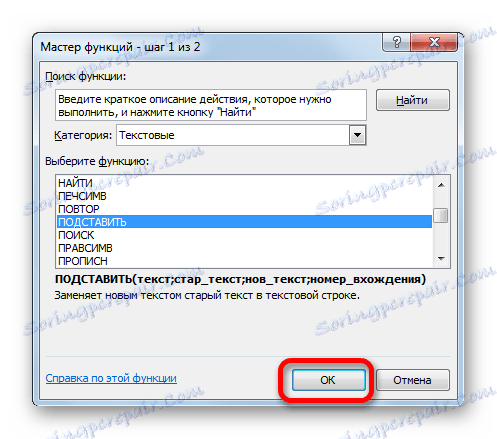
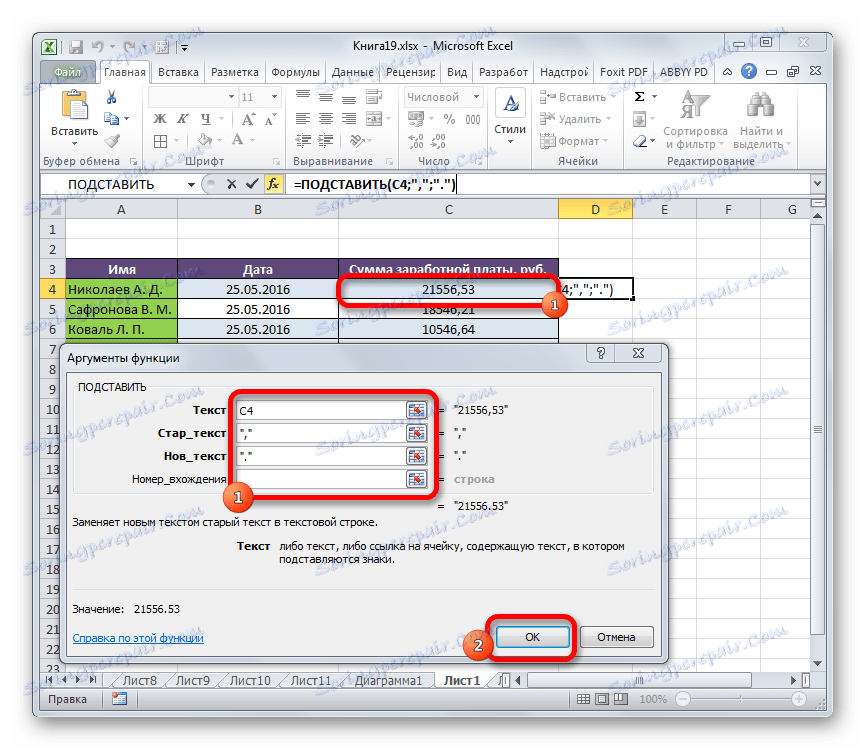
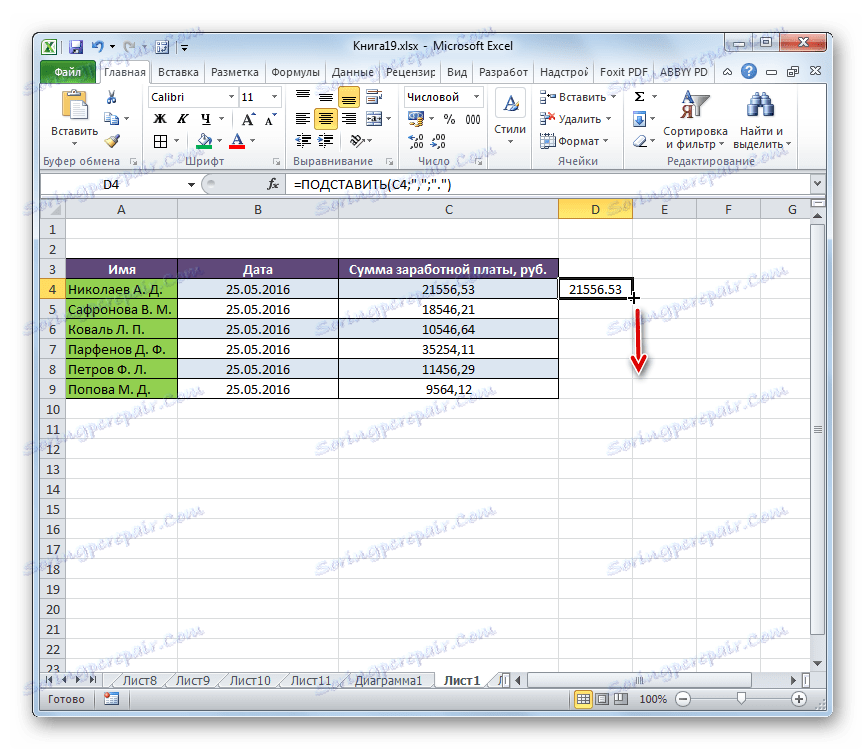
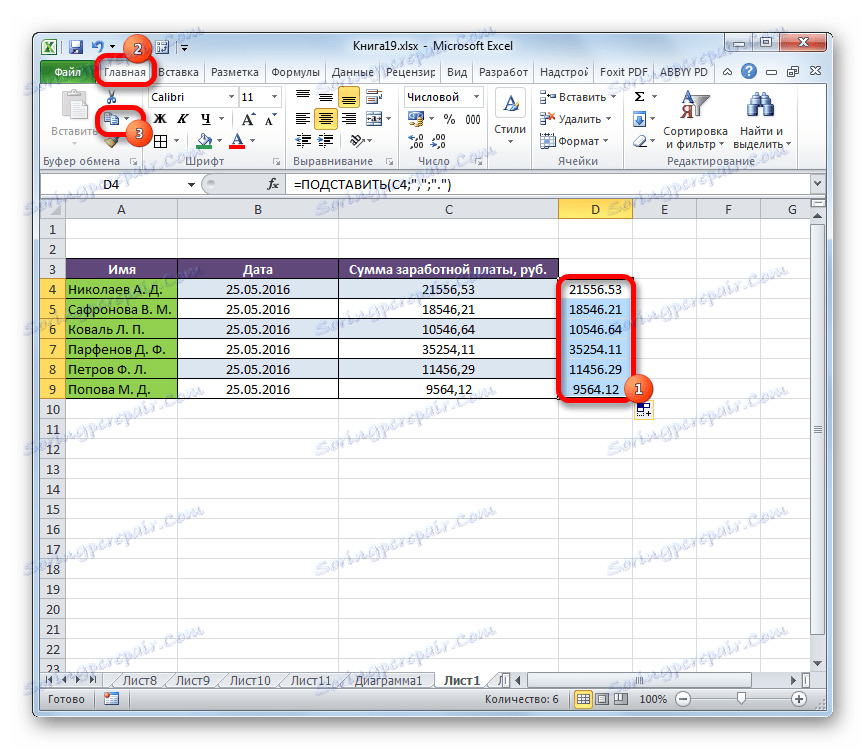
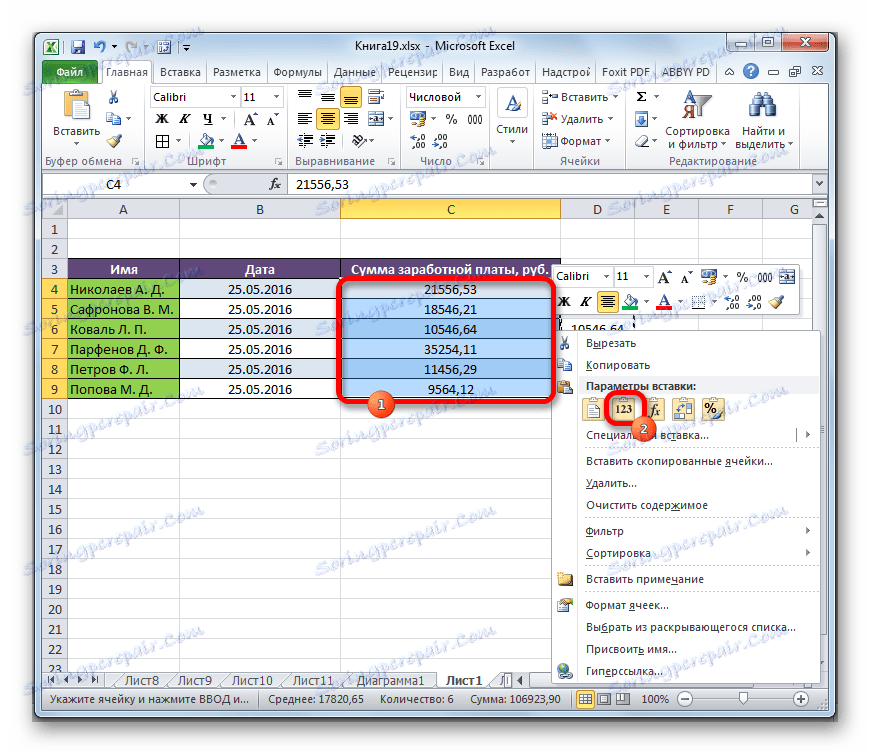
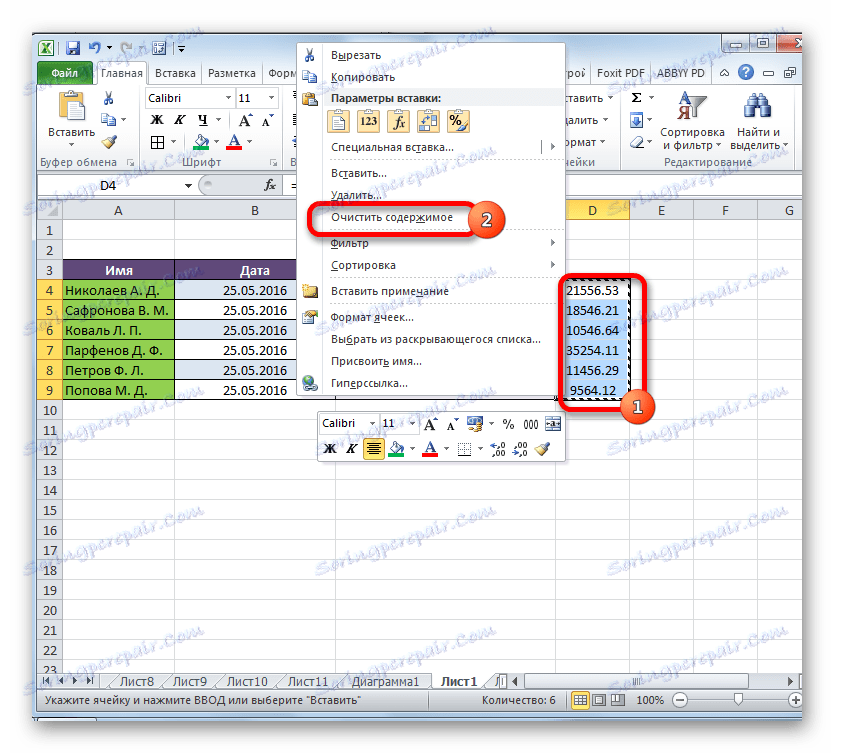
يتم إجراء تحويل للبيانات حول تغيير الفاصلة ، ويتم حذف جميع العناصر غير الضرورية.
الطريقة الثالثة: استخدام الماكرو
الطريقة التالية لتحويل الفواصل إلى النقاط هي استخدام وحدات الماكرو. ولكن ، النقطة هي أن وحدات الماكرو الافتراضية في Excel معطلة.
بادئ ذي بدء ، فإنه يتبع ذلك تمكين وحدات الماكرو ، وكذلك تنشيط علامة التبويب "المطور" ، إذا كان في برنامجك لا تزال غير مفعلة. بعد ذلك ، تحتاج إلى القيام بما يلي:
- ننتقل إلى علامة التبويب "المطور" وانقر على زر "Visual Basic" ، الذي يتم وضعه في مربع أداة "الرمز" على الشريط.
- يفتح محرر الماكرو. نقوم بإدراج التعليمة البرمجية التالية في ذلك:
Sub Макрос_трансформации_запятых_в_точки()
Selection.Replace What:=",", Replacement:="."
End Subننهي المحرر باستخدام الطريقة القياسية بالنقر فوق زر الإغلاق في الزاوية اليمنى العليا.
- بعد ذلك ، حدد النطاق الذي سيتم فيه إجراء التحويل. نضغط على زر "Macros" ، الموجود في نفس مجموعة الأدوات "Code" .
- يتم فتح نافذة تحتوي على قائمة بوحدات الماكرو المتوفرة في المصنف. اختر ما تم إنشاؤه مؤخرًا من خلال المحرر. بعد تحديد صف باسمه ، انقر فوق الزر "تنفيذ" .
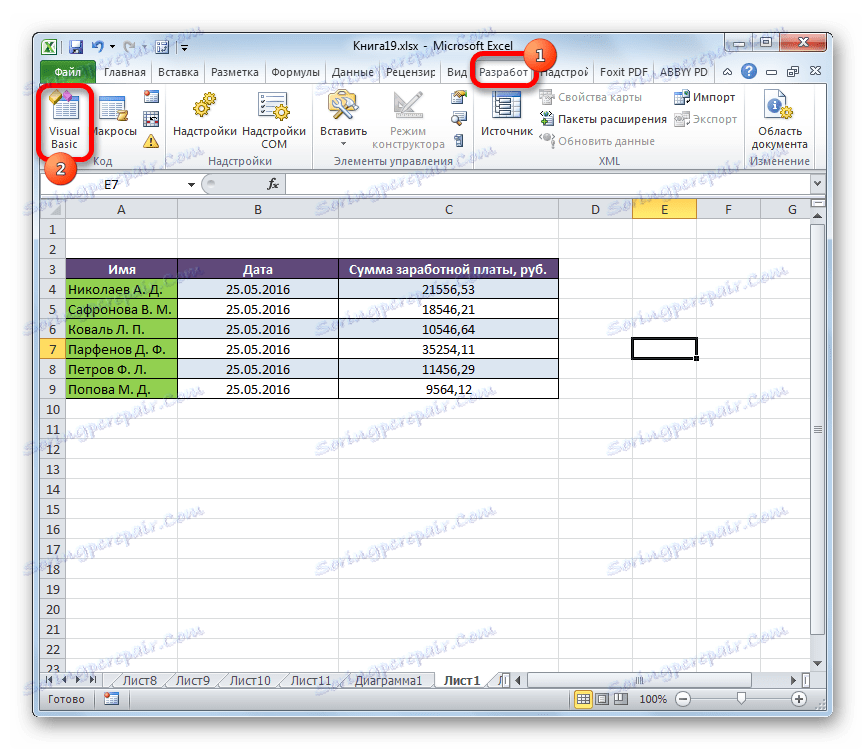
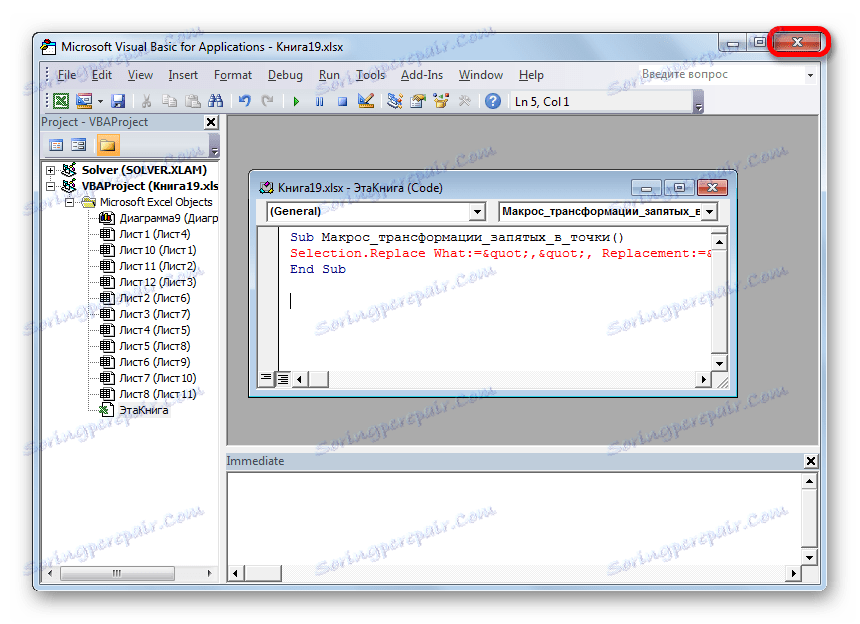
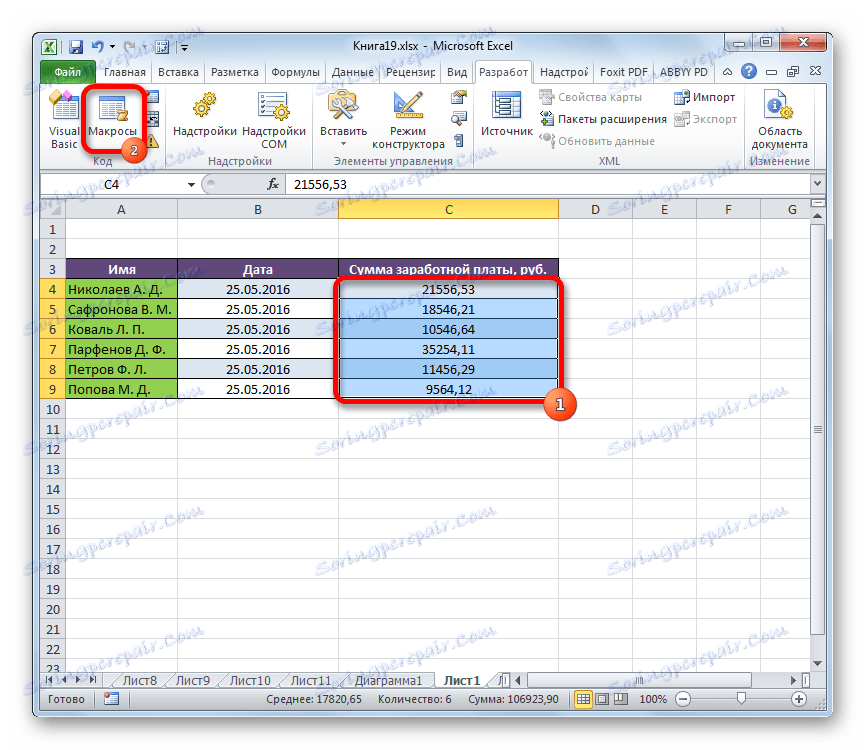
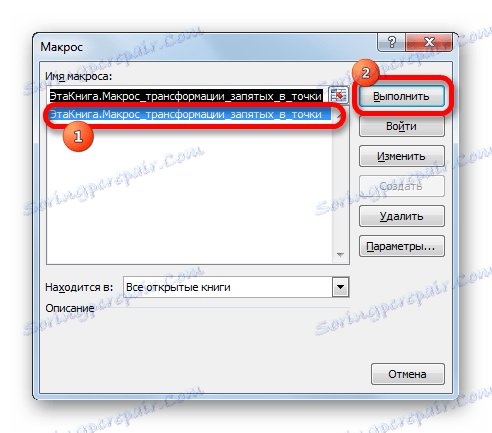
التحويل قيد التقدم. الفاصلة سوف تتحول إلى نقاط.
الطريقة الرابعة: إعدادات Excel
الطريقة التالية هي الطريقة الوحيدة بين ما سبق ، والتي عند تحويل الفواصل إلى نقاط ، سيعتبر البرنامج التعبير كرقم ، وليس كنص. للقيام بذلك ، سنحتاج إلى تغيير فاصل النظام في إعدادات الفاصلة المنقوطة إلى النقطة.
- في علامة التبويب "ملف" ، انقر فوق اسم كتلة "المعلمات" .
- في نافذة الخيارات ، انتقل إلى القسم "متقدم" . نحن نبحث عن كتلة إعدادات "تحرير المعلمات" . نقوم بإزالة مربع الاختيار الموجود بجوار القيمة "استخدام فواصل النظام" . ثم في الفقرة "Delimiter of the whole and fractional part" نقوم بإجراء استبدال من "،" إلى "." . لإدخال المعلمات في الإجراء ، انقر فوق الزر "موافق" .
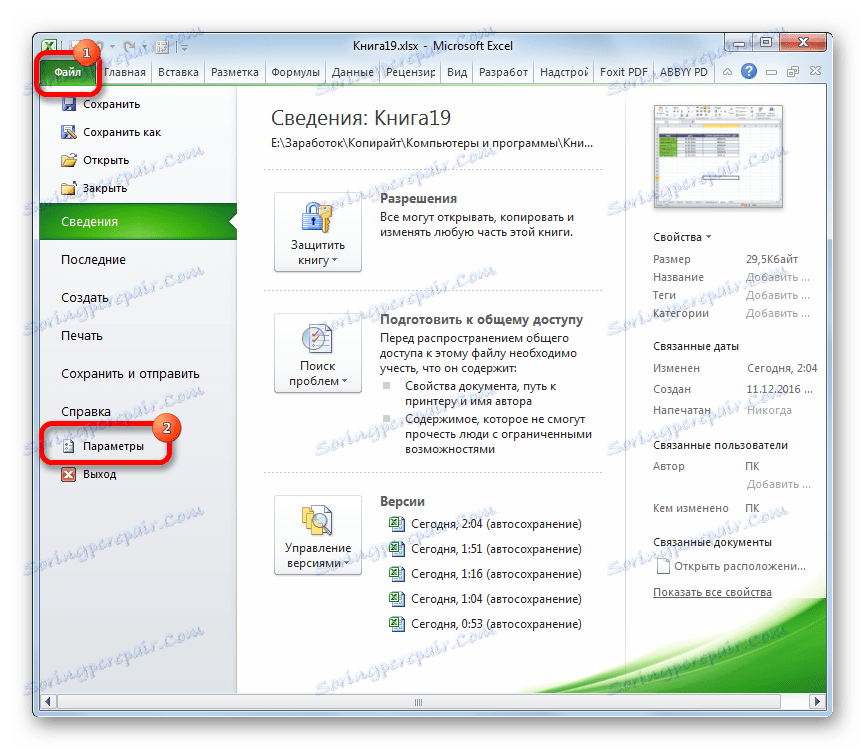
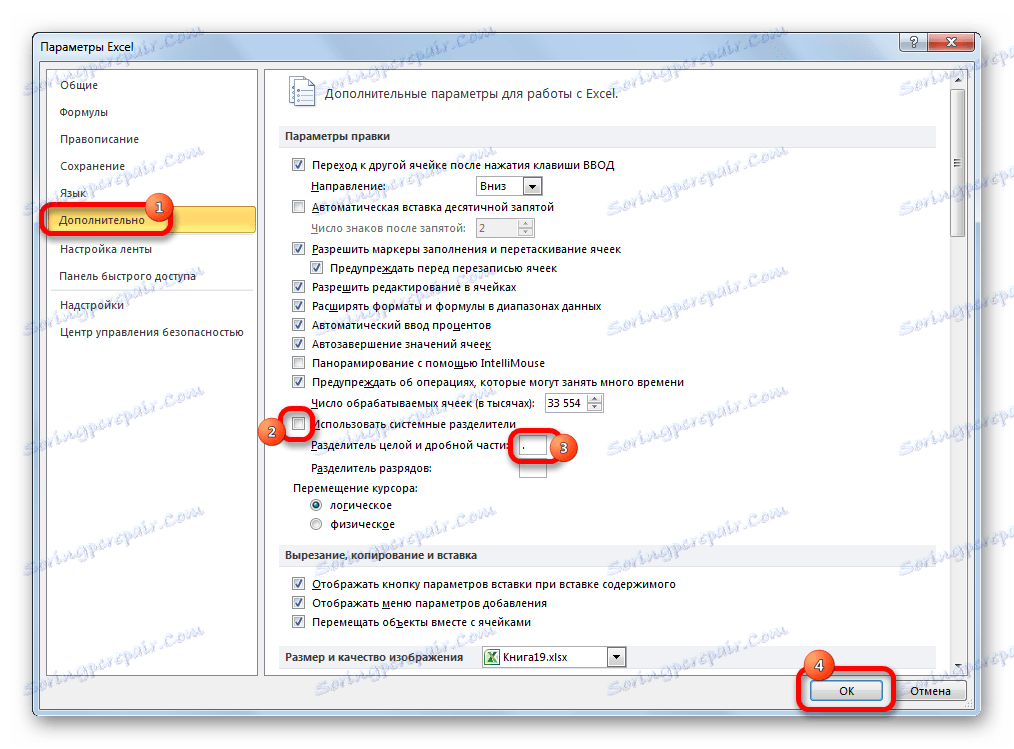
بعد الإجراءات المذكورة أعلاه ، سيتم تحويل الفواصل ، التي تم استخدامها كمحددات للكسور ، إلى نقاط. ولكن الأهم من ذلك ، أن التعبيرات التي يتم استخدامها فيها ستظل رقمية ، ولن يتم تحويلها إلى نصوص.
هناك عدة طرق لتحويل الفواصل إلى نقاط في مستندات Excel. تتضمن معظم هذه الخيارات تغيير تنسيق البيانات من رقمي إلى نص. هذا يؤدي إلى حقيقة أن البرنامج لا يمكن استخدام هذه التعبيرات في الحسابات. ولكن هناك أيضًا طريقة لتحويل الفواصل إلى نقاط مع الحفاظ على التنسيق الأصلي. للقيام بذلك ، سوف تحتاج إلى تغيير إعدادات البرنامج نفسه.