كيفية إعادة تسمية كتلة في أوتوكاد
في عملية العمل على الرسم في برنامج تستخدم كتل على نطاق واسع AutoCad من العناصر. أثناء الرسم ، قد تحتاج إلى إعادة تسمية بعض الكتل. بمساعدة أدوات تحرير الكتل ، لا يمكنك تغيير اسمها ، لذا قد تبدو إعادة تسمية كتلة أمرًا صعبًا.
في درس اليوم الصغير ، سنوضح لك كيفية إعادة تسمية كتلة في AutoCAD.
محتوى
كيفية إعادة تسمية كتلة في أوتوكاد
إعادة تسمية مع سطر الأوامر
المعلومات ذات الصلة: باستخدام كتل ديناميكية في أوتوكاد
لنفترض أنك أنشأت حظرًا وتريد تغيير اسمه.
اقرأ أيضا: كيفية إنشاء كتلة في أوتوكاد
في موجه الأوامر ، اكتب _rename واضغط على Enter.
![]()
في العمود "أنواع الكائنات" ، حدد السطر "كتل". في السطر الحر ، أدخل الاسم الجديد للكتلة وانقر على الزر "اسم جديد:". انقر فوق "موافق" - سيتم إعادة تسمية الكتلة.
ننصحك بقراءة: كيفية تقسيم كتلة في أوتوكاد
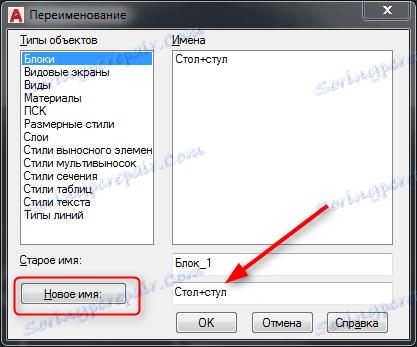
قم بتغيير الاسم في محرر الكائن
إذا كنت لا تريد استخدام الإدخال اليدوي ، فيمكنك تغيير اسم الكتلة بشكل مختلف. للقيام بذلك ، تحتاج فقط إلى الحفاظ على نفس الكتلة تحت اسم مختلف.
اذهب إلى شريط القائمة في علامة التبويب "أدوات" واختر "Block Editor" هناك.
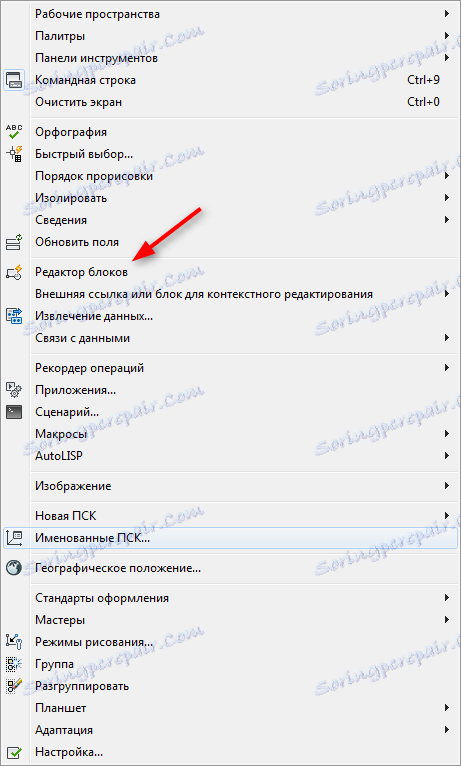
في النافذة التالية ، حدد الكتلة التي تريد تغيير الاسم لها وانقر فوق موافق.
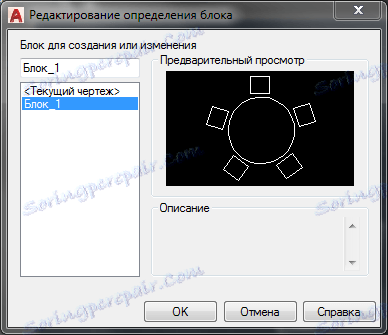
حدد جميع عناصر الكتلة ، وسّع اللوحة "فتح / حفظ" وانقر على "حفظ الحظر باسم". أدخل اسم الكتلة ، ثم انقر فوق "موافق".
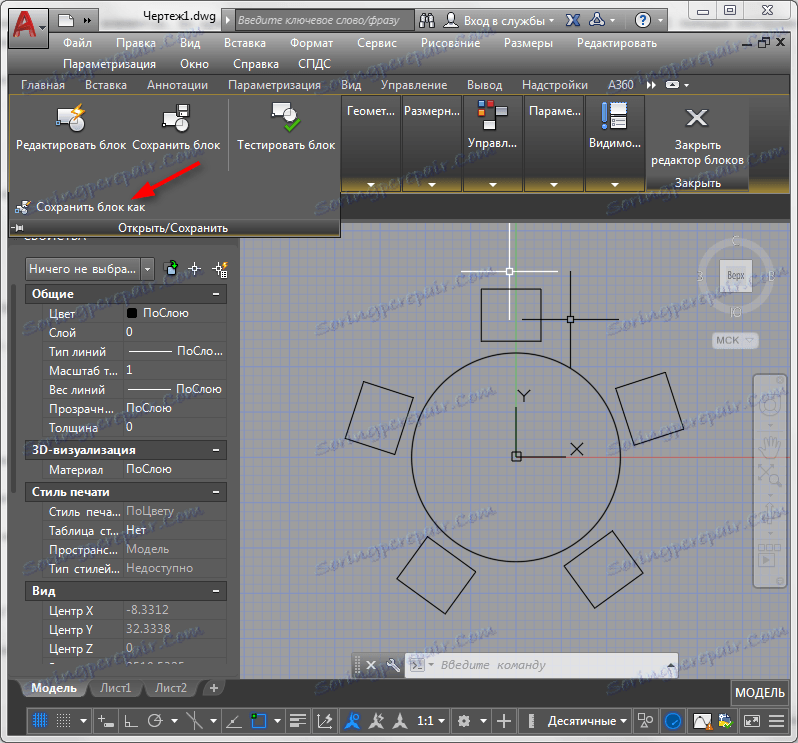

يجب عدم إساءة استخدام هذه الطريقة. أولاً ، لا يحل محل الكتل القديمة المخزنة تحت الاسم السابق. ثانيًا ، يمكن زيادة عدد الكتل غير المستخدمة وإنشاء ارتباك في قائمة العناصر المحظورة. يوصى بحذف الكتل غير المستخدمة.
بمزيد من التفاصيل: كيفية حذف كتلة في أوتوكاد
الطريقة المذكورة أعلاه جيدة للغاية بالنسبة للحالات التي يتطلب فيها إنشاء كتلة أو أكثر مع وجود اختلافات طفيفة عن بعضها البعض.
اقرأ المزيد: كيفية استخدام أوتوكاد
هكذا يمكنك تغيير الاسم إلى الكتلة في AutoCAD. نأمل أن تكون هذه المعلومات مفيدة لك!