كيفية عدد الصفحات في مايكروسوفت وورد
Microsoft Word هو معالج الكلمات الأكثر شعبية ، وهو أحد المكونات الرئيسية لـ MS Office ، والذي يعتبر المعيار في عالم المنتجات المكتبية. هذا هو برنامج متعدد الوظائف ، والذي من غير المستحيل تخيل العمل مع النص ، لا يمكن استيعاب جميع الميزات والوظائف التي لا يمكن استيعابها في مقال واحد ، ومع ذلك ، لا يمكن ترك الأسئلة الأكثر إلحاحا دون إجابة.
لذلك ، أحد المهام الشائعة التي قد يواجهها المستخدمون هي الحاجة إلى Word لترقيم الصفحات. في الواقع ، مهما كان ما تفعله في هذا البرنامج ، سواء كان كتابة مقالة أو ورقة دراسية أو أطروحة أو تقرير أو كتاب أو نص عادي كبير ، فإنك تحتاج دائمًا إلى ترقيم الصفحات. علاوة على ذلك ، حتى في الحالات التي لا تحتاج فيها حقًا ولا يحتاجها أحد ، سيكون من الصعب جدًا العمل مع هذه الأوراق في المستقبل.
تخيل أنك قررت طباعة هذا المستند على الطابعة - إذا لم تقم بإرفاقه أو خياطته على الفور ، فكيف تجد فيما بعد الصفحة التي تحتاجها؟ إذا كان هناك 10 صفحات كحد أقصى ، فهذه بالتأكيد ليست مشكلة ، ولكن ماذا لو كان هناك عدة عشرات أو مئات؟ كم من الوقت سوف تنفق على طلبها في حالة ما الطلب؟ أدناه سنتحدث عن كيفية ترقيم الصفحات في Word باستخدام الإصدار 2016 ، ولكن يمكنك ترقيم الصفحات في Word 2010 ، كما هو الحال في أي نسخة أخرى من المنتج ، قد تختلف الخطوات بشكل مرئي ، ولكن ليس بشكل موضوعي.
محتوى
كيف في MS Word لترقيم جميع الصفحات؟
1. بعد فتح المستند الذي تريد ترقيمه (أو تفريغه ، والذي تخطط فقط للعمل به) ، انتقل إلى علامة التبويب "إدراج" .
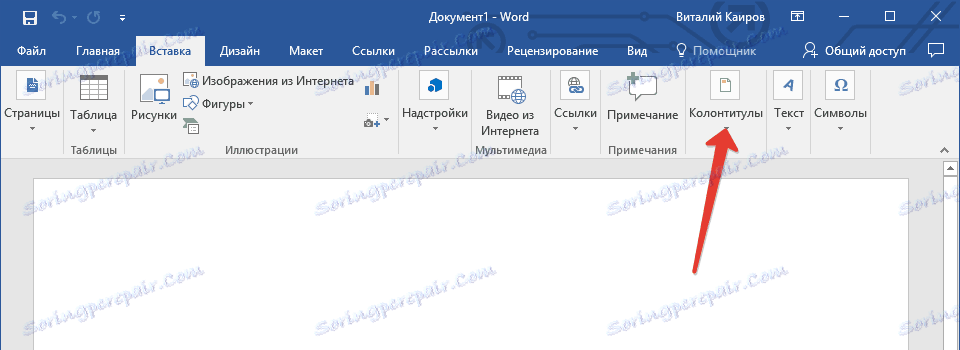
2. في القائمة الفرعية "رأس" ، ابحث عن عنصر "رقم الصفحة" .
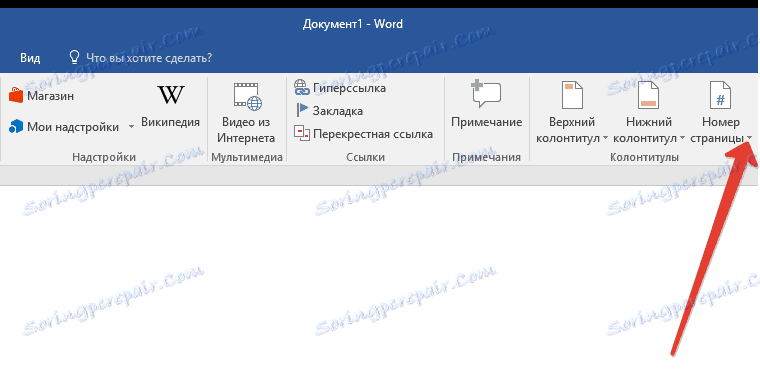
3. النقر فوقها ، يمكنك تحديد نوع الترقيم (موقع الأرقام في الصفحة).
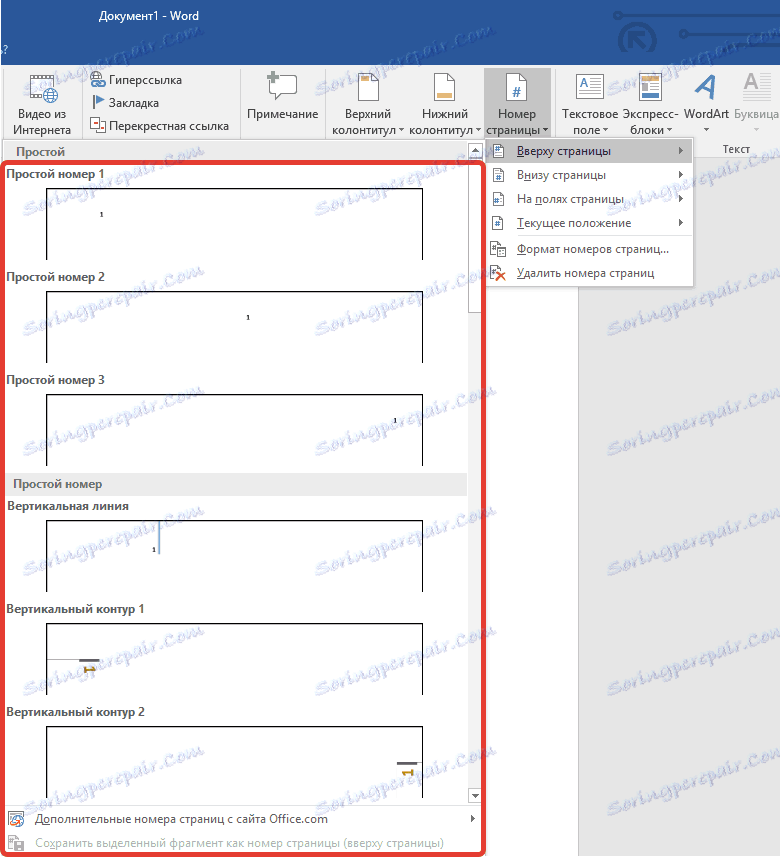
4. بعد تحديد نوع الترقيم المناسب ، يجب الموافقة عليه - لهذا تحتاج إلى النقر فوق "إغلاق نافذة الرؤوس والتذييلات" .
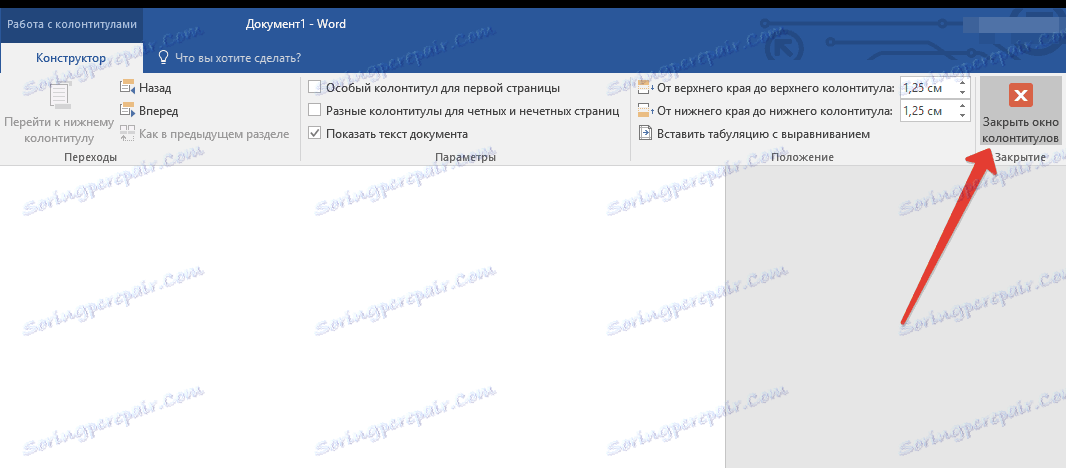
5. الآن يتم ترقيم الصفحات ، ويكون الشكل في المكان المقابل للنوع الذي اخترته.
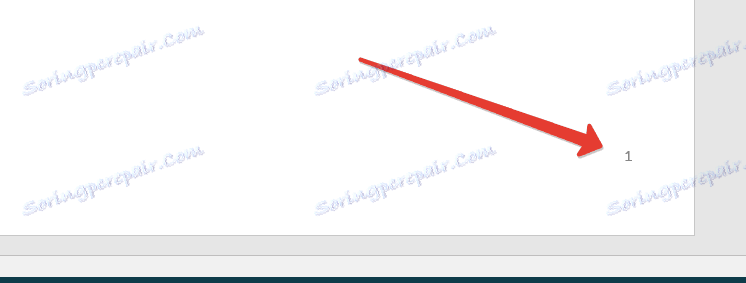
كيف ترقم جميع الصفحات في الكلمة ، باستثناء صفحة العنوان؟
تحتوي معظم المستندات النصية ، التي قد تحتاج فيها إلى صفحات رقمية ، على صفحة عنوان. يحدث هذا في الملخصات والدبلومات والتقارير وما إلى ذلك. الصفحة الأولى في هذه الحالة هي نوع من التغطية ، والتي تشير إلى اسم المؤلف ، والاسم ، واسم رئيس أو المعلم. لذلك ، ليس من الضروري فقط ترقيم صفحة العنوان ، ولكن ليس من المستحسن أيضًا. بالمناسبة ، يستخدم العديد من الناس المصحح لهذا ، فقط من خلال تغطية هذا الرقم ، ولكن هذا بالتأكيد ليس أسلوبنا.
لذلك ، لاستبعاد ترقيم صفحة العنوان ، انقر فوق زر الماوس الأيسر مرتين على رقم هذه الصفحة (يجب أن يكون الأول).
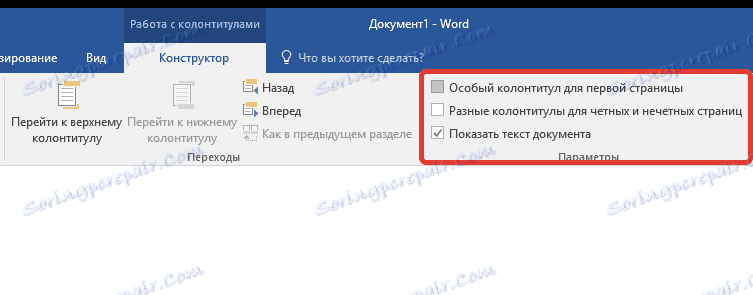
في القائمة التي تفتح من الأعلى ، ابحث عن قسم "الخيارات" ، وفيها ، حدد الخيار "رأس خاص لهذه الصفحة" .
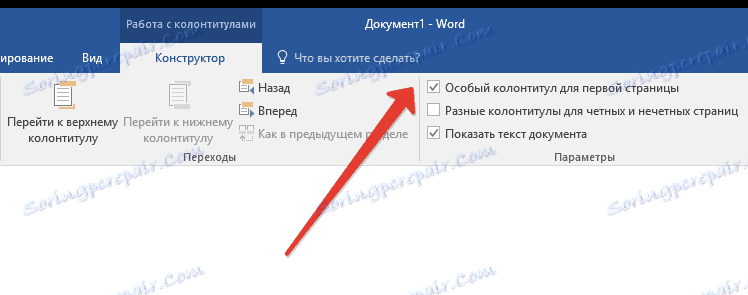
سيختفي الرقم من الصفحة الأولى ، وستكون الصفحة تحت الرقم 2 الآن 1. يمكنك الآن عمل ورقة الغلاف كما تراه مناسبًا ، نظرًا لأنها ضرورية أو متوافقة مع ما هو مطلوب منك.
كيف يمكنني إضافة ترقيم صفحات مثل "صفحة X من Y"؟
في بعض الأحيان ، بجانب رقم الصفحة الحالي ، تحتاج إلى تحديد العدد الإجمالي لتلك الموجودة في المستند. للقيام بذلك في Word ، اتبع الإرشادات أدناه:
1. انقر فوق الزر "رقم الصفحة" الموجود في علامة التبويب "إدراج" .
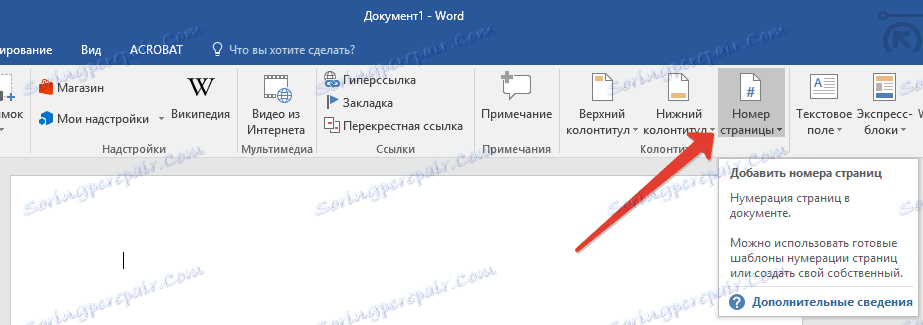
2. في القائمة التي تفتح ، حدد الموقع الذي يجب وضع هذا الرقم فيه على كل صفحة.
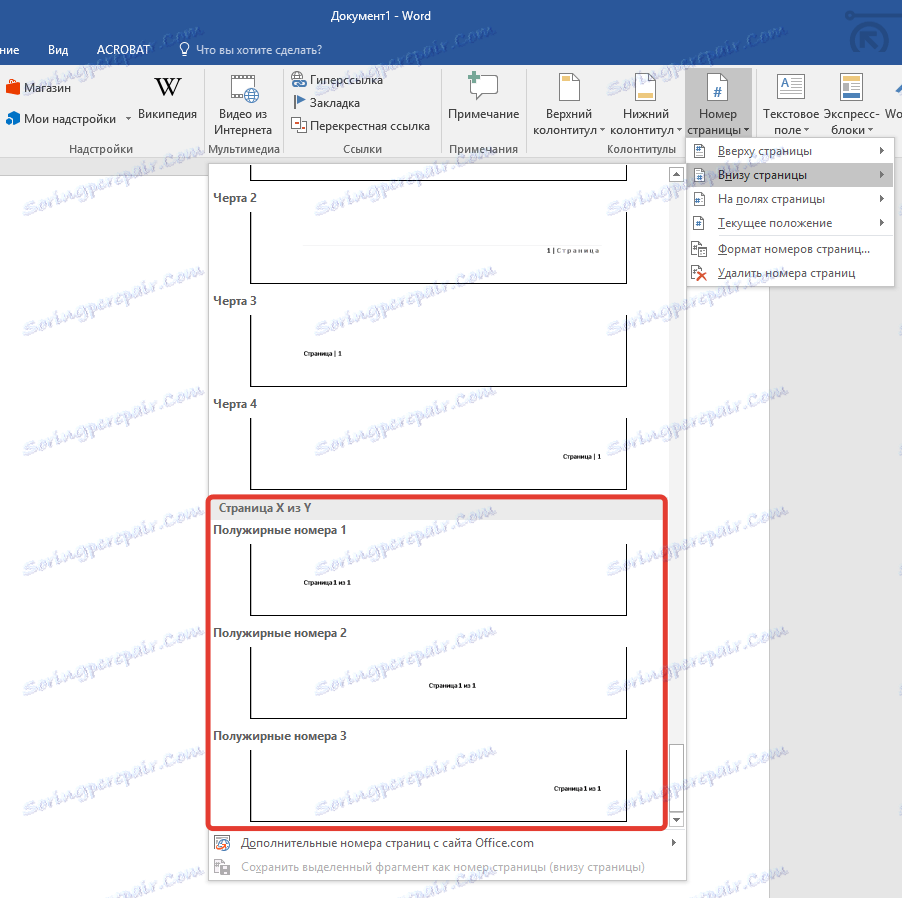
ملاحظة: إذا حددت "الموقع الحالي" ، فسيتم وضع رقم الصفحة حيث يقع المؤشر في المستند.
3. في القائمة الفرعية للعنصر المحدد ، ابحث عن العنصر "الصفحة X من Y" ، وحدد خيار الترقيم المطلوب.
3. في القائمة الفرعية للعنصر المحدد ، ابحث عن العنصر "الصفحة X من Y" ، وحدد خيار الترقيم المطلوب.
4. لتغيير نمط الترقيم ، في علامة التبويب "مصمم" ، الموجودة في علامة التبويب الرئيسية "العمل مع رؤوس الصفحات وتذييلاتها" ، ابحث عن الزر "رقم الصفحة" واضغط عليه ، حيث يجب تحديد "تنسيق رقم الصفحة" في القائمة الموسعة.
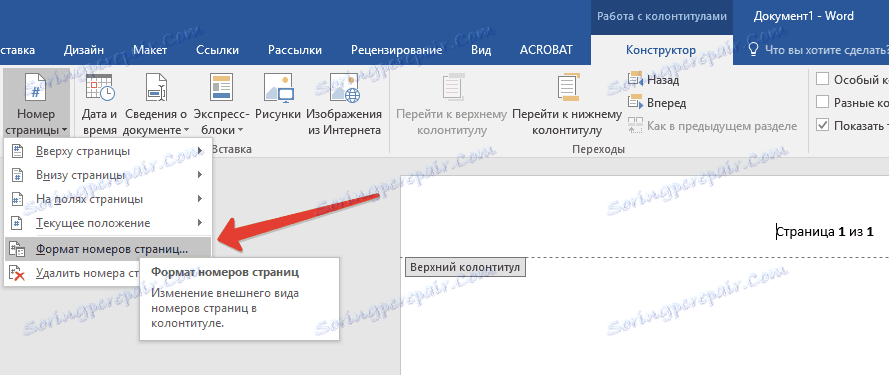
5. بعد تحديد النمط المطلوب ، انقر فوق "موافق" .

.6 أﻏﻠﻖ ﻧﺎﻓﺬة رأس / ﺗﻮﺟﻴﻪ ﺑﺎﻟﻨﻘﺮ ﻋﻠﻰ اﻟﺰر اﻟﺸﺪﻳﺪ ﻓﻲ ﻟﻮﺣﺔ اﻟﺘﺤﻜﻢ.
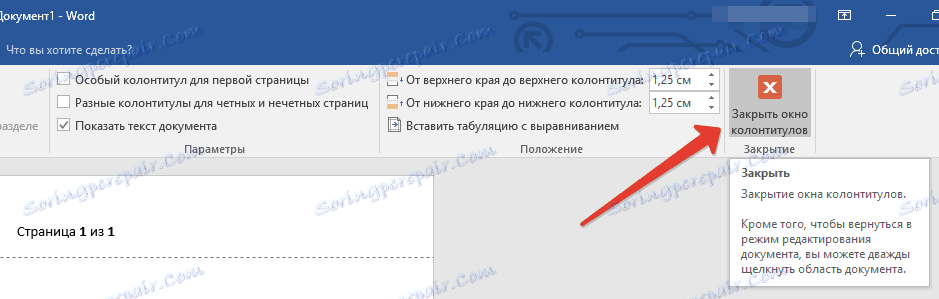
7. سيتم ترقيم الصفحة بالتنسيق والأسلوب الذي اخترته.
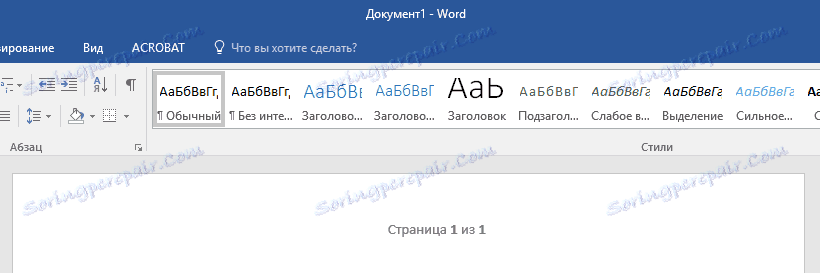
كيف يمكنني إضافة أرقام الصفحات الفردية والصفحات الفردية؟
يمكن إضافة أرقام الصفحات الفردية إلى تذييل الصفحة الأيمن ، وحتى الأرقام إلى أسفل اليسار. للقيام بذلك ، في الكلمة تحتاج إلى القيام بما يلي:
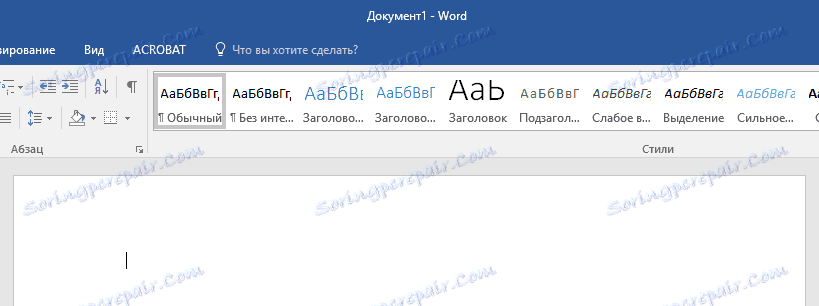
1. انقر على الصفحة الفردية. قد تكون هذه هي الصفحة الأولى من المستند الذي تريد ترقيمه.
2. في مجموعة "رأس وتذييل الصفحة" ، الموجودة في علامة التبويب "مصمم" ، انقر فوق الزر "تذييل الصفحة" .
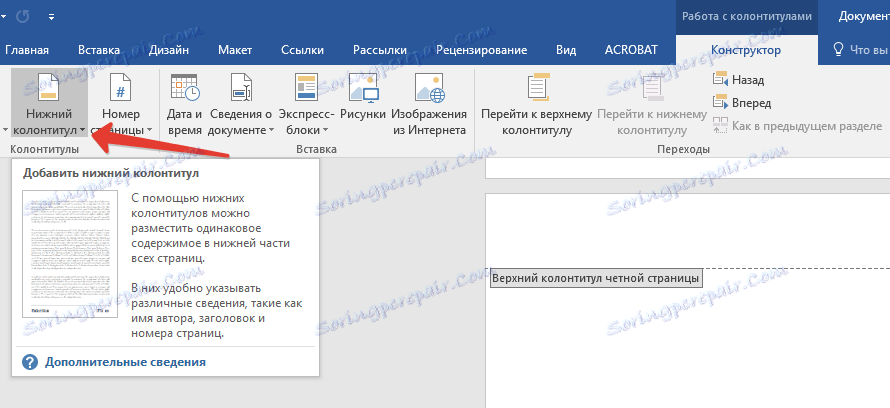
3. في القائمة الموسعة بقوائم خيارات التنسيق ، ابحث عن "Built-in" ، ثم حدد "Aspect (صفحة فردية)" .

4. في علامة التبويب "مصمم" ( "العمل مع رؤوس الصفحات وتذييلاتها" ) ، حدد العنصر "رؤوس مختلفة للصفحات الزوجية والصفحات الفردية" .
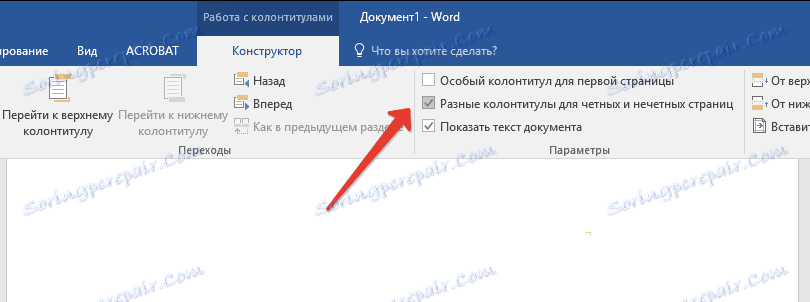
تلميح: إذا كنت تريد استبعاد ترقيم الصفحة (العنوان) الأولى من المستند ، في علامة التبويب "مصمم" ، من الضروري التحقق من "التذييل الخاص للصفحة الأولى".
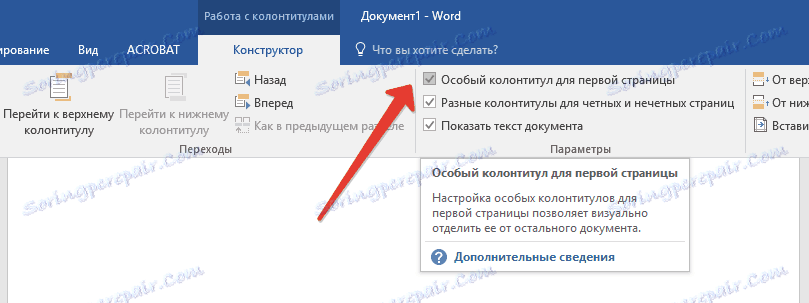
5. في علامة التبويب "مصمم" ، انقر فوق الزر "التالي" - سيؤدي ذلك إلى تحريك مؤشر المؤشر إلى تذييل الصفحات ذات الأرقام الزوجية.
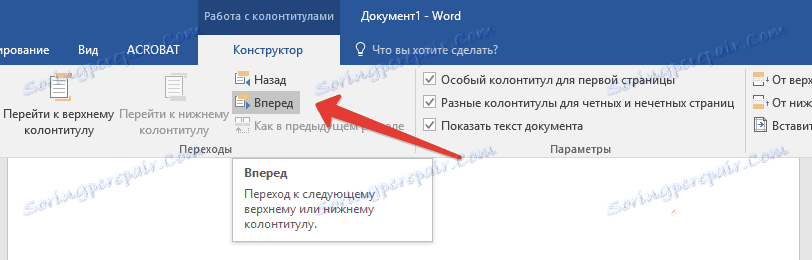
6. انقر فوق "تذييل" الموجود في علامة التبويب نفسها "مصمم" .
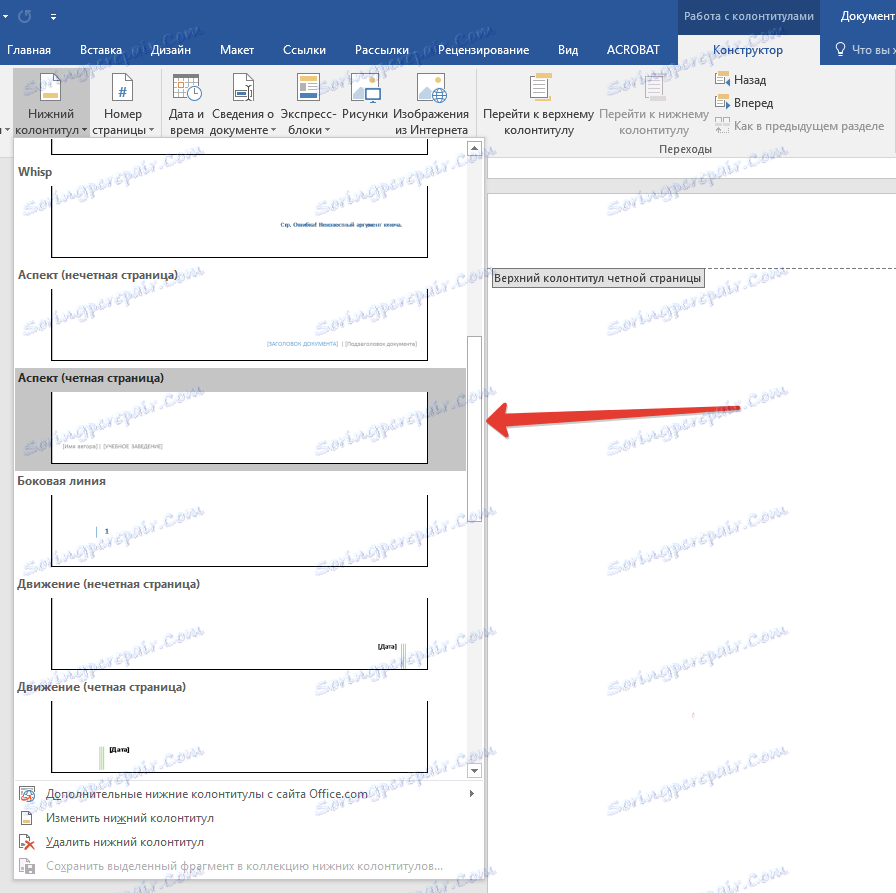
7. في القائمة التي تظهر ، حدد موقع "Aspect (حتى الصفحة) وحدده " .
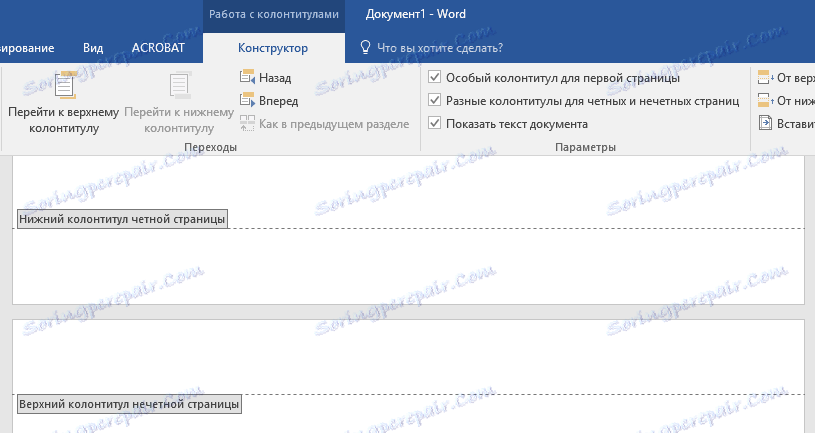
كيفية عدد الأقسام المختلفة؟
في المستندات الكبيرة ، غالبًا ما يكون من الضروري تعيين ترقيم مختلف للصفحات من أقسام مختلفة. على سبيل المثال ، في صفحة العنوان (الصفحة الأولى) يجب ألا يكون هناك رقم ، يجب ترقيم الصفحات ذات جدول المحتويات بالأرقام الرومانية ( I ، II ، III ... ) ، ويجب ترقيم النص الرئيسي للمستند بالأرقام العربية ( 1 ، 2 ، 3 ... ). حول كيفية ترقيم التنسيقات المختلفة على صفحات من أنواع مختلفة في Word ، سنوضح أدناه.
1. لتبدأ ، تحتاج إلى عرض رموز خفية للقيام بذلك ، تحتاج إلى النقر فوق الزر المقابل على لوحة التحكم في علامة التبويب "الصفحة الرئيسية" . وبفضل هذا ، يمكنك مشاهدة فواصل الأقسام ، ولكن في هذه المرحلة ، يتعين علينا فقط إضافتها.
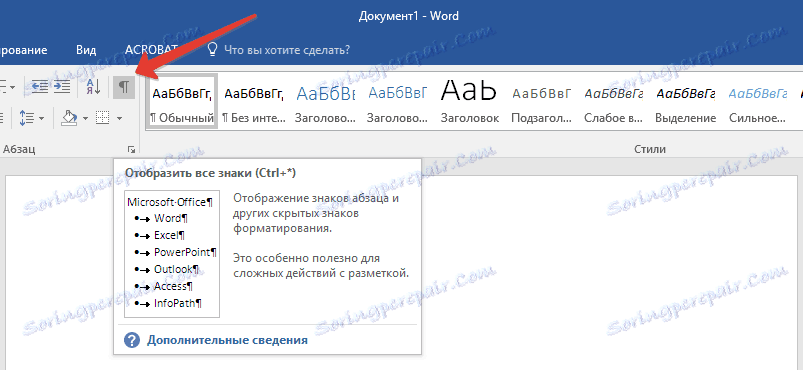
2. قم بتمرير عجلة الماوس أو استخدم شريط التمرير الموجود على الجانب الأيمن من إطار البرنامج ، وقم بإسقاط الصفحة الأولى (العنوان).
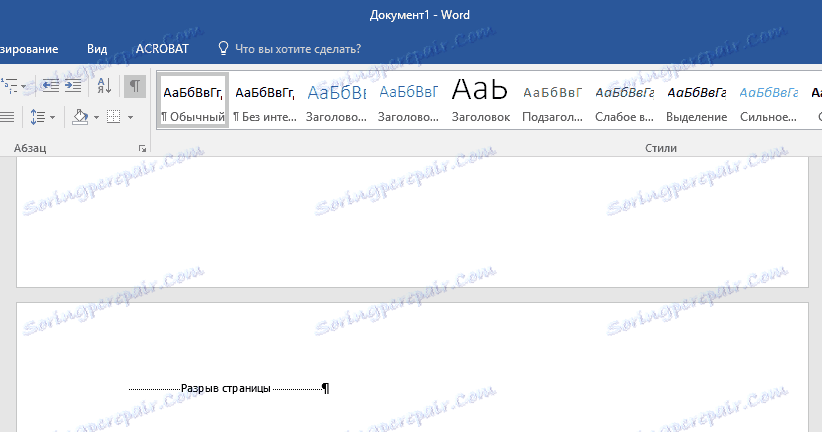
3. في علامة التبويب "تخطيط" ، انقر فوق الزر "فواصل" ، وانتقل إلى "فواصل المقاطع" وحدد "الصفحة التالية" .
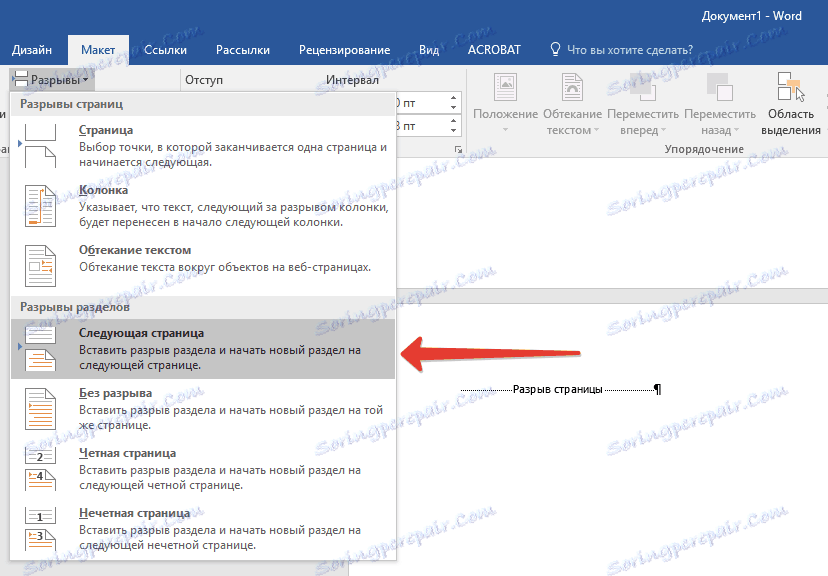
4. سيؤدي هذا إلى جعل صفحة العنوان أول قسم ، وستصبح بقية المستند القسم 2.
5. الآن اذهب إلى نهاية الصفحة الأولى من القسم 2 (في حالتنا هذه سوف تستخدم لجدول المحتويات). انقر نقرًا مزدوجًا على الجزء السفلي من الصفحة لفتح وضع رأس / تذييل الصفحة. يظهر الرابط "كما هو الحال في القسم السابق" على الورقة - وهذا هو الرابط الذي يتعين علينا حذفه.
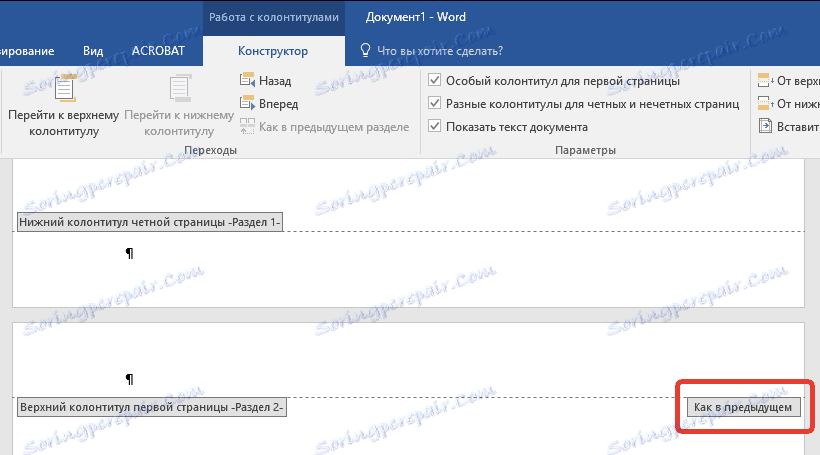
6. بعد التأكد من وضع مؤشر الماوس في التذييل ، في علامة التبويب "مصمم" ( "العمل مع الرؤوس والتذييلات" ) ، حيث تريد تحديد "كما في القسم السابق" . سيؤدي هذا الإجراء إلى قطع الاتصال بين مقطع العنوان (1) وجدول المحتويات (2).
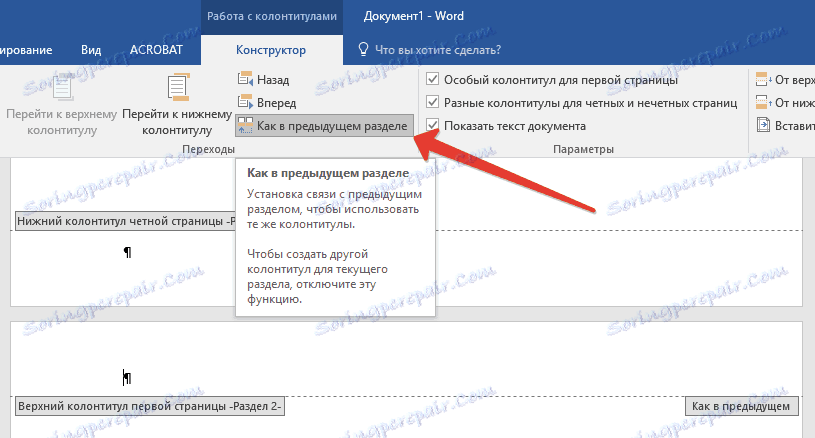
7. اذهب إلى أسفل الصفحة الأخيرة من جدول المحتويات (القسم 2).
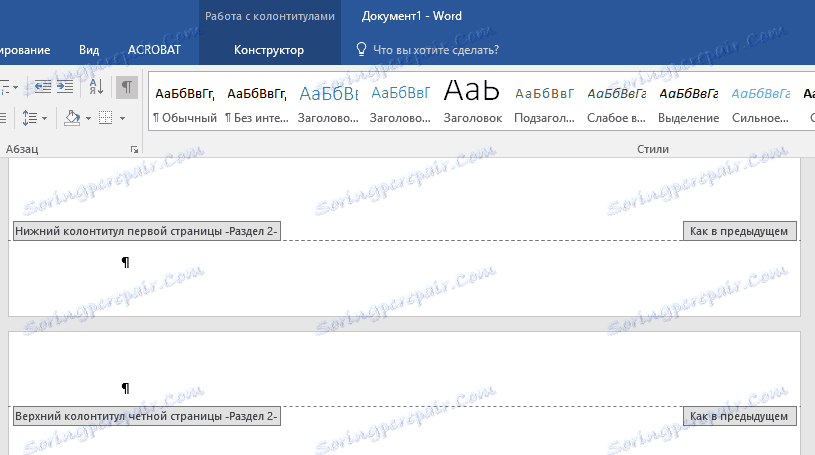
8. انقر فوق الزر "فواصل" الموجود في علامة التبويب "تخطيط" وحدد "الصفحة التالية" ضمن "فواصل المقاطع " . القسم 3 يظهر في الوثيقة.
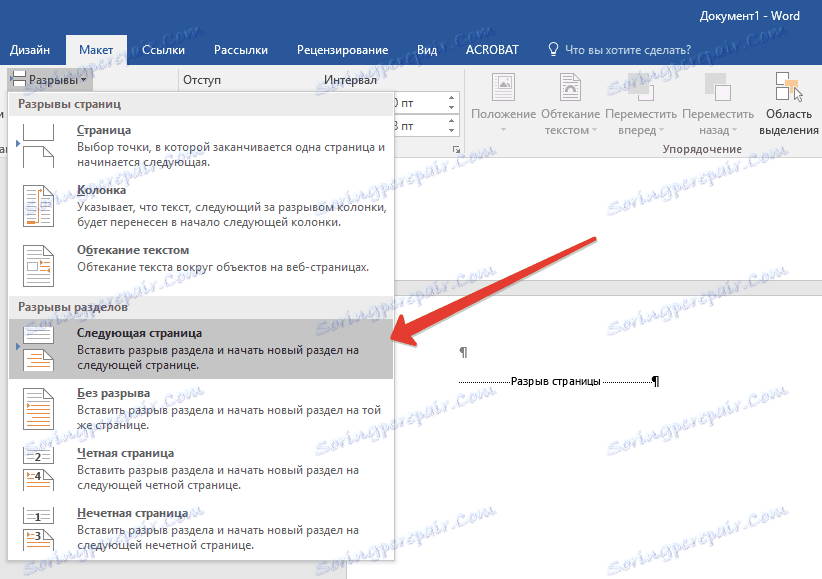
9. بعد تعيين مؤشر الماوس في التذييل ، انتقل إلى علامة التبويب "مصمم" ، حيث تحتاج مرة أخرى إلى تحديد "كما في القسم السابق" . سيؤدي هذا الإجراء إلى قطع الاتصال بين القسمين 2 و 3.
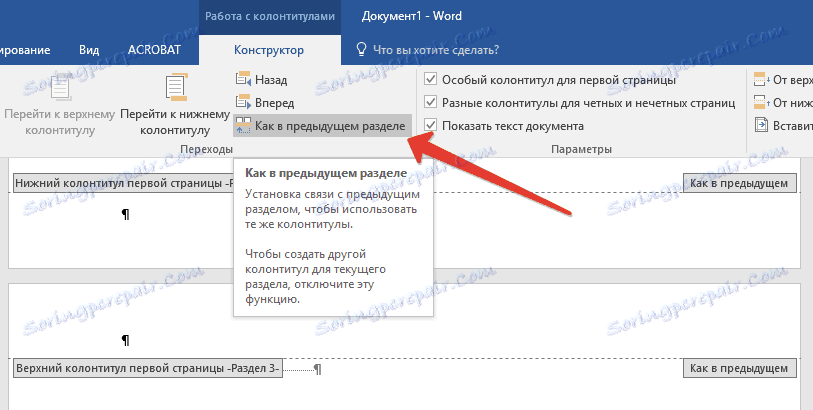
10. انقر في أي مكان في القسم 2 (جدول المحتويات) لإغلاق وضع الرأس أو التذييل (أو انقر فوق الزر الموجود في لوحة التحكم في Word) ، وانتقل إلى علامة التبويب إدراج ، ثم ابحث عن رقم الصفحة وانقر فوقه ، وفي المكان الذي يظهر فيه ، حدد "أسفل الصفحة" . في القائمة التي تظهر ، حدد "Simple Number 2" .
11. قم بتوسيع علامة التبويب "منشئ" ، ثم انقر فوق "رقم الصفحة" ثم حدد "تنسيق رقم الصفحة" في القائمة الموسعة.
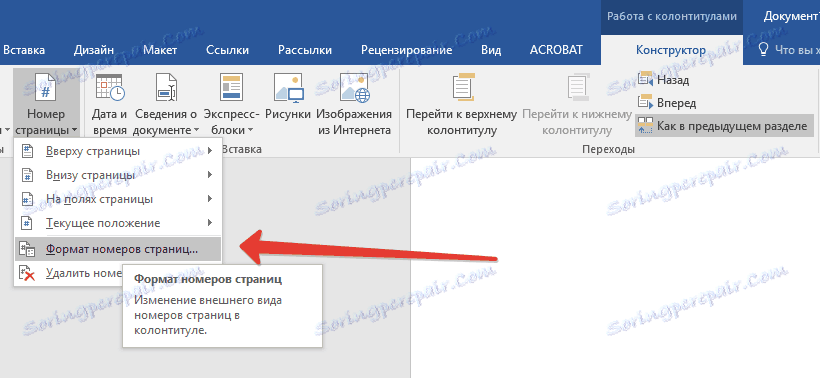
12. في مربع "رقم التنسيق" ، حدد الأرقام الرومانية ( i ، ii ، iii ) ، ثم انقر فوق "موافق" .

13. انزل إلى أسفل الصفحة الأولى لبقية المستند (القسم 3).
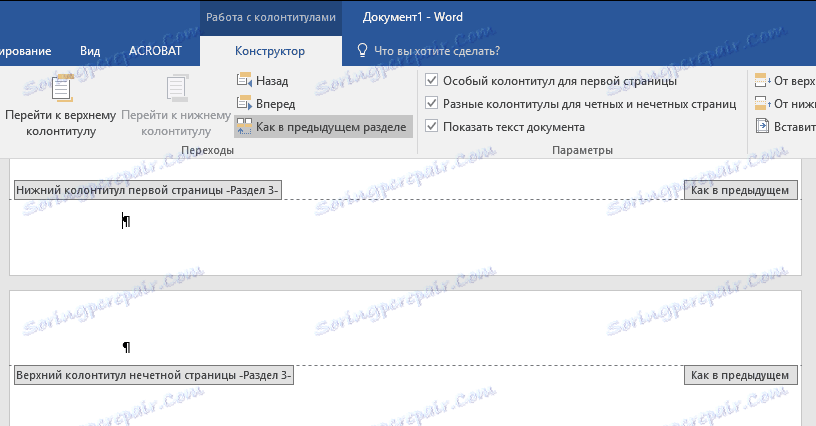
14. حدد علامة التبويب "إدراج" ، حدد "رقم الصفحة" ، ثم "أسفل الصفحة" و "رقم بسيط 2" .
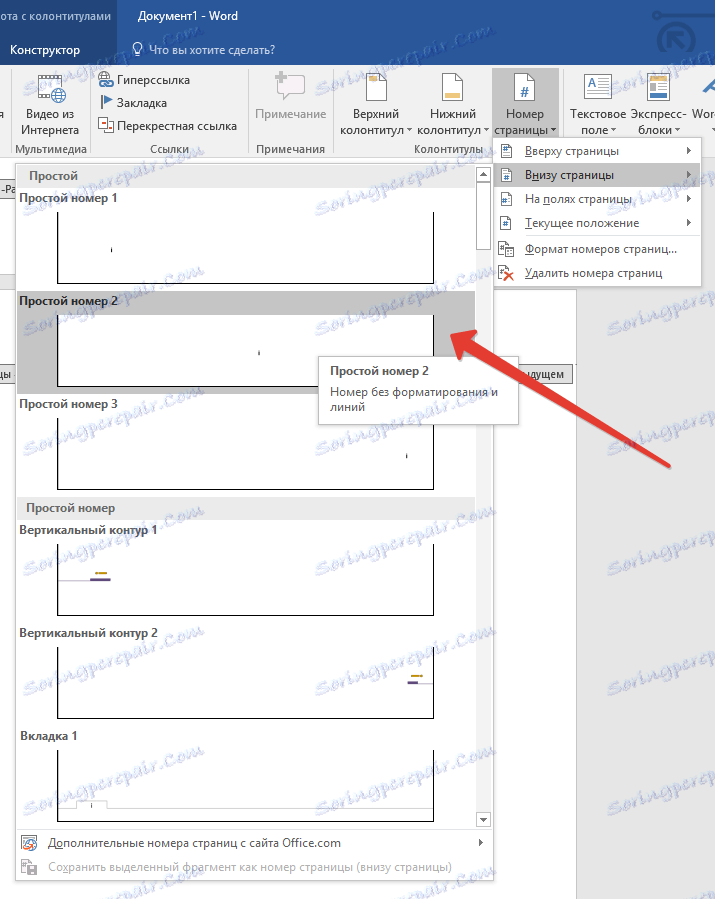
ملاحظة: على الأرجح ، سيكون الرقم المعروض مختلفًا عن الرقم 1 ، لتغيير هذا من الضروري تنفيذ الإجراءات الموضحة أدناه.
- انقر فوق "رقم الصفحة" في علامة التبويب "مصمم" وحدد "تنسيق رقم الصفحة" من القائمة المنبثقة.
- في النافذة المفتوحة مقابل "البدء بـ" ، الموجود في مجموعة "ترقيم الصفحات" ، أدخل الرقم "1" وانقر فوق "موافق" .

15. سيتم تغيير ترقيم الصفحات للمستند وترتيبه وفقًا للمتطلبات الضرورية.
كما ترون ، ترقيم الصفحات في Microsoft Word (كل شيء باستثناء صفحة العنوان ، بالإضافة إلى صفحات الأقسام المختلفة في تنسيقات مختلفة) ليست صعبة كما قد يبدو في البداية. الآن أنت تعرف أكثر من ذلك بقليل. نتمنى لك تعليماً منتجاً وعمل منتج.