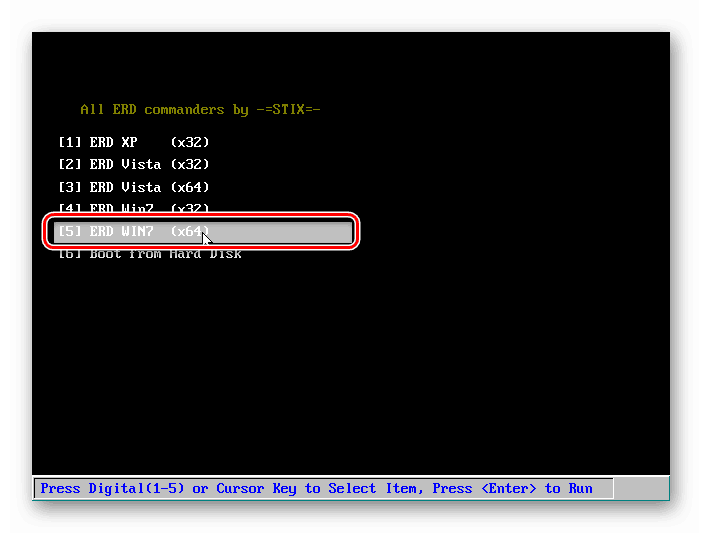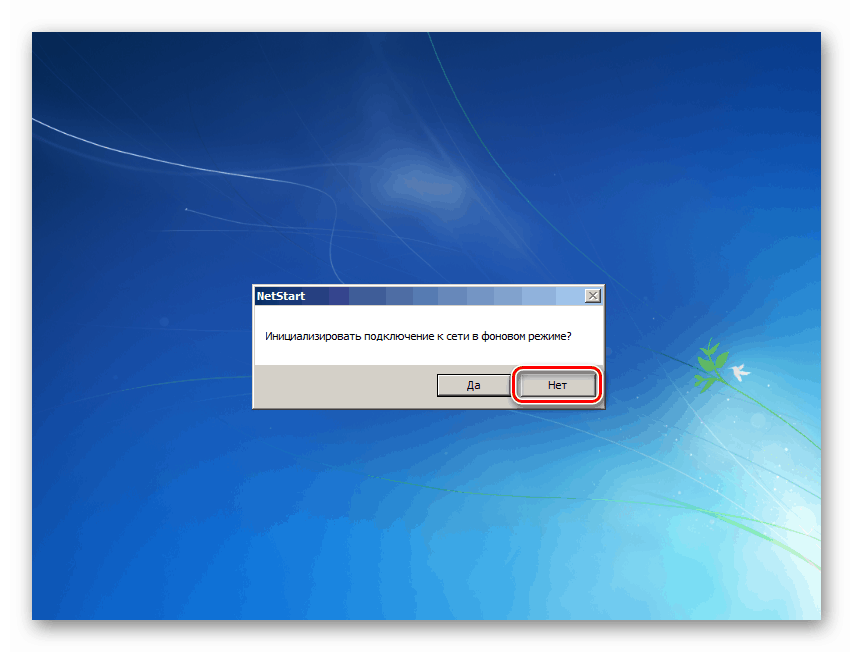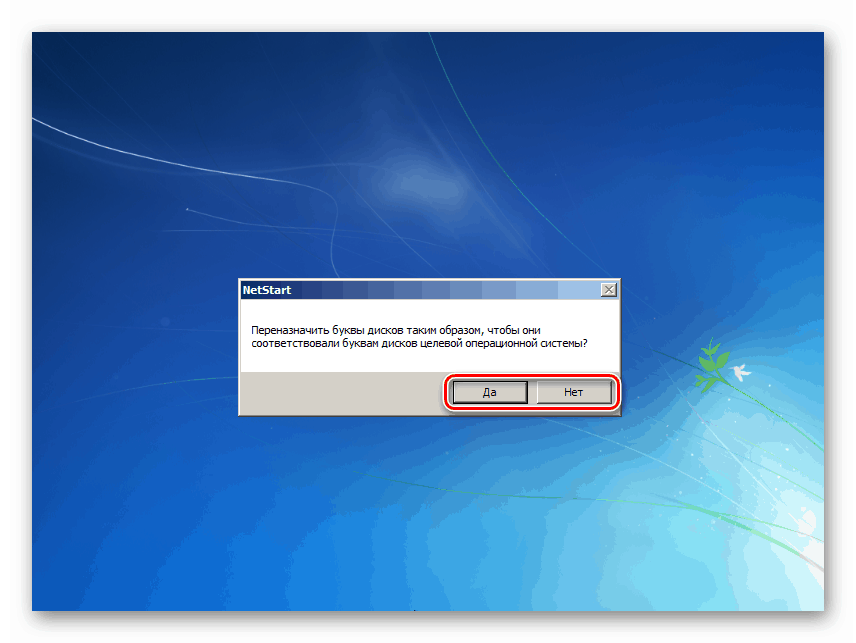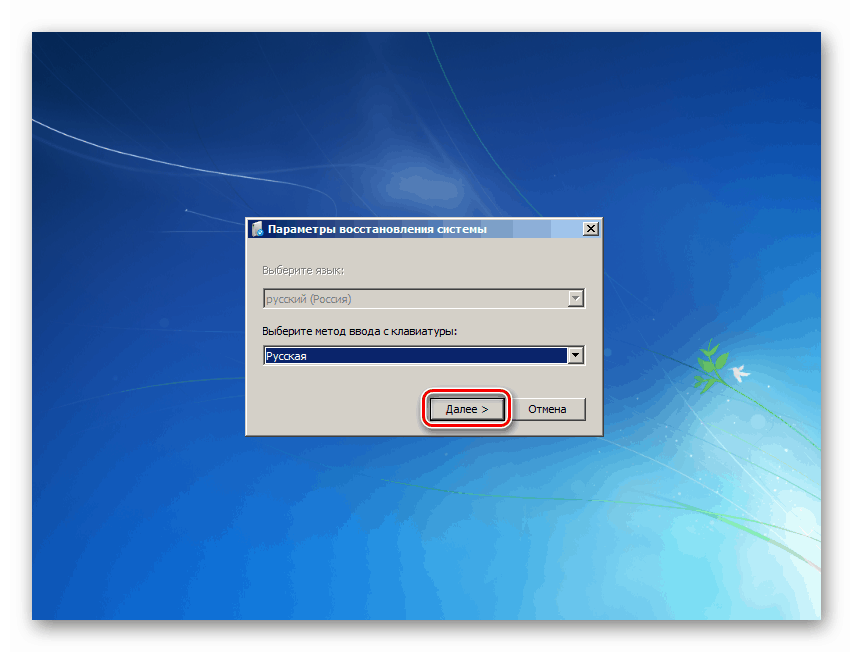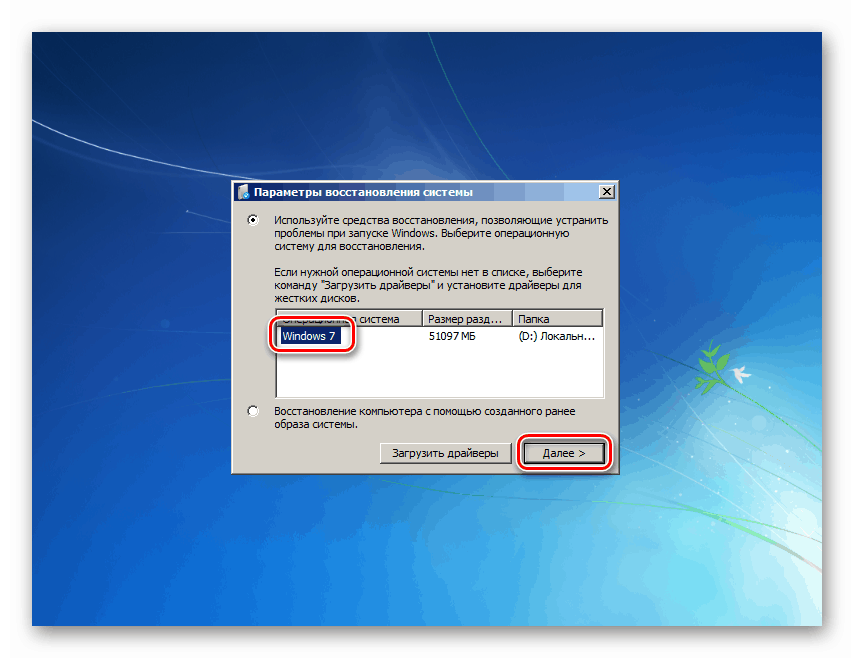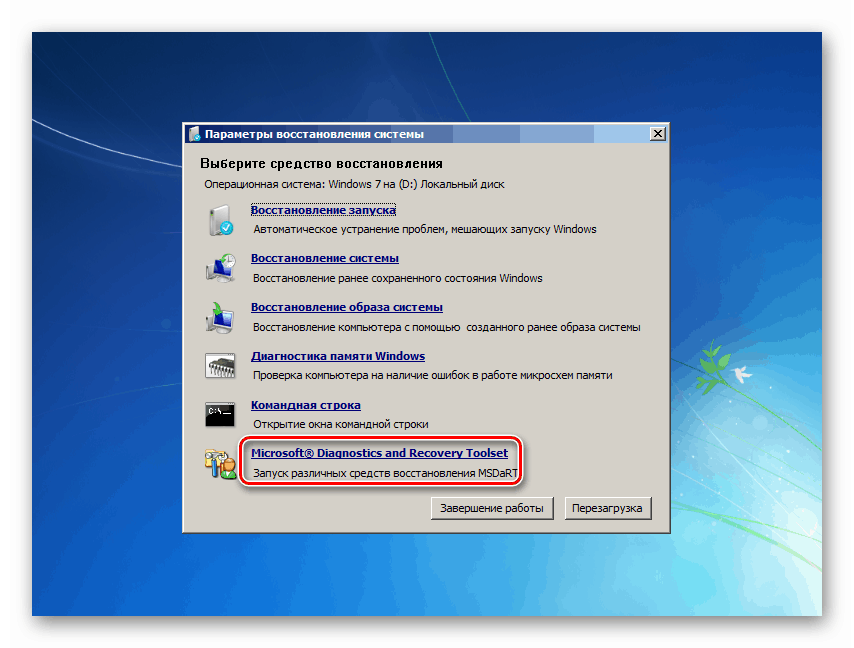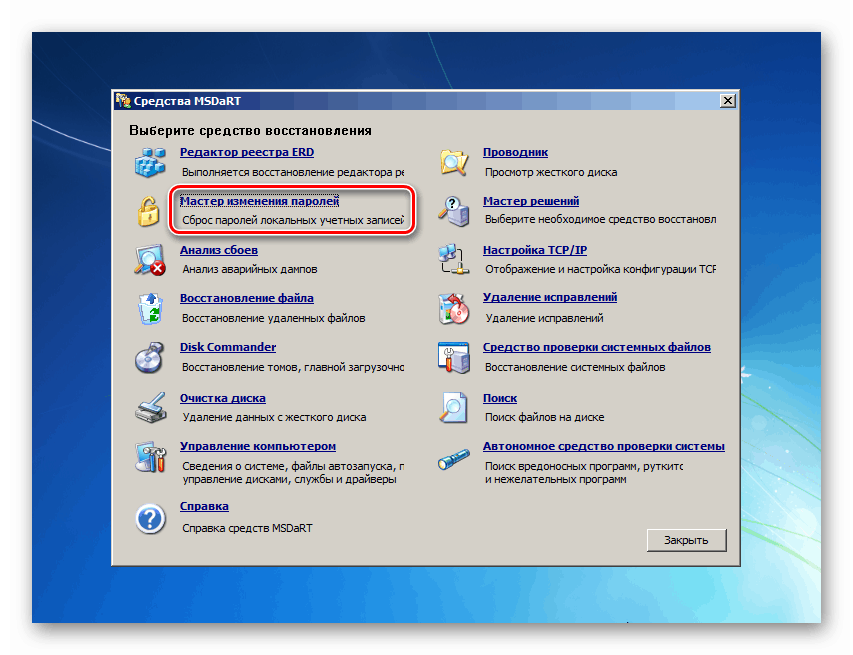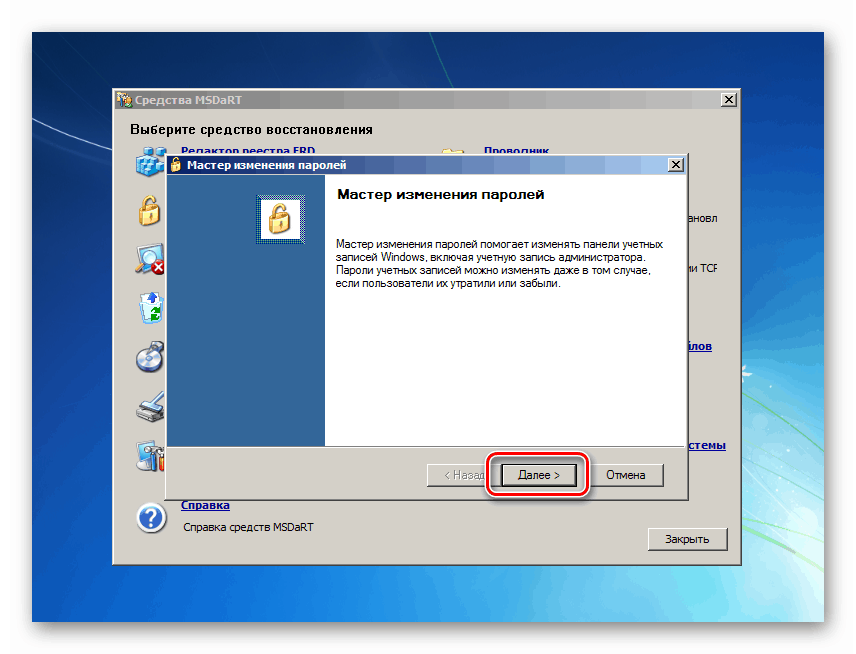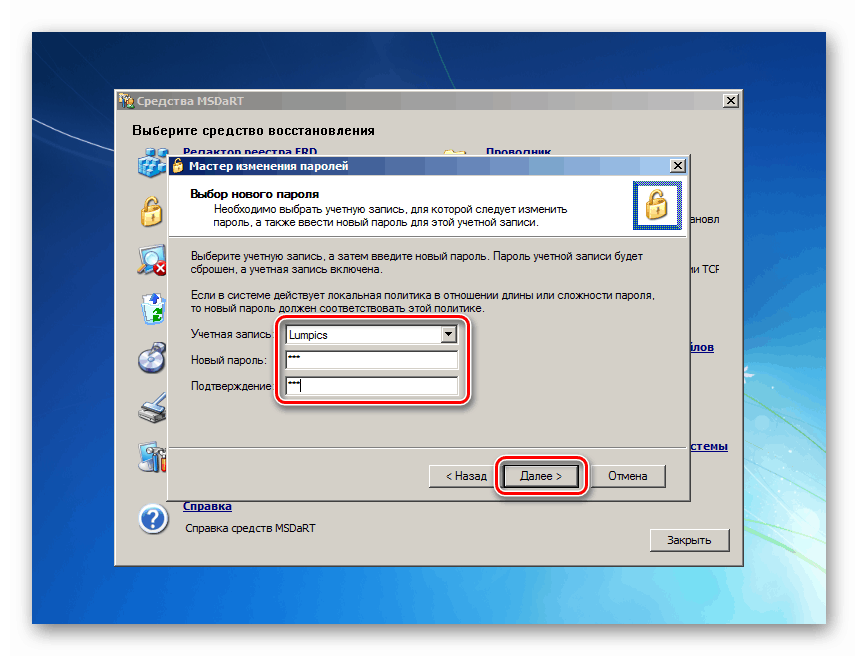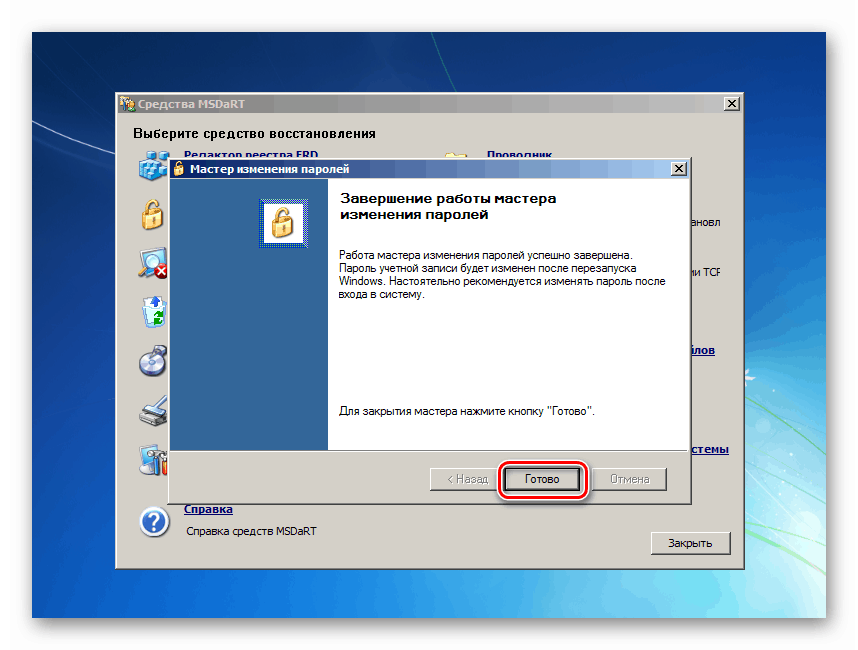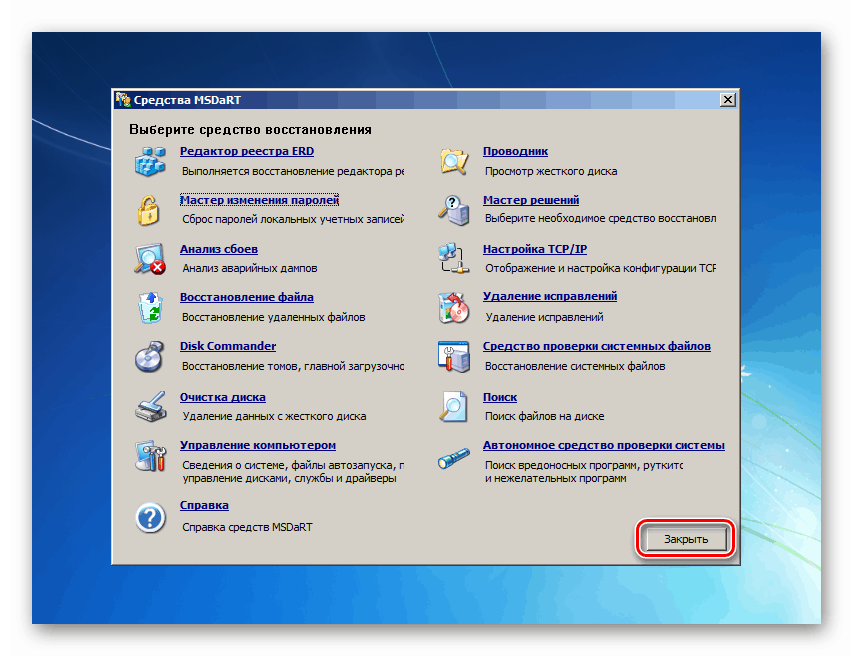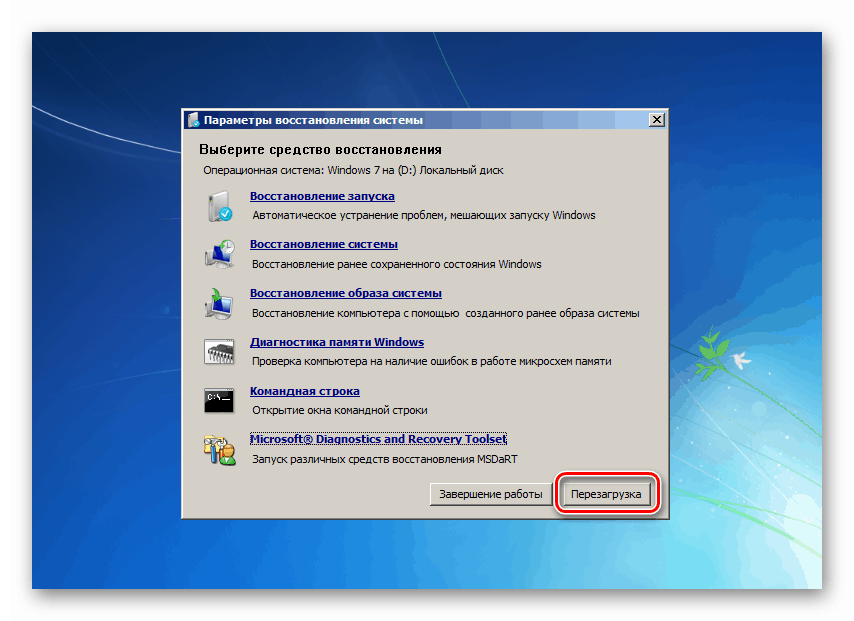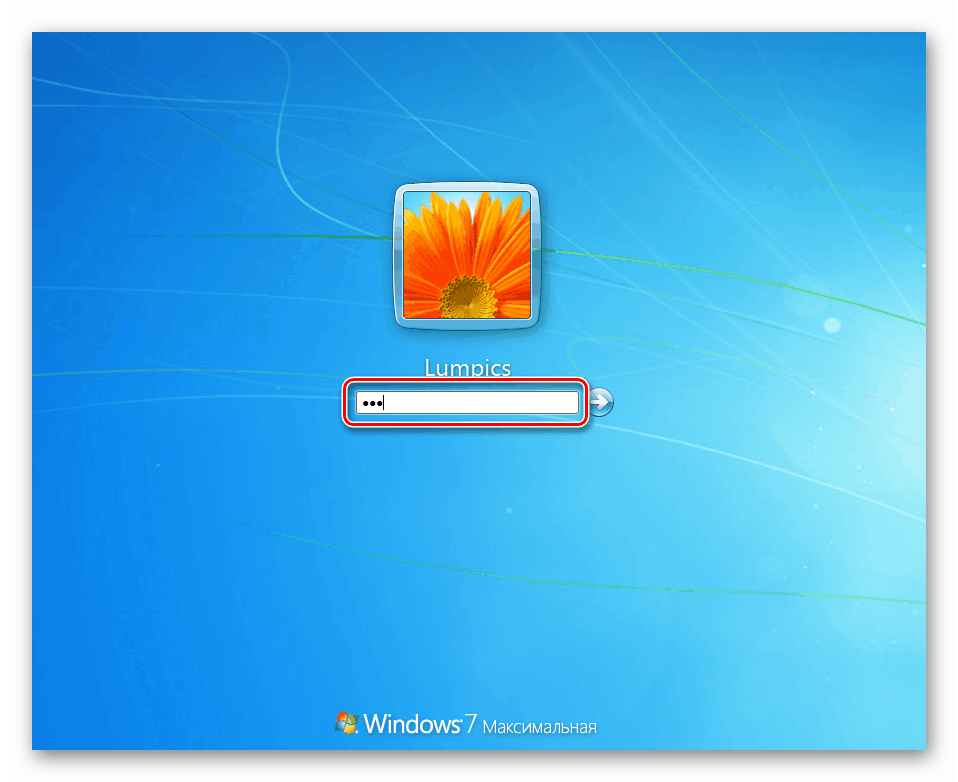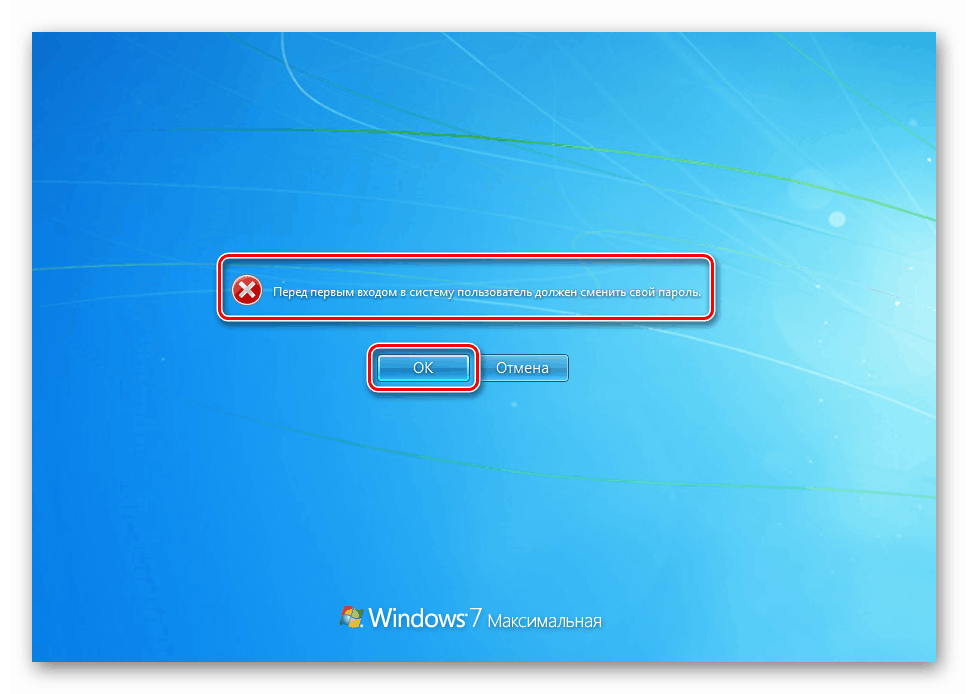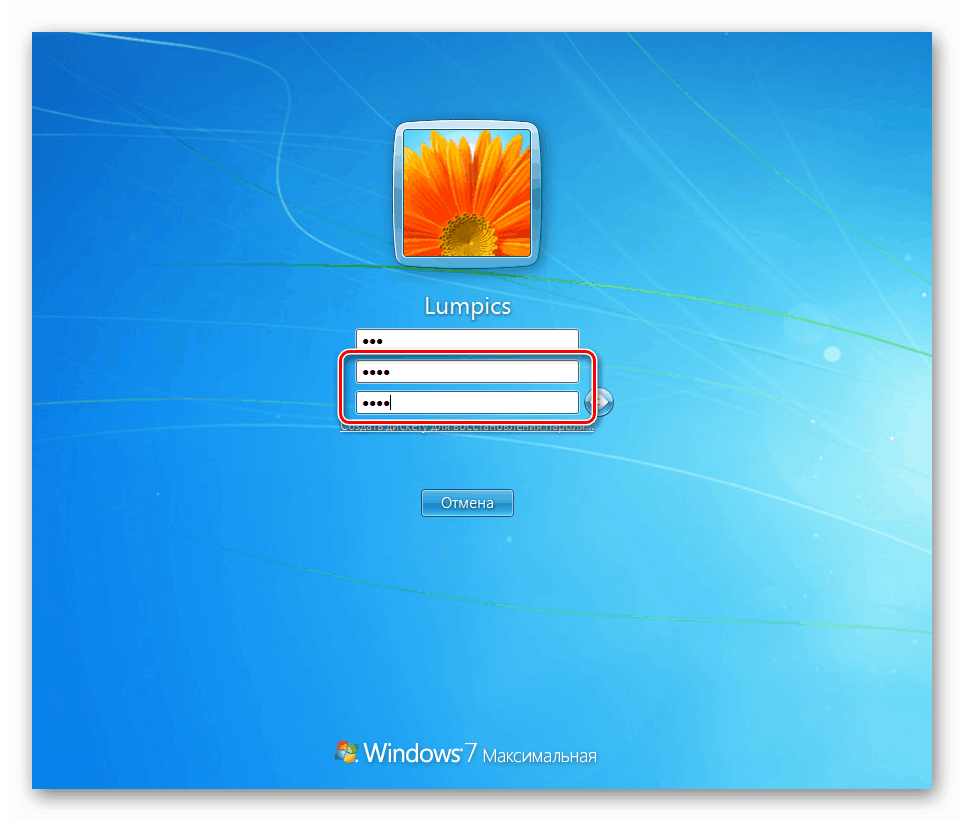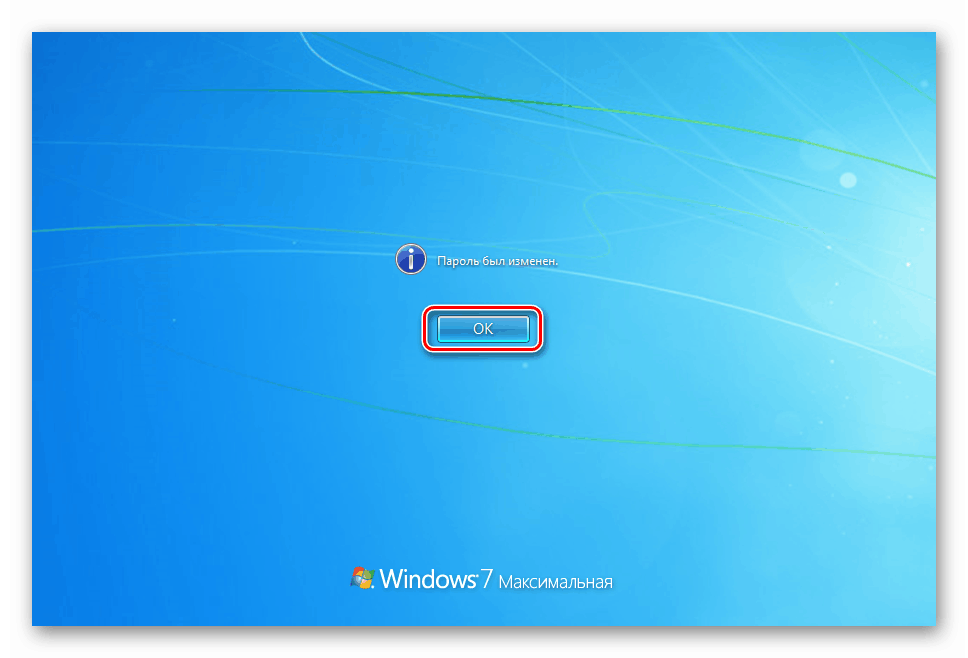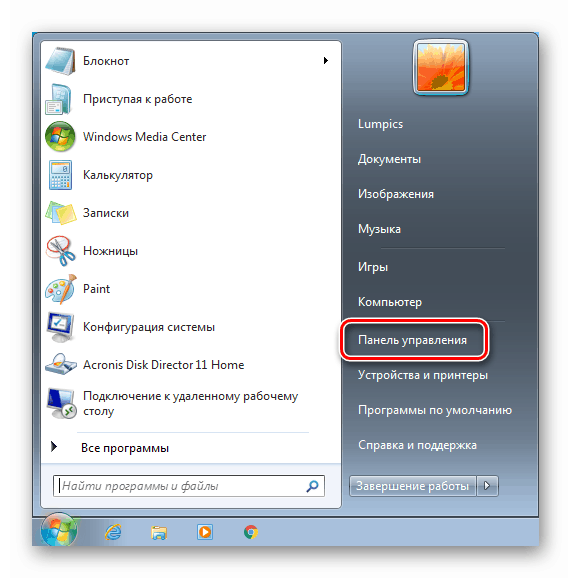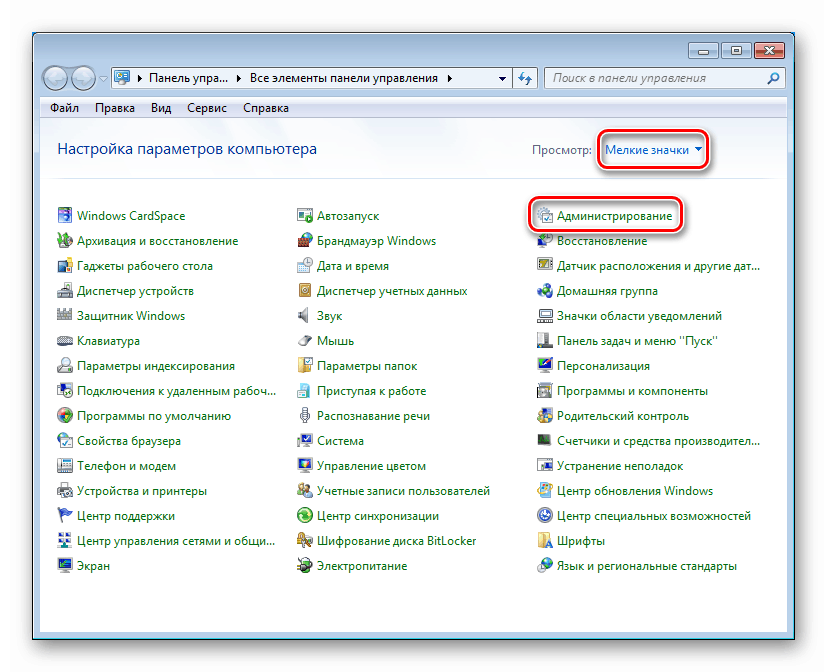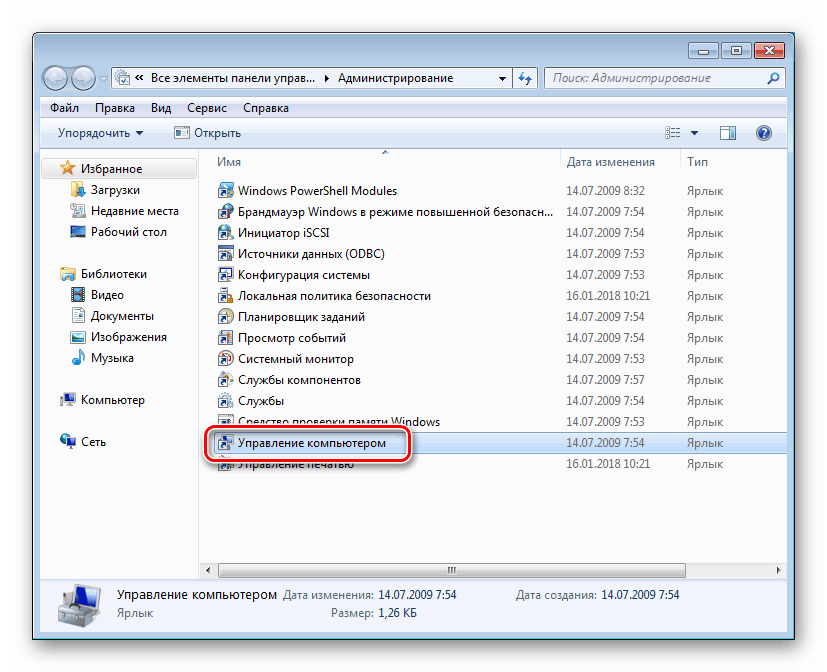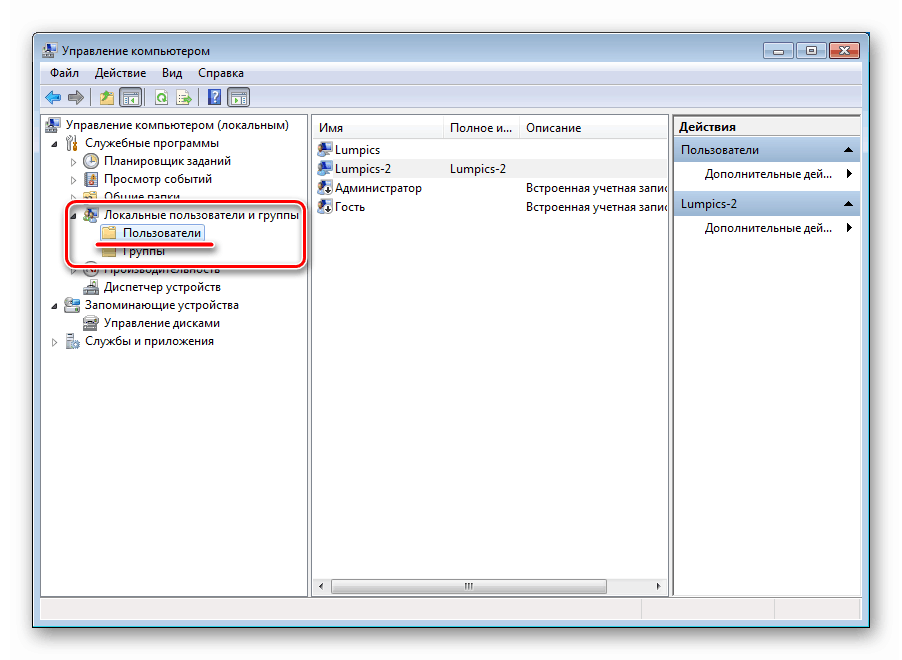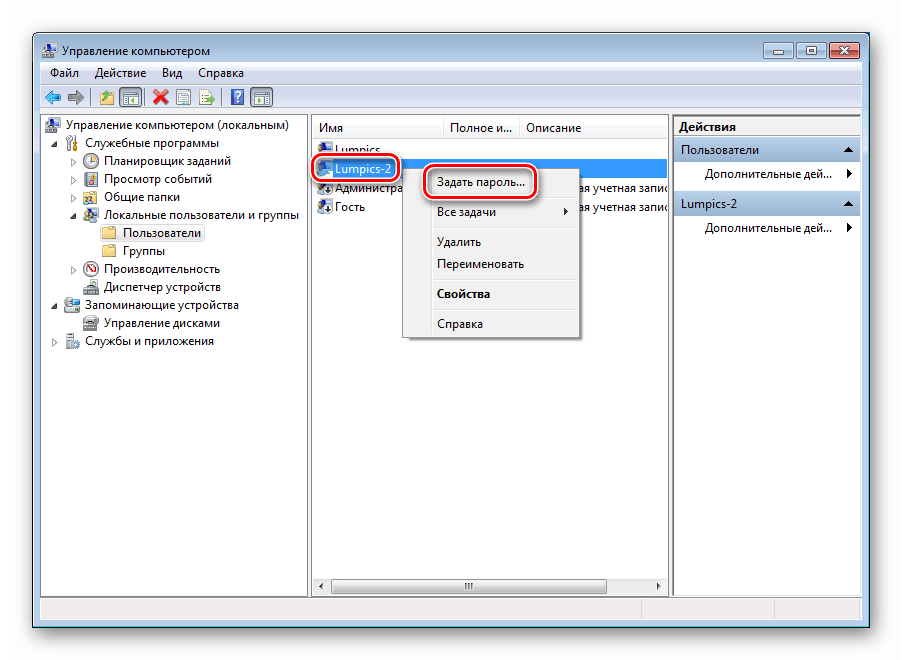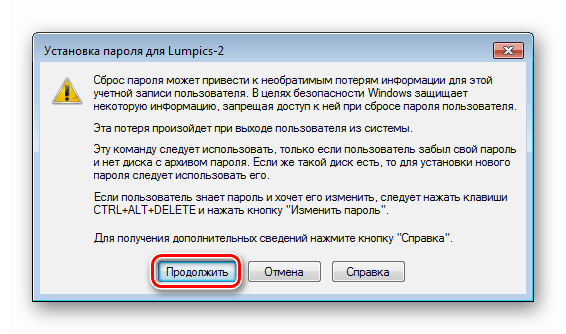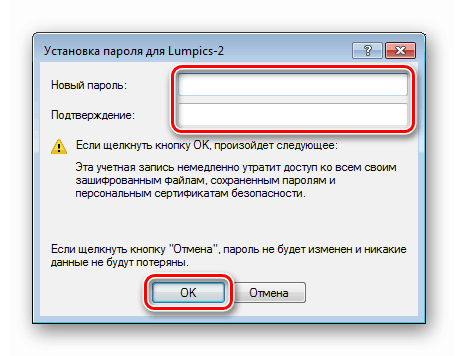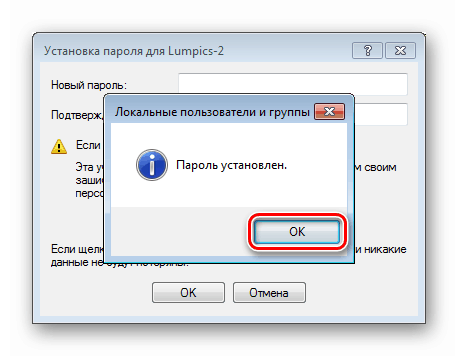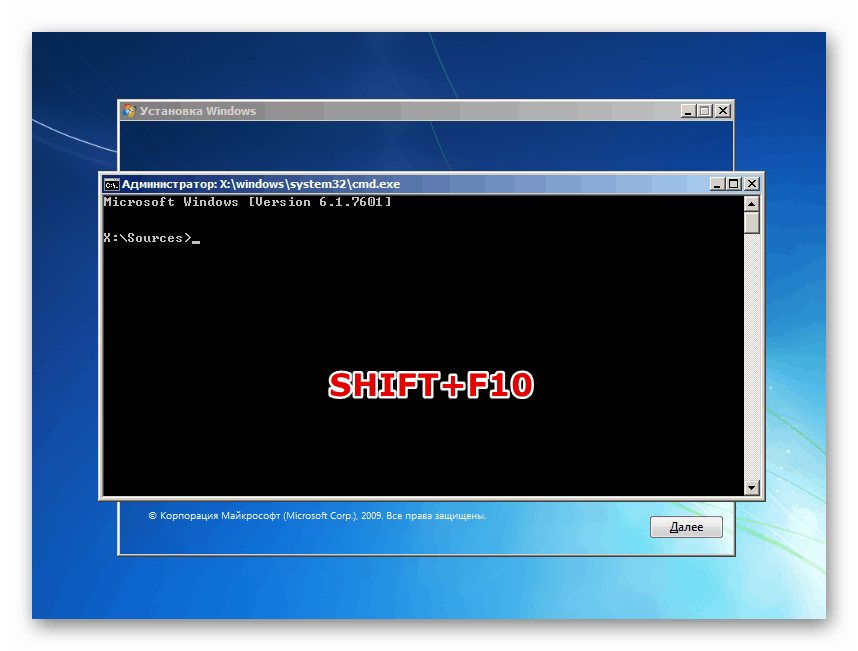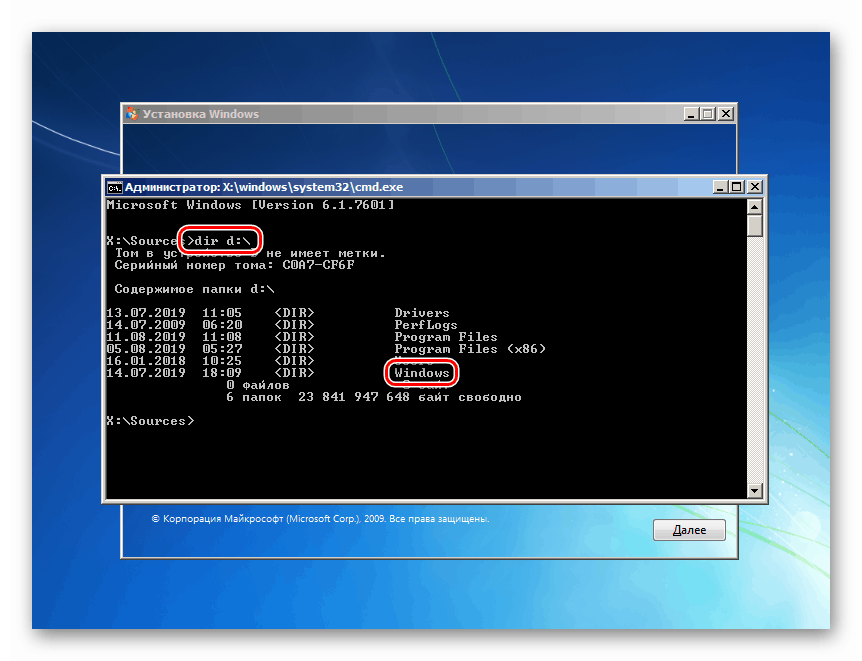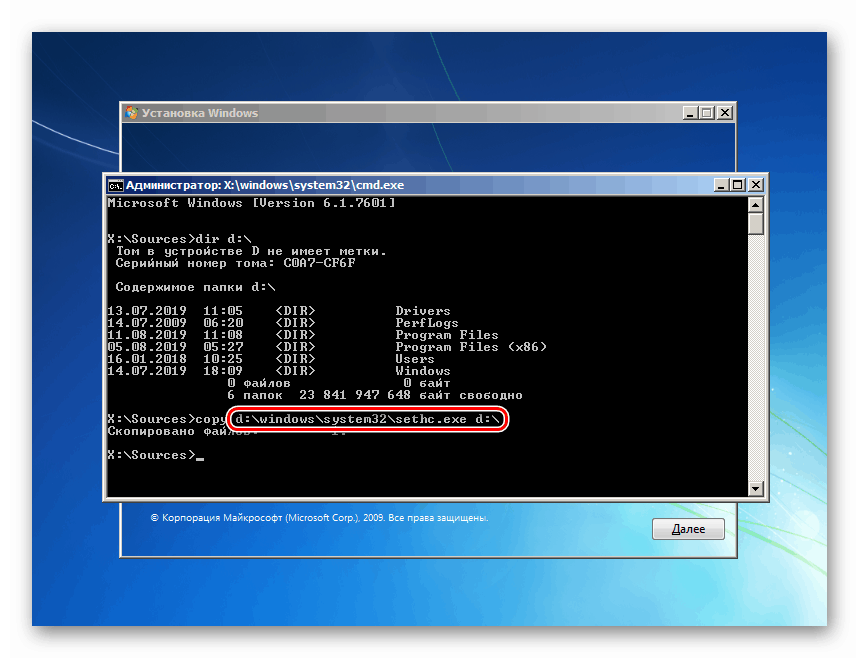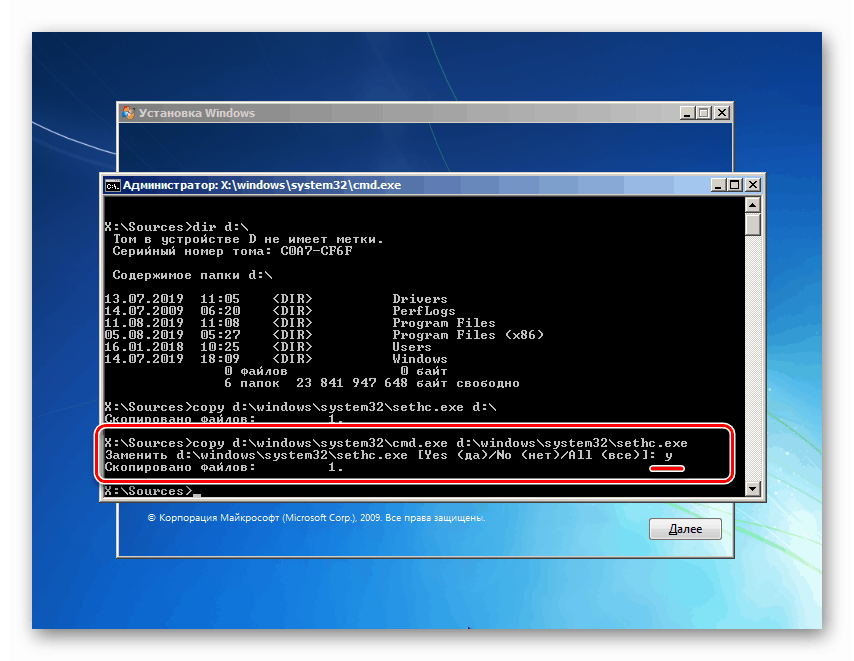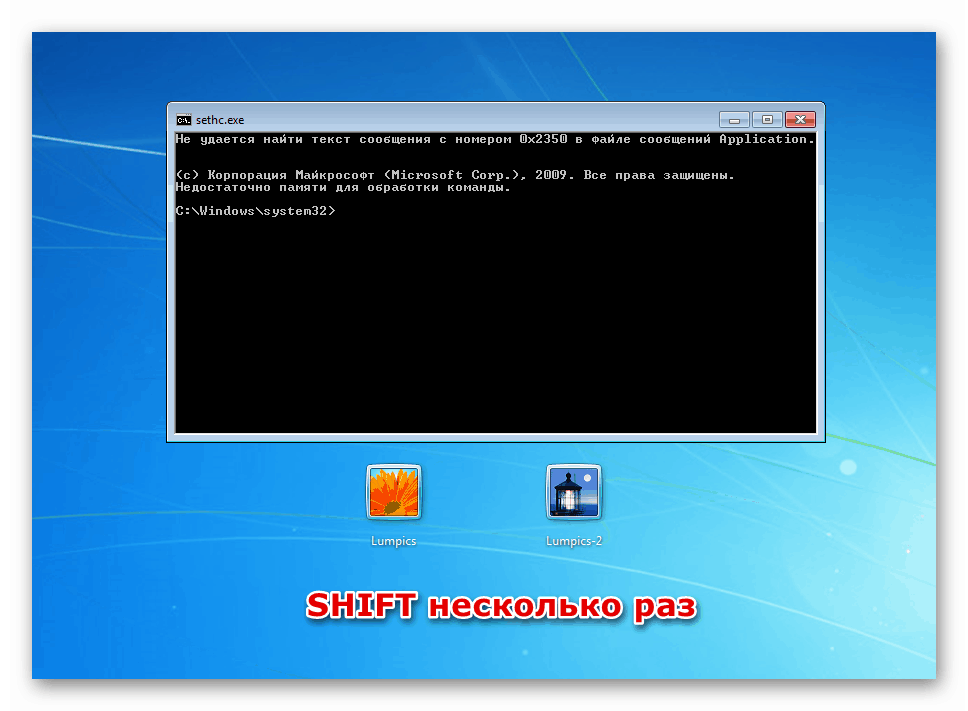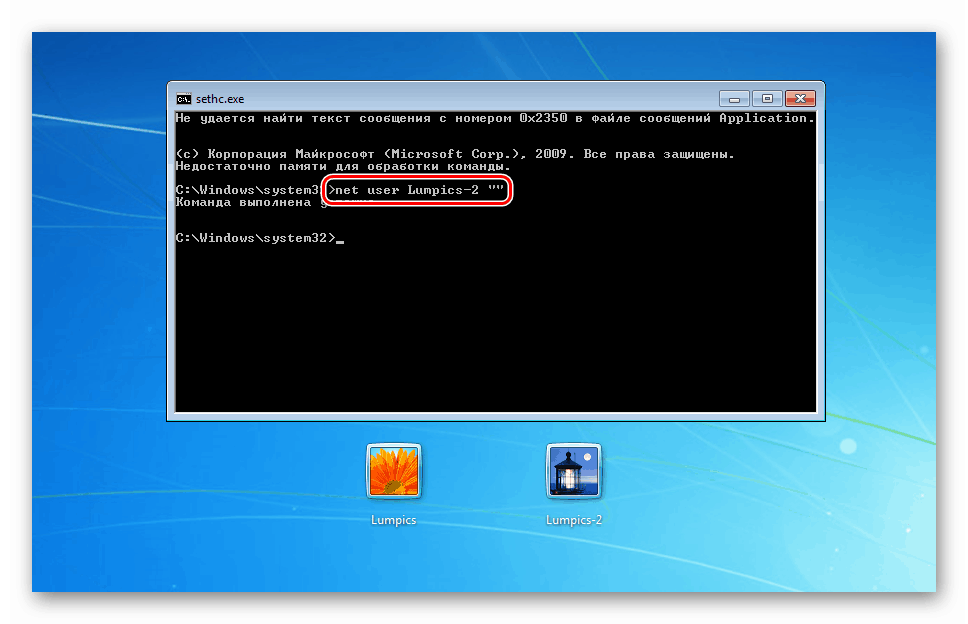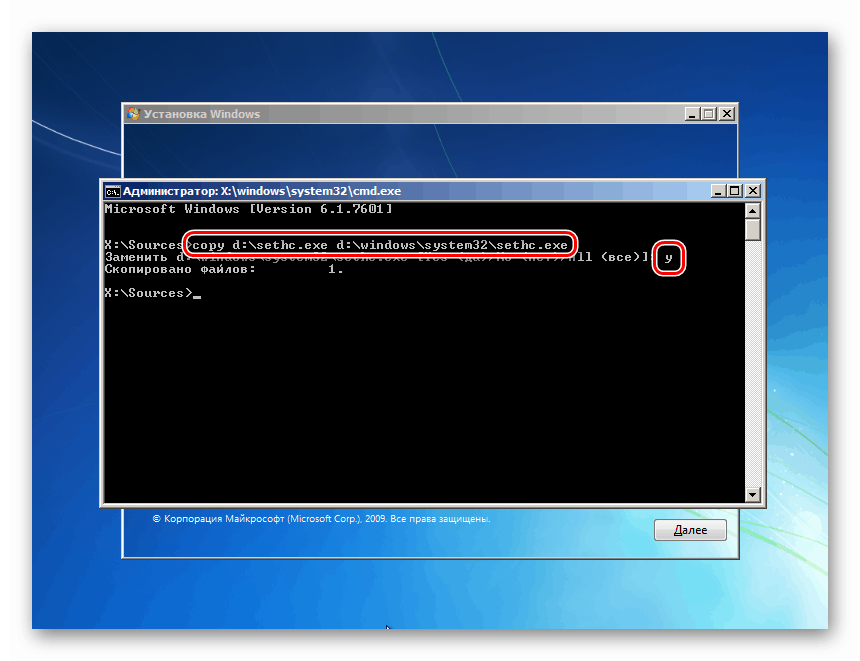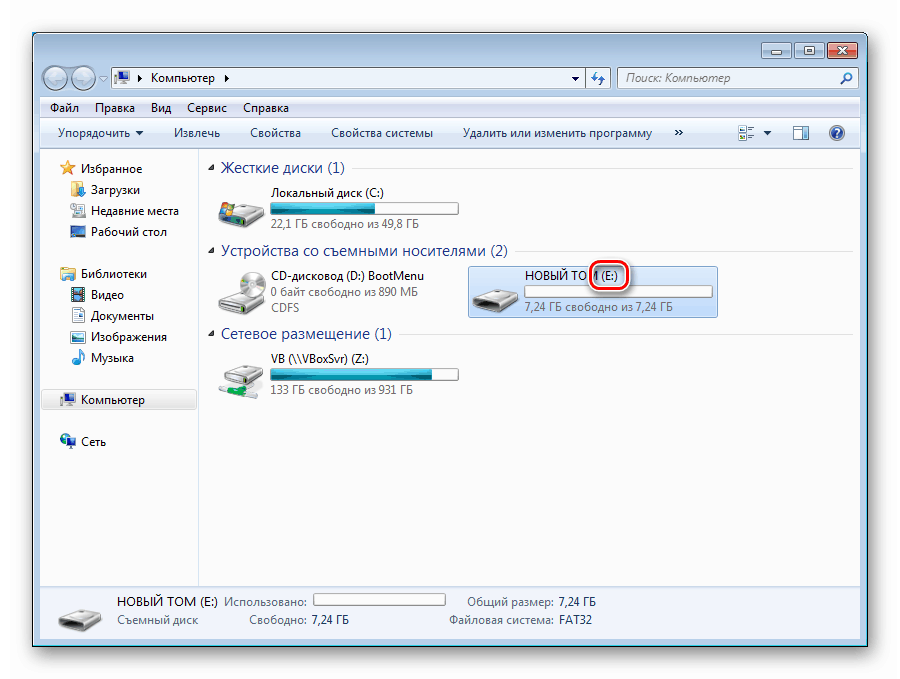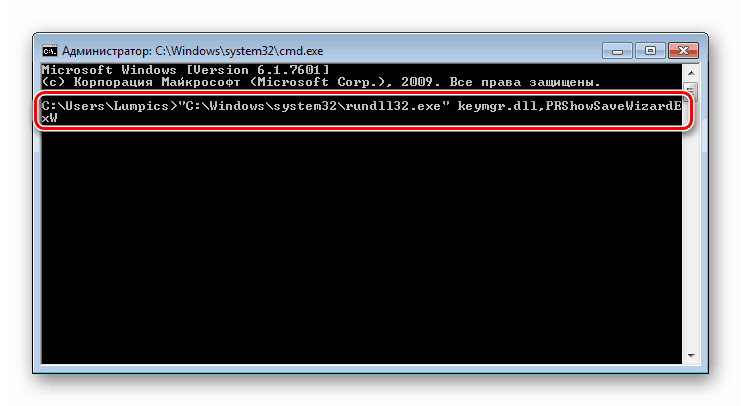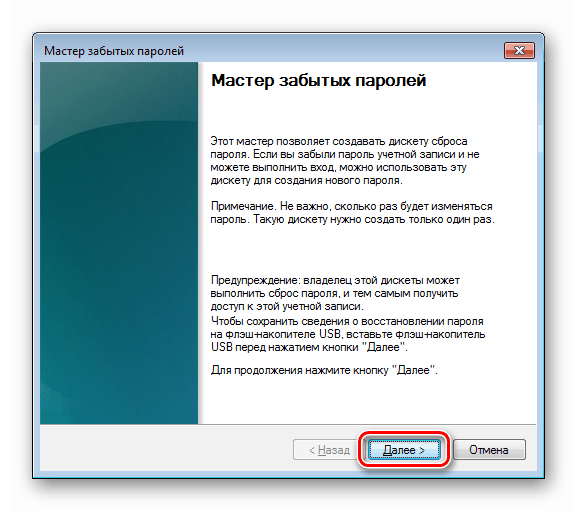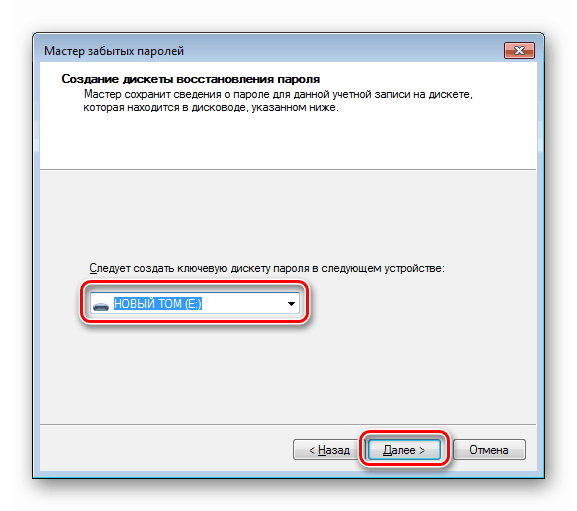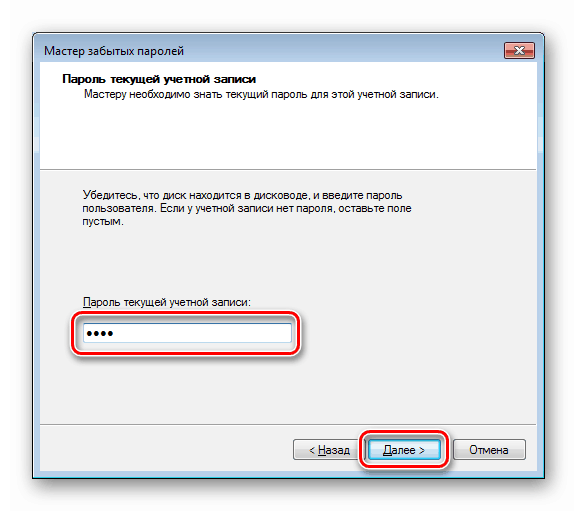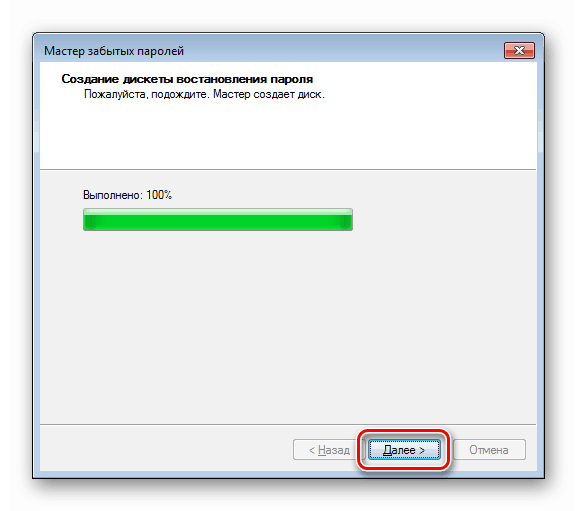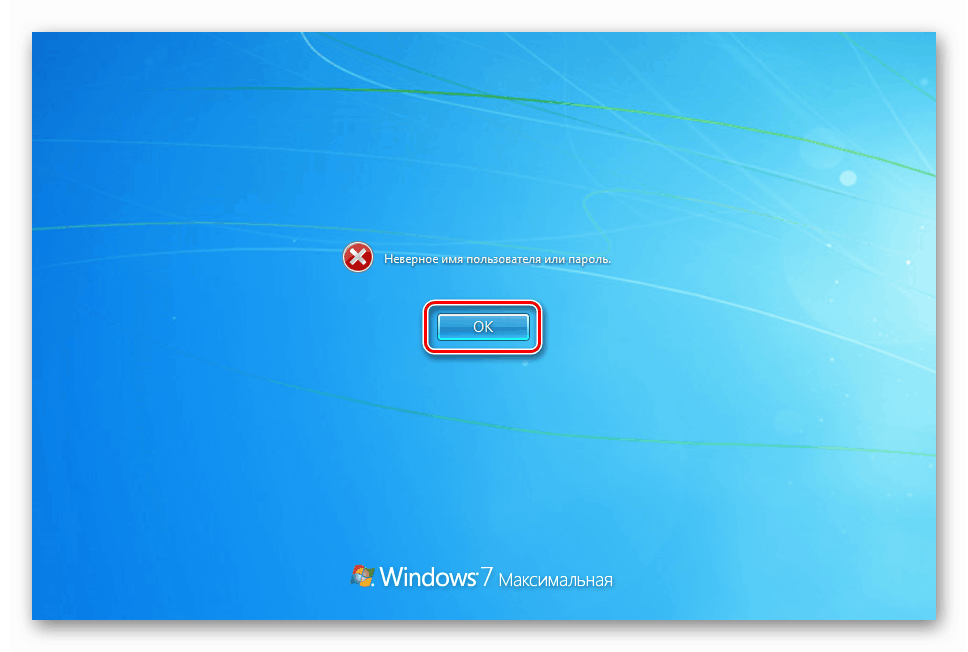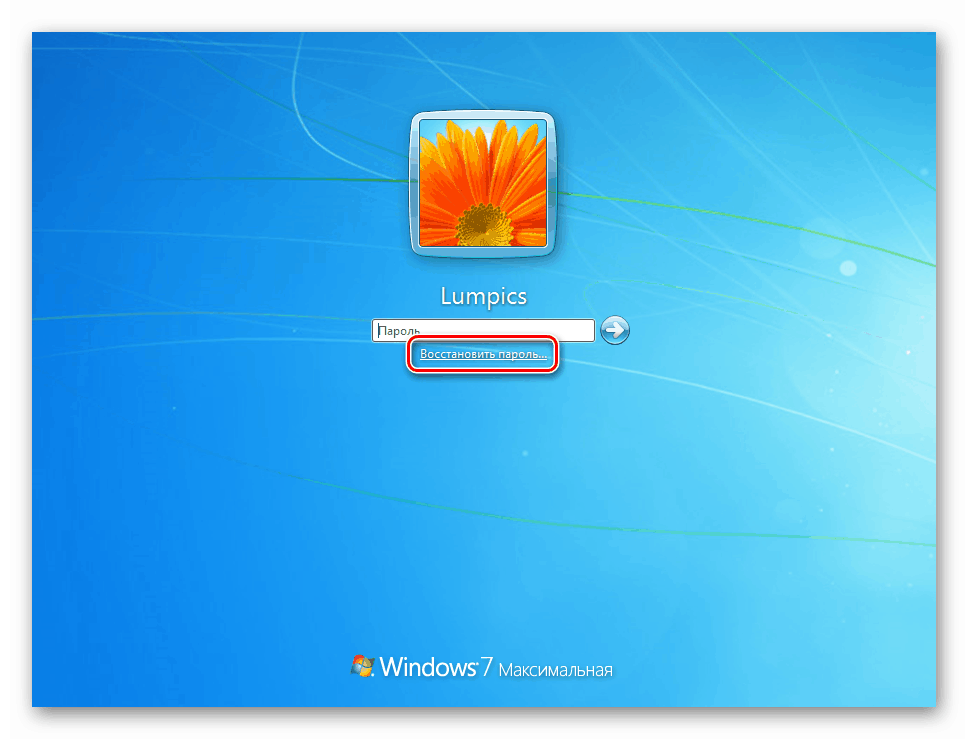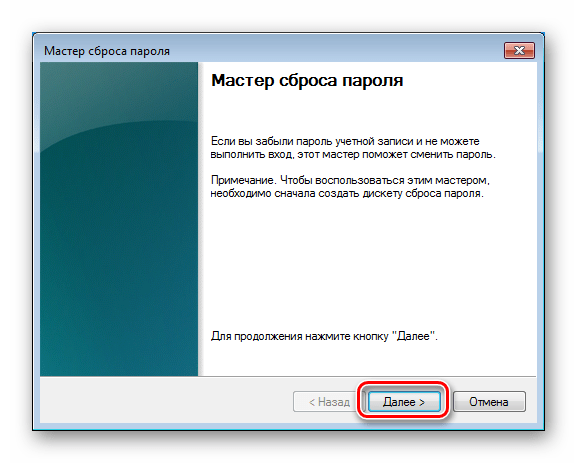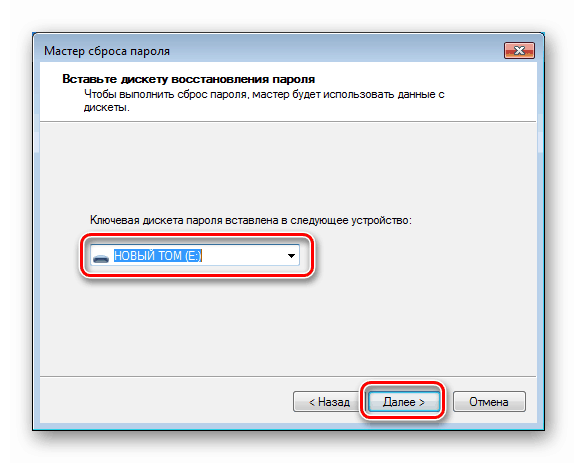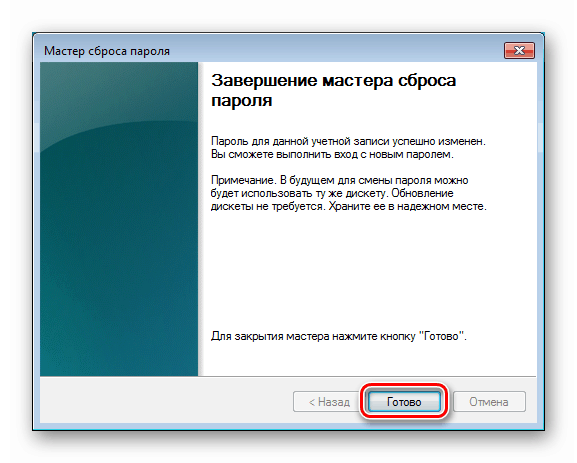إعادة تعيين كلمة مرور حسابك في ويندوز 7
كلمات المرور المنسية مشكلة أبدية لمستخدمي الكمبيوتر. يستلزم فقد البيانات الخاصة بإدخال النظام فقدان الوصول إلى المستندات والموارد الأخرى. في هذه المقالة ، سنبحث في طرق إعادة تعيين كلمة مرور حساب Windows 7 الخاص بك.
محتوى
إعادة تعيين كلمة المرور في ويندوز 7
يمكن تقسيم طرق حل هذه المشكلة إلى تلك التي تعمل فقط في نظام التشغيل قيد التشغيل ، وتلك التي تسمح لك بإجراء إعادة تعيين دون تسجيل الدخول إلى حسابك. كذلك سننظر في جميع الخيارات الممكنة.
الطريقة 1: قائد ERD
ERD Commander عبارة عن قرص استرداد بعد عطل فادح يحتوي على بيئة Win PE قياسية مع برامج متكاملة إضافية (MSDaRT) لحل العديد من المشكلات ، بما في ذلك إعادة تعيين كلمات المرور. بالطبع ، لن تعمل هذه الطريقة إلا إذا كان لديك محرك أقراص محمول مع توزيع ERDC المسجل عليها ، لذلك تحتاج إلى الاهتمام بإنشائه مقدمًا (يمكنك إنشاؤه على جهاز كمبيوتر آخر إذا كان النظام غير متوفر). كيفية القيام بذلك ، اقرأ أدناه. في نفس المادة هناك رابط لتحميل الصورة اللازمة.
مزيد من التفاصيل: دليل لإنشاء محرك أقراص فلاش مع قائد ERD
الخطوة التالية هي التمهيد من الوسائط التي تم إنشاؤها. للقيام بذلك ، يجب عليك أولاً تكوين BIOS الخاص باللوحة الأم وفقًا لذلك.
مزيد من التفاصيل: نحن تكوين BIOS للتحميل من محرك أقراص فلاش
بعد التحضير ، يمكنك متابعة التفريغ.
- في المرحلة الأولى من التحميل ، استخدم الأسهم الموجودة على لوحة المفاتيح لتحديد العنصر المطابق لعمق البت لمجموعة "سبعة". في حالتنا ، هو "[5] ERD WIN7 (x64)" . اضغط ENTER .
![تحديد إصدار نظام التشغيل عند التشغيل من محرك أقراص فلاش ERD Commander]()
- لا نحتاج إلى شبكة ، لذلك في مربع الحوار "NetStart" الذي يظهر ، انقر فوق "لا" .
![إعداد اتصال شبكة في الخلفية عند التشغيل من محرك أقراص فلاش ERD Commander]()
- في المرحلة التالية ، يمكنك اختيار أي خيار. لا يهم ، لأننا لن نعمل مع الأقراص.
![إعادة تعيين أحرف محركات الأقراص لنظام التشغيل الهدف عند التشغيل من محرك أقراص فلاش Commander ERD]()
- نترك تخطيط لوحة المفاتيح بشكل افتراضي ونذهب أبعد من ذلك.
![تكوين تخطيط لوحة المفاتيح عند التشغيل من محرك أقراص فلاش ERD Commander]()
- بعد اكتمال البحث عن الأنظمة المثبتة ، انقر فوق العنصر المطلوب في القائمة (إذا لم تقم بتثبيت عدة نسخ من "Windows" ، فستكون واحدة) ثم انقر فوق "التالي" .
![تحديد نظام التشغيل المثبت عند التشغيل من محرك أقراص فلاش ERD Commander]()
- نتبع أحدث رابط في قائمة الأدوات ( "MSDaRT" ).
![التبديل إلى أدوات MSDaRT عند التشغيل من محرك أقراص فلاش Commander ERD]()
- حدد "معالج تغيير كلمة المرور" .
![بدء تشغيل "معالج تغيير كلمة المرور" عند التشغيل من محرك أقراص فلاش Commander ERD]()
- في نافذة بدء البرنامج ، انقر فوق "التالي" .
![قم بالتبديل إلى اختيار حساب محلي لإعادة تعيين كلمة المرور عند التشغيل من محرك أقراص فلاش Commander ERD]()
- نبحث عن الحساب الضروري في القائمة المنسدلة وأدخل كلمة المرور الجديدة في كلا الحقلين أدناه. لا تأتي بشيء معقد ، ثلاث وحدات مناسبة تمامًا. في وقت لاحق يمكن تغيير هذه البيانات بالفعل في نظام التشغيل. انقر فوق "التالي" .
![إدخال كلمة مرور حساب جديدة عند التشغيل من محرك أقراص فلاش Commander ERD]()
مزيد من التفاصيل: تغيير كلمة المرور على جهاز كمبيوتر يعمل بنظام Windows 7
- نكمل عمل "المعالج" مع زر "إنهاء" .
![إكمال معالج تغيير كلمة المرور عند التشغيل من محرك أقراص فلاش Commander ERD]()
- أغلق MSDaRT.
![إغلاق نافذة أداة MSDaRT عند التشغيل من محرك أقراص فلاش Commander ERD]()
- أعد تشغيل الكمبيوتر. في هذه المرحلة ، ستحتاج إلى الدخول إلى BIOS وتكوين التمهيد من القرص الصلب.
![إعادة تشغيل الكمبيوتر بعد إعادة تعيين كلمة المرور باستخدام قائد ERD]()
- بعد بدء تشغيل نظام التشغيل على شاشة القفل ، أدخل كلمة مرور جديدة.
![إدخال بيانات جديدة بعد إعادة تعيين كلمة المرور باستخدام ERD Commander]()
- تلقينا تحذيرًا بأنك بحاجة إلى تغيير البيانات. انقر فوق موافق .
![التبديل إلى تغيير معلومات تسجيل الدخول بعد إعادة تعيين كلمة المرور باستخدام قائد ERD]()
- هنا نأتي بمزيج ، سيتم بموجبه الدخول في المستقبل ، ثم اضغط ENTER .
![تغيير تفاصيل تسجيل الدخول بعد إعادة تعيين كلمة المرور مع قائد ERD]()
- سيعلمك النظام أنه تم تغيير كلمة المرور. بعد النقر فوق " موافق" ، سيتم فتح سطح المكتب.
![تسجيل الدخول بعد إعادة تعيين كلمة المرور باستخدام قائد ERD]()
الطريقة 2: أداة النظامية
تفترض هذه الطريقة الوصول إلى النظام وتحت حساب له حقوق المسؤول. بهذه الطريقة يمكنك إعادة تعيين كلمة المرور لأي مستخدم على الكمبيوتر الهدف.
- انتقل إلى "لوحة التحكم" من قائمة "ابدأ" .
![بدء لوحة التحكم من قائمة البداية في ويندوز 7]()
- قم بتشغيل "الرموز الصغيرة" وانتقل إلى قسم "الإدارة" .
![انتقل إلى قسم الإدارة من لوحة التحكم في Windows 7]()
- بعد ذلك ، انقر نقرًا مزدوجًا على ملصق "إدارة الكمبيوتر" .
![انتقل إلى إدارة الكمبيوتر في ويندوز 7]()
- انتقل إلى مجلد "المستخدمون" في فرع "المستخدمون المحليون والمجموعات المحلية" .
![قم بالتبديل إلى عرض المستخدمين والمجموعات المحلية في Windows 7]()
- انقر بزر الماوس الأيمن فوق اسم الحساب وحدد عنصر "تعيين كلمة المرور" .
![قم بالتبديل إلى إعادة تعيين كلمة المرور لحساب محلي في Windows 7]()
- سيحذرنا النظام من أن هذه الإجراءات قد تؤدي إلى فقدان الوصول إلى بعض البيانات. هذه ملفات EFS (تشفير Windows مضمن) مشفرة ، وشهادات أمان شخصية وكلمات مرور محفوظة للمواقع وموارد الشبكة المحلية. انقر فوق " متابعة" .
![تحذير من فقدان الوصول إلى البيانات عند إعادة تعيين كلمة مرور حساب في Windows 7]()
- يتم ترك حقول الإدخال في النافذة التالية فارغة. في هذه الحالة ، لن يتم طلب أي بيانات عند الدخول. يمكنك أيضا إدخال بعض مزيج من الشخصيات. OK.
![إدخال كلمة مرور جديدة لحساب في وحدة تحكم Windows 7]()
- في مربع الحوار مع الرسالة " تعيين كلمة المرور" ، انقر فوق " موافق" مرة أخرى. تم ، تم حل المشكلة.
![رسالة حول تغيير كلمة المرور بنجاح لحساب في وحدة تحكم Windows 7]()
الطريقة الثالثة: موجه الأوامر
يمكنك إعادة تعيين كلمة المرور لأي حساب باستخدام "موجه الأوامر" الذي تم إطلاقه على شاشة القفل. بشكل افتراضي ، هذه الميزة غير متوفرة ، لذلك ستكون بعض الخطوات التحضيرية ضرورية. نوفر أدناه رابطًا لتعليمات مفصلة لاستخدام هذه الطريقة.
مزيد من التفاصيل: كيفية إعادة تعيين كلمة مرور Windows 7 من خلال موجه الأوامر
هناك خدعة أخرى غير موصوفة في المقالة أعلاه. تتميز مرحلة الإعداد والبساطة المقارنة.
- نقوم بالتمهيد من محرك أقراص فلاش USB باستخدام مجموعة توزيع Windows 7. يرجى ملاحظة أن هذا يجب أن يكون إصدارًا من النظام مماثل للنظام المثبت على جهاز الكمبيوتر. بعد التحميل ، اتصل بـ "Command Line" ( SHIFT + F10 ).
![استدعاء سطر الأوامر في نافذة البداية لمثبت ويندوز 7]()
- نتحقق من محرك الأقراص الذي هو محرك النظام. سيساعدنا الفريق في ذلك.
dirبعد ذلك ، اكتب حرف محرك الأقراص والقولون والخط المائل العكسي. على سبيل المثال
dir d:من التجربة ، يمكننا القول أنه في أغلب الأحيان يوجد مجلد Windows على الوسائط بالحرف "D" . هذه هي ميزة المثبت: إنه يغير حروف وحدات التخزين.
![تحديد محرك أقراص النظام في موجه أوامر Windows 7 Installer]()
إذا لم يتم العثور على مجلد النظام ، تحقق من الحروف الأخرى ، "C" ، "E" ، وهلم جرا.
- بعد ذلك ، نقوم بتنفيذ أمر واحد آخر.
copy d:windowssystem32sethc.exe d:هنا d هو حرف محرك أقراص النظام ، sethc.exe هو أداة مساعدة مضمّنة تتضمن مفاتيح لاصقة. يمكننا أن نرى نافذتها عن طريق الضغط على مفتاح SHIFT عدة مرات ، ويظهر أيضًا على شاشة القفل. سنستفيد من هذه الميزة عن طريق استبدال الملف القابل للتنفيذ بـ "Command Line" . يقوم الأمر أعلاه بنسخ الأداة المساعدة إلى جذر القرص لحفظها ثم استعادتها (نسخة احتياطية).
![انسخ الأداة المساعدة الملصقة على جذر محرك أقراص النظام في موجه أوامر Windows 7 Installer]()
- استبدل الآن sethc.exe بسطر الأوامر القابل للتنفيذ.
copy d:windowssystem32cmd.exe d:windowssystem32sethc.exeسيظهر سؤال بديل. أدخل "ص" (نعم) واضغط ENTER .
![استبدال الأداة المساعدة Sticky Console على موجه أوامر Windows 7 Installer]()
- نحن نحرك السيارة من القرص الصلب. على شاشة القفل ، اضغط SHIFT عدة مرات ، واستدعاء "موجه الأوامر" .
![استدعاء سطر الأوامر على شاشة القفل في ويندوز 7]()
- نقوم بإعادة تعيين كلمة المرور ، كما هو موضح في المقالة الموجودة على الرابط أعلاه.
![إعادة تعيين كلمة المرور لحساب في سطر الأوامر على شاشة القفل في ويندوز 7]()
- لإعادة الأداة إلى مكانها ، ويجب القيام بذلك لأسباب أمنية ، نقوم بالتمهيد من نفس محرك الأقراص المحمول مرة أخرى ، وفي "سطر الأوامر" ننفذ الأمر
copy d:sethc.exe d:windowssystem32sethc.exeنوافق على الاستبدال بكتابة "y" وضغط ENTER .
![التمسك باسترداد الأداة المساعدة في موجه أوامر Windows 7 Installer]()
الطريقة الرابعة: محرك أقراص فلاش لإعادة تعيين كلمة المرور
لا يعلم الكثير من المستخدمين أن المجموعة القياسية من الأدوات "السبعة" تتضمن أداة مساعدة لإنشاء وسائط لإعادة تعيين كلمة مرور الحساب. هذه الطريقة ، مثل الأولى ، تتضمن وجود محرك أقراص فلاش مثل. الفرق هو أنه لا يمكن إنشاؤه إلا على الكمبيوتر المستهدف ، أي إذا كان الوصول إلى النظام مغلقًا بالفعل ، فسيتعين عليك استخدام طرق أخرى. تخدم الأداة نفسها كتأمين في حالة حدوث مشكلة تمت مناقشتها اليوم ، كما تعمل على التخلص من فقدان الوصول إلى البيانات ، كأداة نظام في الفقرة 2.
عند تسجيل الوسائط ، ينبغي أن تؤخذ في الحسبان بعض الفروق الدقيقة: ستعمل فقط مع الحساب الذي تم إنشاؤه فيه ، وبالإضافة إلى ذلك ، من المفهوم أن كلمة المرور الحالية للحساب معروفة.
- نقوم بإدخال محرك الأقراص في منفذ USB ، وانتظر حتى يظهر في مجلد "الكمبيوتر" ، ونتذكر حرف محرك الأقراص. يمكن اختيار محرك أقراص محمول بأقل حجم ، حيث أن الملف المسجل عليه "يزن" كيلو بايت فقط.
![حرف محرك أقراص لمحرك أقراص محمول متصل بالكمبيوتر لإعادة تعيين كلمة المرور في نظام التشغيل Windows 7]()
- قم بتشغيل "سطر الأوامر" وأدخل ما يلي:
"C:Windowssystem32rundll32.exe" keymgr.dll,PRShowSaveWizardExWاضغط ENTER .
![بدء تشغيل معالج كلمة المرور المنسية من موجه الأوامر على Windows 7]()
مزيد من التفاصيل: كيفية تمكين موجه الأوامر في ويندوز 7
- يتم فتح الأداة المساعدة "Forgotten Password Wizard" ، في نافذة البداية ، انقر فوق "التالي" .
![قم بتشغيل نافذة الأداة المساعدة Forgotten Password Wizard في نظام التشغيل Windows 7]()
- في القائمة المنسدلة ، حدد محرك أقراص فلاش USB المتصل ، مسترشداً بالحرف الذي تم تذكره في الفقرة 1. انتقل إلى أبعد من ذلك.
![تحديد محرك أقراص محمول في القائمة المنسدلة للأداة المساعدة Forgotten Password Wizard في نظام التشغيل Windows 7]()
- أدخل كلمة المرور للحساب الحالي.
![إدخال كلمة المرور للحساب الحالي في الأداة المساعدة Forgotten Password Wizard في Windows 7]()
- بعد اكتمال العملية ، انقر فوق " التالي" .
![عملية إنشاء محرك أقراص محمول لإعادة تعيين كلمة مرور في الأداة المساعدة Forgotten Password Wizard في نظام التشغيل Windows 7]()
- أغلق نافذة المرافق باستخدام زر "إنهاء" .
![إيقاف تشغيل أداة مساعدة معالج كلمة المرور المنسية في Windows 7]()
يتم استخدام محرك الأقراص الذي تم إنشاؤه على النحو التالي:
- نقوم بتوصيل محرك أقراص فلاش USB وبدء تشغيل الكمبيوتر.
- على شاشة القفل بعد إدخال غير صحيح والضغط على ENTER ، سيظهر تحذير مماثل. انقر فوق موافق .
![تحذير من إدخال كلمة مرور خاطئة على شاشة القفل في ويندوز 7]()
- نضغط على رابط "إعادة تعيين كلمة المرور" الذي يظهر.
![انتقل إلى إعادة تعيين كلمة مرور حسابك على شاشة القفل في Windows 7]()
- سيتم فتح نافذة الأداة المساعدة مما يتيح لك إعادة تعيين. انقر فوق "التالي" .
![شاشة بدء الأداة المساعدة Reset Wizard في شاشة القفل في Windows 7]()
- حدد محرك الأقراص في القائمة المنسدلة.
![تحديد الوسائط باستخدام مفتاح مسجل في الأداة المساعدة Windows 7 Password Reset Wizard]()
- نقوم بإدخال بيانات جديدة مرتين والتوصل إلى تلميح.
![إدخال كلمة مرور جديدة والمطالبات في الأداة المساعدة Windows 7 Password Reset Wizard]()
- انقر فوق " إنهاء" .
![إيقاف تشغيل أداة معالج إعادة تعيين كلمة المرور في Windows 7]()
- تسجيل الدخول باستخدام كلمة المرور التي تم إنشاؤها.
يرجى ملاحظة أن المفتاح المسجل فريد من نوعه ، وإذا قمت بإنشاء محرك أقراص فلاش جديد ، فلن يتم استخدام المفتاح القديم. تذكر الاحتفاظ بها في مكان آمن لمنع أطراف ثالثة من الوصول إلى جهاز الكمبيوتر الخاص بك.
استنتاج
جميع الأساليب المذكورة أعلاه ، باستثناء الطريقة الأخيرة ، تعني فقدان الوصول إلى المستندات المشفرة وغيرها من الموارد (انظر الفقرة 2). إذا كنت تستخدم ميزات النظام هذه بفعالية ، اعتني بإنشاء محرك أقراص فلاش لإعادة تعيين كلمة المرور. هذا سوف يتجنب العديد من المشاكل ويقضي على الحاجة إلى القيام بمعالجات غير ضرورية.