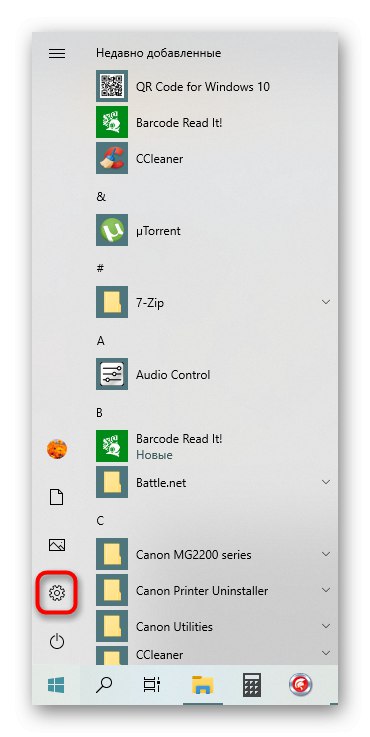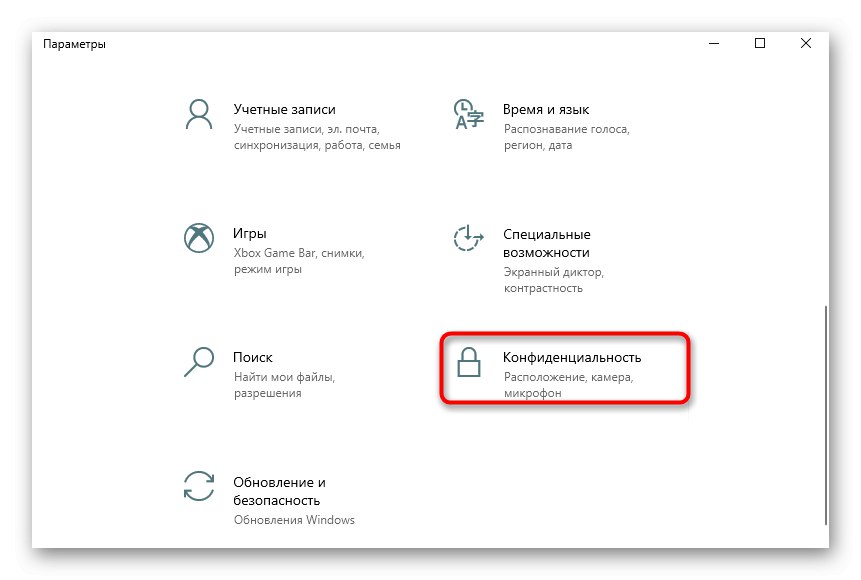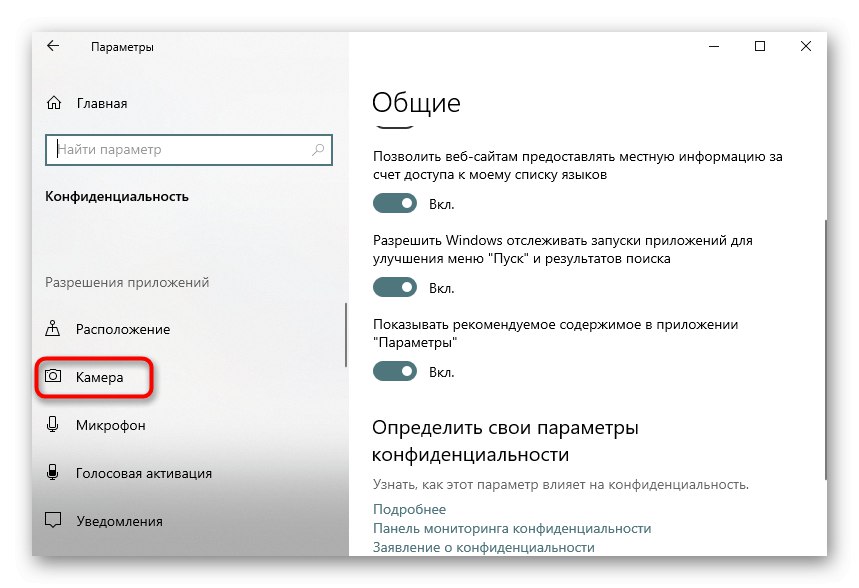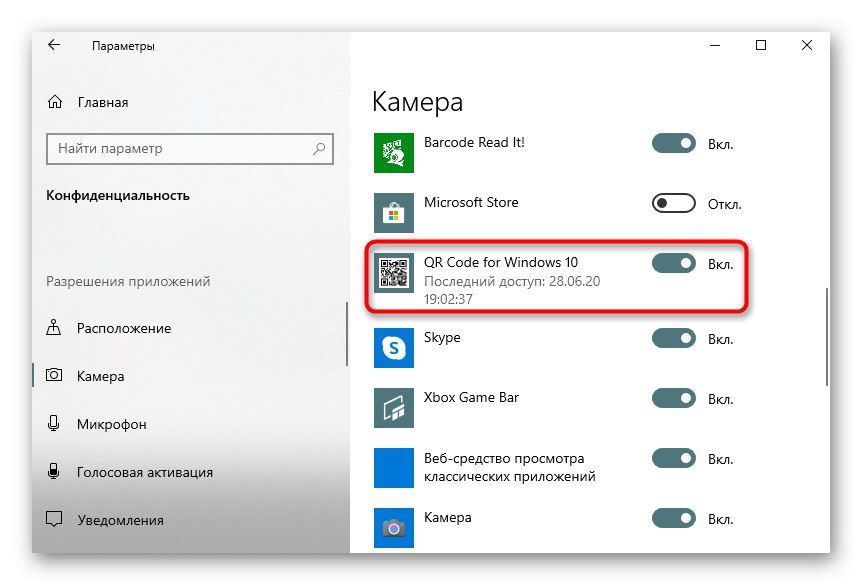الطريقة الأولى: CodeTwo QR Code Desktop Reader & Generator
إذا كنت مهتمًا ببرنامج متكامل يدعم جميع أنواع المسح الضوئي لرموز QR ، كما يسمح لك بإنشائها وحفظها كصور ، فإننا نوصيك أولاً بالاهتمام بـ CodeTwo QR Code Desktop Reader & Generator. مبدأ مسح الكود الموجود في هذا البرنامج بسيط للغاية.
- أولاً ، قم بتنزيل CodeTwo QR Code Desktop Reader & Generator من الموقع الرسمي وقم بتثبيته على جهاز الكمبيوتر الخاص بك. بعد التشغيل الأول ، يمكنك اختيار طريقة مسح الرمز: من شاشة الكمبيوتر أو كاميرا الويب أو من ملف أو الحافظة.
- عند المسح من الشاشة ، يجب عليك تحديد منطقة ، على سبيل المثال في موقع مفتوح ، حيث يتم وضع رمز الاستجابة السريعة. بعد ذلك ، ستتم إضافته على الفور إلى البرنامج ، وسيتم عرض النص الذي تم فك تشفيره أدناه.
- عند استخدام كاميرا الويب ، تحتاج إلى توجيهها إلى المنطقة المطلوبة والنقر "أخذ لقطة شاشة".
- إذا تم تخزين رمز الاستجابة السريعة كصورة على جهاز الكمبيوتر ، فانقر فوق الزر "من - الملف".
- في النافذة التي تظهر "إكسبلورر" ابحث عن الصورة وانقر عليها نقرًا مزدوجًا بزر الفأرة الأيسر.
- سيظهر المحتوى على الفور مفككًا في الحقل السفلي.
- إذا لزم الأمر ، يمكن نسخ النص الناتج عن طريق تحديده والضغط على المجموعة Ctrl + C، أو من خلال الزر الموجود على يمين النقش نفسه.
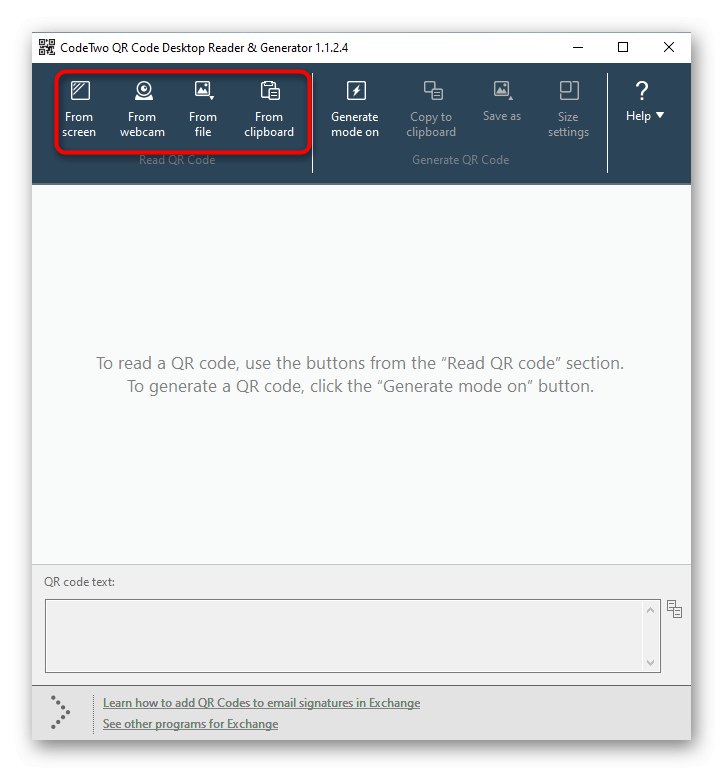
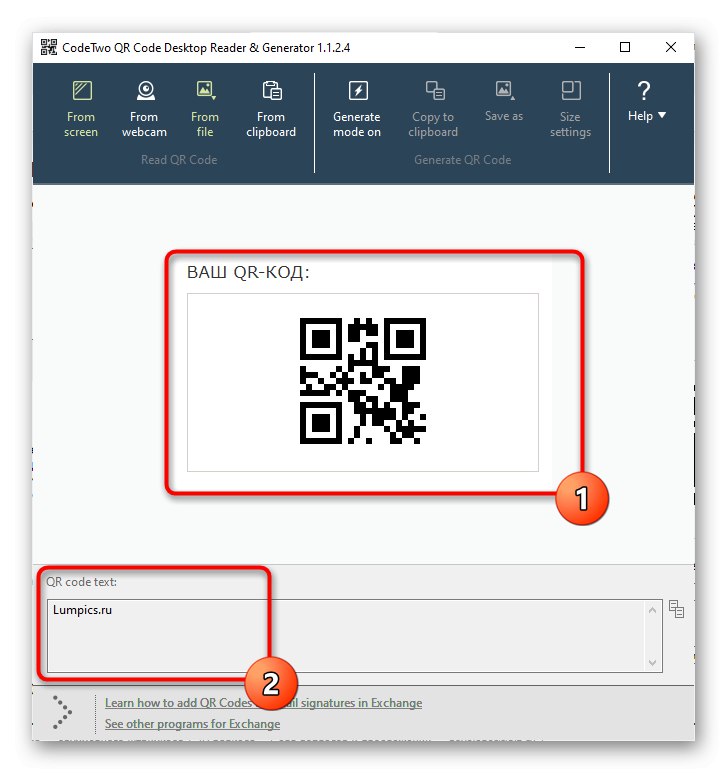
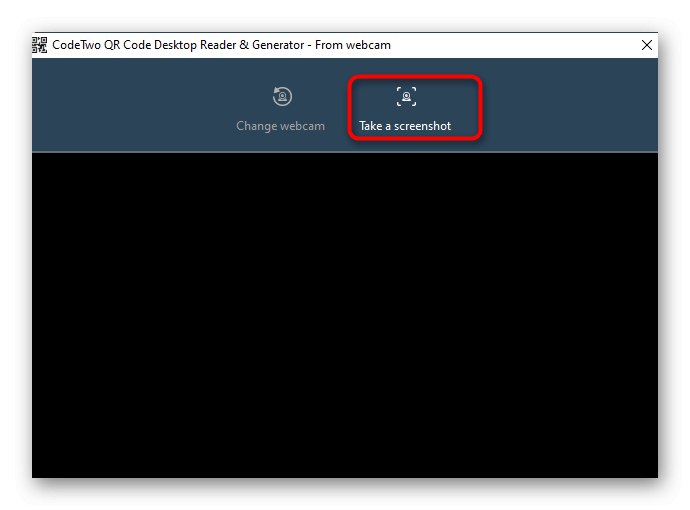

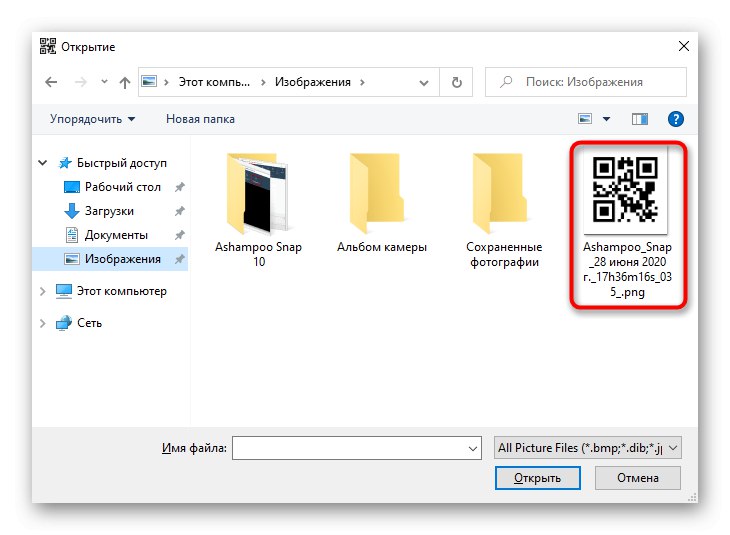
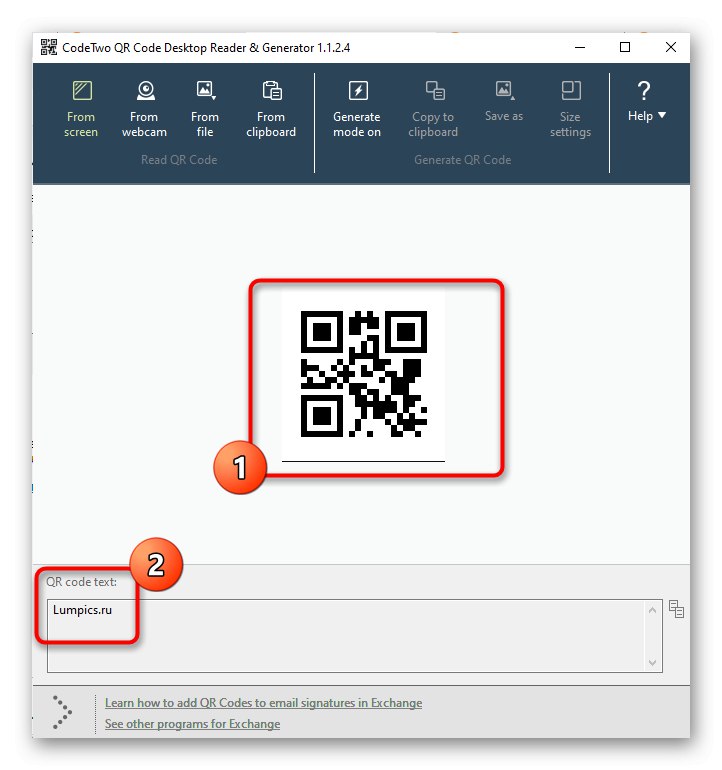
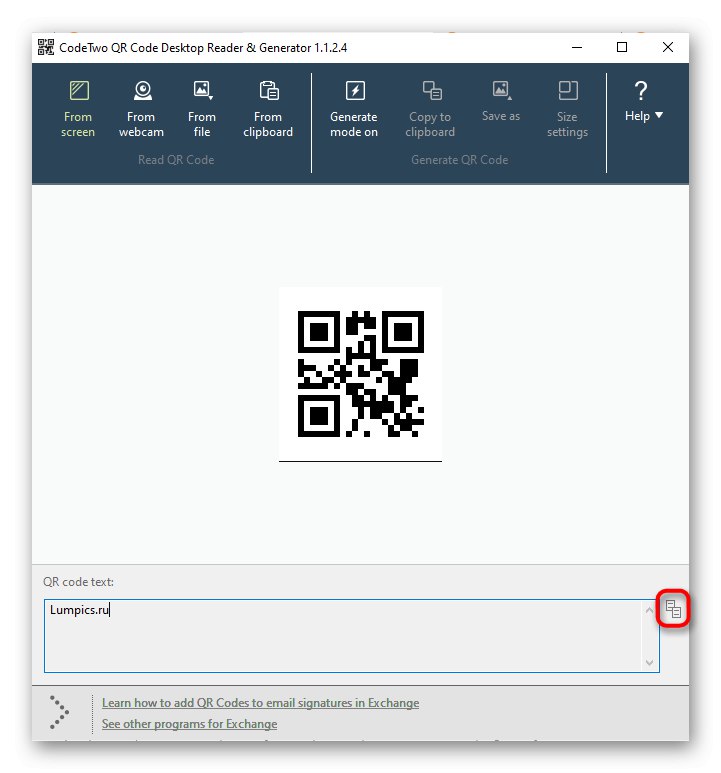
الطريقة 2: قراءة الباركود!
قراءة الباركود! مناسب لمن يبحثون عن برنامج من طراز Windows 10 يقوم بالوظائف الأساسية لمسح رمز الاستجابة السريعة وفك تشفيره. يمكنك تنزيله مباشرة من متجر Microsoft والبدء في استخدامه على الفور.
- اكتشف "بداية" ومن خلاله قم بتشغيل التطبيق متجر مايكروسوفت.
- بعد التشغيل ، استخدم شريط البحث للعثور على Barcode Read It! هناك.
- ابدأ التنزيل بالنقر فوق "احصل على".
- بعد التثبيت الناجح ، قم بتشغيل البرنامج.
- من قائمة العمل ، حدد "قارئ" واقرأ الرمز باستخدام كاميرا الويب. لسوء الحظ ، اقرأ الباركود! لا.
- يمكنك الآن عرض محتوى الكود أو حذفه أو البحث عنه عبر الإنترنت أو نسخه إلى الحافظة باستخدام اللوحة السفلية. إذا كان يحتوي على صوت مشفر ، فسيقوم هذا التطبيق بتشغيله.
- عرض رموز QR الممسوحة ضوئيًا مسبقًا من خلال القسم "التاريخ".
- يتم عرض قائمة الصور مع فك التشفير جاهزة هناك.
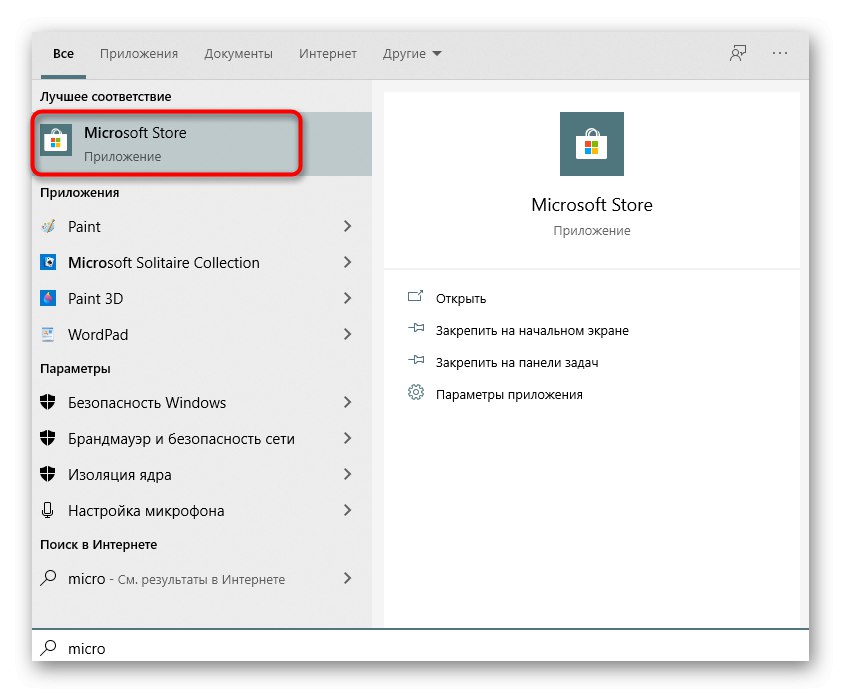
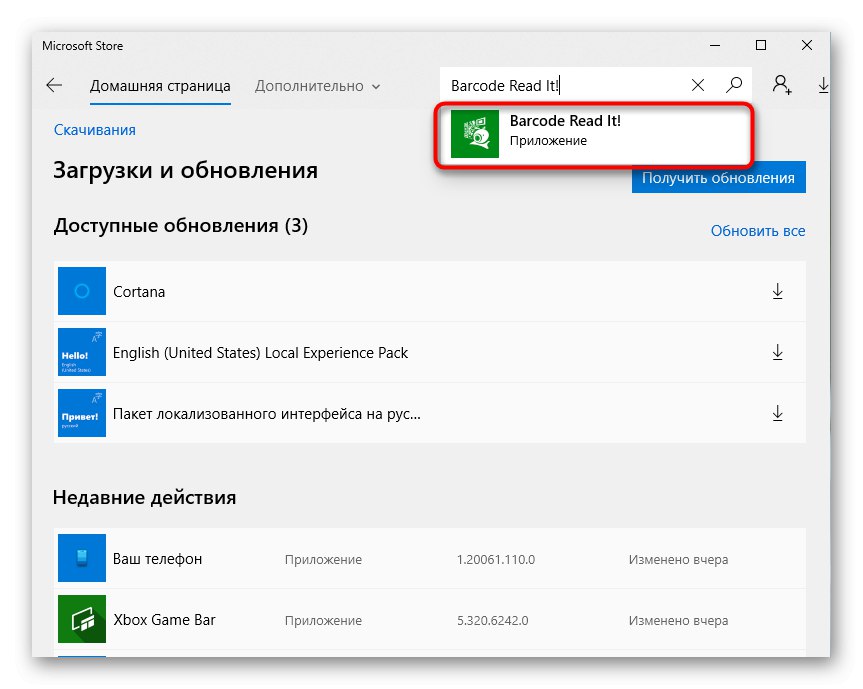
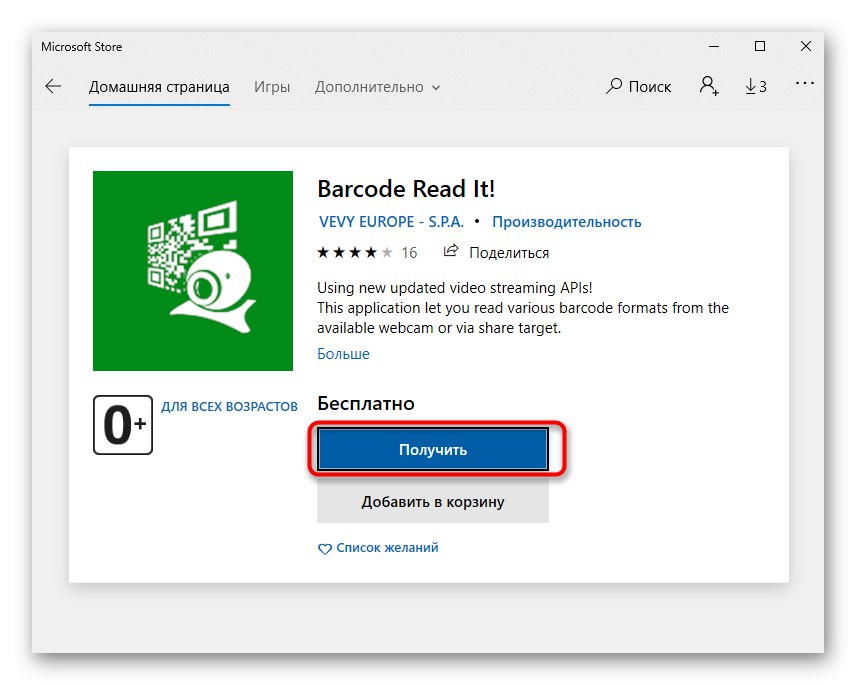
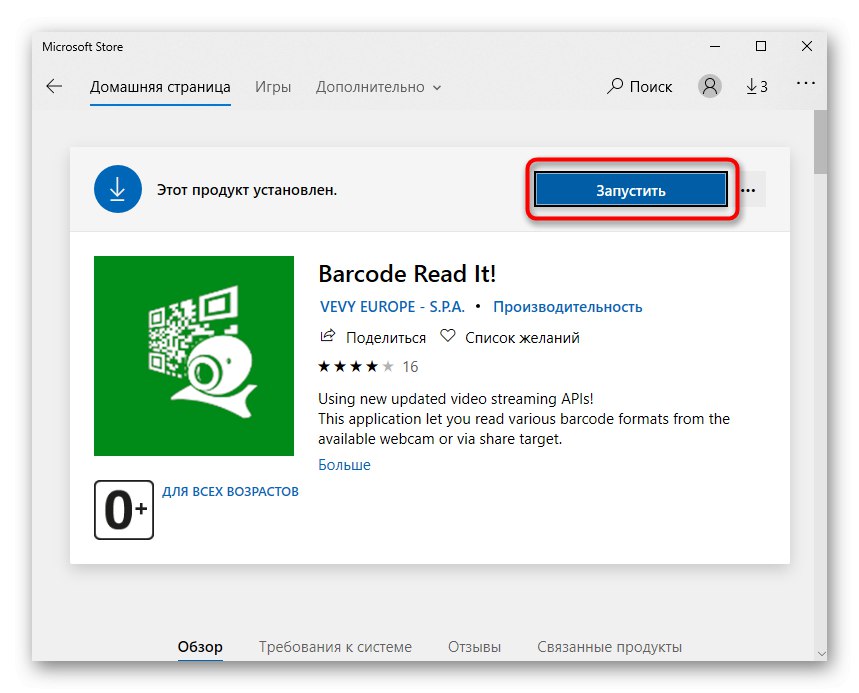
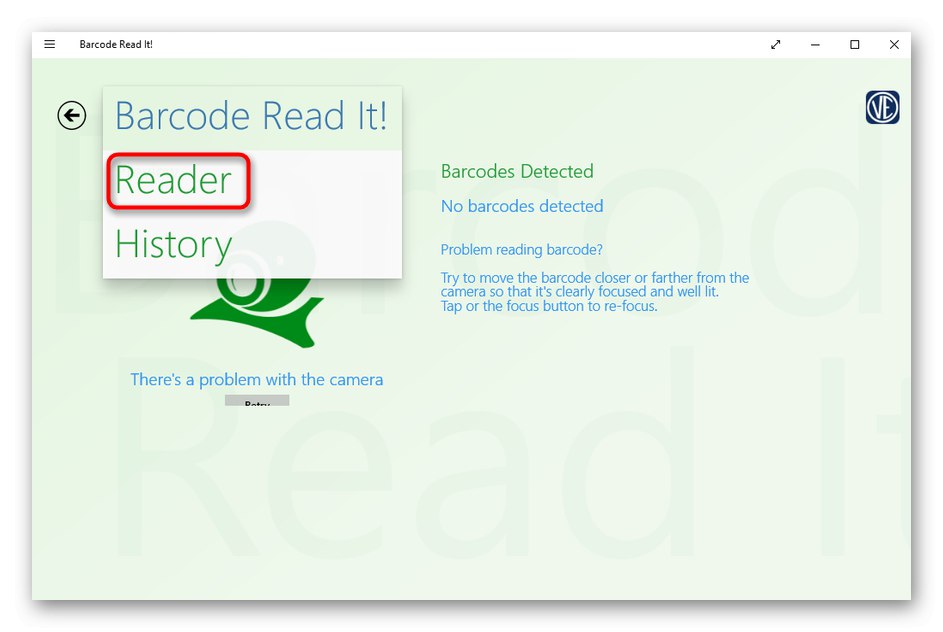
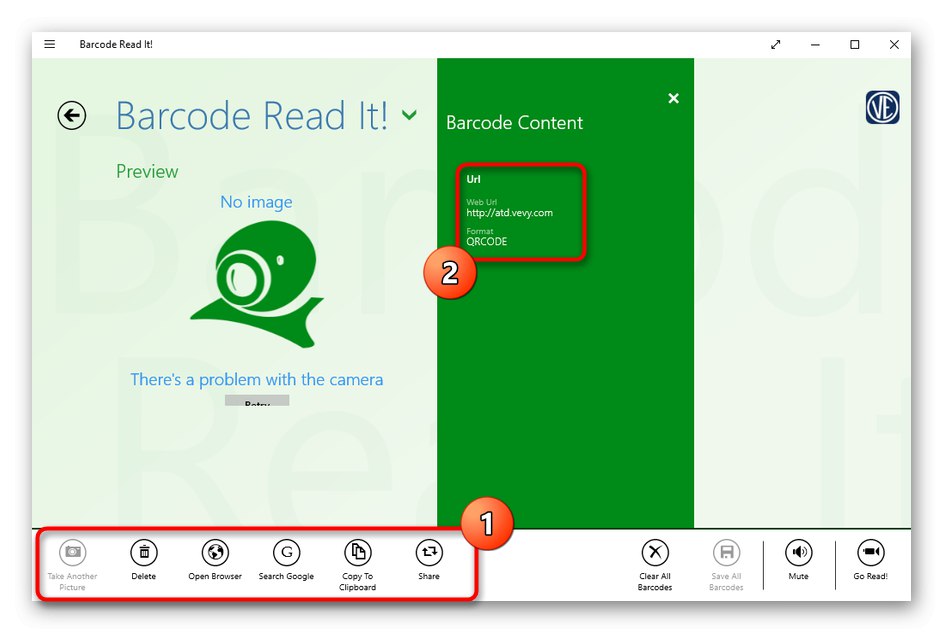
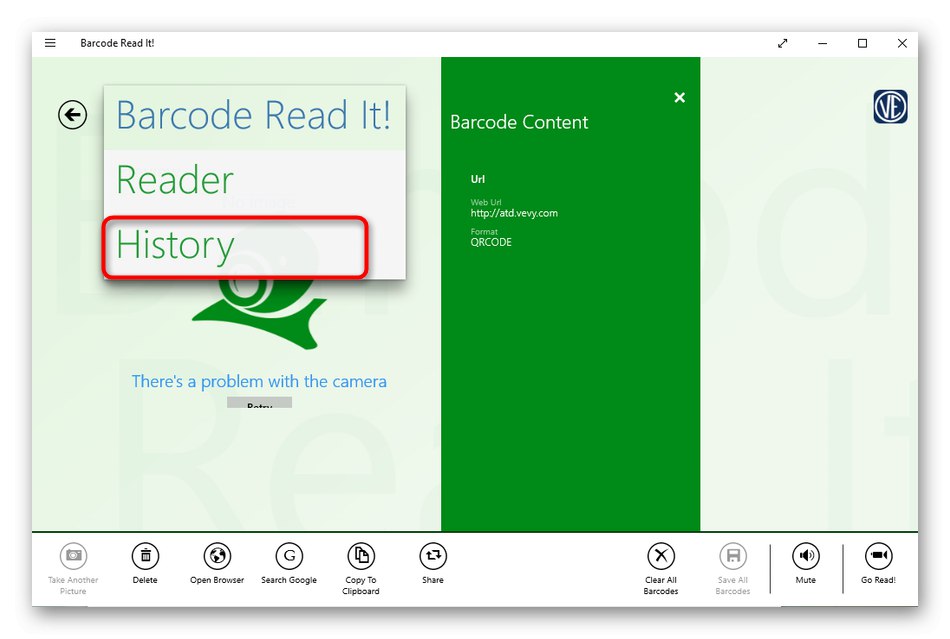
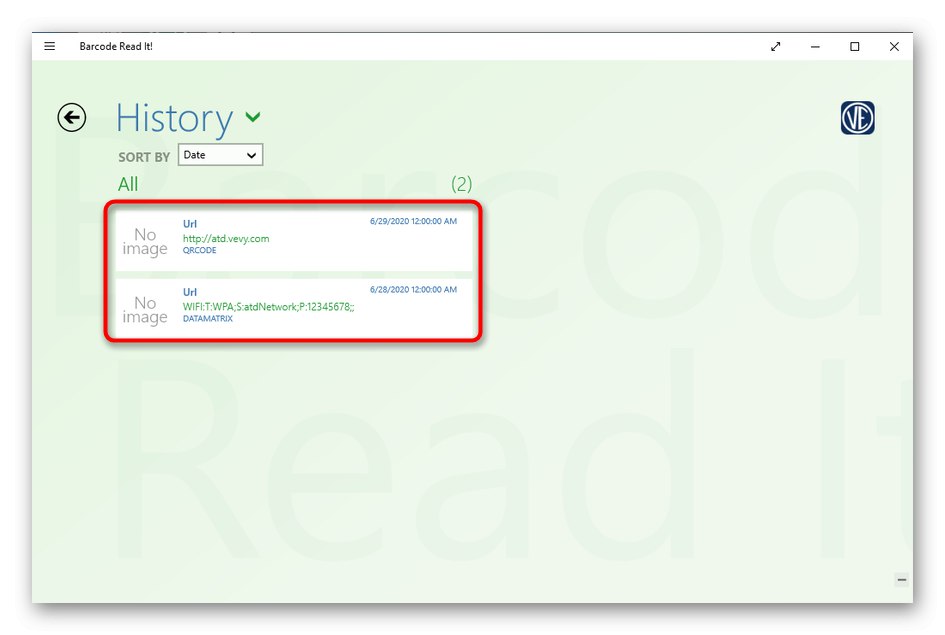
الطريقة الثالثة: رمز الاستجابة السريعة لنظام التشغيل Windows 10
QR Code for Windows 10 هو أداة أخرى يمكنك تنزيلها فقط من خلال متجر Microsoft الرسمي. إنه يدعم بالفعل طريقتين مختلفتين للمسح ، ويسمح لك أيضًا بإنشاء رمز إذا لزم الأمر.
- بنفس الطريقة الموضحة في الطريقة السابقة ، افتح متجر Microsoft ، وابحث عن QR Code لنظام التشغيل Windows 10 هناك وقم بتثبيته.
- إذا تم المسح من خلال كاميرا الويب ، فحدد الخيار "مسح رمز الاستجابة السريعة".
- قم بتأكيد وصول التطبيق إلى الكاميرا.
- ضع رمز الاستجابة السريعة في التركيز وسيقوم البرنامج بإنشاء الصورة نفسها.
- عند حفظ الرمز كملف ، لقراءته ، تحتاج إلى الضغط على "قراءة رمز الاستجابة السريعة من الملف".
- ثم اضغط "اختر صورة".
- في "إكسبلورر" ابحث عن صورة مناسبة وحددها ، وبعد التنزيل ، شاهد النتيجة.
- وفقًا لنفس المبدأ كما في البرنامج السابق ، في QR Code لنظام التشغيل Windows 10 ، يمكنك عرض المحفوظات بالنقر فوق الزر "سجل QR الخاص بك" في القائمة الرئيسية.

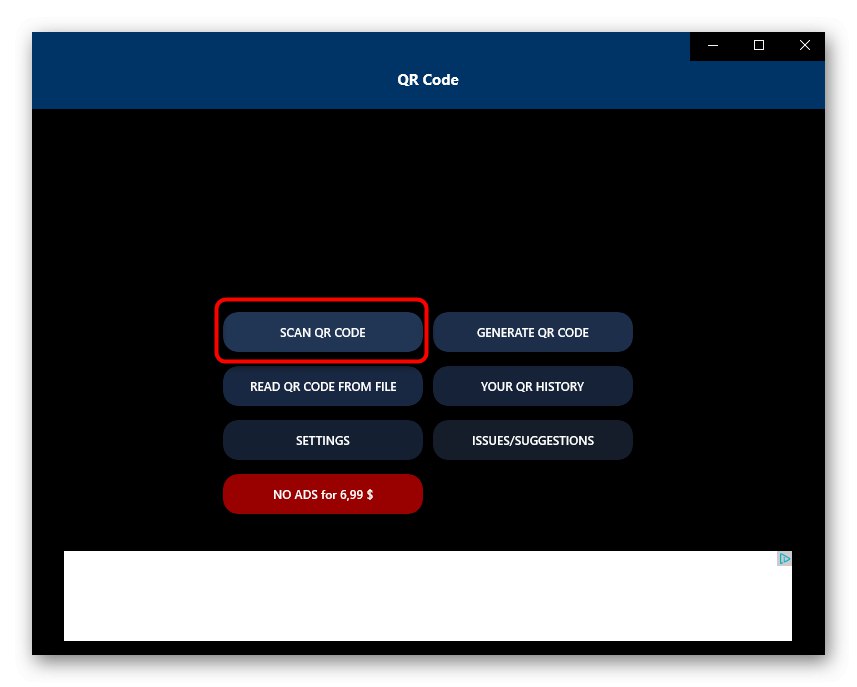
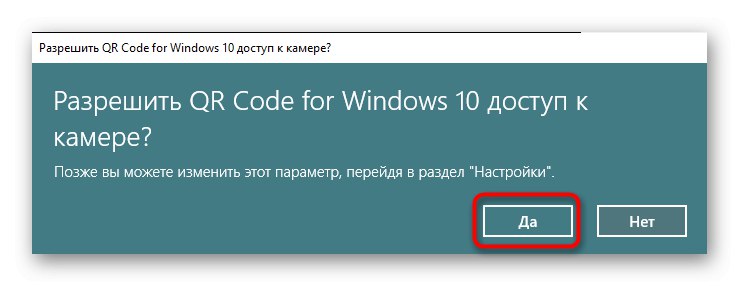

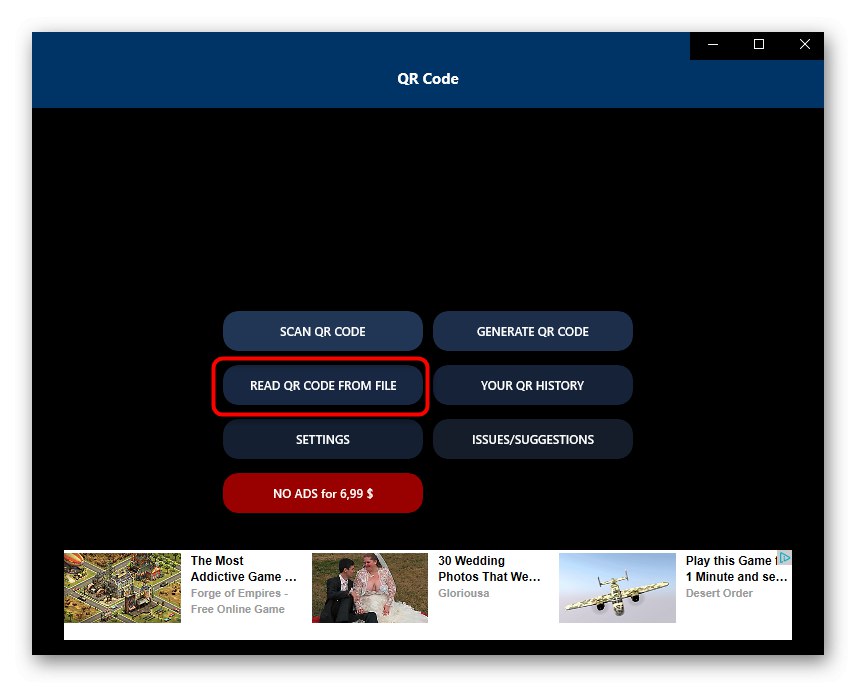
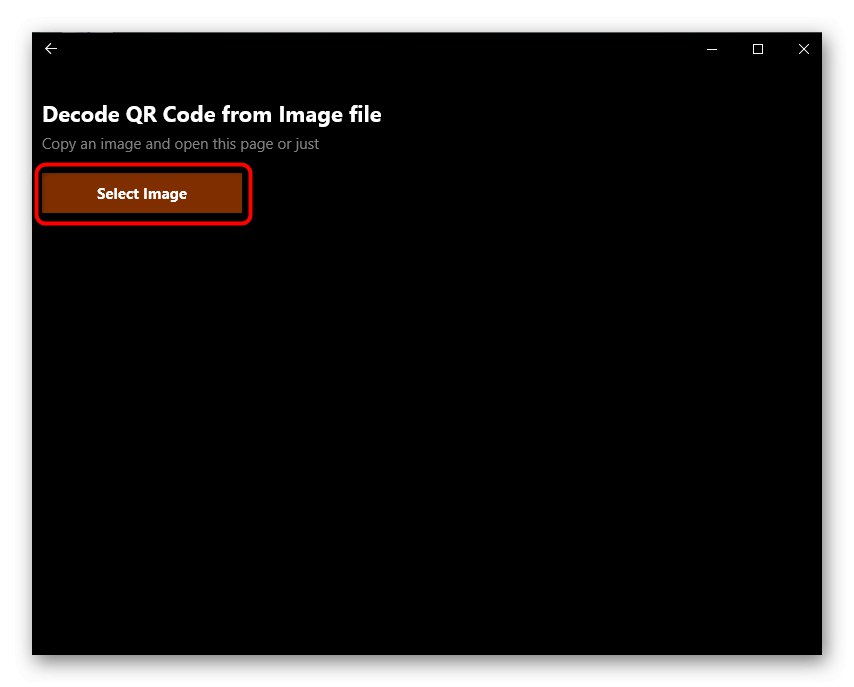
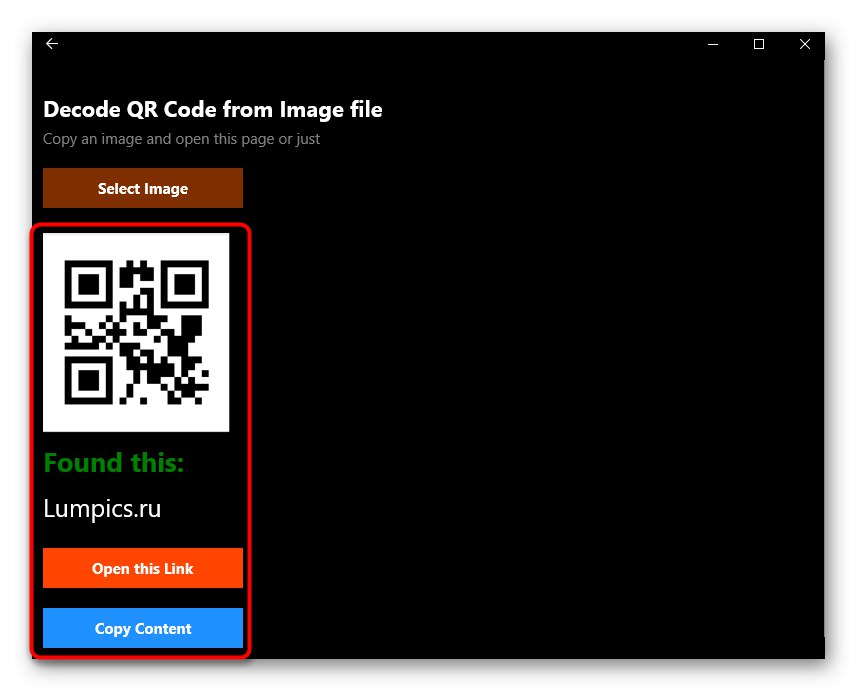
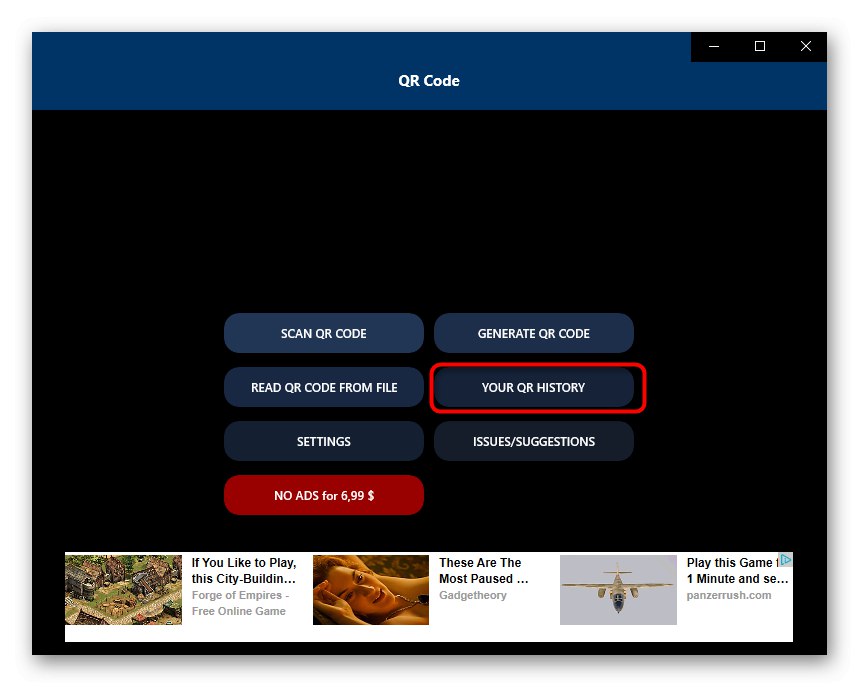
هناك برامج أخرى مماثلة ، والتي لا تختلف عمليًا عن الحلول الموضحة أعلاه في وظائفها. إذا لم تتمكن من العثور على برنامج مناسب من بين الأمثلة ، فقد ترغب في الحصول على بعض المراجعة على موقعنا ، الموجود على الرابط أدناه.
المزيد من التفاصيل: قارئات رمز الاستجابة السريعة
الطريقة الرابعة: الخدمات عبر الإنترنت
في بعض الأحيان ، يحتاج المستخدم فقط إلى مسح رمز QR واحد ، لذا فإن تثبيت البرنامج ليس هو الحل الأفضل. في مثل هذه الحالات ، من الأفضل استخدام مواقع خاصة باستخدام كاميرا الويب لمسح أو تنزيل الرمز من ملف. ستجد وصفًا مفصلاً للتفاعل مع هذه المواقع في مقال منفصل على موقعنا على الرابط أدناه.
المزيد من التفاصيل: مسح رمز الاستجابة السريعة عبر الإنترنت
حل مشاكل الوصول إلى الكاميرا
في الختام ، نحتاج إلى تحليل المشكلة الأكثر شيوعًا التي يواجهها المستخدمون عند محاولة مسح رمز الاستجابة السريعة ضوئيًا من خلال البرنامج.يكمن في حقيقة أن التطبيق لا يمكنه الوصول إلى الكاميرا افتراضيًا ، لذلك من المستحيل الحصول على صورة. في هذه الحالة ، ستحتاج إلى تكوين الأذونات يدويًا ، وهو ما يحدث على النحو التالي:
- اكتشف "بداية" وانتقل من هناك إلى "خيارات".
- اختر قسمًا "سرية".
- انتقل من خلال القائمة اليسرى إلى العنصر "الة تصوير".
- ابحث عن التطبيق المطلوب في القائمة وحرك شريط التمرير إلى الحالة "على".