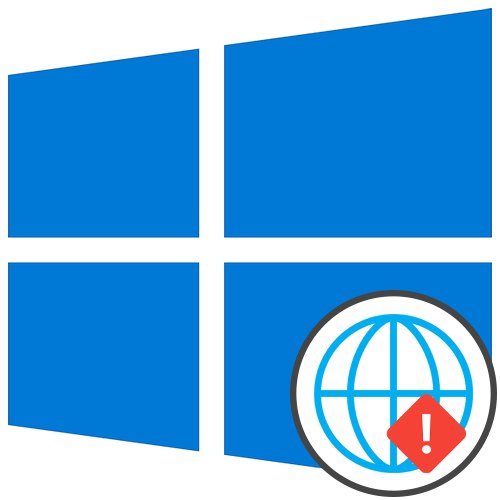
المحتوى
- توصيات عامة
- الطريقة الأولى: استخدام مستكشف الأخطاء ومصلحها
- الطريقة 2: إعادة تعيين إعدادات الشبكة يدويًا
- الطريقة الثالثة: التحقق من واجهة الويب الخاصة بالموجه
- الطريقة الرابعة: تعطيل خدمة IP Helper
- الطريقة الخامسة: تعطيل VPN والوكيل
- الطريقة 6: تعطيل جدار حماية Windows
- الطريقة السابعة: تحقق من البروتوكول في إعدادات محول الشبكة
- الطريقة الثامنة: تحديث برامج تشغيل الشبكة
- أسئلة وأجوبة
توصيات عامة
بادئ ذي بدء ، دعنا نلقي نظرة على التوصيات العامة التي يمكن أن تساعد في التعامل مع المشكلة قيد الدراسة. وهي تستند إلى حل الأخطاء الطفيفة المتعلقة بصحة الإنترنت.
- أعد تشغيل جهاز الكمبيوتر الخاص بك... أثناء هذه العملية ، يتم مسح ذاكرة التخزين المؤقت للشبكة ويتم تحديث بعض الإعدادات. سيساعدك هذا في تجنب الاضطرار إلى تطبيق إصلاحات أخرى إذا كانت المشكلة مجرد خلل بسيط.
- أعد تشغيل جهاز التوجيه الخاص بك... تقريبا نفس الشيء ينطبق على جهاز التوجيه. بمرور الوقت ، تصبح ذاكرة الوصول العشوائي (RAM) مسدودة ، خاصةً عند اتصال العديد من الأجهزة بالإنترنت في نفس الوقت. قم بإيقاف تشغيل جهاز التوجيه ، وافصل كبل الطاقة لمدة دقيقة تقريبًا ، ثم أعد تشغيله ، للتحقق من فعالية التلاعب.
إذا استمرت المشكلة بعد إعادة التشغيل العادية ، فانتقل إلى حلها باستخدام طرق أكثر تعقيدًا ، ولكن ابدأ بالطريقة التي سيكون تنفيذها أسهل. لهذا الغرض ، قمنا بترتيبها حسب ترتيب الكفاءة وسهولة التنفيذ.
الطريقة الأولى: استخدام مستكشف الأخطاء ومصلحها
أسهل طريقة هي استخدام مستكشف الأخطاء ومصلحها. ويرجع ذلك إلى حقيقة أن هذه الأداة القياسية ستقوم بمسح الشبكة بشكل مستقل ، وإعادة تعيين بعض المعلمات وإعادة الاتصال بالإنترنت ، مما يساعد في بعض الأحيان على حل الإخفاقات التي حدثت.
- قم بالتوسيع لفتح الأداة "بداية" وتذهب إلى "خيارات".
- هناك حدد قسم التحديث والأمان.
- انتقل من خلال القائمة اليسرى إلى "استكشاف الأخطاء وإصلاحها".
- على الأرجح ، لن تحتوي القائمة الرئيسية لهذه النافذة على الأداة اللازمة ، لذلك ستحتاج إلى النقر فوق النقش القابل للنقر "أدوات إضافية لاستكشاف الأخطاء وإصلاحها".
- في القائمة التي تفتح ، حدد العنصر "اتصالات الإنترنت".
- بعد بدء الفحص ، انقر فوق الخيار "استكشاف مشكلات الاتصال بالإنترنت وإصلاحها".

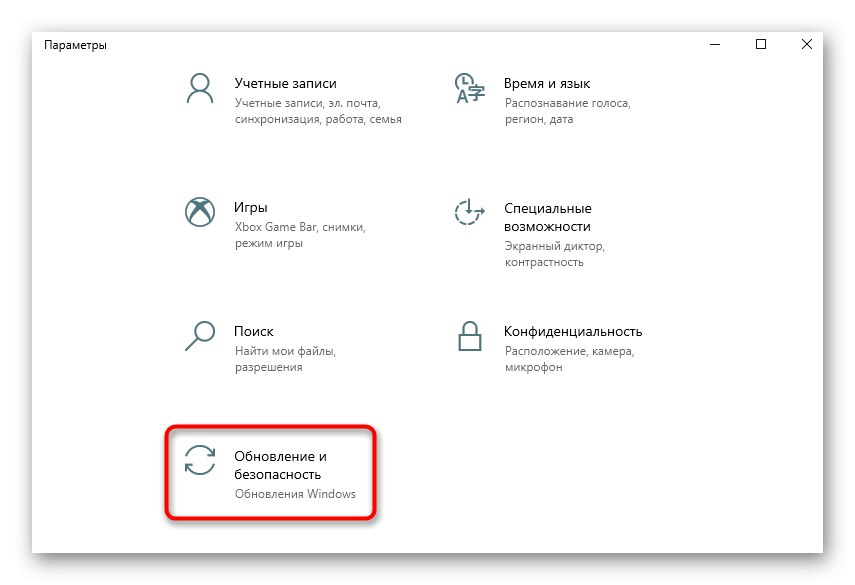

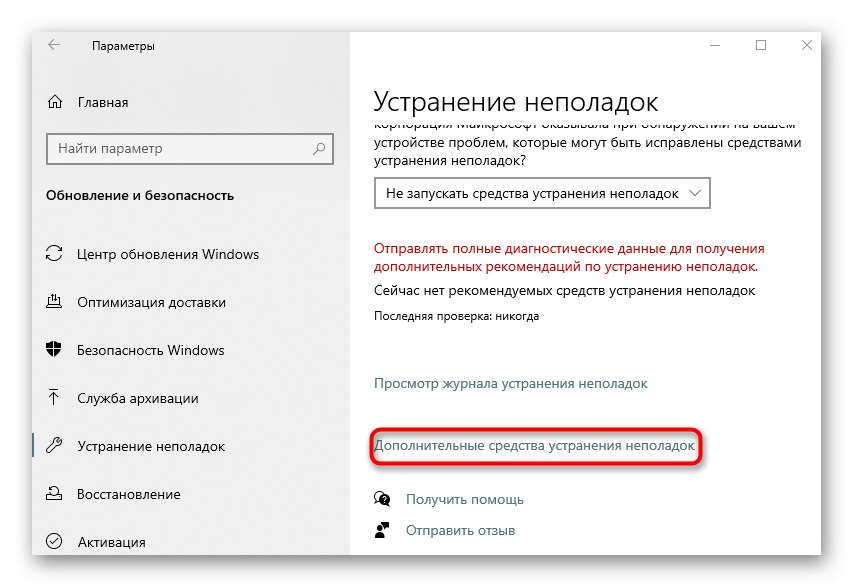
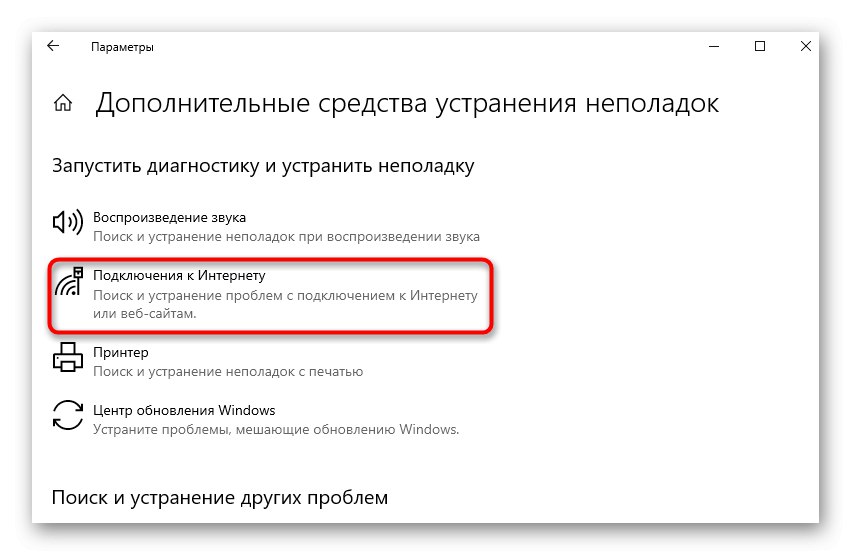
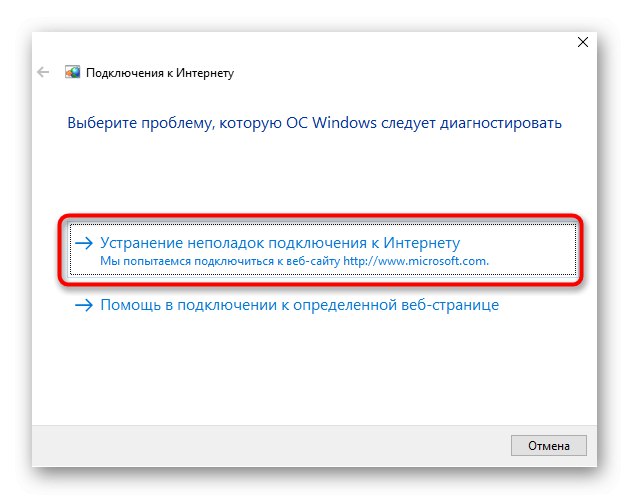
يبقى فقط انتظار اكتمال الفحص. إذا طالبك الشاشة باتخاذ خطوات إضافية ، فاتبع التعليمات. اقرأ النتائج وتابع اختبار الإنترنت إذا كانت الأداة المساعدة قادرة على حل الأخطاء.
الطريقة 2: إعادة تعيين إعدادات الشبكة يدويًا
على الرغم من أن الأداة المذكورة أعلاه تعيد تعيين تكوين الشبكة ، إلا أنها لا تؤثر على بعض المكونات التي يمكن أن تؤثر على تشغيل بروتوكول IPv6 ، لذلك يتعين عليك تنفيذ المهمة بنفسك ، باستخدام "سطر الأوامر".
- اكتشف "بداية"، ابحث عن وحدة التحكم هناك وقم بتشغيلها كمسؤول.
- أدخل الأمر الأول هناك
إعادة تعيين كتالوج netsh winsockوانقر فوق أدخل. - يجب أن تتلقى إخطارًا بنجاح إعادة تعيين الدليل.
- أدخل الأمر على الفور
إعادة تعيين netsh int ipv6 reset.logوتأكيدها بنفس الطريقة.
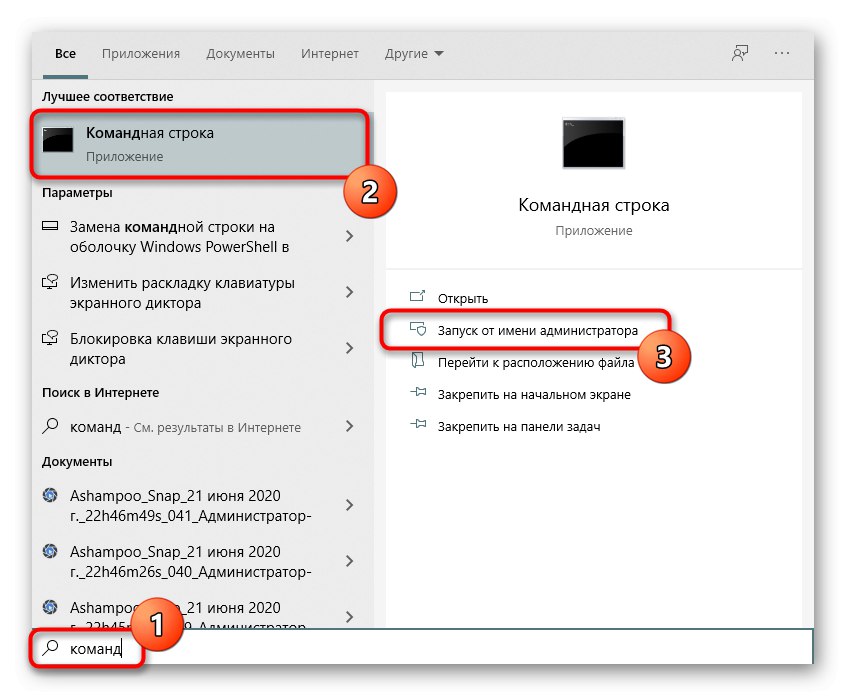
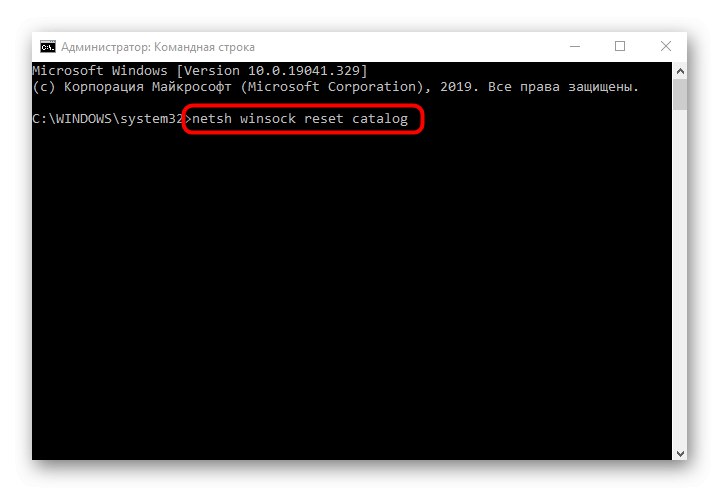
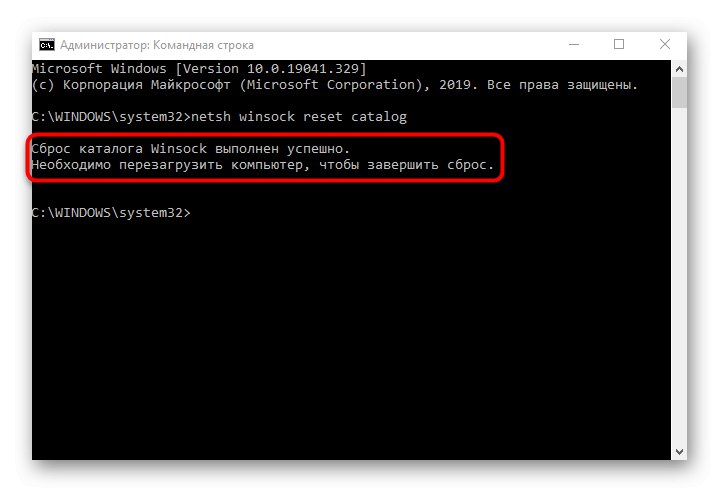
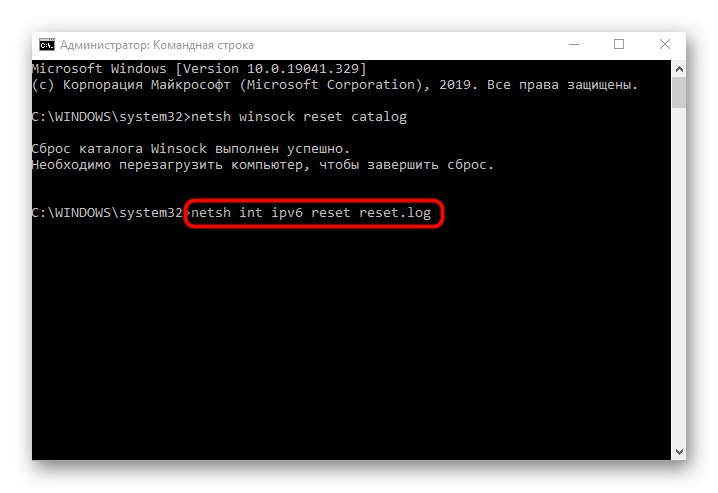
يبقى فقط إعادة تشغيل الكمبيوتر حتى تصبح جميع التغييرات سارية المفعول. بعد ذلك ، أعد الاتصال بالشبكة وتأكد من إمكانية الوصول إلى الشبكة. إذا لم يكن كذلك ، المضي قدما.
الطريقة الثالثة: التحقق من واجهة الويب الخاصة بالموجه
تدعم العديد من أجهزة التوجيه الحديثة IPv6 افتراضيًا وتوفر الوصول إلى الشبكة ، ولكن في بعض الطرز ، يجب تمكين هذه المعلمة بنفسك. إذا تم تعطيل الدعم افتراضيًا ، أو إذا تم تنفيذ هذا الإجراء يدويًا بواسطة المستخدم ، فلن يكون هناك وصول للشبكة ، لذا تأكد من التحقق من واجهة الويب الخاصة بالموجه.
- للبدء ، قم بتسجيل الدخول إلى مركز الإنترنت باستخدام الإرشادات أدناه.
- بعد ذلك ، في القائمة ، ابحث عن القسم أو عنصر منفصل مسؤول عن دعم IPv6.
- بشكل افتراضي ، سيتم فتح صفحة حالة الاتصال ، ولكن عليك الانتقال إلى إعداداتها. للقيام بذلك ، حدد القسم "إعداد IPv6".
- قم بتنشيط هذا البروتوكول وتأكد من استرداد خوادم DNS تلقائيًا.
المزيد من التفاصيل: قم بتسجيل الدخول إلى واجهة الويب الخاصة بأجهزة التوجيه
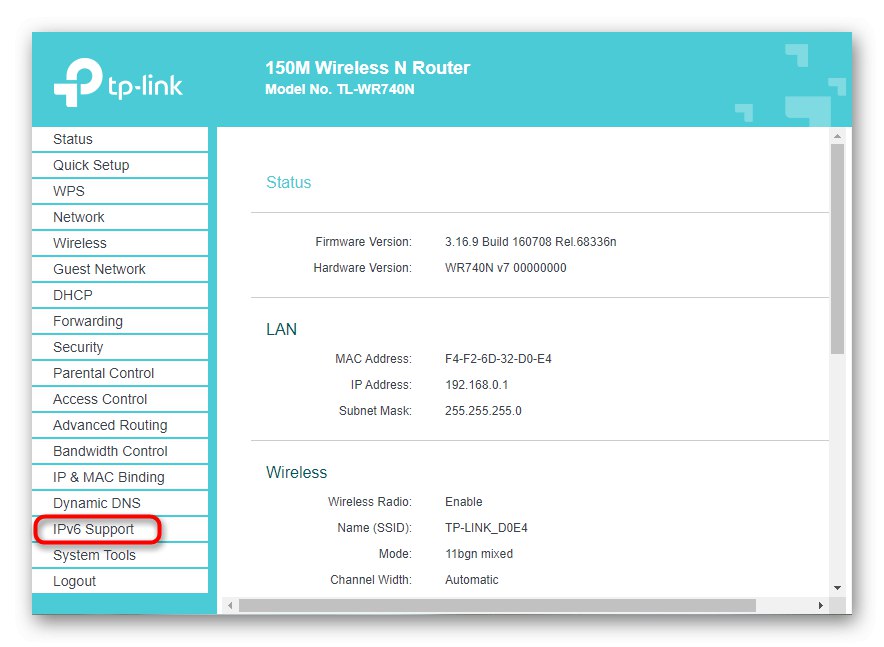
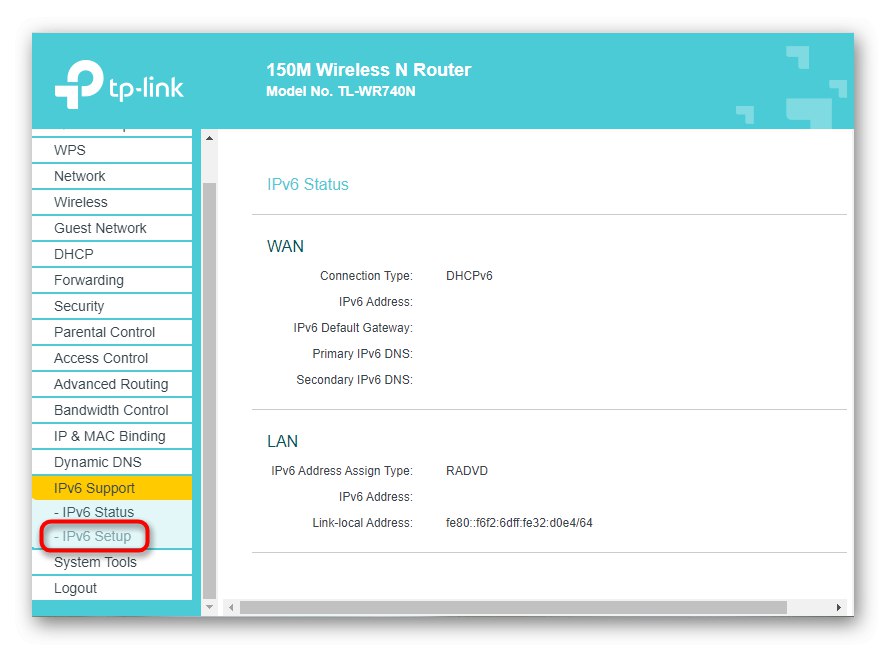
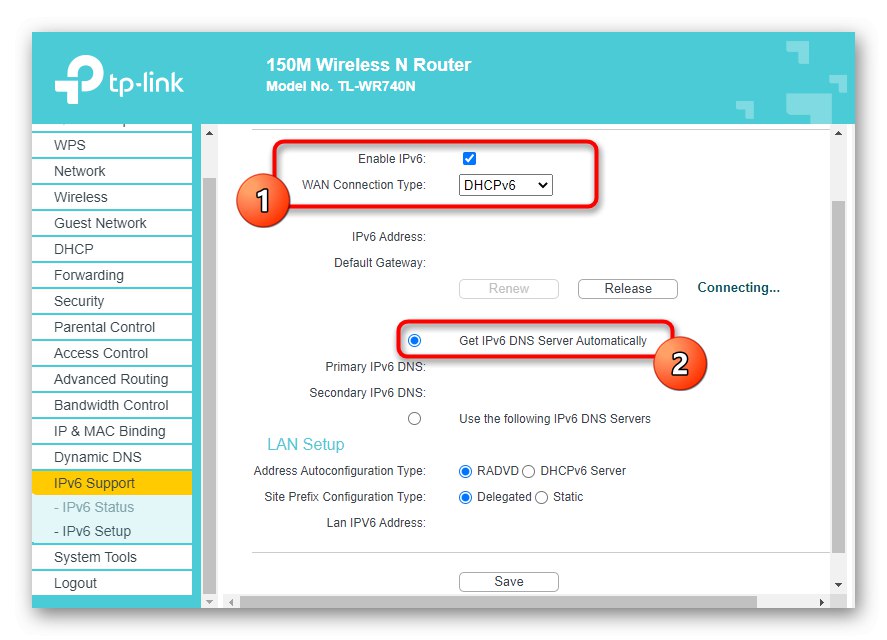
احفظ تكوين واجهة الويب الخاصة بالموجه وأعد تشغيل جهاز الشبكة هذا. بعد إعادة الاتصال بالشبكة ، سيكون من الممكن معرفة ما إذا كان قد تم حل الخطأ من خلال الإجراءات التي تم تنفيذها IPv6 بدون الوصول إلى الشبكة.
الطريقة الرابعة: تعطيل خدمة IP Helper
تسمى خدمة النظام مساعد IP اختياري ، لكنه نشط. في بعض الأحيان يتداخل عملها مع عمل بروتوكول IPv6 ، مما يتسبب في حدوث أخطاء في الوصول إلى الإنترنت. يمكنك التحقق من ذلك عن طريق تعطيل الخدمة يدويًا ، ويتم ذلك على النحو التالي:
- اكتشف "بداية" ومن خلال البحث تجد التطبيق "خدمات".
- ابحث في القائمة مساعد IP وانقر فوقه نقرًا مزدوجًا باستخدام LMB.
- تحقق من نوع بدء التشغيل "يدويا"، ثم اضغط على "قف"لإنهاء تنفيذ الخدمة.
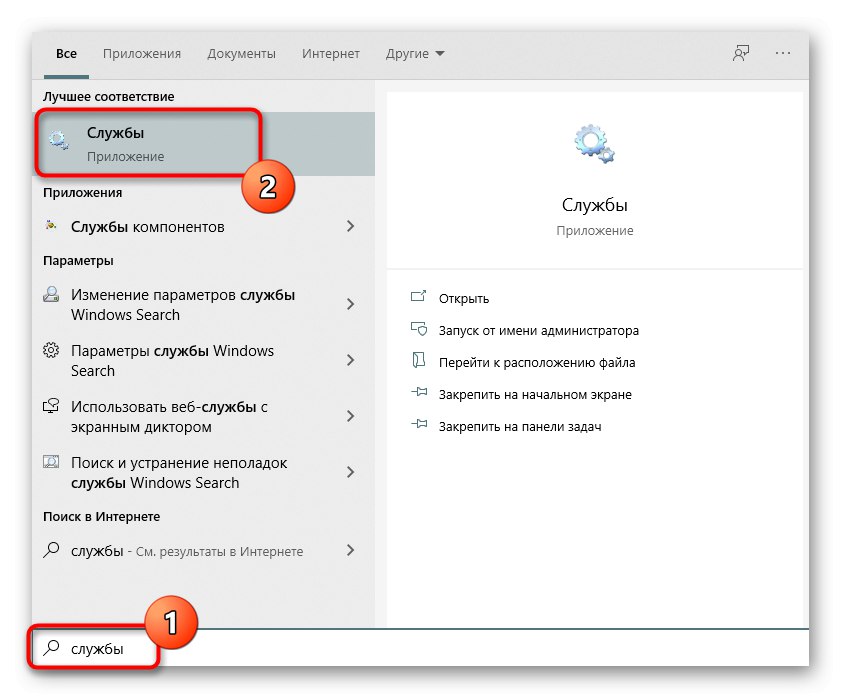
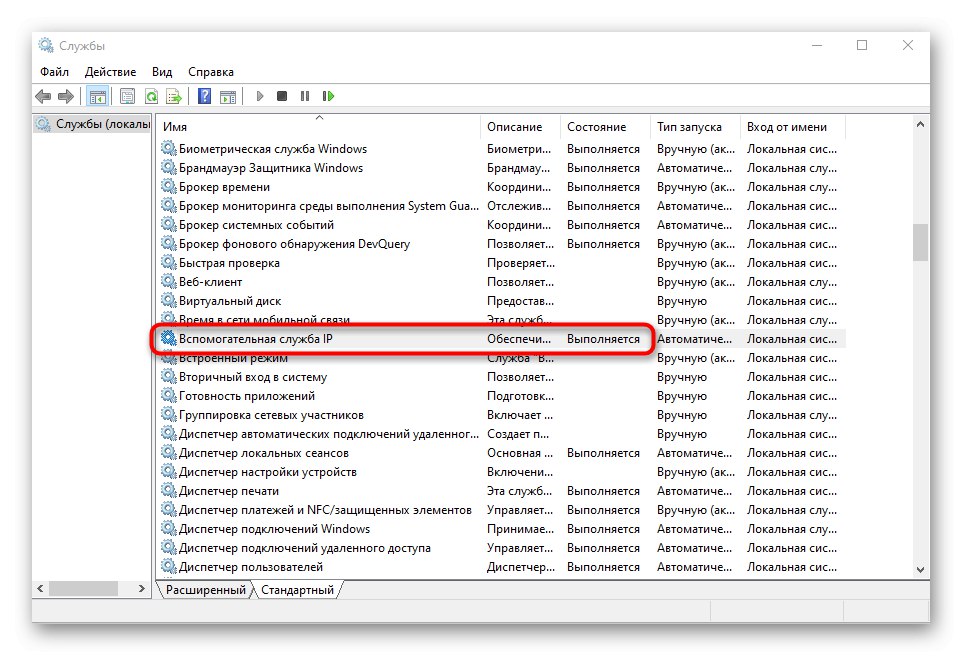
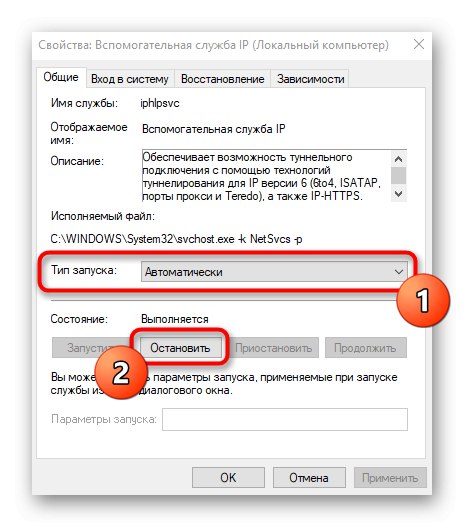
من الضروري إعادة تشغيل نظام التشغيل حتى تدخل التغييرات حيز التنفيذ.
الطريقة الخامسة: تعطيل VPN والوكيل
يمكن أن يكون لاستخدام VPN أو خادم وكيل أيضًا تأثير سلبي على صحة الإنترنت ، لذلك ، يجب تعطيل هذه المكونات للتحقق. مع VPN قياسي ووكيل Windows 10 ، يعمل على النحو التالي:
- عبر "بداية" اذهب إلى "خيارات".
- هناك حدد قسم "شبكة تواصل وانترنت".
- افتح فئة "VPN" وتأكد من عدم وجود اتصالات VPN. قم بإزالتها أو تعطيلها حسب الحاجة.
- افعل نفس الشيء مع "مخدم بروكسي"عن طريق تحديد الكشف التلقائي عن المعلمات.
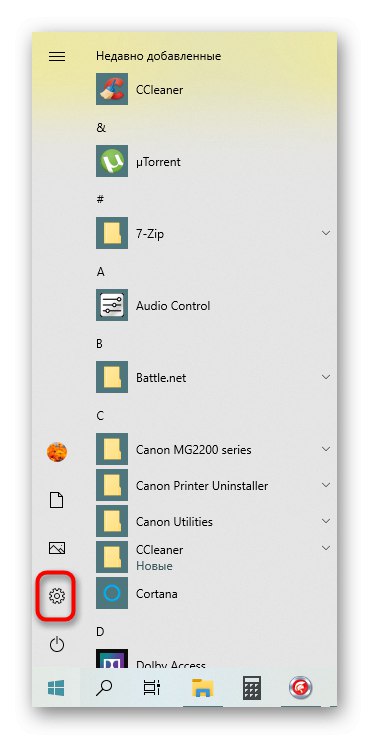
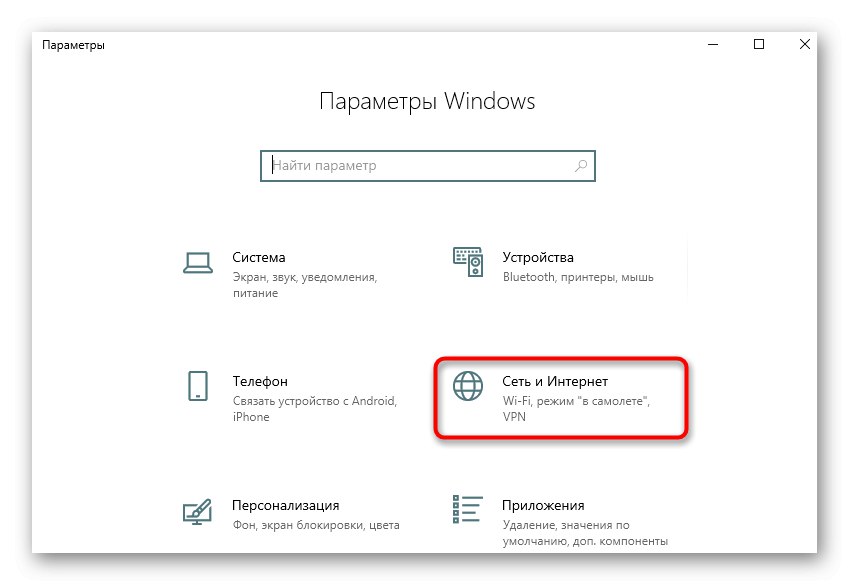
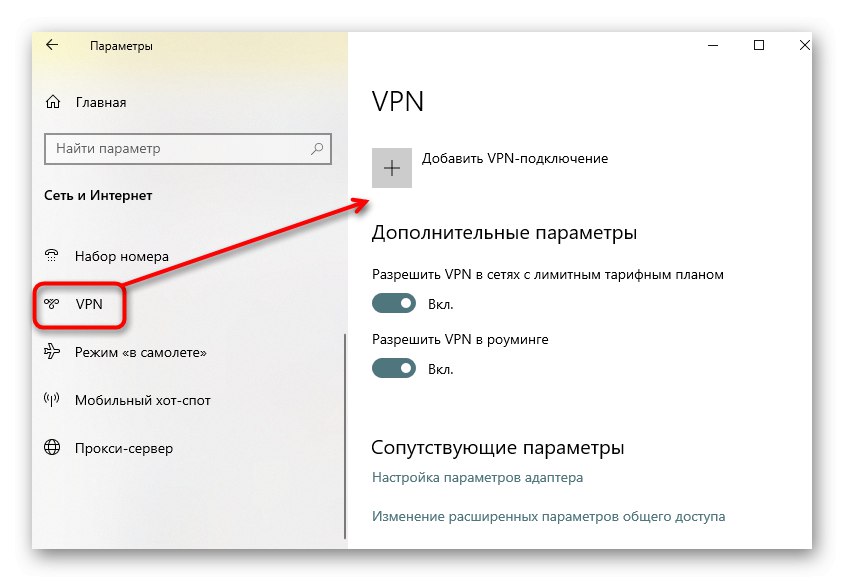
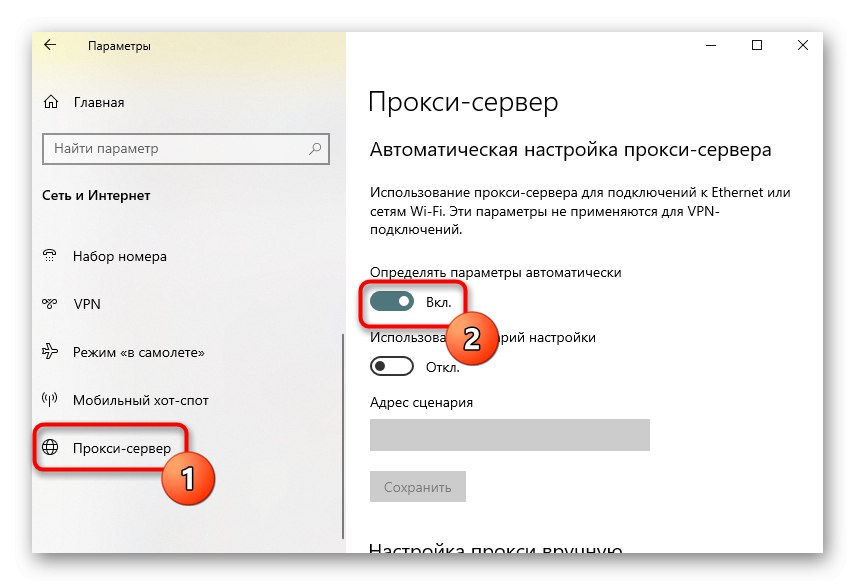
إذا كنا نتحدث عن برامج الوكيل أو VPN التي تم تنزيلها يدويًا ، فمن المستحسن أيضًا تعطيلها. للقيام بذلك ، انتقل إلى إعدادات البرنامج نفسه وقم بإلغاء تنشيطه ، ثم تحقق من أداء الشبكة.
الطريقة 6: تعطيل جدار حماية Windows
دعنا ننتقل إلى الخيارات التي نادرًا ما تكون فعالة ، ولكنها تساعد في بعض الحالات. الأول هو تعطيل جدار حماية Windows القياسي مؤقتًا ، حيث يمكن لقواعده الافتراضية حظر حزم IPv6 الواردة أو الصادرة ، مما يؤدي إلى مشاكل في الاتصال بالشبكة. اقرأ المزيد عن هذا في التعليمات أدناه.
المزيد من التفاصيل: تعطيل جدار الحماية في نظام التشغيل Windows 10
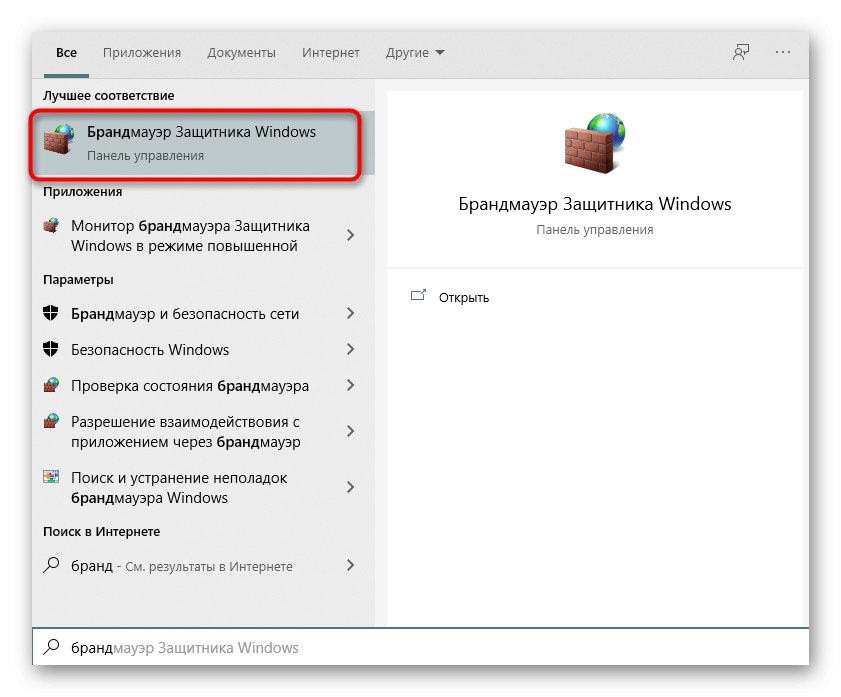
الطريقة السابعة: تحقق من البروتوكول في إعدادات محول الشبكة
بشكل افتراضي ، يتم تنشيط دعم IPv6 في نظام التشغيل Windows 10 وتكون الإعدادات كما هي مطلوبة. ومع ذلك ، في بعض الأحيان يمكن للمستخدم نفسه تغييرها ونسيانها ، مما أدى في النهاية إلى المشكلة المعنية. من السهل التحقق من تكوين البروتوكول يدويًا.
- للقيام بذلك من خلال القائمة "خيارات" اذهب إلى "شبكة تواصل وانترنت".
- في القسم الأول "شرط" انقر فوق البلاط "تعيين معلمات المحول".
- حدد اتصالاً نشطًا ، وانقر فوقه بالرنمينبي وابحث عن العنصر "الخصائص".
- تأكد من وجود علامة اختيار بجوار "IP الإصدار 6 (TCP / IPv6)" مثبتة ، وانقر نقرًا مزدوجًا فوق زر الماوس الأيسر على هذا العنصر.
- إذا كان الحصول على IP و DNS تلقائيًا ، فما عليك سوى إغلاق هذه النافذة ، وإلا انقل العلامات إلى القيم المناسبة.
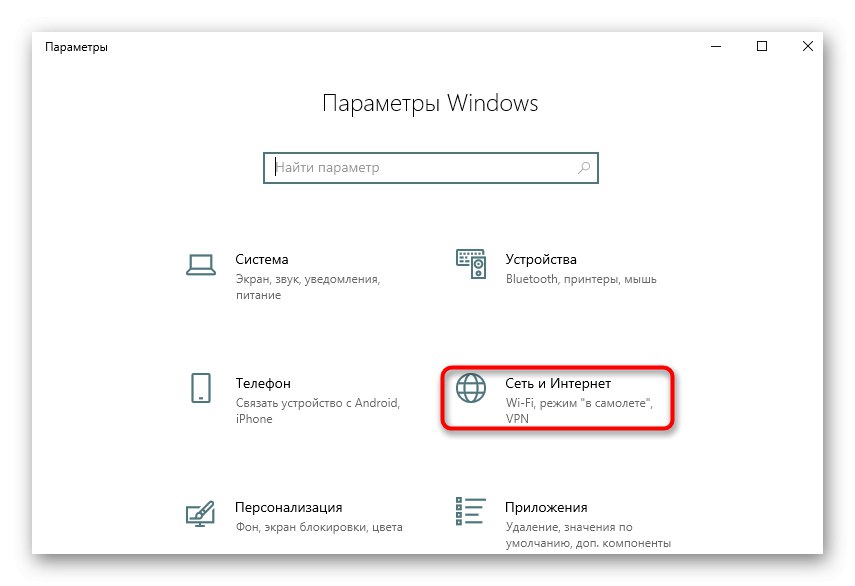
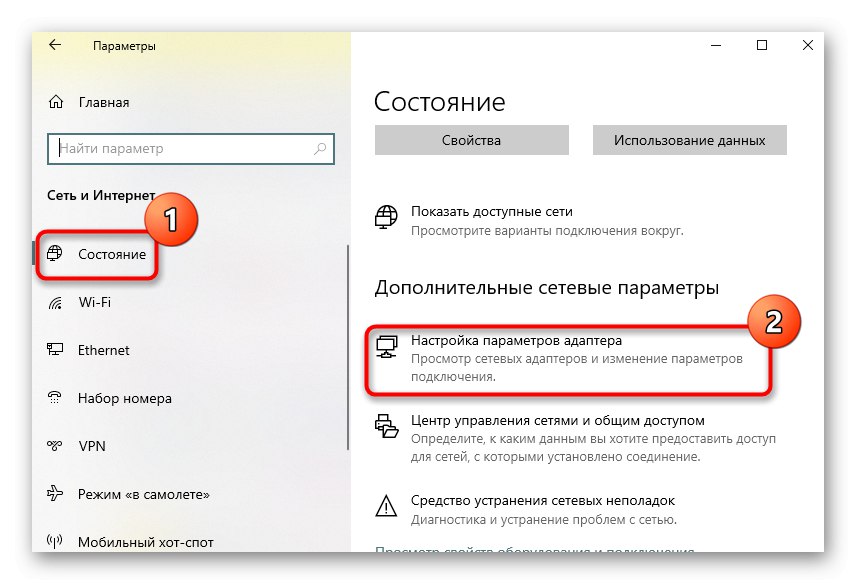
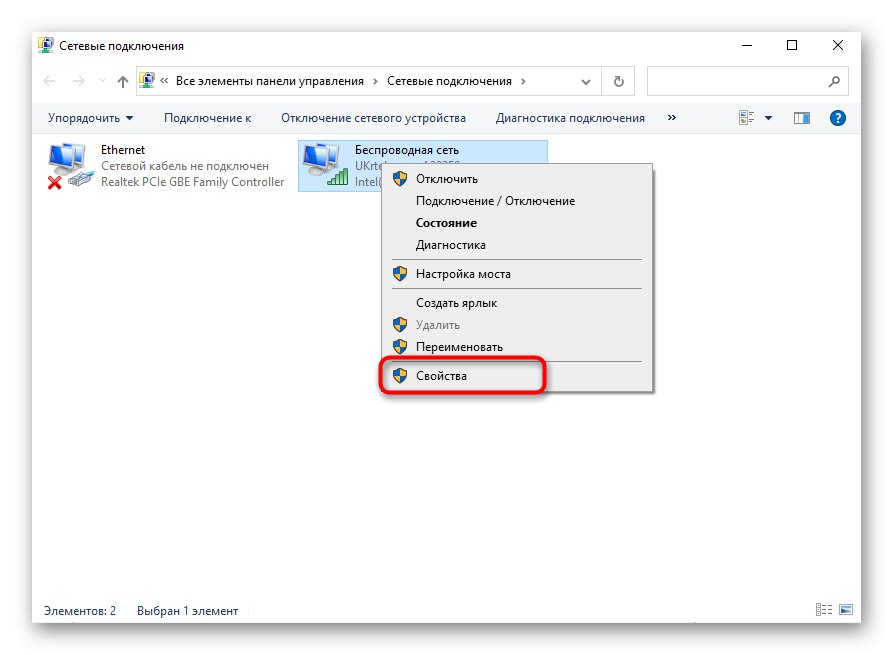
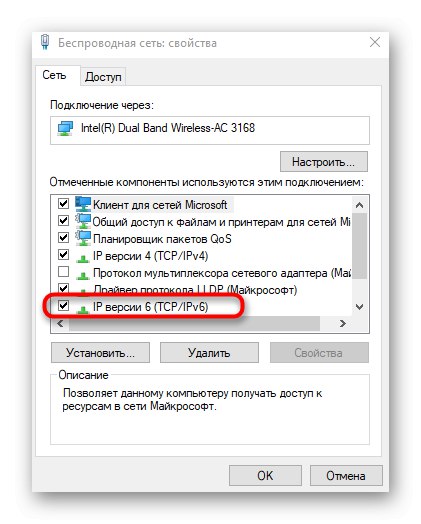
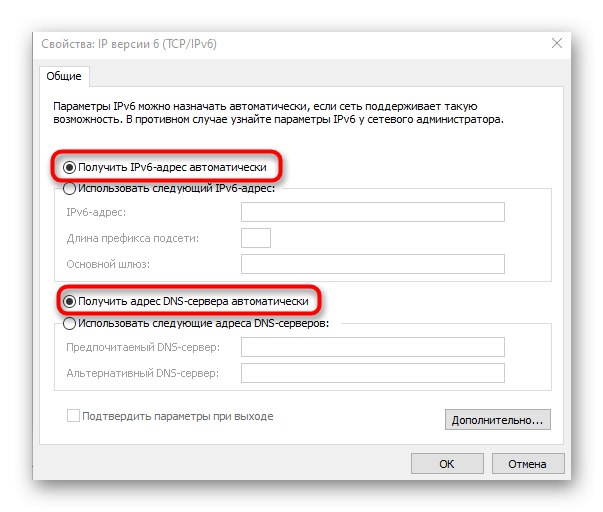
لا تحتاج إلى إعادة تشغيل جهاز الكمبيوتر بعد إكمال هذه الخطوات ، ما عليك سوى إعادة الاتصال بالشبكة والتحقق من الإنترنت.
الطريقة الثامنة: تحديث برامج تشغيل الشبكة
في بعض الأحيان ، لا يتوفر الوصول إلى الشبكة على وجه التحديد بسبب برامج تشغيل الشبكة المفقودة أو القديمة ، مما يؤدي إلى حدوث تعارضات على مستوى البرامج. هذا ينطبق بشكل خاص على محولات الشبكة ووحدات Wi-Fi التي تم شراؤها من قبل المستخدم نفسه. نوصي بالرجوع إلى المقالات الموجودة على الارتباطات أدناه لمعرفة معلومات حول تحديث برامج التشغيل وكيفية تنفيذ هذه العملية ومعرفة ما إذا كانت تعمل أم لا.
المزيد من التفاصيل:
البحث عن برنامج تشغيل لبطاقة الشبكة وتثبيته
تثبيت برنامج محول الشبكة في نظام التشغيل Windows 10
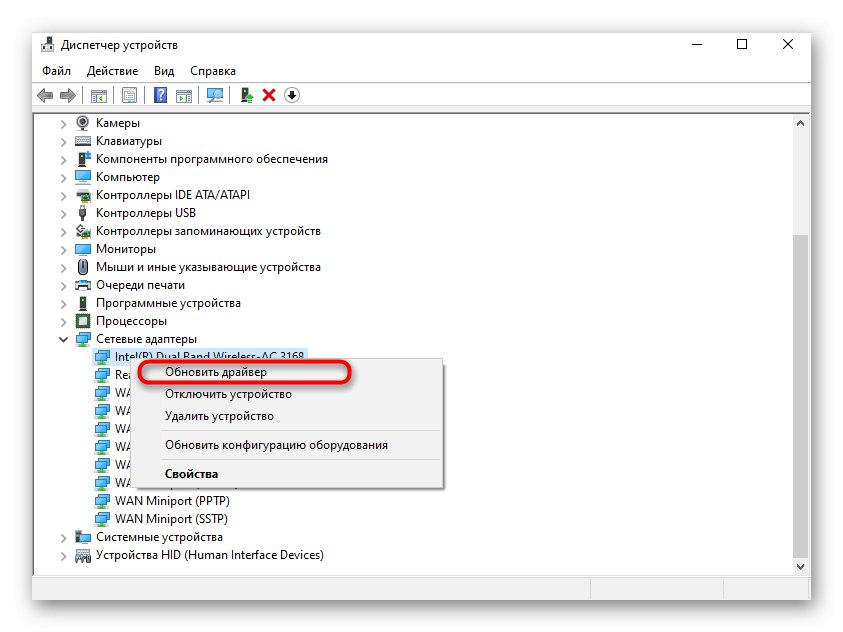
إذا لم يساعدك أي مما سبق ، فما عليك سوى الاتصال بالدعم الفني لمزود الخدمة الخاص بك مباشرةً ، ووصف الموقف بالتفصيل. قد تكون هناك مشاكل على الخط أو مع عملاء محددين. بعد الاتصال بمزود خدمة الإنترنت ، يتعين عليه إعادة التحقق من جودة الإشارة وحل أي مشاكل ، إن وجدت.