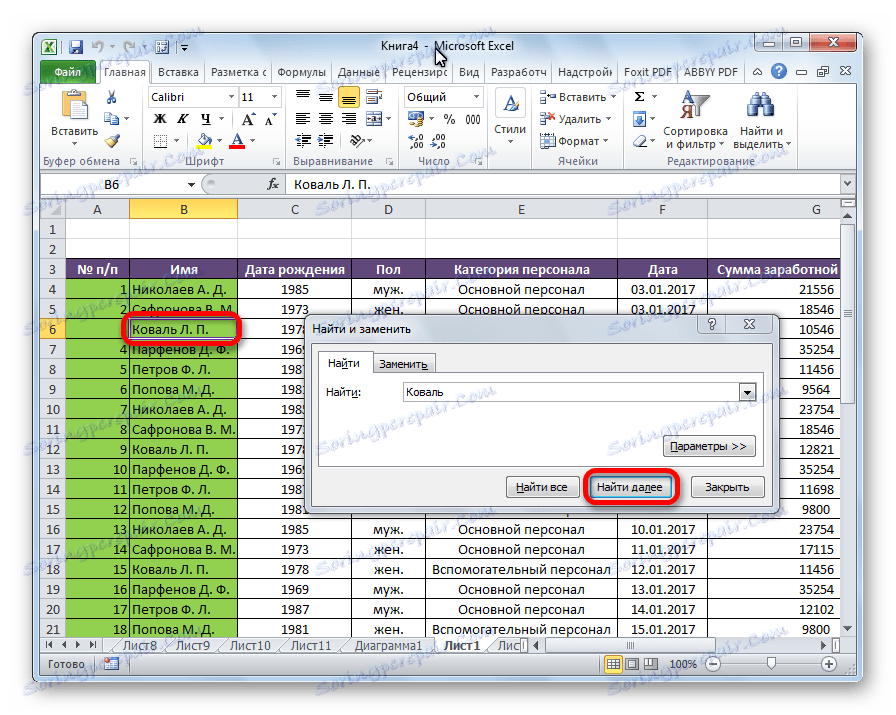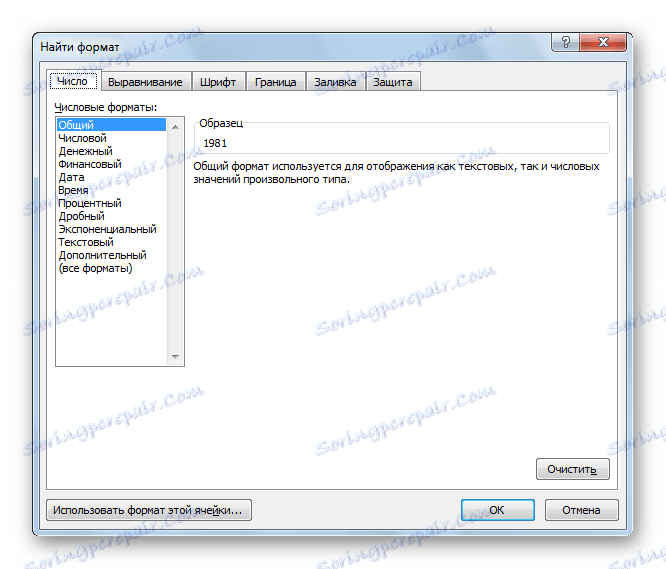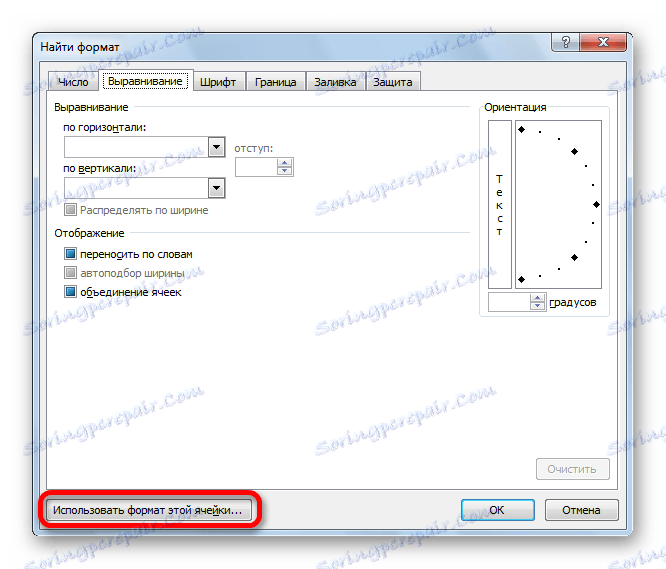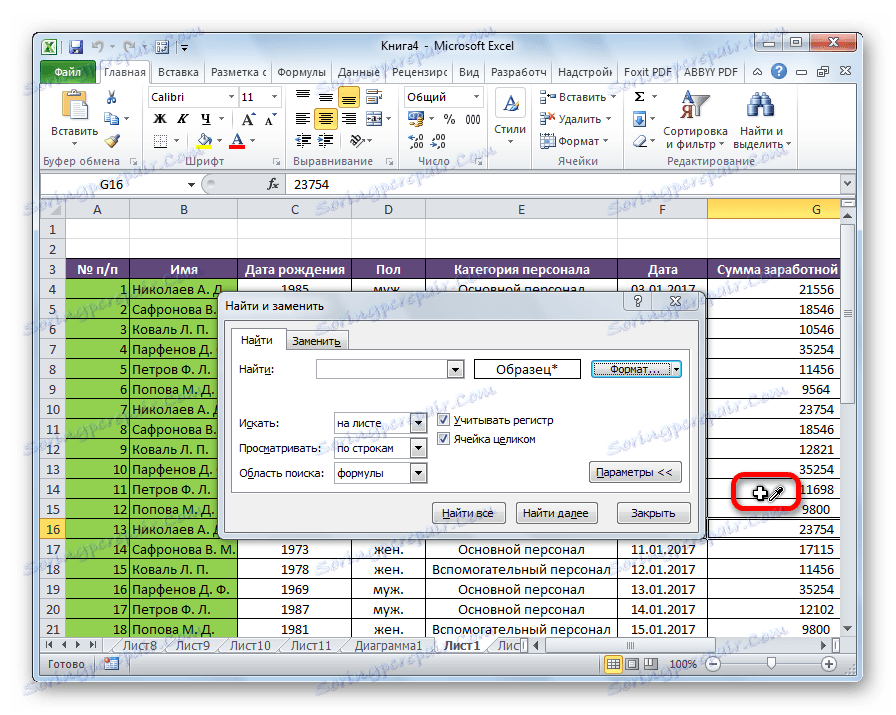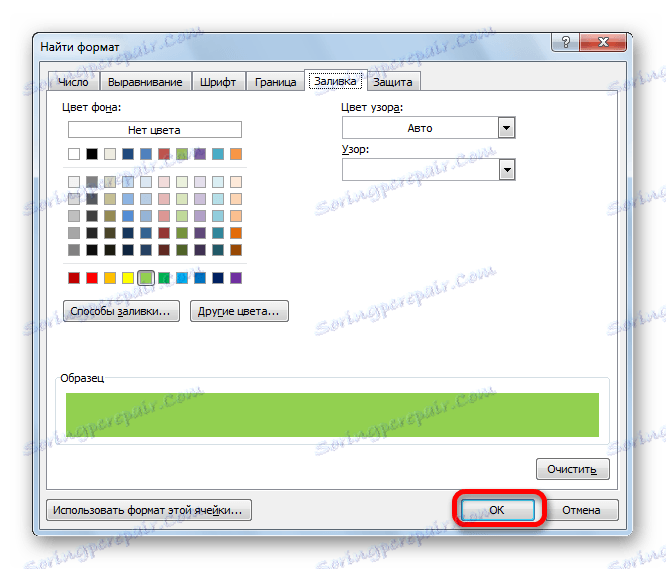البحث في مايكروسوفت اكسل
في مستندات Microsoft Excel ، التي تتكون من عدد كبير من الحقول ، تحتاج غالبًا إلى البحث عن بيانات معينة ، واسم الخط ، وما إلى ذلك. إنه أمر غير مريح للغاية عندما تضطر إلى النظر في عدد كبير من الخطوط للعثور على الكلمة الصحيحة أو التعبير. يمكنك توفير الوقت والأعصاب باستخدام البحث المدمج في Microsoft Excel. دعونا نرى كيف يعمل ، وكيفية استخدامه.
محتوى
وظيفة البحث في Excel
تقدم وظيفة البحث في Microsoft Excel القدرة على العثور على النص المطلوب أو القيم الرقمية من خلال النافذة Find and Replace. بالإضافة إلى ذلك ، يحتوي التطبيق على خيار استرجاع البيانات المتقدمة.
الطريقة 1: البحث البسيط
يسمح لك البحث البسيط عن البيانات في Excel بالعثور على جميع الخلايا التي تحتوي على مجموعة من الأحرف (الحروف والأرقام والكلمات ، إلخ) التي تم إدخالها في نافذة البحث بدون أي حالة.
- في علامة التبويب "الصفحة الرئيسية" ، انقر فوق الزر "بحث وتسليط الضوء" الموجود على الشريط في مربع الأدوات "تعديل" . في القائمة التي تظهر ، حدد "بحث ..." . بدلاً من هذه الإجراءات ، يمكنك ببساطة كتابة Ctrl + F على لوحة المفاتيح.
- بعد نقل العناصر ذات الصلة على الشريط ، أو الضغط على مجموعة "مفاتيح تشغيل سريعة" ، ستفتح نافذة "بحث واستبدال" في علامة التبويب "بحث" . نحن في حاجة إليها. في حقل "بحث" ، ندخل الكلمة أو الرموز أو التعبيرات التي سنقوم بالبحث عنها. انقر على زر "البحث عن التالي" ، أو على الزر "البحث عن كل شيء" .
- بالنقر على زر "بحث عن التالي" ، ننتقل إلى أول خلية تحتوي على مجموعات الحروف المدخلة. الخلية نفسها تصبح نشطة.
يتم إجراء البحث وإصدار النتائج سطرا سطرا. أولاً ، تتم معالجة جميع الخلايا في الصف الأول. إذا لم يتم العثور على البيانات المطابقة للشرط ، يبدأ البرنامج في البحث في السطر الثاني ، وهكذا ، حتى يجد نتيجة مرضية.
لا يجب أن تكون أحرف البحث عناصر مستقلة. لذلك ، إذا استخدمت تعبير "حقوق" كطلب ، فسيتم تمثيل جميع الخلايا التي تحتوي على مجموعة الأحرف المتتالية المعطاة حتى داخل الكلمة في الإخراج. على سبيل المثال ، سيكون الاستعلام المعني في هذه الحالة هو كلمة "اليمين". إذا قمت بتحديد الرقم "1" في محرك البحث ، فسيتم إرجاع الخلايا التي تحتوي على ، على سبيل المثال ، الرقم "516".
للانتقال إلى النتيجة التالية ، انقر فوق الزر "بحث عن التالي" مرة أخرى.
![نتيجة بحث منتظم في Microsoft Excel]()
يمكن الاستمرار في ذلك حتى يتم عرض النتائج في دائرة جديدة.
- في حالة بدء تشغيل إجراء البحث ، انقر فوق الزر "بحث عن الكل" ، وسيتم عرض جميع نتائج الإصدار كقائمة في أسفل نافذة البحث. تحتوي هذه القائمة على معلومات حول محتويات الخلايا التي تحتوي على بيانات تفي بطلب البحث وعنوان موقعها والورقة والكتاب الذي تشير إليه. للانتقال إلى أيٍّ من نتائج الإصدار ، ما عليك سوى النقر عليه بزر الفأرة الأيسر. بعد ذلك ، سيذهب المؤشر إلى خلية Excel ، بواسطة السجل الذي قام المستخدم بالنقر فوقه.
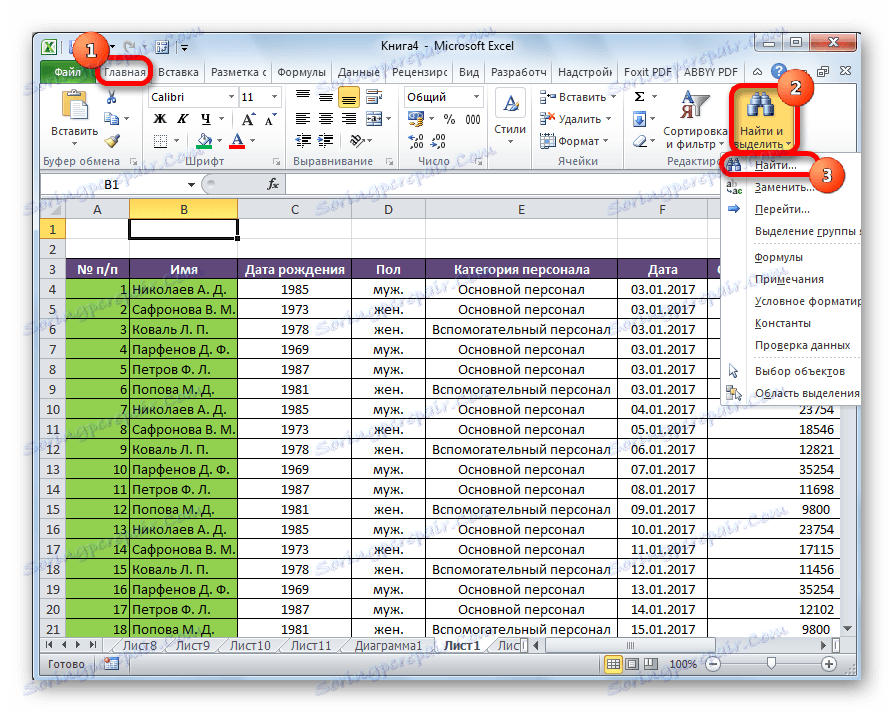
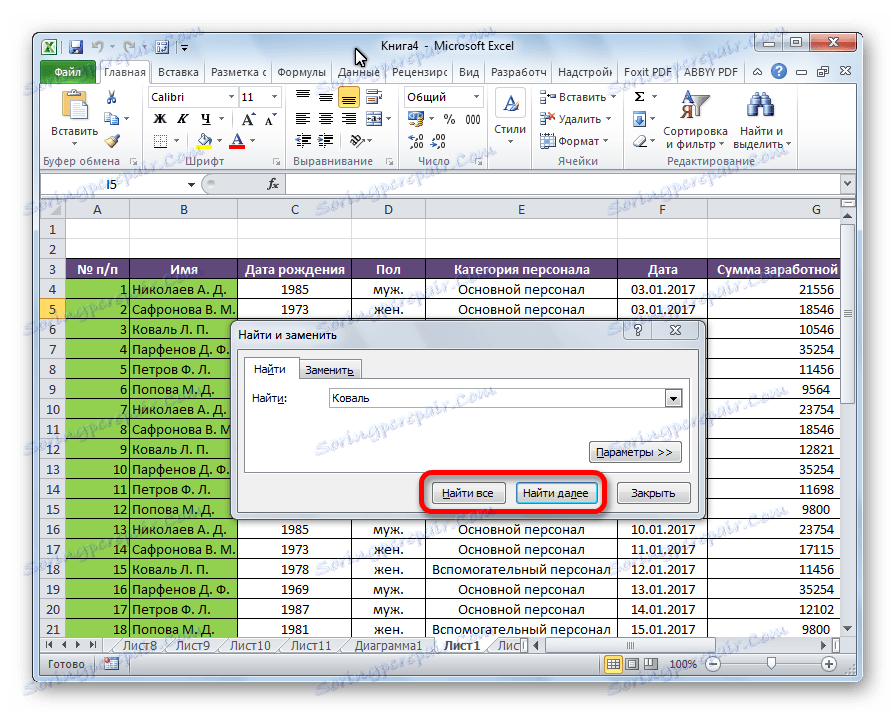
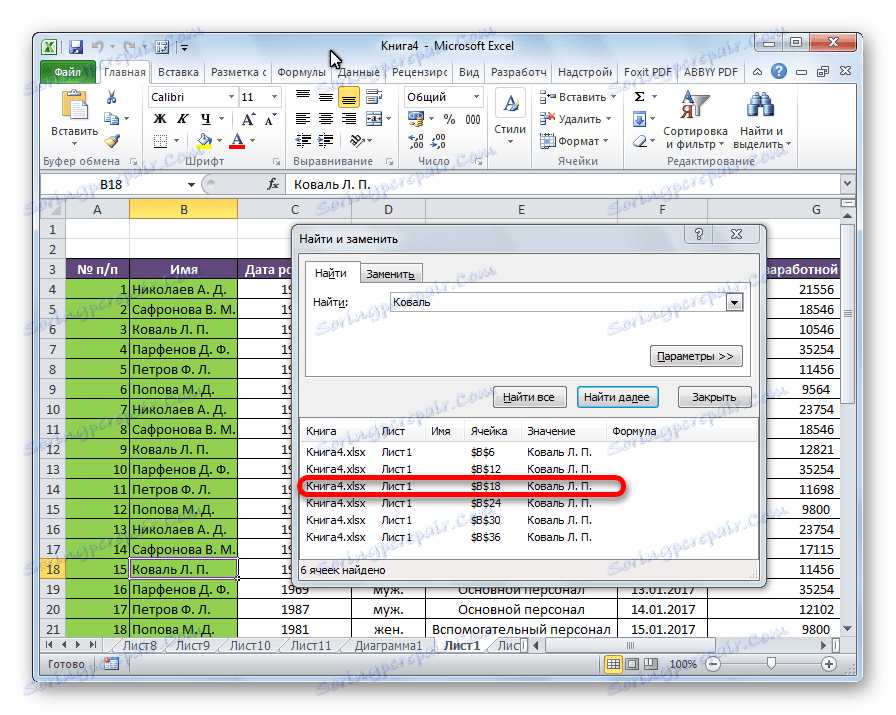
الطريقة الثانية: البحث عن فاصل زمني محدد من الخلايا
إذا كان لديك جدول كبير الحجم إلى حد كبير ، ففي هذه الحالة ليس من الملائم دائمًا البحث في الورقة بأكملها ، لأن نتيجة البحث يمكن أن تحتوي على عدد كبير من النتائج ، والتي لا تكون مطلوبة في حالة معينة. هناك طريقة لتقييد مساحة البحث على نطاق معين فقط من الخلايا.
- حدد مساحة الخلايا التي نريد البحث فيها.
- نكتب Ctrl + F على لوحة المفاتيح ، ثم يتم تشغيل النافذة "بحث واستبدال" التي نعرفها بالفعل. الإجراءات الأخرى هي نفسها تمامًا كما في الطريقة السابقة. والفرق الوحيد هو أن البحث لا يتم إلا في نطاق الخلايا المحدد.
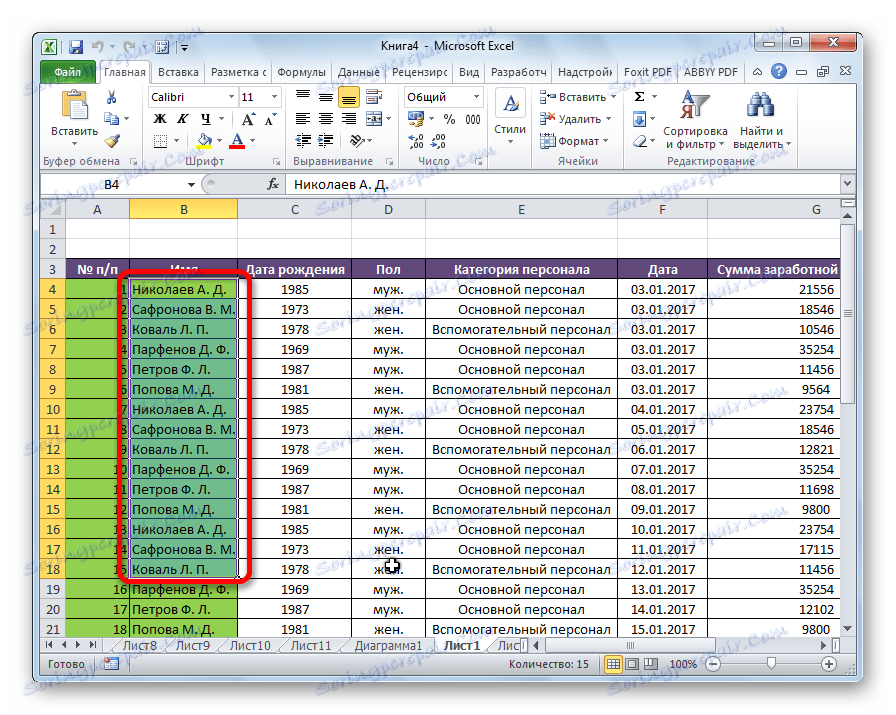
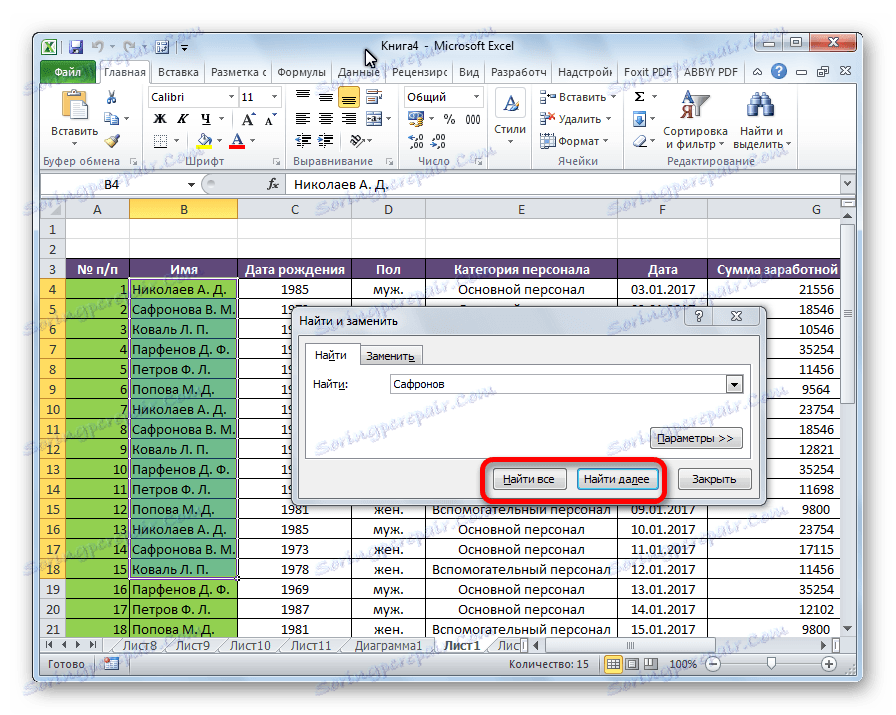
الطريقة الثالثة: البحث المتقدم
كما سبق ذكره أعلاه ، في البحث العادي ، تقع جميع الخلايا التي تحتوي على مجموعة متتالية من رموز البحث في أي شكل ، بغض النظر عن السجل ، في نتائج المخرجات.
بالإضافة إلى ذلك ، ليس فقط محتويات خلية معينة ، ولكن أيضا عنوان العنصر الذي يشير إليه ، يمكن أن تصل إلى الإخراج. على سبيل المثال ، تحتوي الخلية E2 على صيغة تمثل مجموع الخلايا A4 و C3. هذا المقدار هو 10 ، ويتم عرض هذا الرقم في الخلية E2. ولكن ، إذا حددنا في البحث الرقم "4" ، فعندئذ سيكون من بين نتائج الإصدار نفس الخلية E2. كيف يمكن أن يحدث هذا؟ فقط في الخلية E2 ، تحتوي الصيغة على العنوان إلى الخلية A4 ، والذي يتضمن فقط الشكل المطلوب 4.
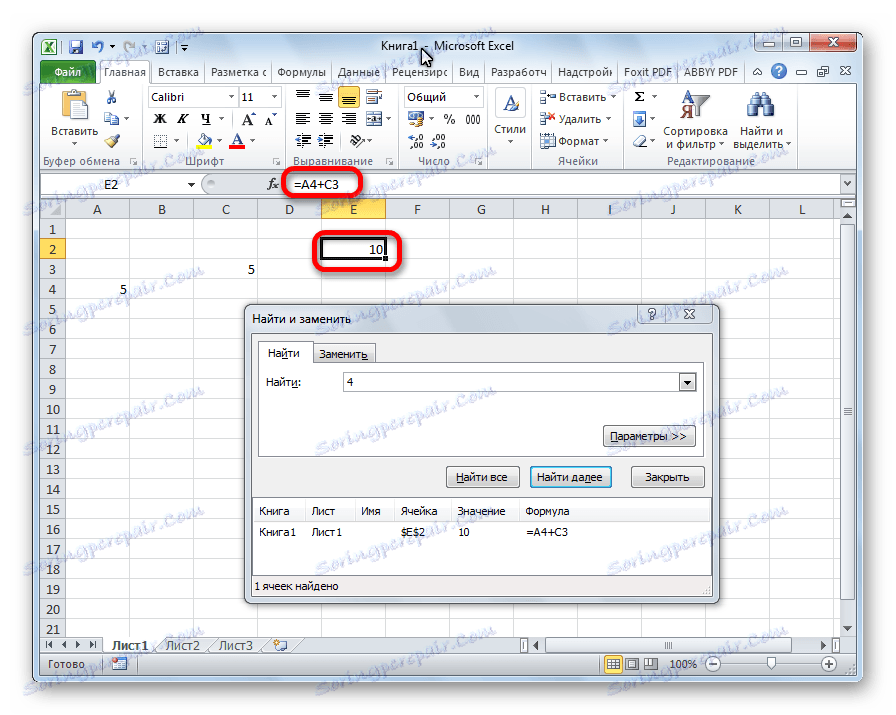
ولكن ، كيف يمكن قطع مثل هذا ، وغيرها من النتائج غير المقبولة عمدا للبحث؟ لهذه الأغراض ، هناك بحث Excel متقدم.
- بعد فتح نافذة "بحث واستبدال" في أي من الطرق المذكورة أعلاه ، انقر فوق الزر "خيارات" .
- تظهر مجموعة كاملة من الأدوات الإضافية لإدارة البحث في النافذة. بشكل افتراضي ، تكون جميع هذه الأدوات في الحالة نفسها كما في البحث العادي ، ولكن إذا لزم الأمر ، يمكنك إجراء تعديل.
![معلمات البحث الافتراضية في Microsoft Excel]()
بشكل افتراضي ، يتم تعطيل وظائف "حساس لحالة الأحرف" و "خلايا بالكامل" ، ولكن إذا وضعنا علامة على العناصر المقابلة ، فسيتم أخذ التسجيل بعين الاعتبار في النتيجة ، وسيتم أخذ المطابقة التامة في الاعتبار. إذا أدخلت كلمة بحرف صغير ، ففي مخرجات البحث ، لن تسقط الخلايا التي تحتوي على كتابة هذه الكلمة بحرف كبير ، كما هو الحال افتراضيًا. بالإضافة إلى ذلك ، إذا تم تمكين وظيفة "Cells Whole" ، فسيتم فقط إضافة العناصر التي تحتوي على الاسم الدقيق إلى الإخراج. على سبيل المثال ، إذا قمت بتحديد استعلام البحث "Nikolaev" ، فلن تتم إضافة الخلايا التي تحتوي على النص "Nikolaev AD" إلى المشكلة.
![إعدادات البحث في Microsoft Excel]()
بشكل افتراضي ، يتم إجراء البحث فقط على ورقة Excel النشطة. ولكن ، إذا كانت المعلمة "بحث" التي تترجمها في موضع "في الكتاب" ، فسيتم إجراء البحث على كل أوراق الملف المفتوح.
![منطقة بحث Microsoft Excel]()
في المعلمة "عرض" ، يمكنك تغيير اتجاه البحث. بشكل افتراضي ، كما سبق ذكره أعلاه ، يتم إجراء البحث بالترتيب ، سطرًا بسطر. من خلال نقل المفتاح إلى موضع "حسب الأعمدة" ، يمكنك تحديد الترتيب الذي يتم به إنشاء نتائج الإخراج ، بدءًا من العمود الأول.
![البحث في محتوى مايكروسوفت اكسل]()
في حقل "نطاق البحث" ، يتم تحديده ، ومن بين العناصر التي يتم البحث عنها. بشكل افتراضي ، هذه صيغ ، أي تلك البيانات التي يتم النقر فوقها في خلية يتم عرضها في شريط الصيغة. هذا يمكن أن يكون كلمة أو رقم أو مرجع إلى خلية. في هذه الحالة ، يرى البرنامج ، الذي يجري بحثًا ، الرابط فقط وليس النتيجة. وقد نوقش هذا التأثير أعلاه. لإجراء بحث حسب النتائج ، بالنسبة إلى تلك البيانات المعروضة في الخلية ، بدلاً من سطر الصيغة ، تحتاج إلى تبديل المفتاح من "الصيغ" إلى "القيم" . بالإضافة إلى ذلك ، من الممكن البحث عن طريق الملاحظات. في هذه الحالة ، يتم نقل المفتاح إلى موضع "الملاحظات" .
![منطقة بحث Microsoft Excel]()
وبشكل أدق ، يمكن تحديد البحث بالنقر فوق الزر "تنسيق" .
![قم بالتبديل إلى تنسيق البحث في Microsoft Excel]()
يتم فتح نافذة لتنسيق الخلية. هنا يمكنك ضبط تنسيق الخلايا التي ستشارك في البحث. يمكنك تعيين قيود على تنسيق الأرقام ، والمحاذاة ، والخط ، والحدود ، والتعبئة والحماية ، أو أحد هذه المعلمات ، أو عن طريق دمجها معًا.
![تنسيق البحث في Microsoft Excel]()
إذا كنت ترغب في استخدام تنسيق خلية معينة ، انقر فوق الزر "استخدام تنسيق هذه الخلية ..." في الجزء السفلي من الإطار.
![انتقل إلى تحديد الخلية لتعيين التنسيق في Microsoft Excel]()
بعد ذلك ، تظهر أداة في شكل ماصة. مع ذلك ، يمكنك تحديد الخلية التي تريد استخدام تنسيقها.
![حدد خلية لتعيين التنسيق في Microsoft Excel]()
بعد تهيئة تنسيق البحث ، انقر فوق الزر "موافق" .
![ضبط تنسيق البحث في Microsoft Excel]()
هناك أوقات يكون فيها من الضروري البحث عن تركيبة كلمة معينة ، ولكن للبحث عن الخلايا التي تكون فيها كلمات البحث بأي ترتيب ، حتى إذا كانت مفصولة بكلمات ورموز أخرى. ثم يجب وضع علامة على هذه الكلمات بـ "*" على كلا الجانبين. سيعرض الآن مخرجات البحث جميع الخلايا التي توجد بها هذه الكلمات بأي ترتيب.
- بمجرد ضبط إعدادات البحث ، يجب النقر فوق الزر "بحث عن الكل" أو "بحث عن التالي" للانتقال إلى SERP.
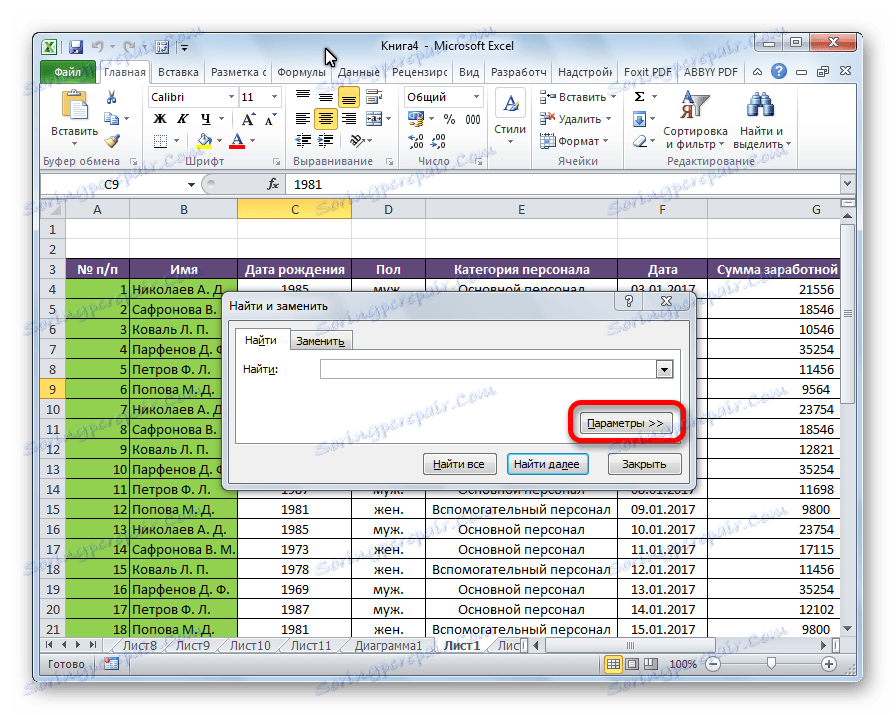


كما ترون ، برنامج Excel بسيط إلى حد ما ، ولكن في نفس الوقت مجموعة وظيفية من أدوات البحث. من أجل إنتاج أبسط الصيحات ، يكفي استدعاء نافذة البحث وإدخال استعلام فيها والنقر فوق الزر. ولكن ، في الوقت نفسه ، هناك إمكانية لإعداد بحث فردي مع الكثير من المعلمات المختلفة والإعدادات الإضافية.