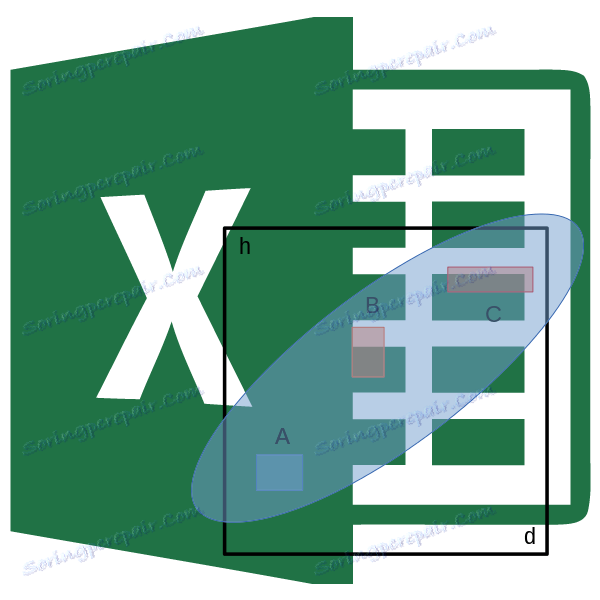2 طرق تحليل الارتباط في Microsoft Excel
تحليل الارتباط هو طريقة شائعة للبحث الإحصائي ، والذي يستخدم لتحديد درجة الاعتماد على مؤشر واحد على آخر. في Microsoft Excel ، هناك أداة خاصة مصممة لتنفيذ هذا النوع من التحليل. دعونا معرفة كيفية استخدام هذه الوظيفة.
محتوى
جوهر تحليل الارتباط
الغرض من تحليل الارتباط هو تحديد وجود علاقة بين عوامل مختلفة. أي ، يتم تحديد ما إذا كان انخفاض أو زيادة مؤشر واحد يؤثر على تغيير الآخر.
إذا تم تأسيس العلاقة ، يتم تحديد معامل الارتباط. مختلف تحليل الانحدار ، هذا هو المؤشر الوحيد الذي يحسب هذه الطريقة في البحث الإحصائي. يختلف معامل الارتباط من 1 إلى -1. إذا كان هناك ارتباط إيجابي ، تسهم زيادة مؤشر واحد في زيادة في الثانية. مع وجود ارتباط سلبي ، تنطوي الزيادة في مؤشر واحد على انخفاض في الآخر. وكلما زاد معامل معامل الارتباط ، كان التغيير في مؤشر واحد أكثر تنعكس في التغيير في الثاني. مع معامل 0 ، لا توجد علاقة كاملة بينهما.
حساب معامل الارتباط
الآن دعونا نحاول حساب معامل الارتباط لمثال محدد. لدينا جدول يتم فيه تسجيل تكلفة الإعلان وحجم المبيعات شهريًا في الأعمدة الفردية. يجب علينا معرفة درجة اعتماد كمية المبيعات على مقدار المال الذي تم إنفاقه على الإعلان.
الأسلوب 1: تحديد الارتباط خلال "معالج الدالة"
إحدى الطرق التي يمكنك من خلالها إجراء تحليل الارتباط هي استخدام وظيفة CORREL. الوظيفة نفسها لها الشكل العام CORREL (array1؛ array2) .
- حدد الخلية التي يجب أن تظهر نتيجة الحساب. انقر على زر "إدراج وظيفة" ، التي يتم وضعها على يسار خط الصيغة.
- في القائمة ، والتي يتم عرضها في نافذة معالج الوظائف ، ابحث عن الدالة CORREL وقم بتمييزها . انقر على زر "موافق" .
- يفتح نافذة وسائط الدوال. في الحقل "Array1" ندخل إحداثيات نطاق الخلايا واحدة من القيم ، يجب تحديد الاعتماد عليها. في حالتنا ، ستكون هذه القيم في العمود "قيمة المبيعات". من أجل إدخال عنوان المصفوفة في الحقل ، ببساطة حدد جميع الخلايا التي تحتوي على البيانات الموجودة في العمود أعلاه.
في الحقل "Array2" تحتاج إلى إدخال إحداثيات العمود الثاني. لدينا تكلفة الإعلان. بنفس الطريقة كما في الحالة السابقة ، ندخل البيانات في الحقل.
انقر على زر "موافق" .
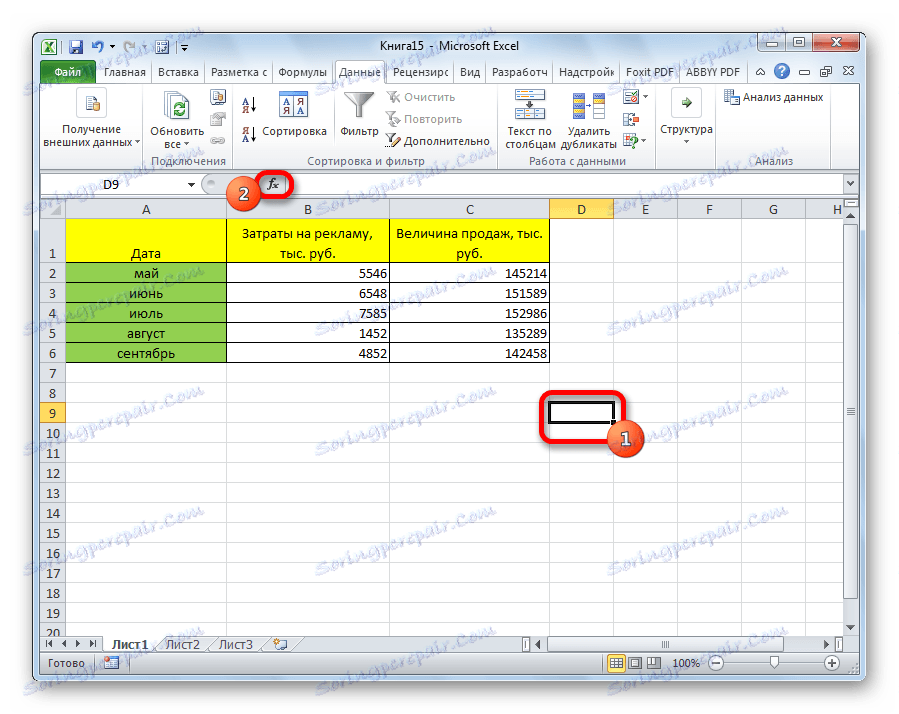

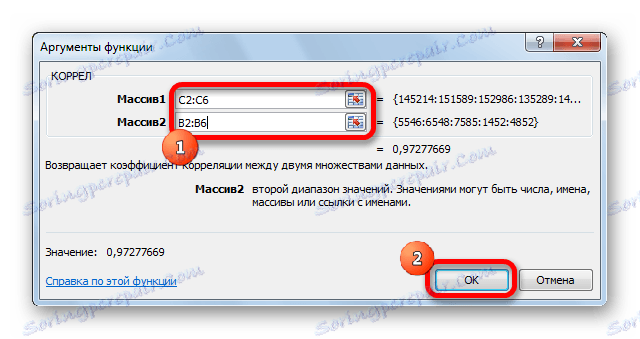
كما ترى ، يظهر معامل الارتباط في شكل رقم في الخلية التي اخترناها سابقاً. في هذه الحالة ، تكون 0.97 ، وهي علامة عالية جدًا على اعتماد قيمة على أخرى.
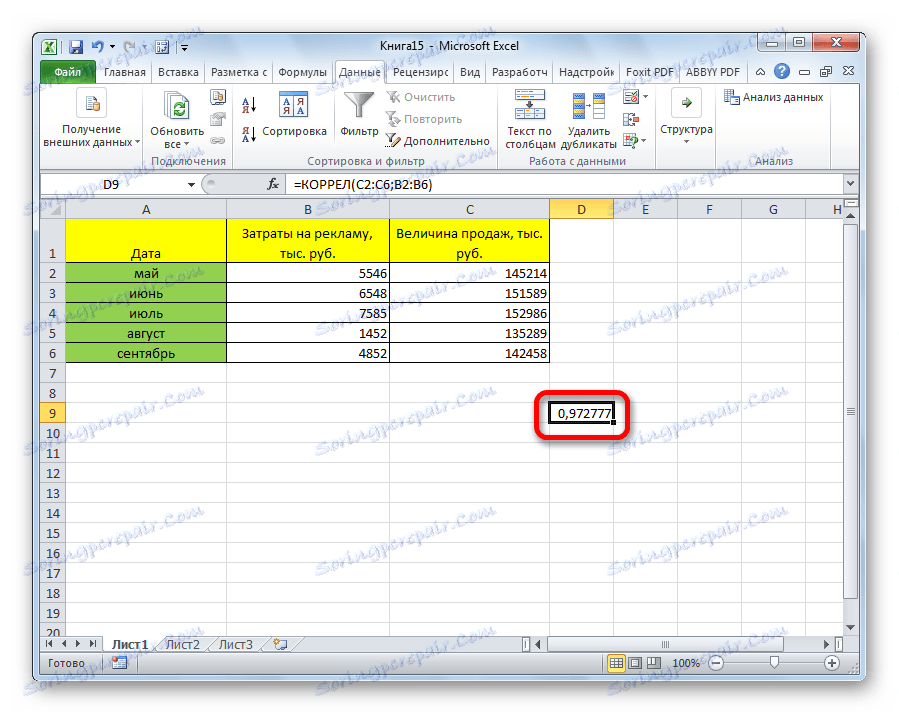
الطريقة 2: حساب الارتباط باستخدام حزمة التحليل
بالإضافة إلى ذلك ، يمكن حساب الارتباط باستخدام أحد الأدوات ، والذي يتم تقديمه في حزمة التحليل. لكن علينا أولاً تنشيط هذه الأداة.
- انتقل إلى علامة التبويب "ملف" .
- في النافذة المفتوحة ، انتقل إلى قسم "الإعدادات" .
- ثم انتقل إلى العنصر "إضافات" .
- في الجزء السفلي من النافذة التالية في قسم "الإدارة" ، نقوم بتبديل المفتاح إلى وضع " وظائف Excel الإضافية" ، إذا كان في موضع مختلف. انقر على زر "موافق" .
- في نافذة الوظائف الإضافية ، حدد مربع "حزمة التحليل" . انقر على زر "موافق" .
- بعد ذلك ، يتم تنشيط حزمة التحليل. انتقل إلى علامة التبويب "البيانات" . كما ترون ، يظهر هنا على الشريط كتلة جديدة من الأدوات - "تحليل" . انقر على زر "تحليل البيانات" ، الذي يقع فيه.
- تفتح القائمة مع خيارات متنوعة لتحليل البيانات. اختر البند "الارتباط" . انقر على زر "موافق" .
- تفتح نافذة مع معلمات تحليل الارتباط. بخلاف الطريقة السابقة ، في حقل "فترة الإدخال" ، ندخل الفاصل الزمني ليس كل عمود على حدة ، ولكن جميع الأعمدة التي تشارك في التحليل. في حالتنا ، هذه هي البيانات الموجودة في الأعمدة "تكاليف الإعلان" و "قيمة المبيعات".
يتم ترك المعلمة "التجميع" بدون تغيير - "حسب الأعمدة" ، بما أن لدينا مجموعات من البيانات مقسمة إلى عمودين. إذا تم كسرها سطرا سطرا ، فإنه سيكون من الضروري إعادة ترتيب التبديل إلى موقف "على الخط" .
في المعلمات الإخراج ، الافتراضي هو "ورقة عمل جديدة" ، بمعنى ، سيتم عرض البيانات على ورقة أخرى. يمكنك تغيير الموضع عن طريق تحريك المفتاح. هذا يمكن أن يكون الورقة الحالية (ثم ستحتاج إلى تحديد إحداثيات خلايا الإخراج) أو مصنف جديد (ملف).
عندما يتم تعيين جميع الإعدادات ، انقر على زر "موافق" .
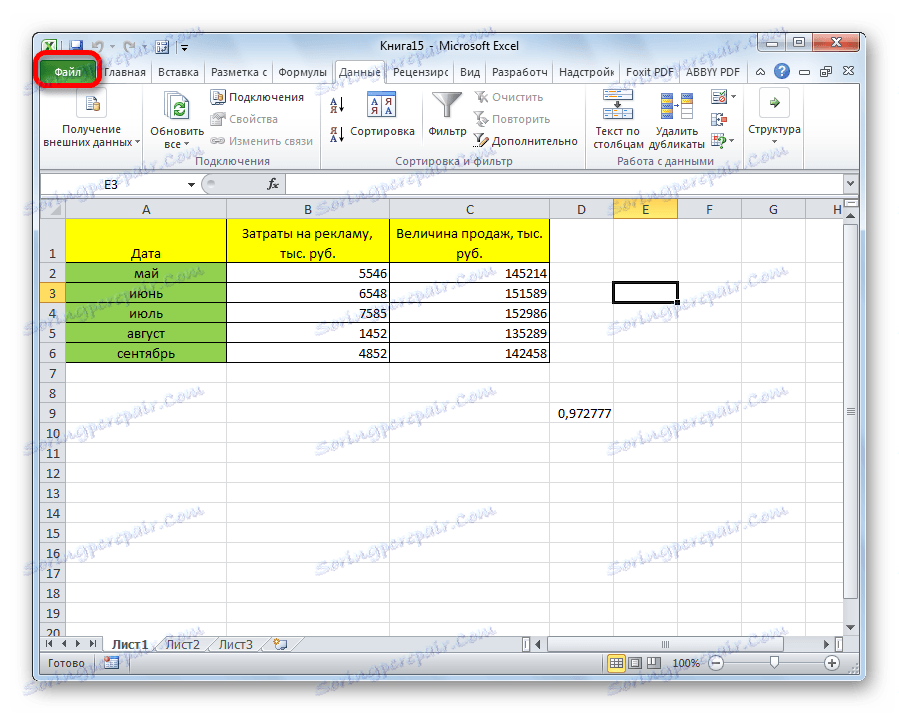
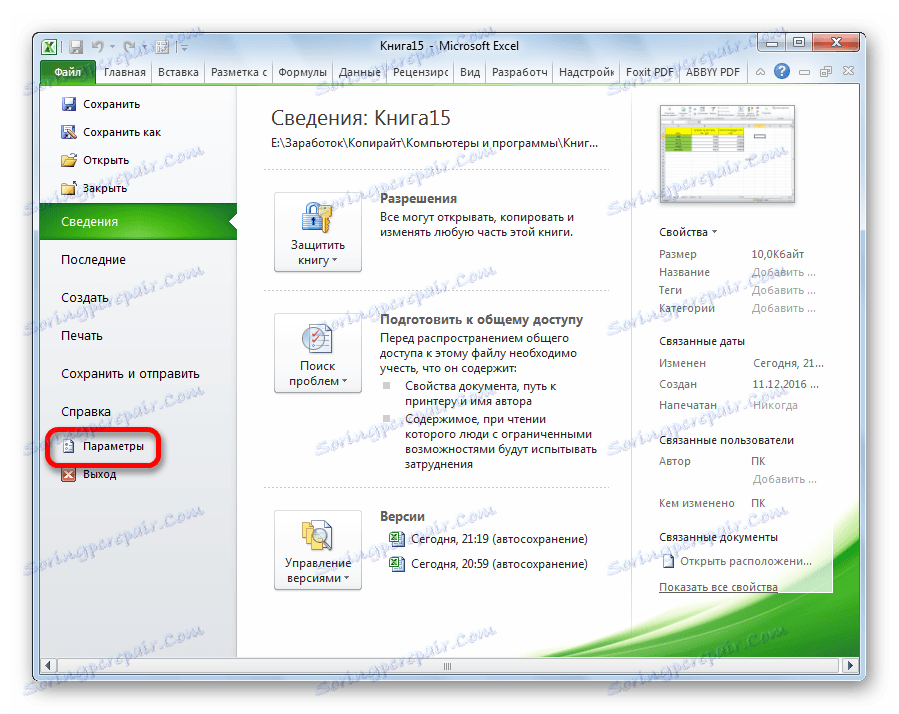
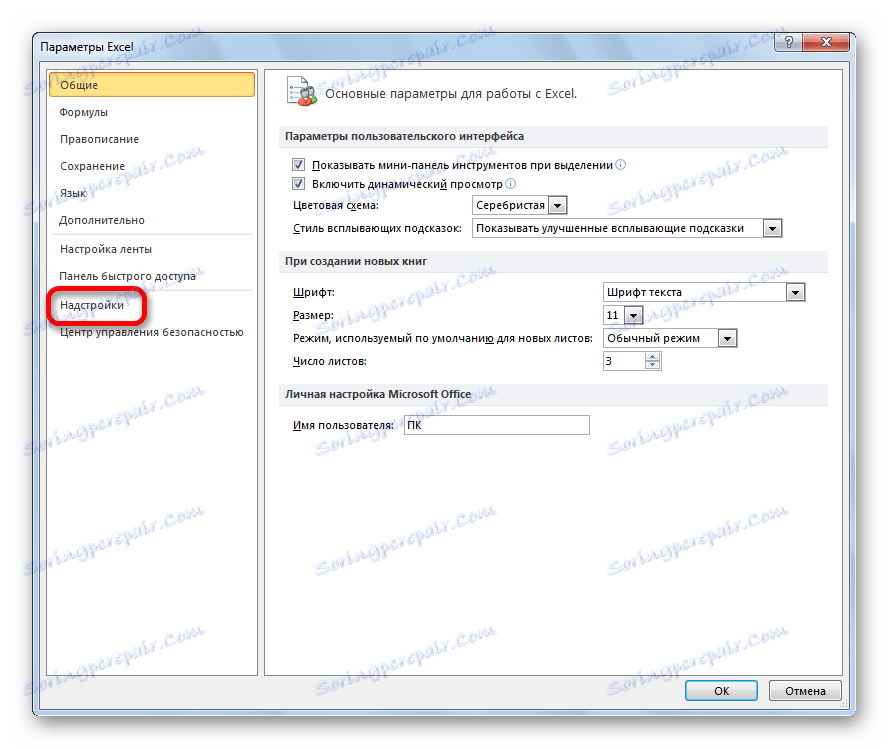
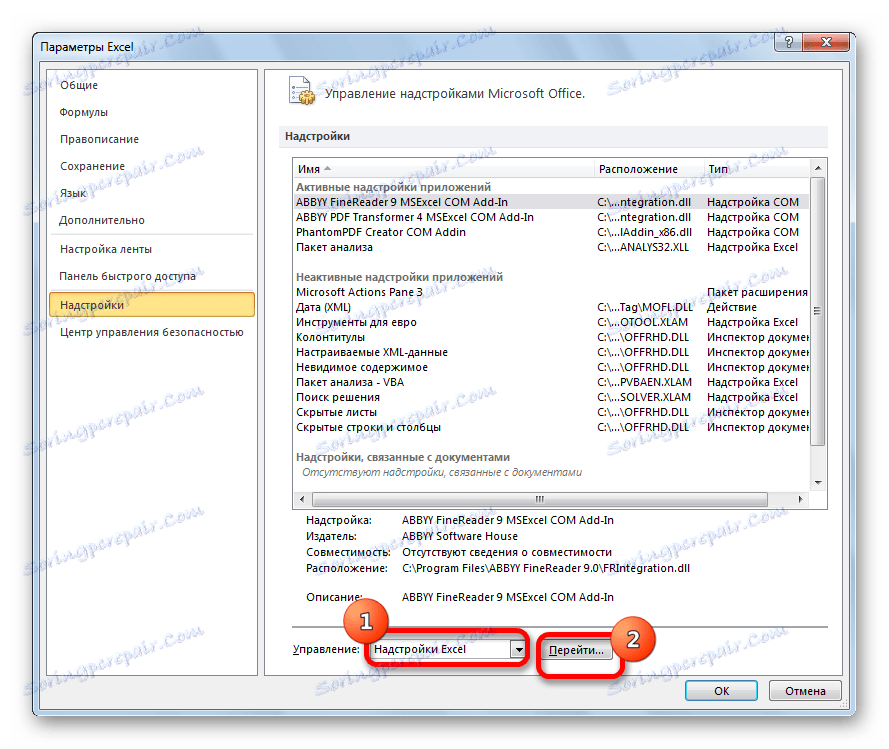
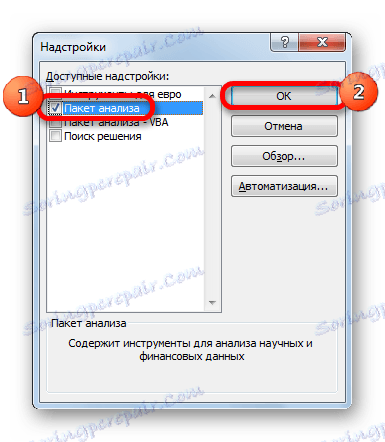
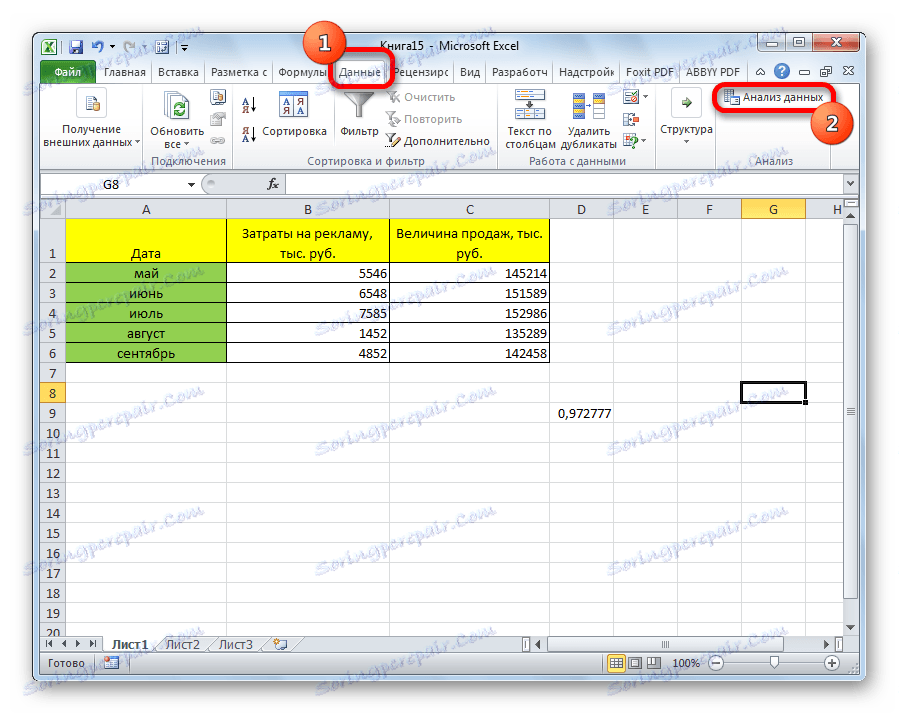
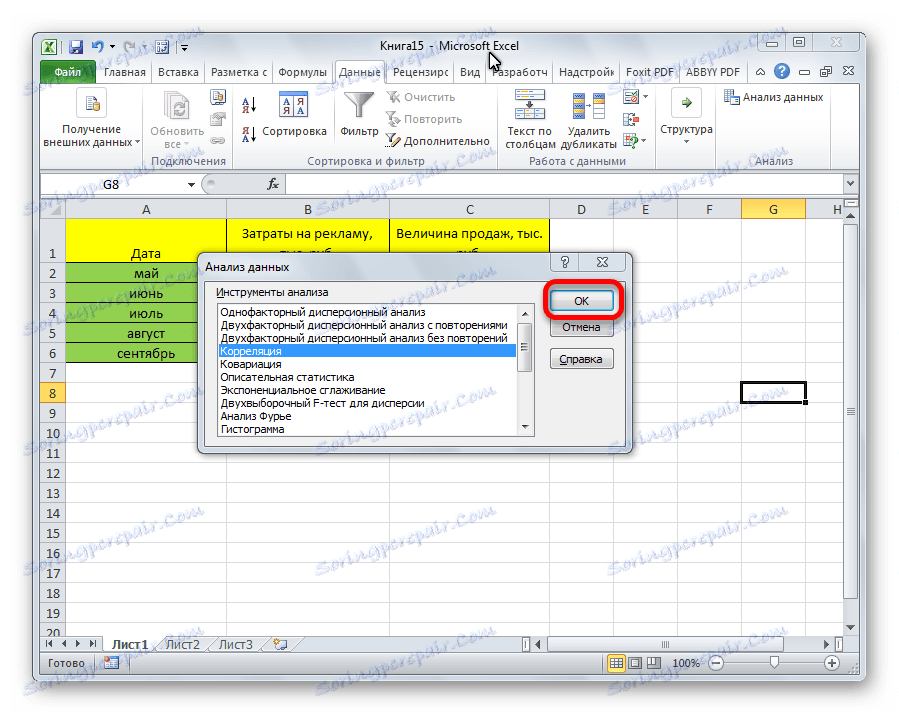
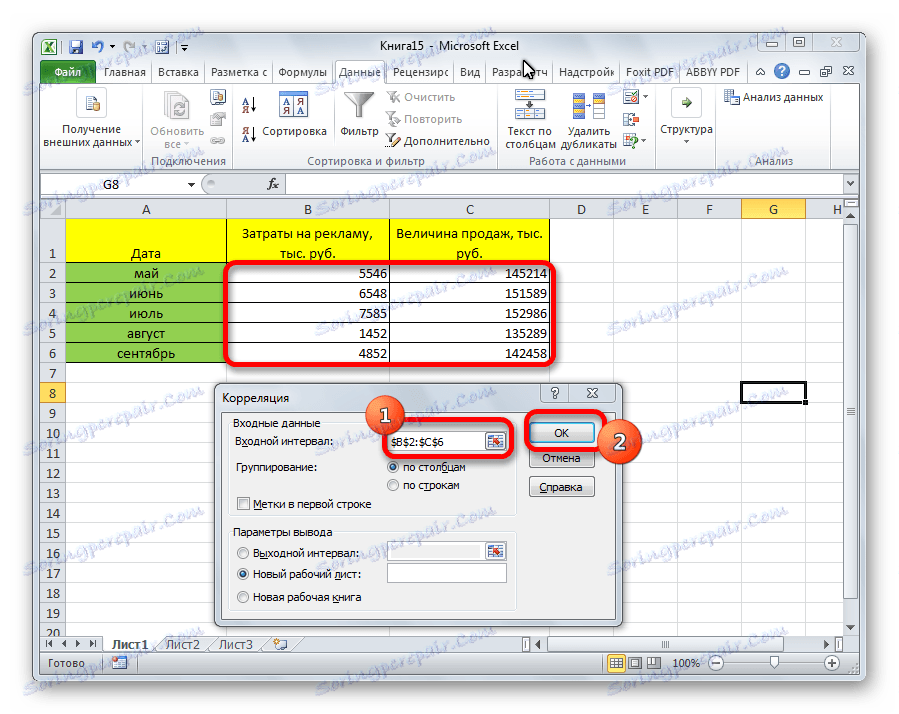
نظرًا لأنه تم ترك مكان إخراج نتائج التحليل افتراضيًا ، ننتقل إلى ورقة جديدة. كما ترون ، يشار إلى معامل الارتباط هنا. بطبيعة الحال ، هو نفسه عند استخدام الطريقة الأولى - 0.97. هذا يرجع إلى حقيقة أن كلا الإصدارين يؤديان نفس الحسابات ، يمكنك ببساطة إنتاجهما بطرق مختلفة.
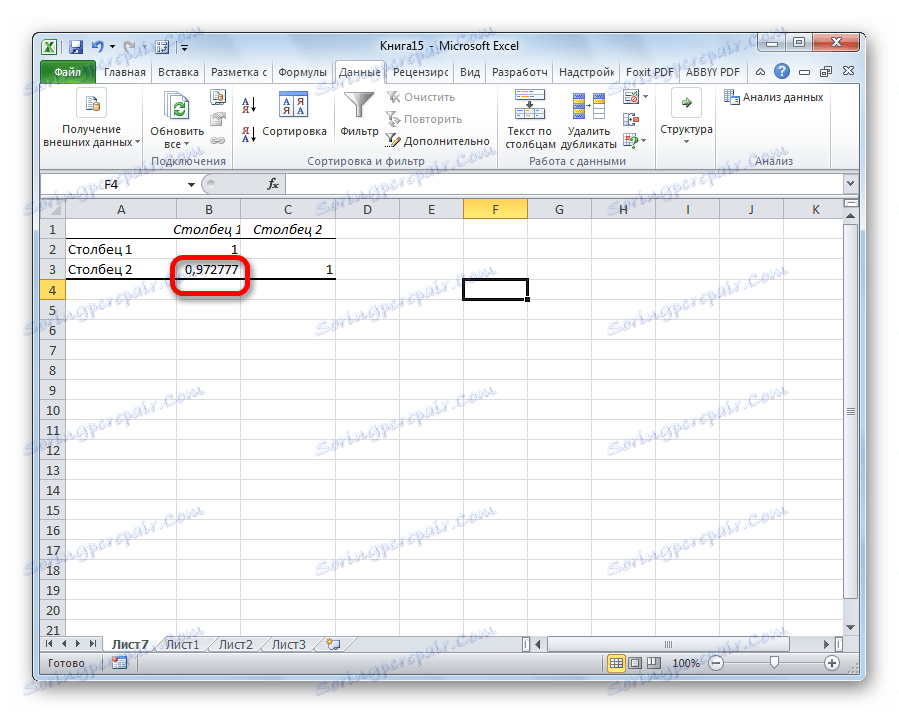
كما ترى ، يقدم تطبيق Excel طريقتين لتحليل الارتباط. ستكون نتيجة الحسابات ، إذا قمت بكل شيء بشكل صحيح ، متطابقة تمامًا. ولكن ، يمكن لكل مستخدم اختيار خيار حساب أكثر ملاءمة له.