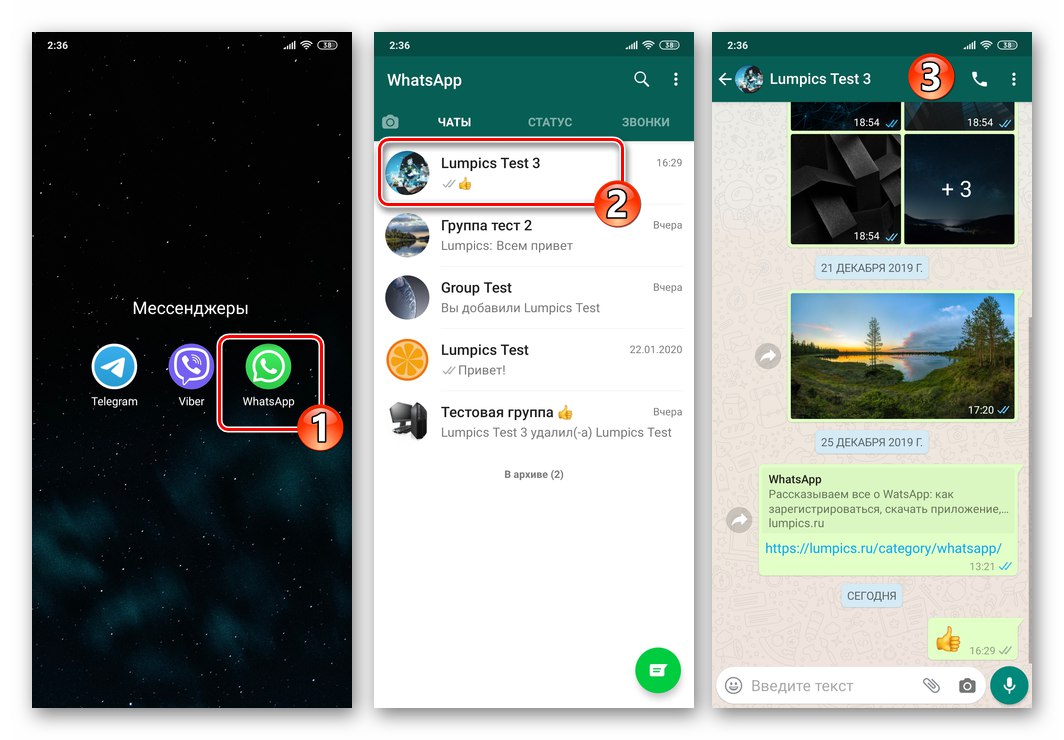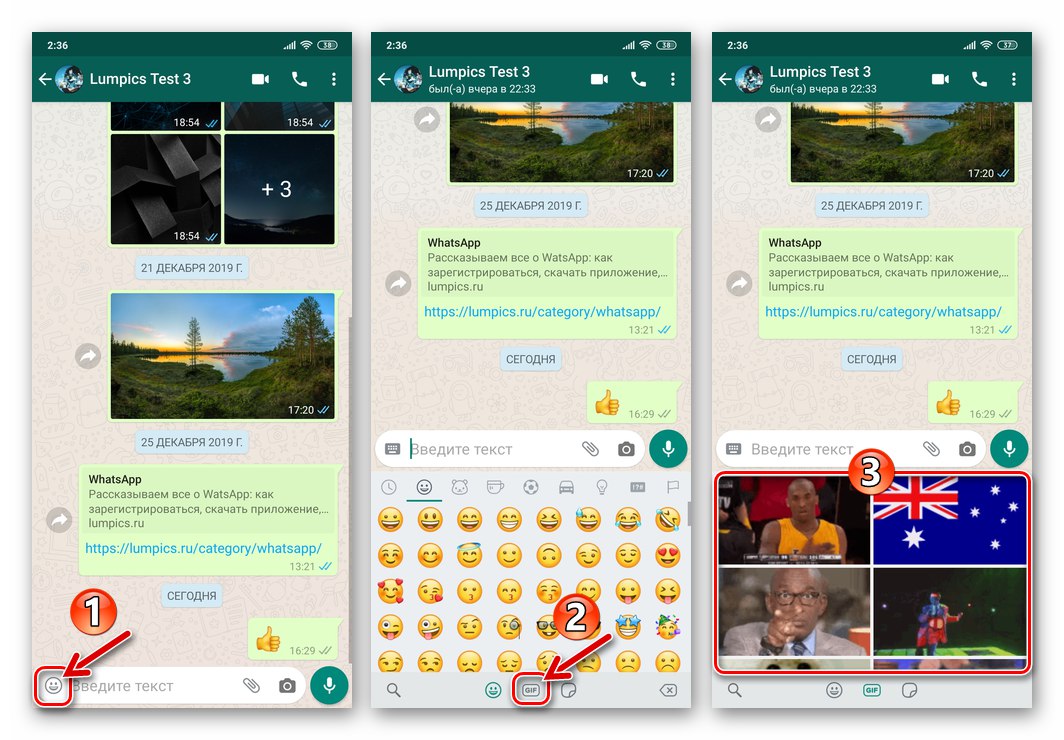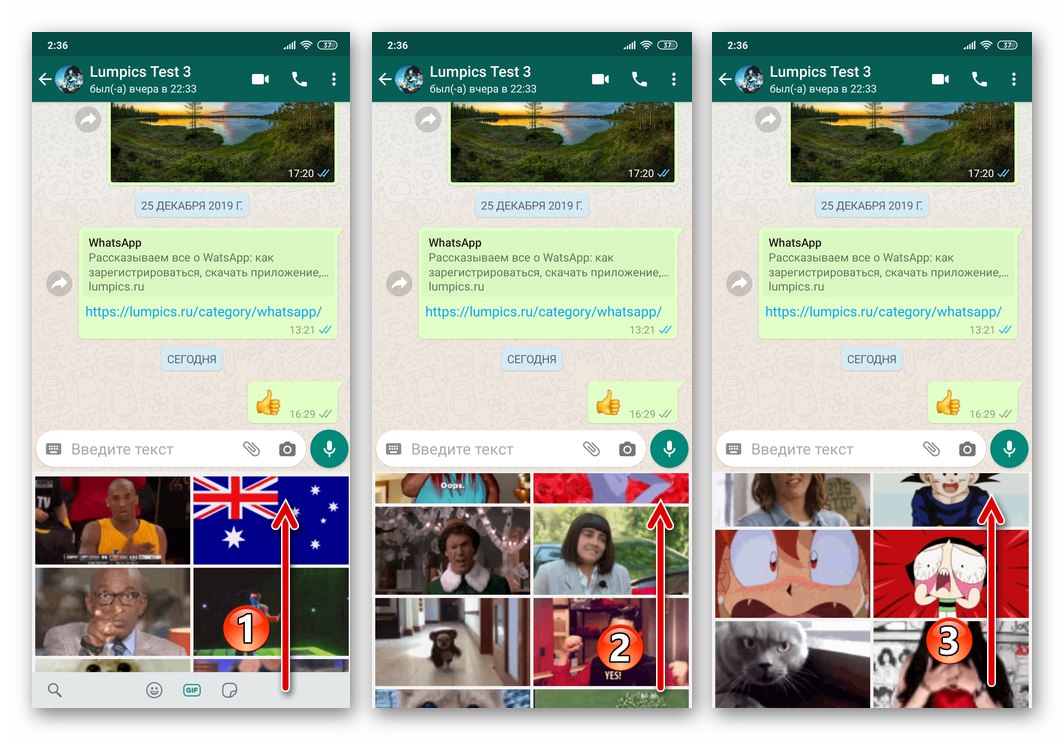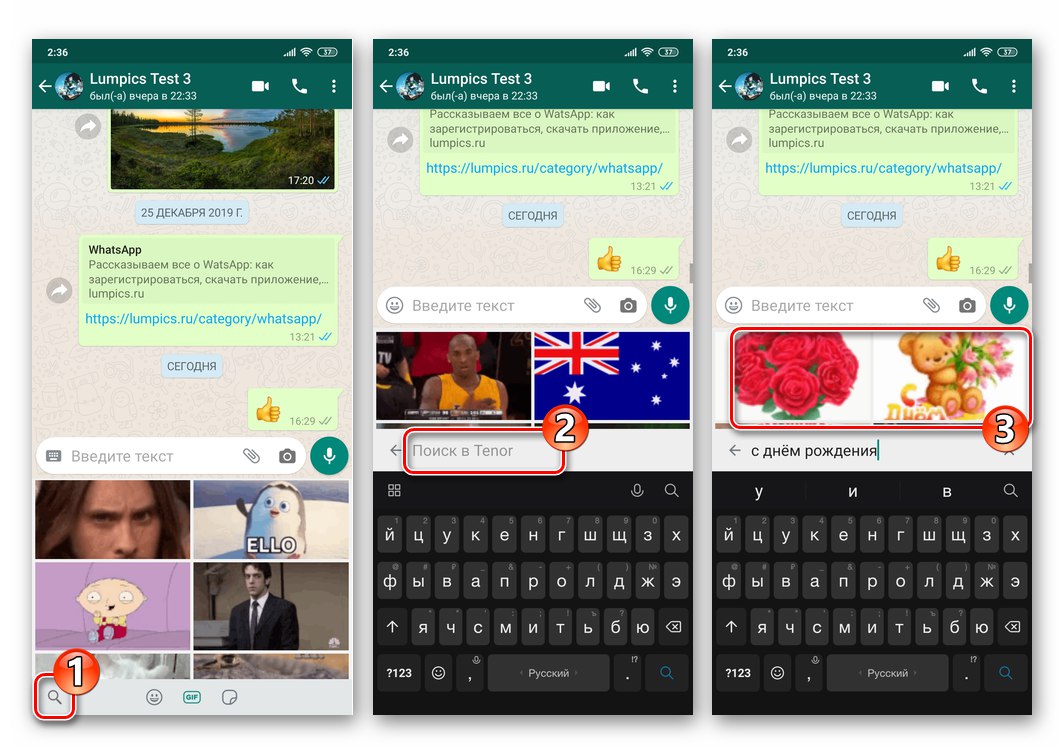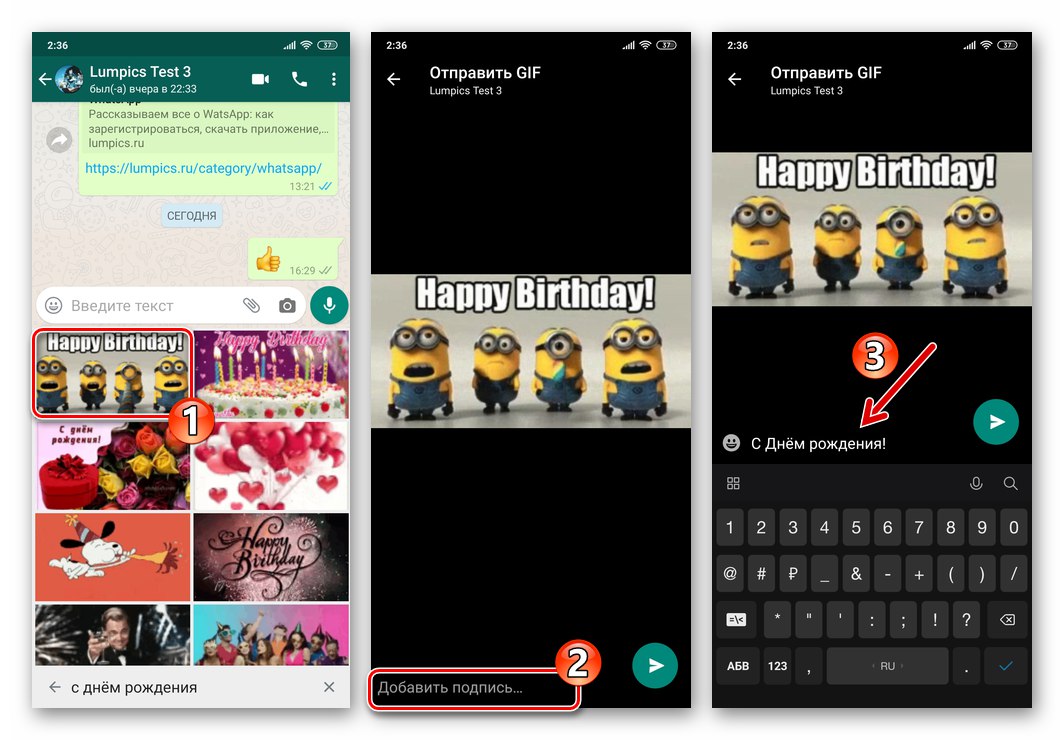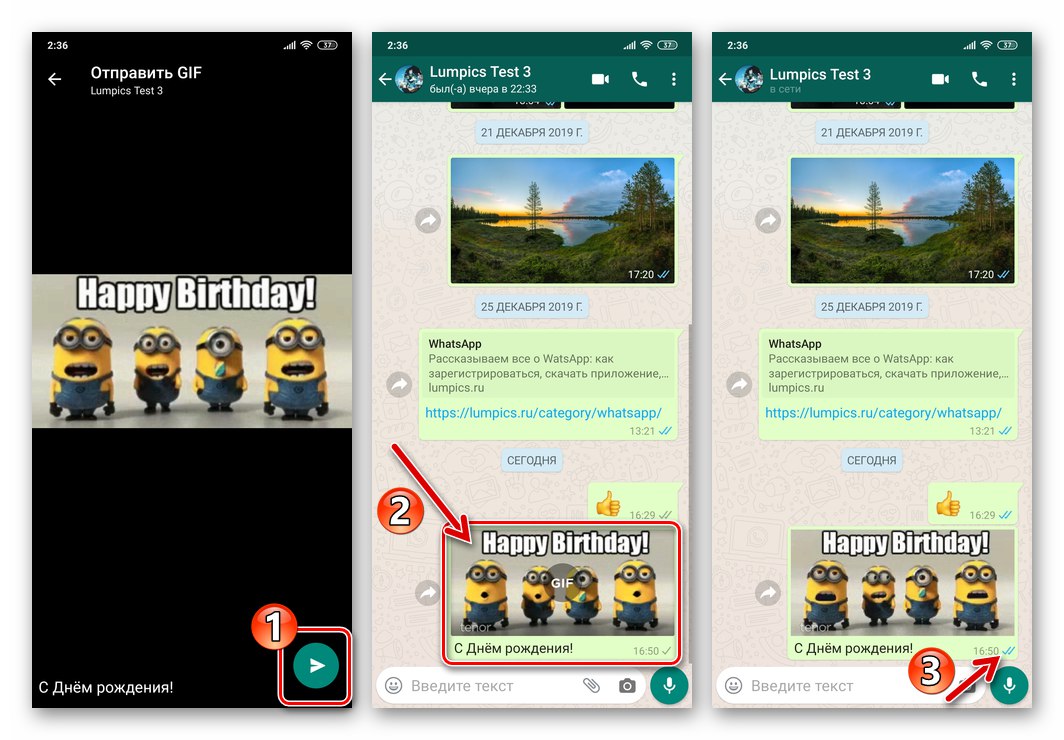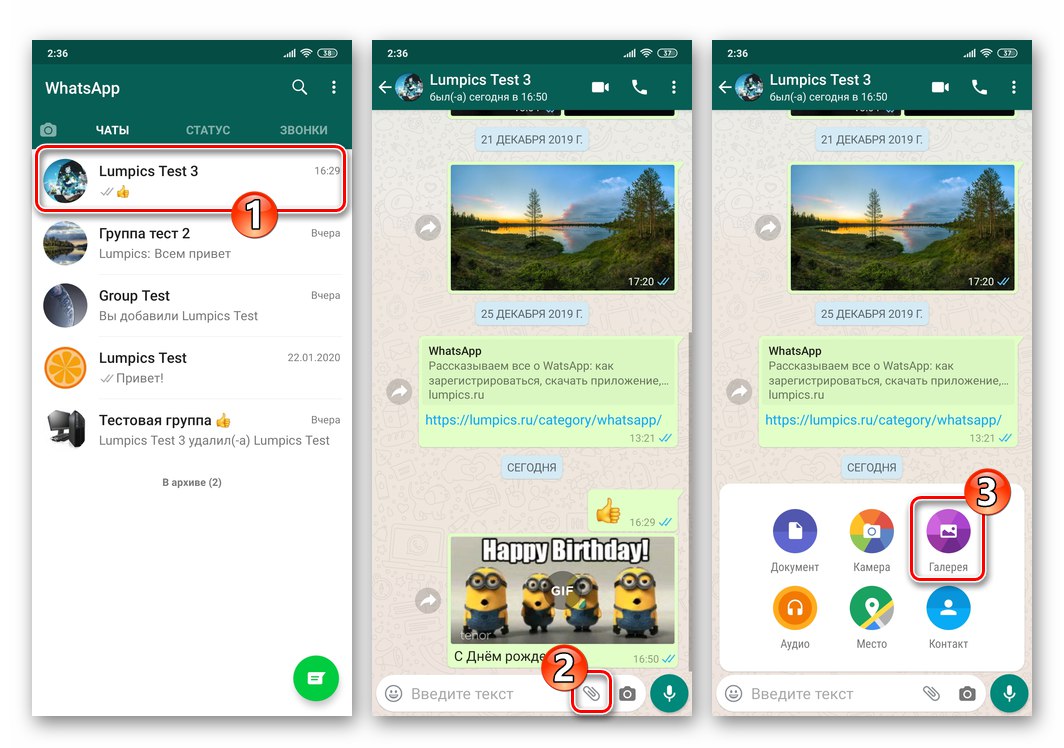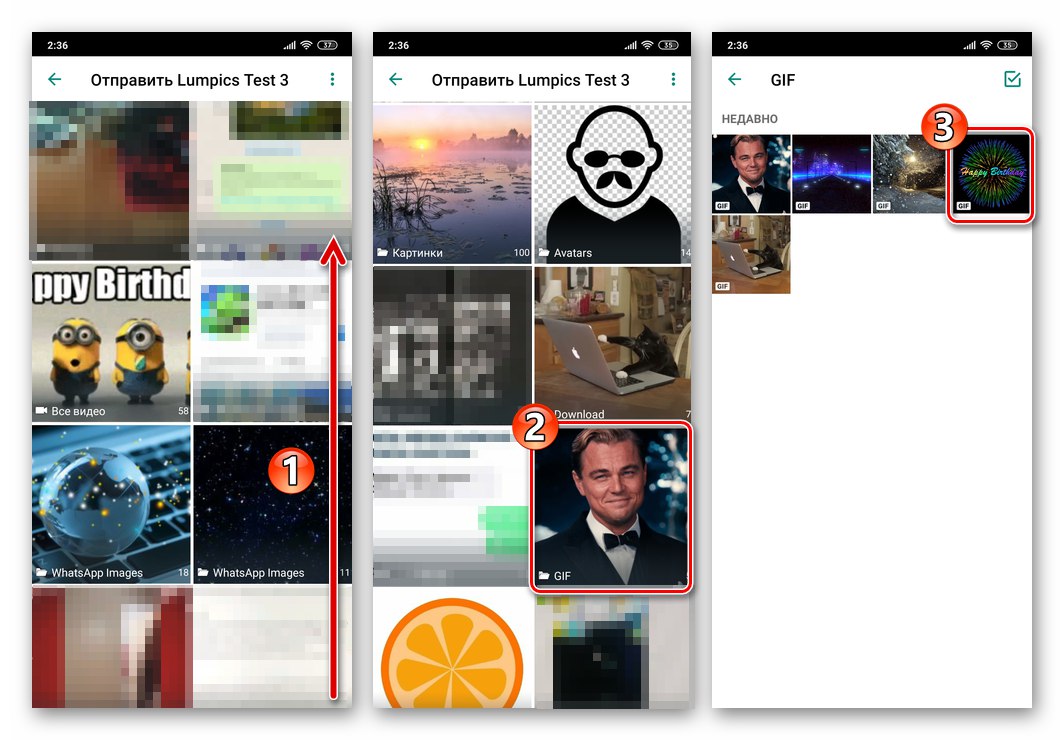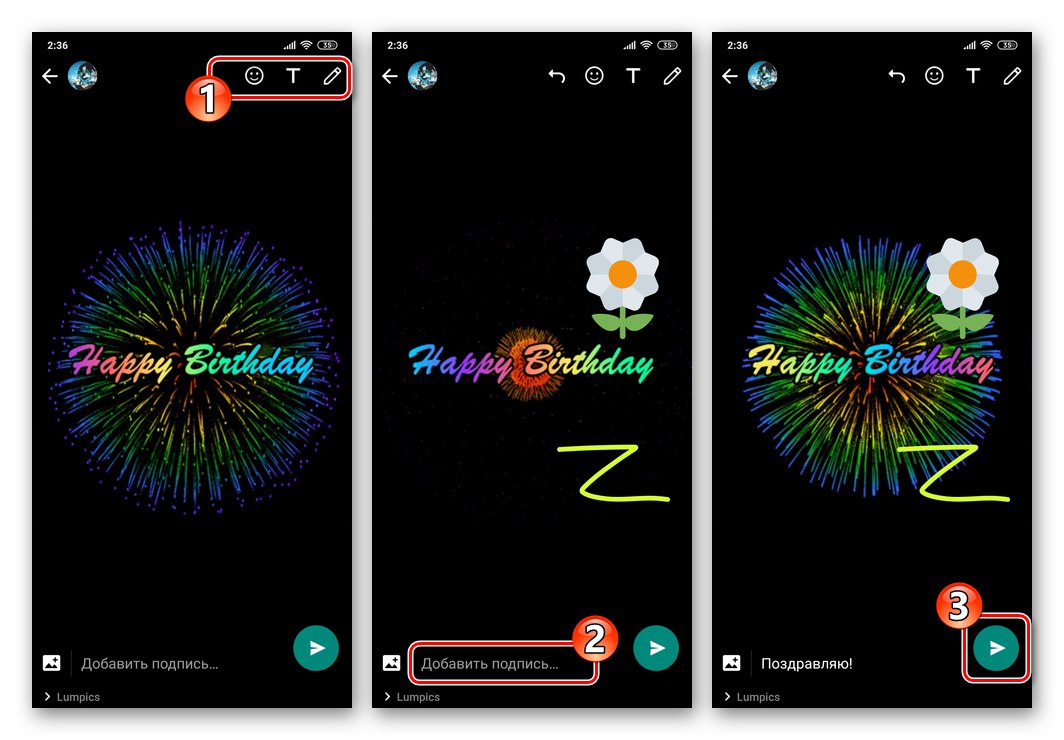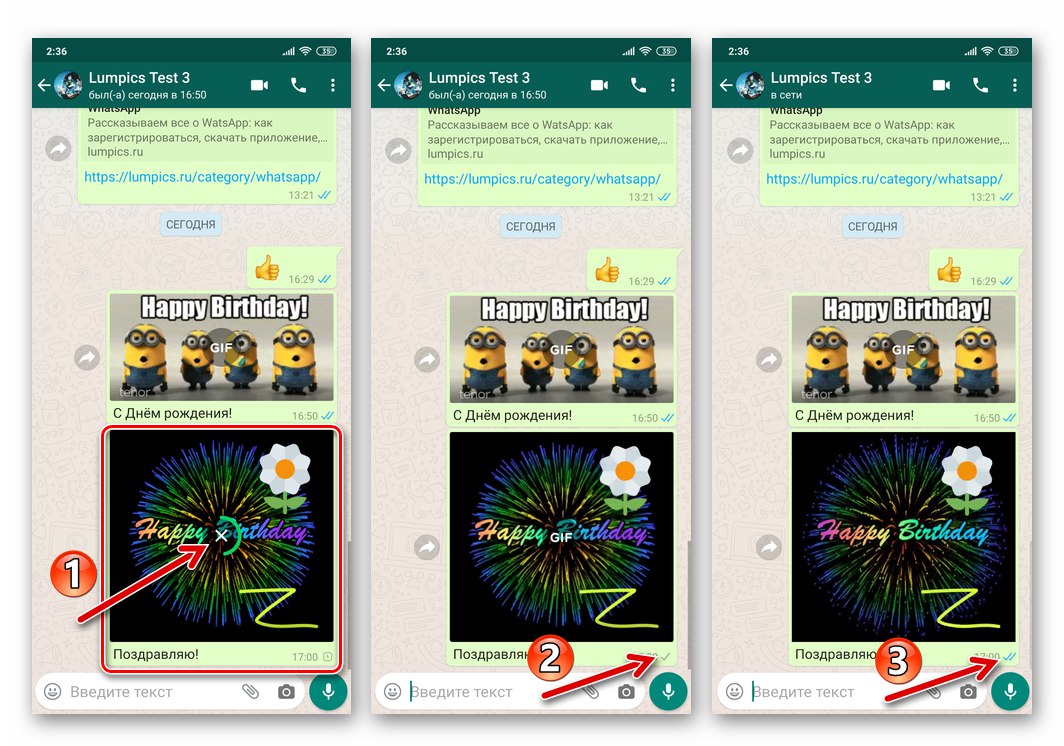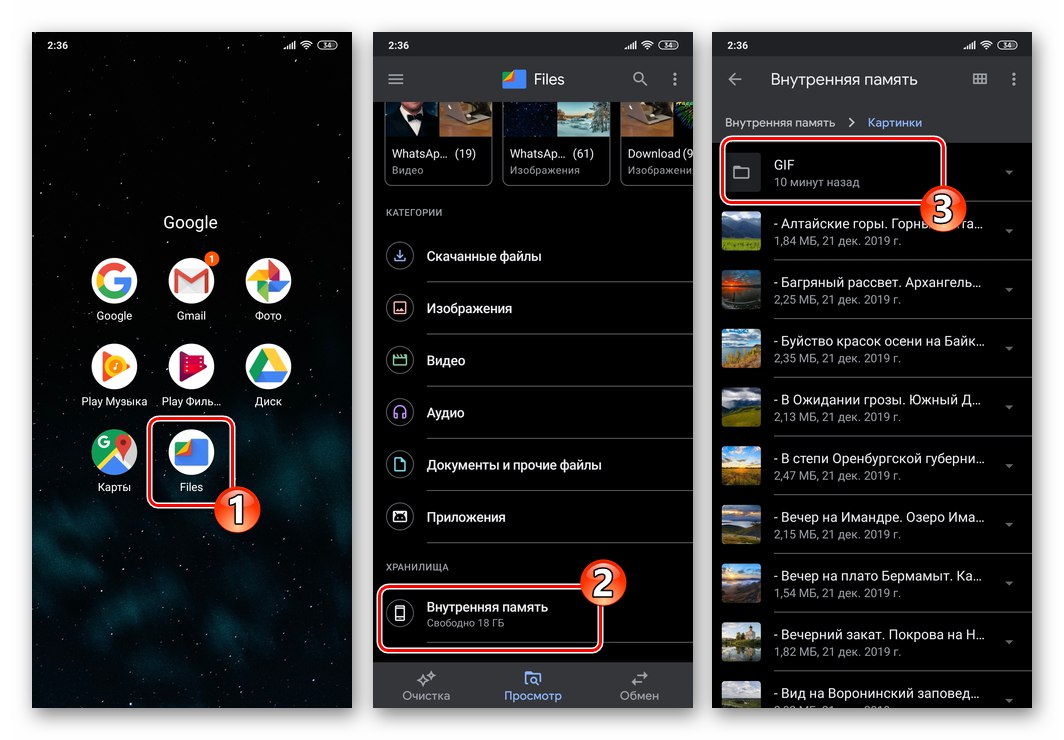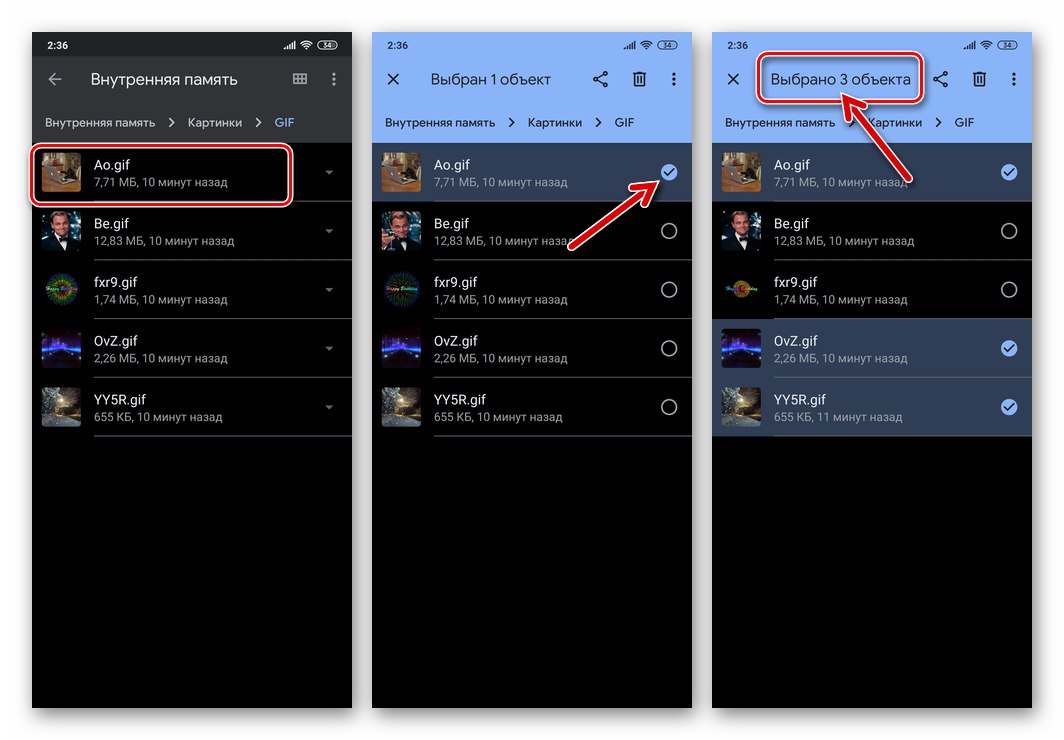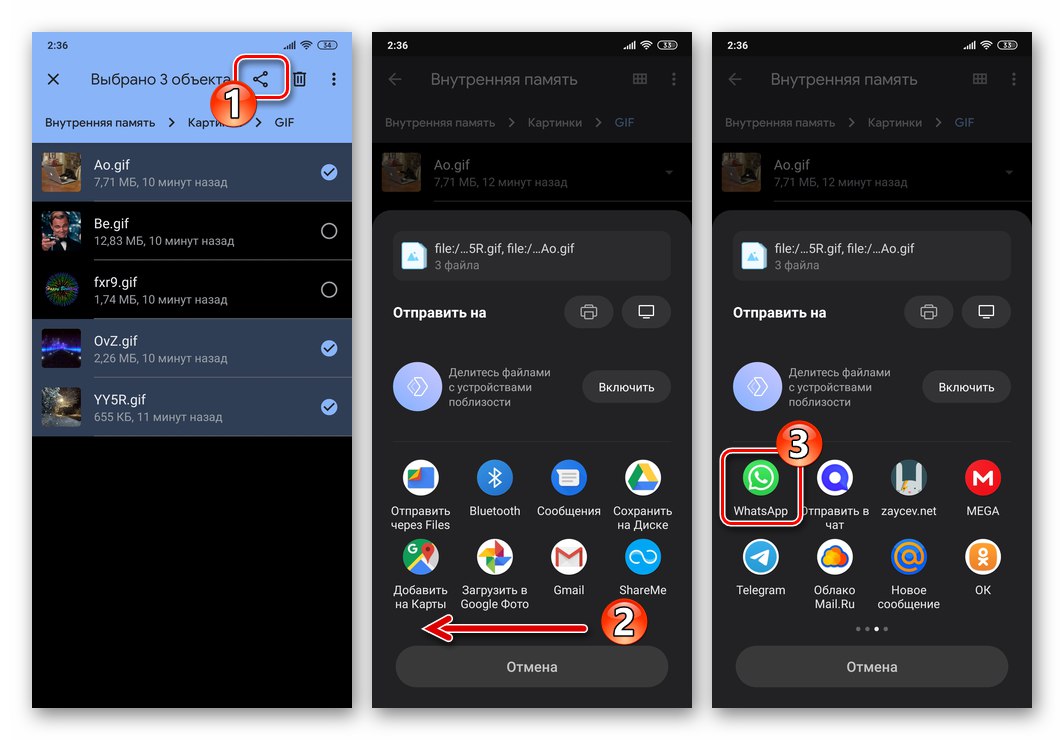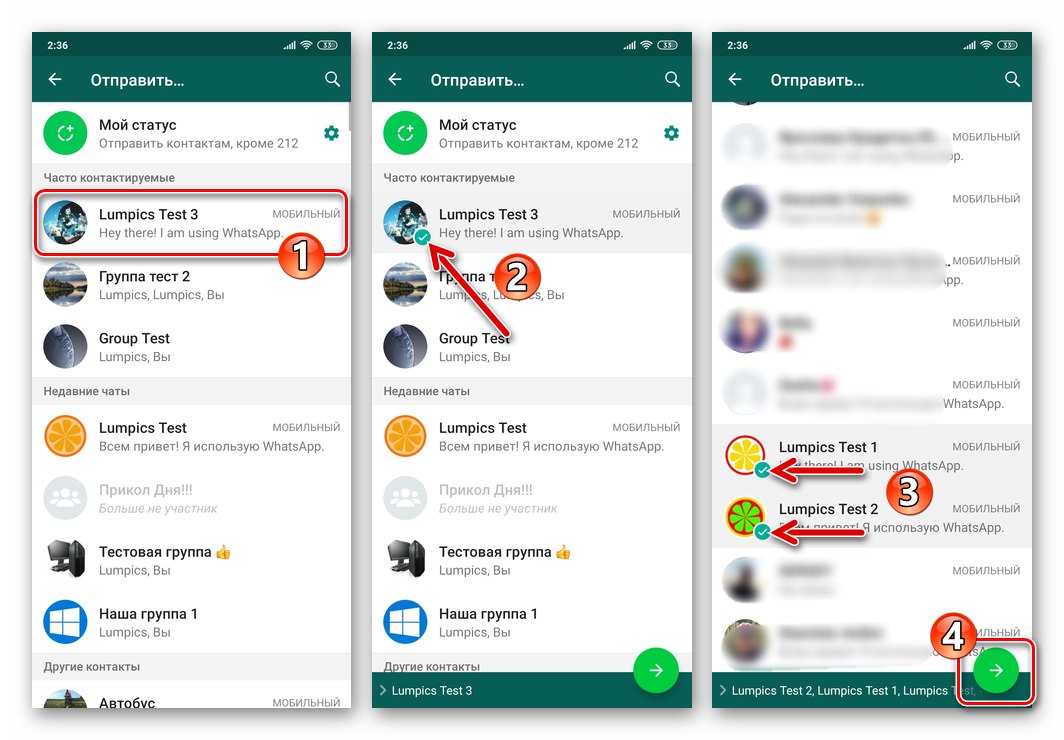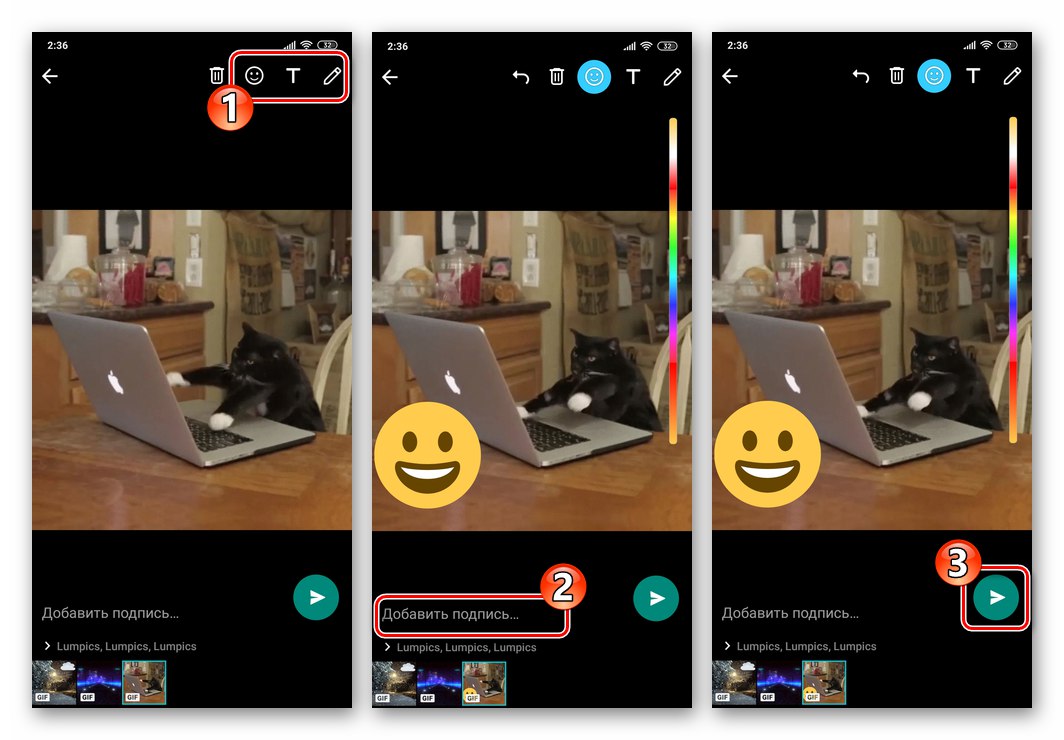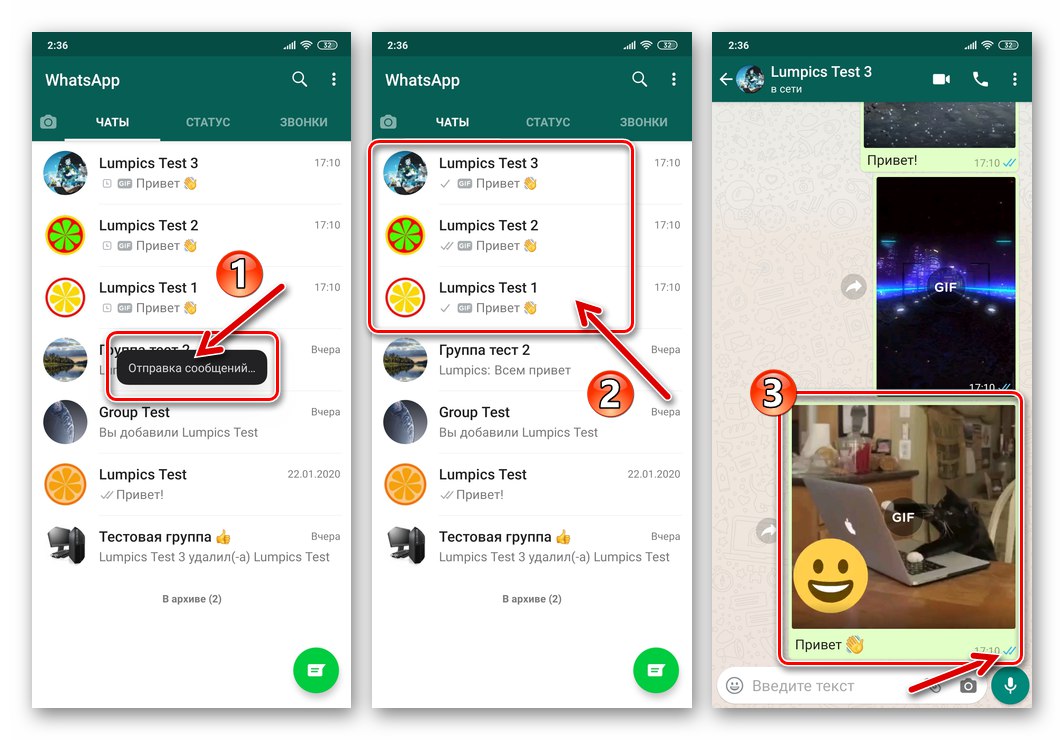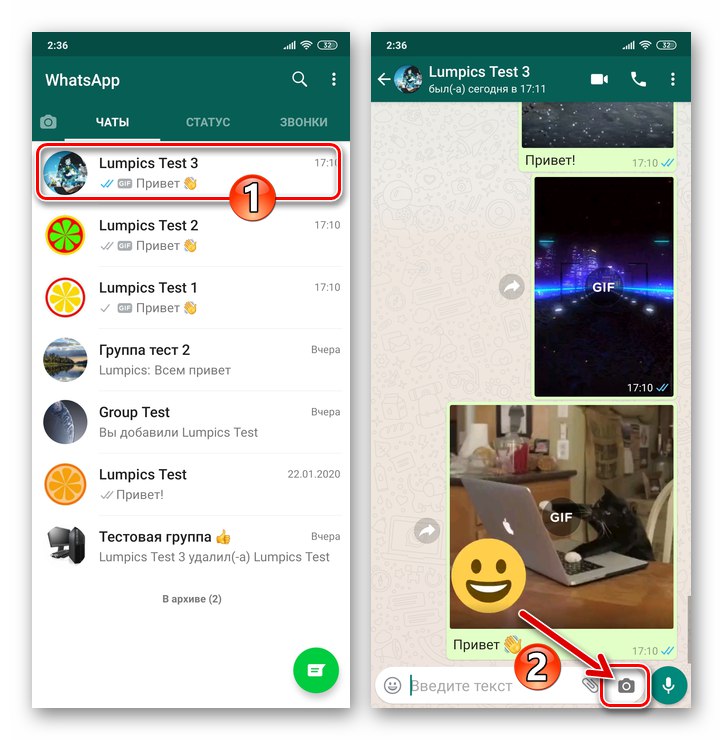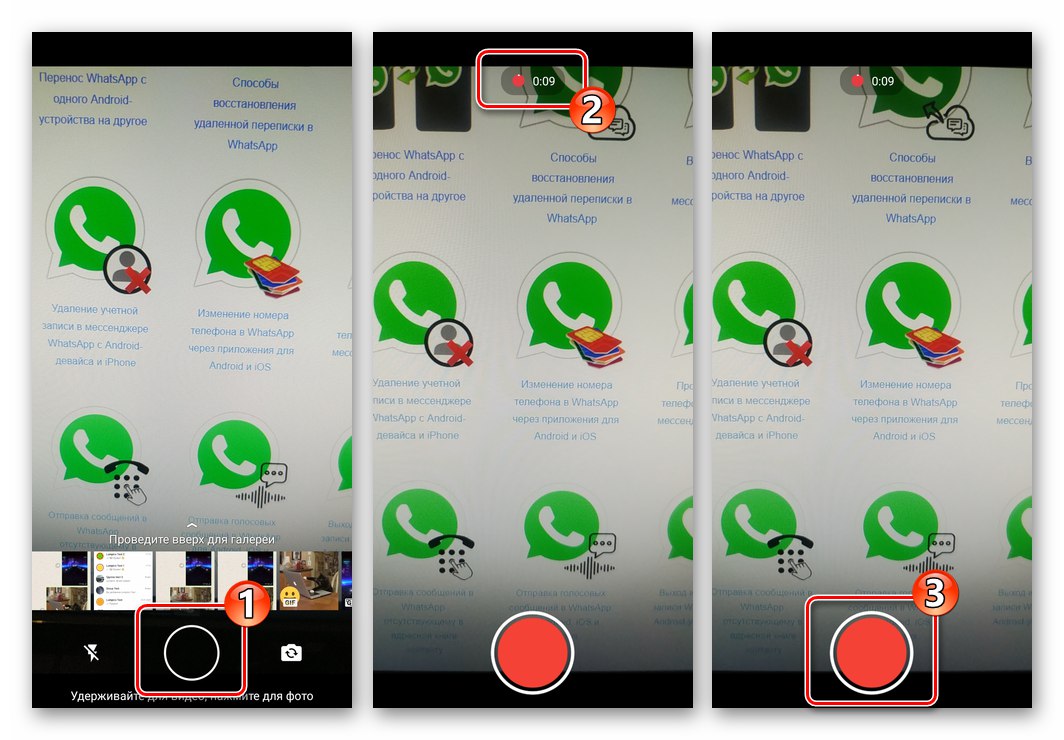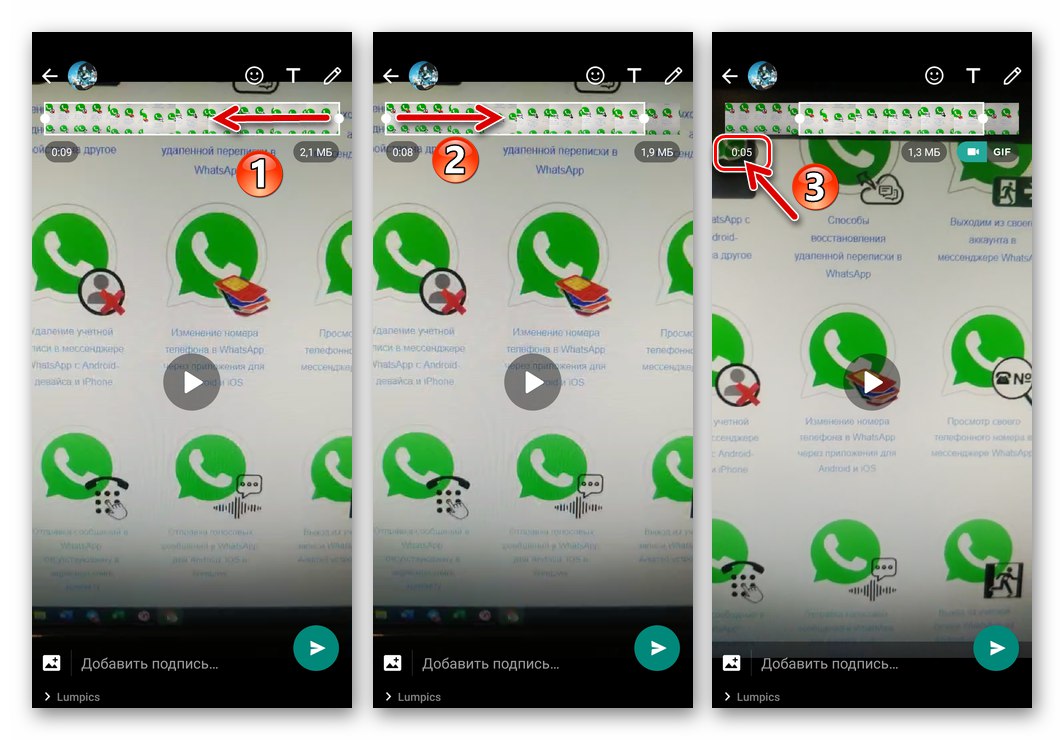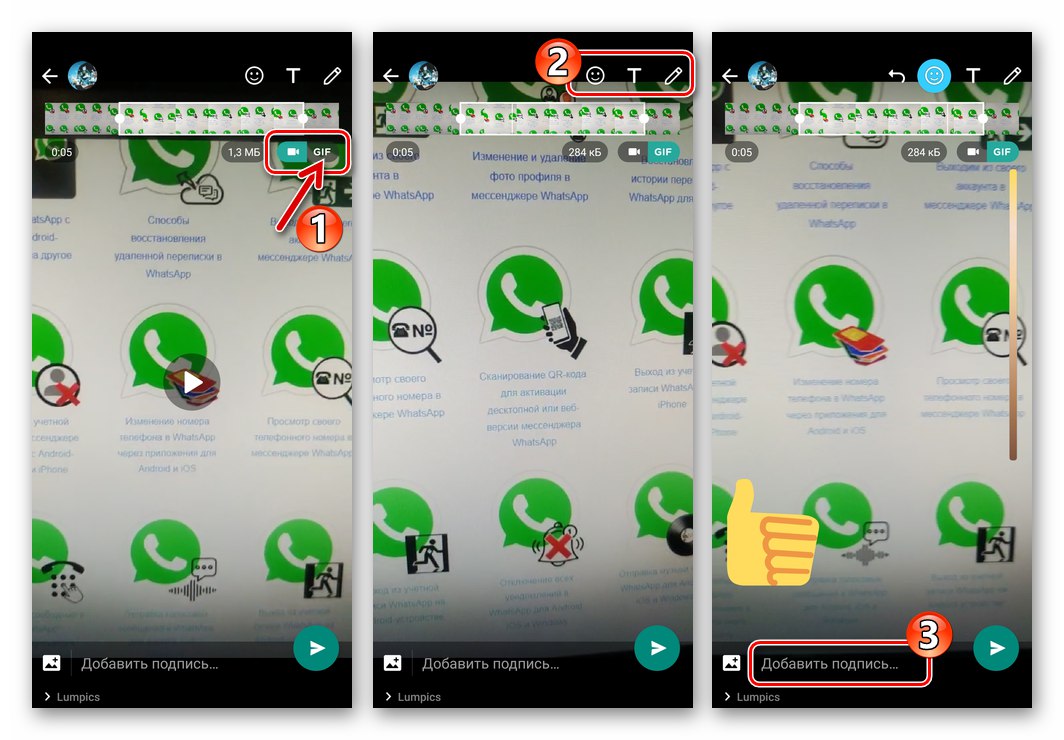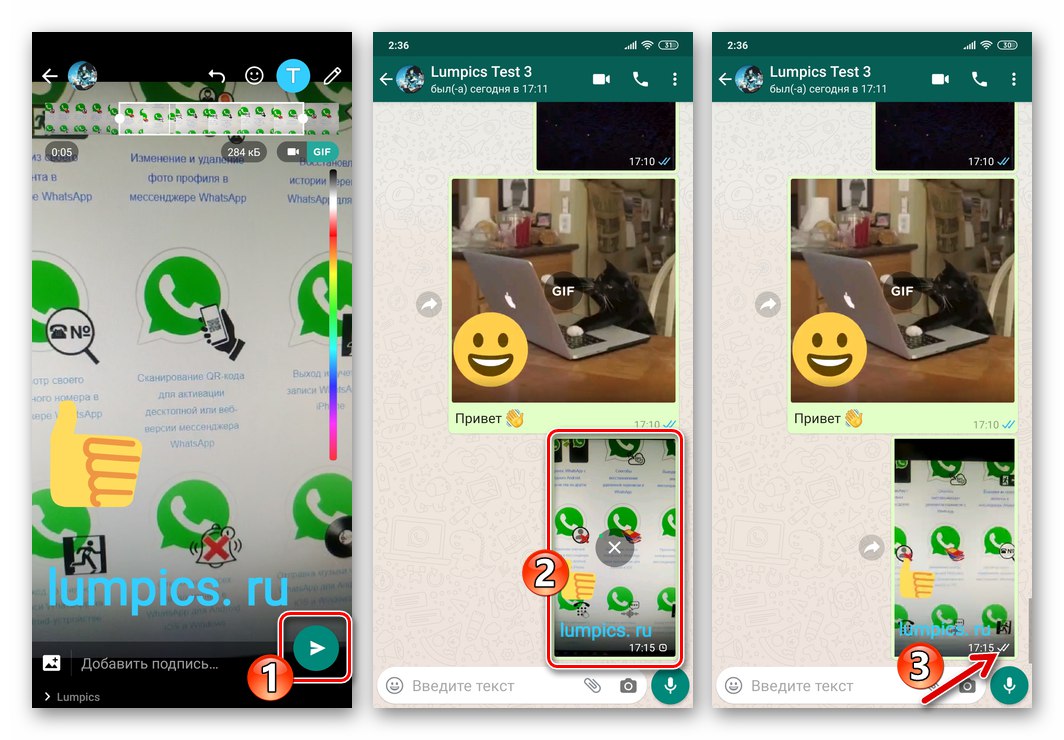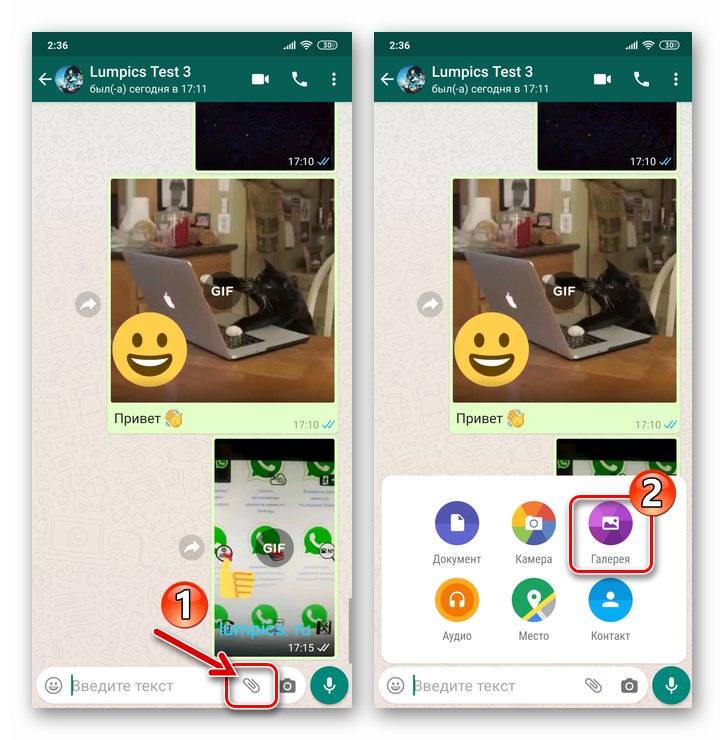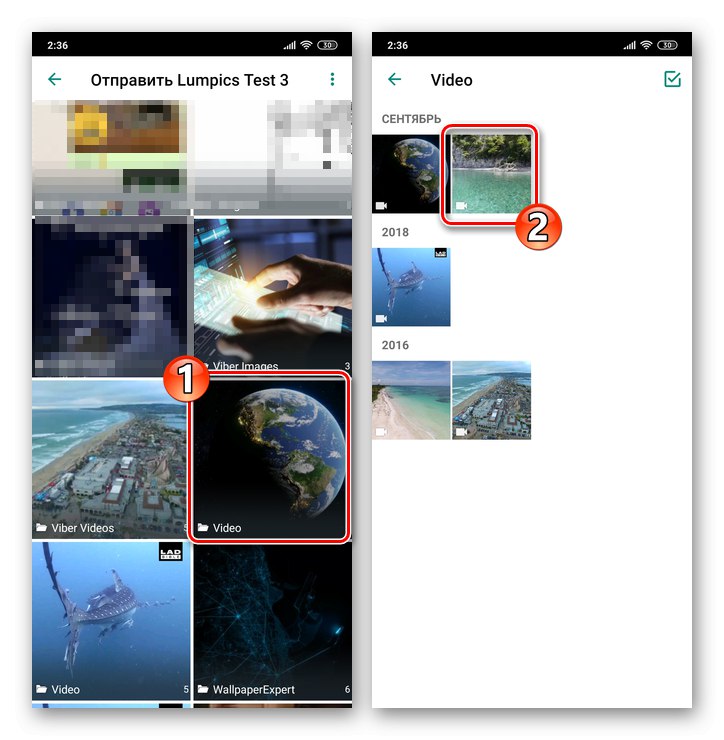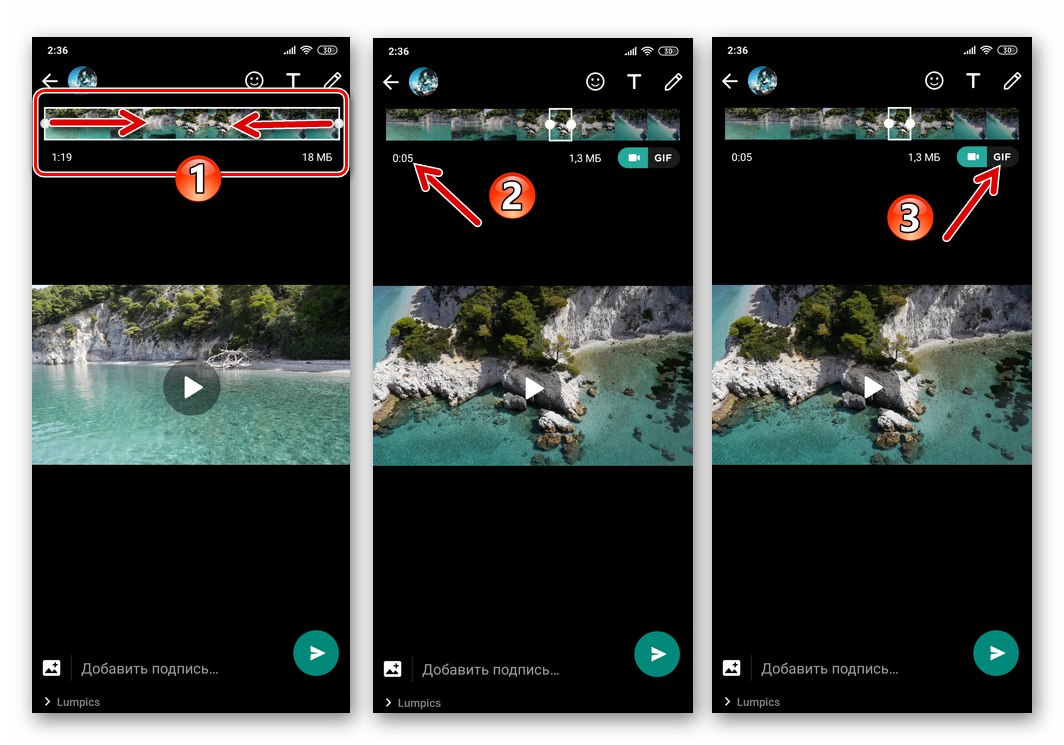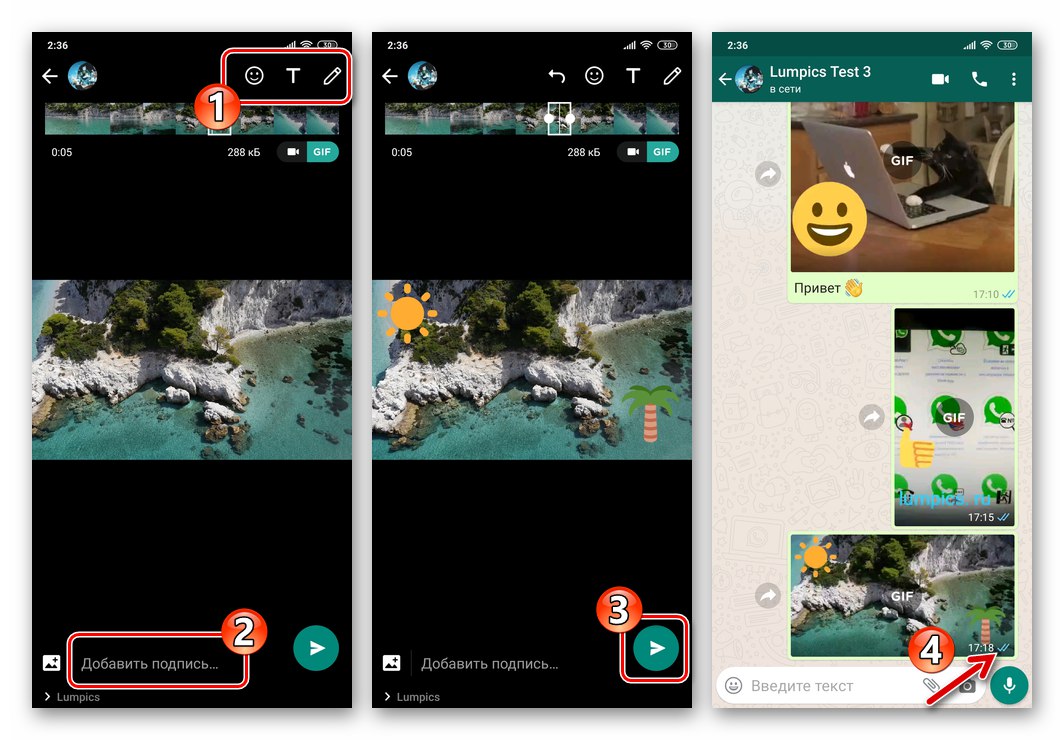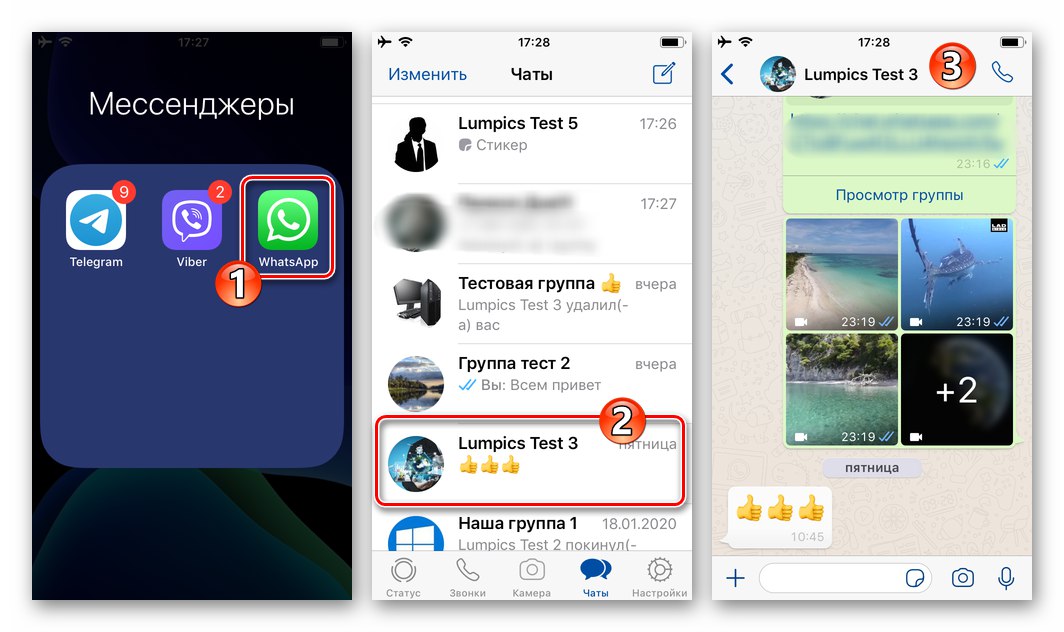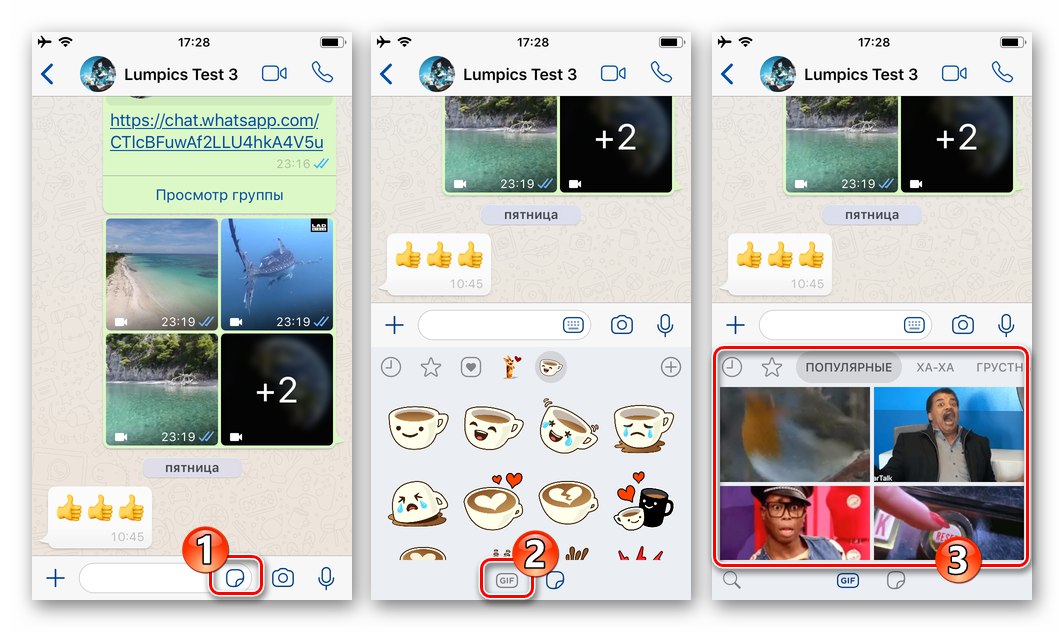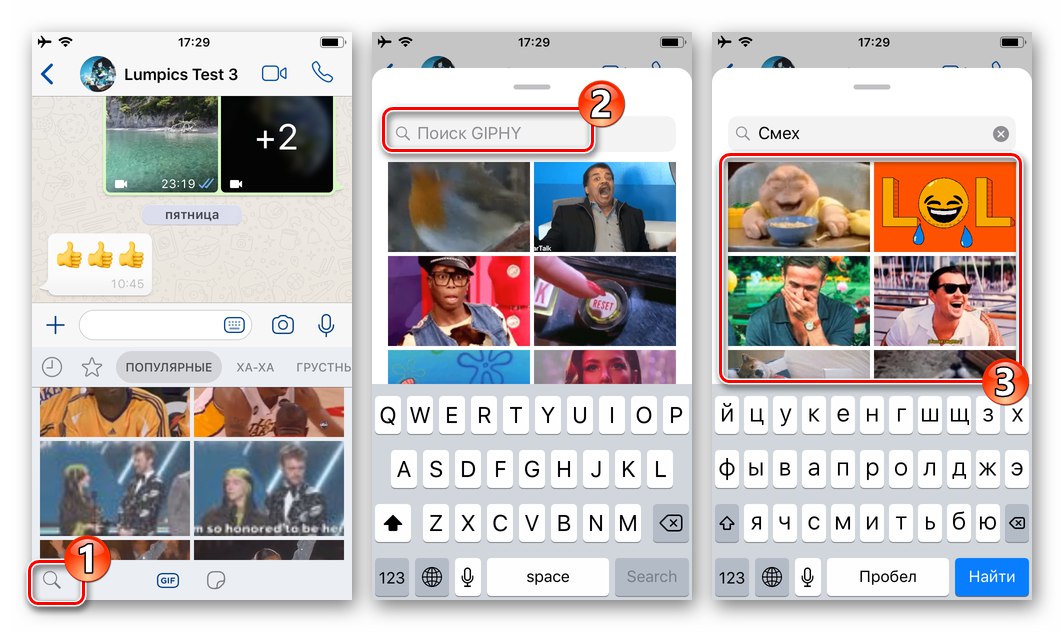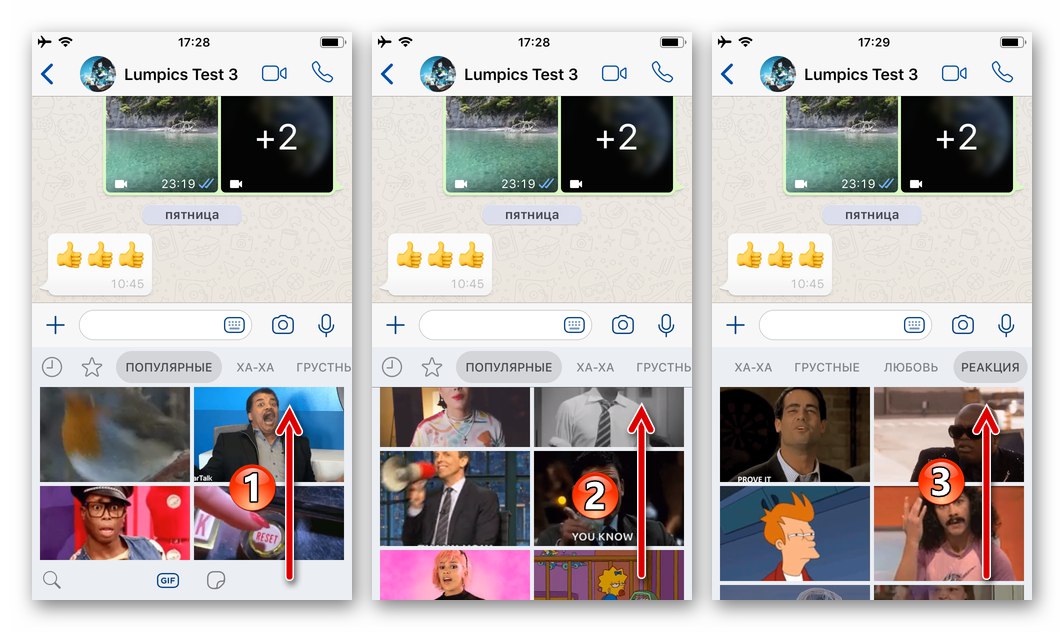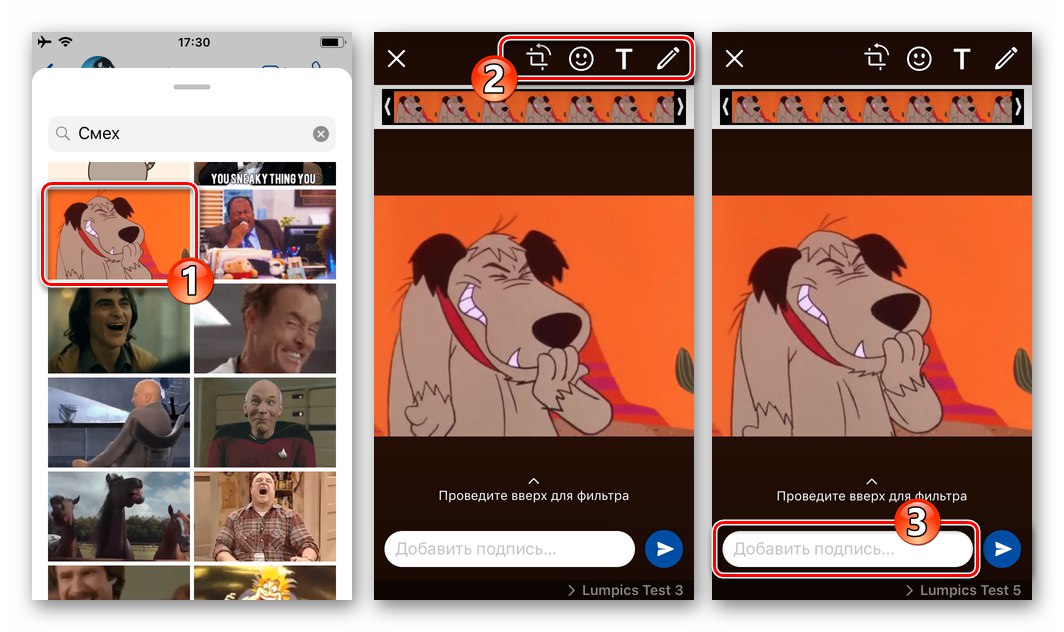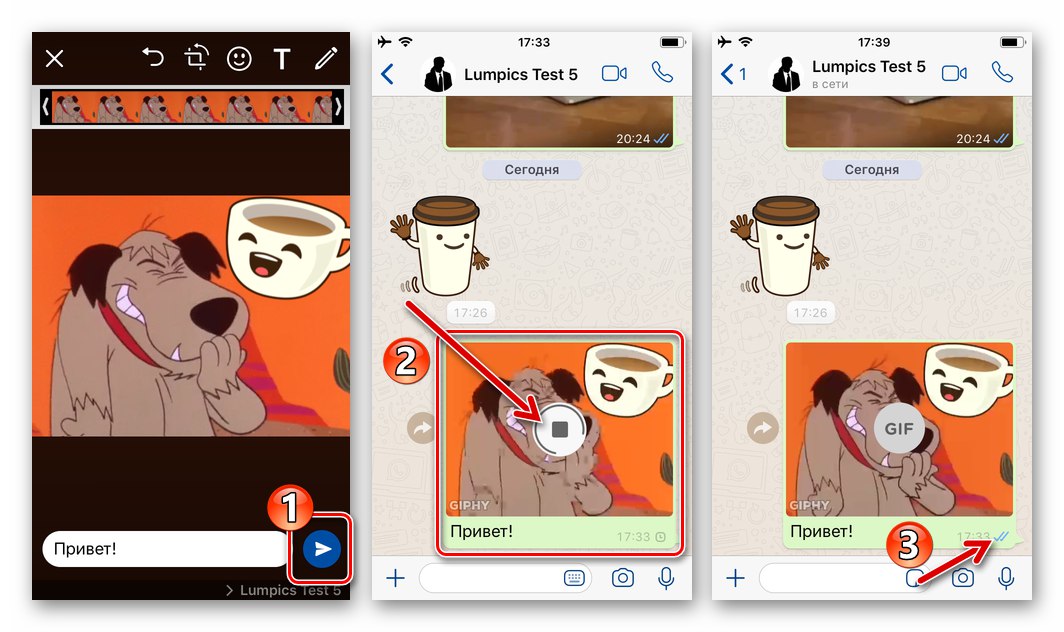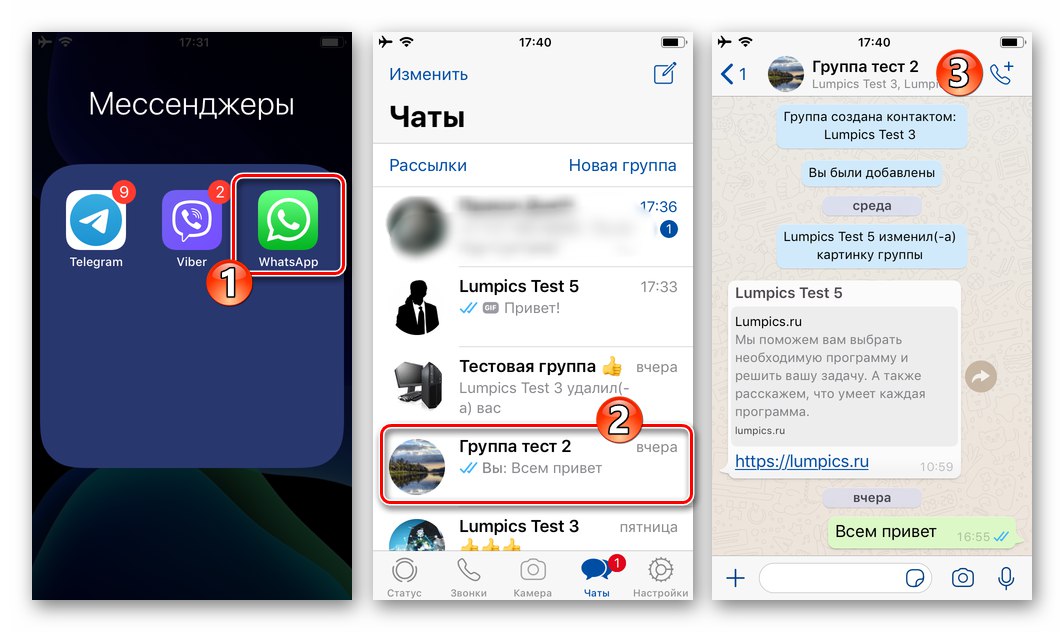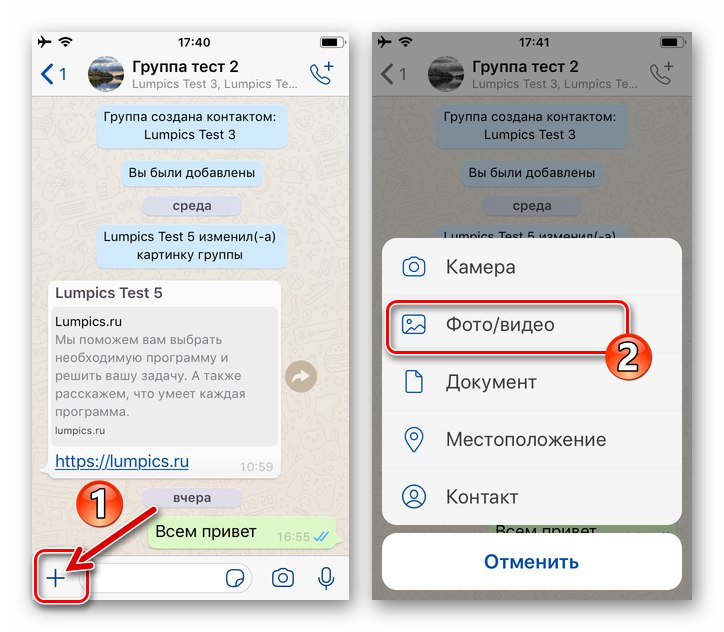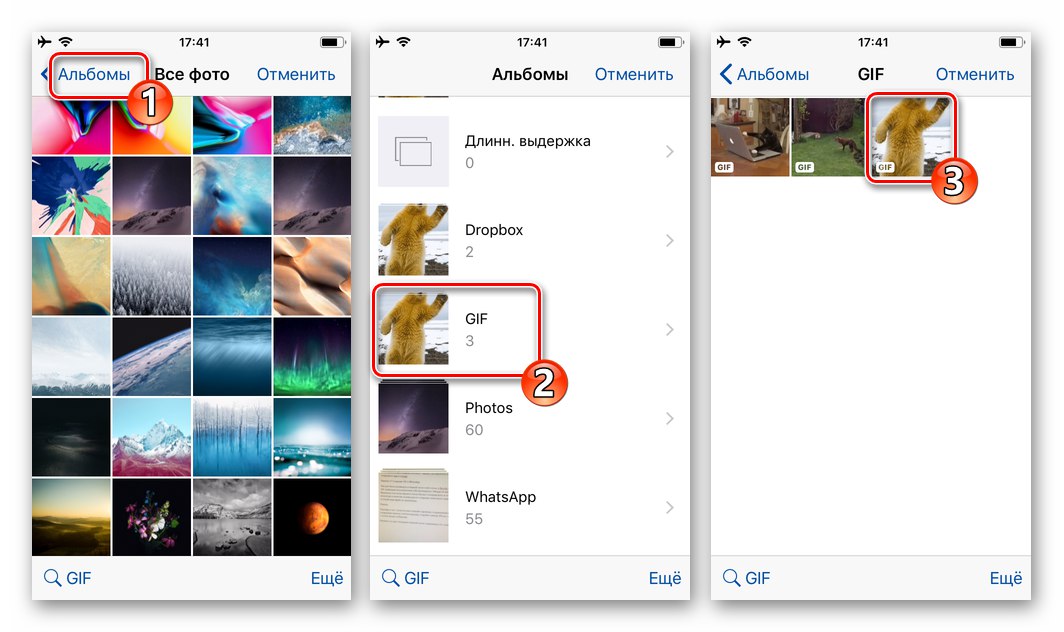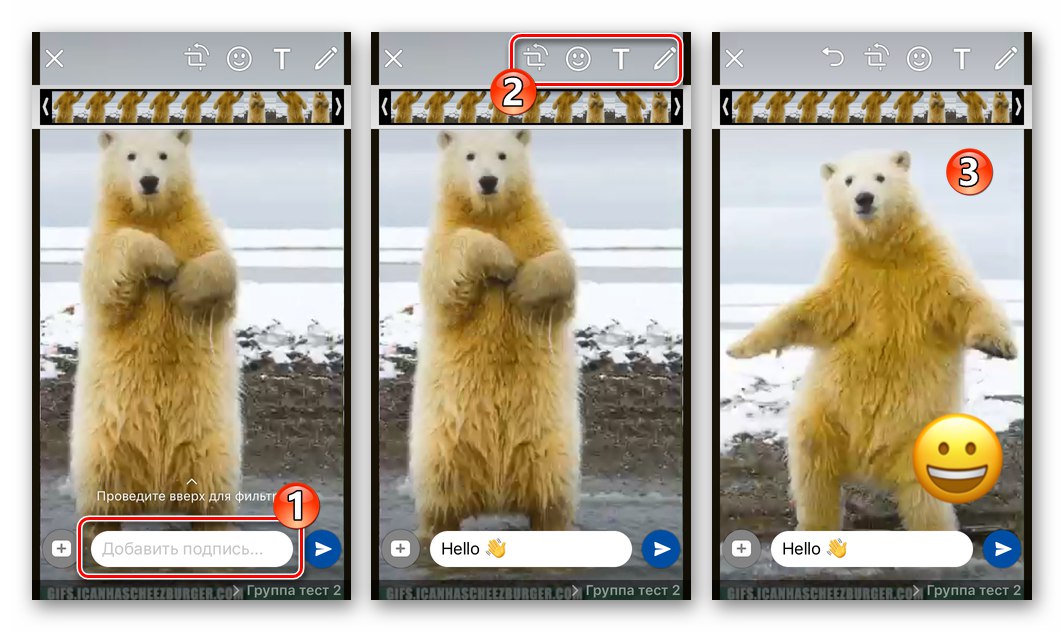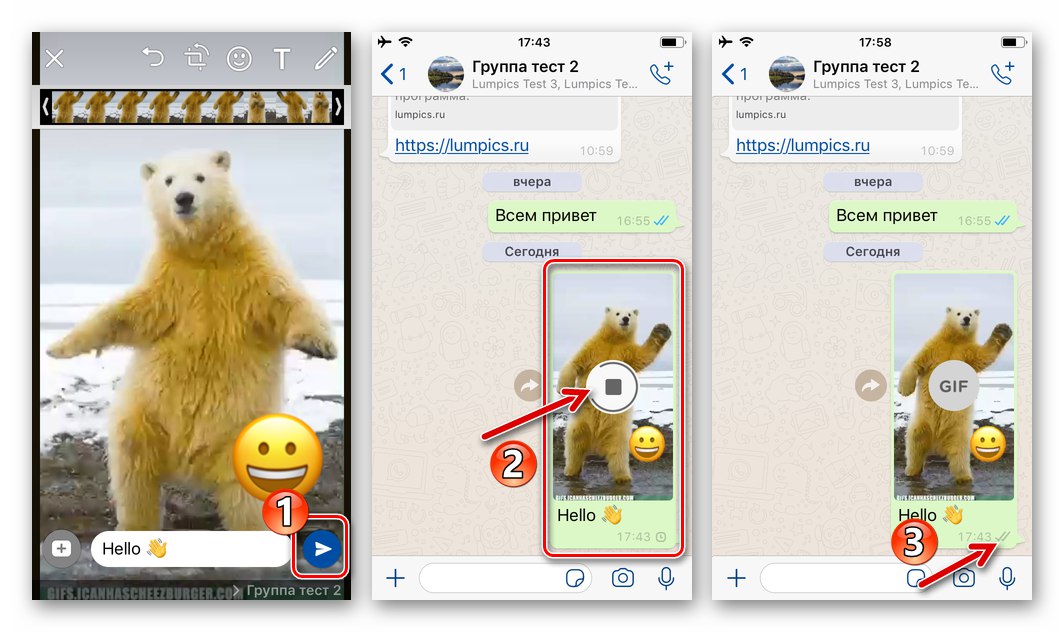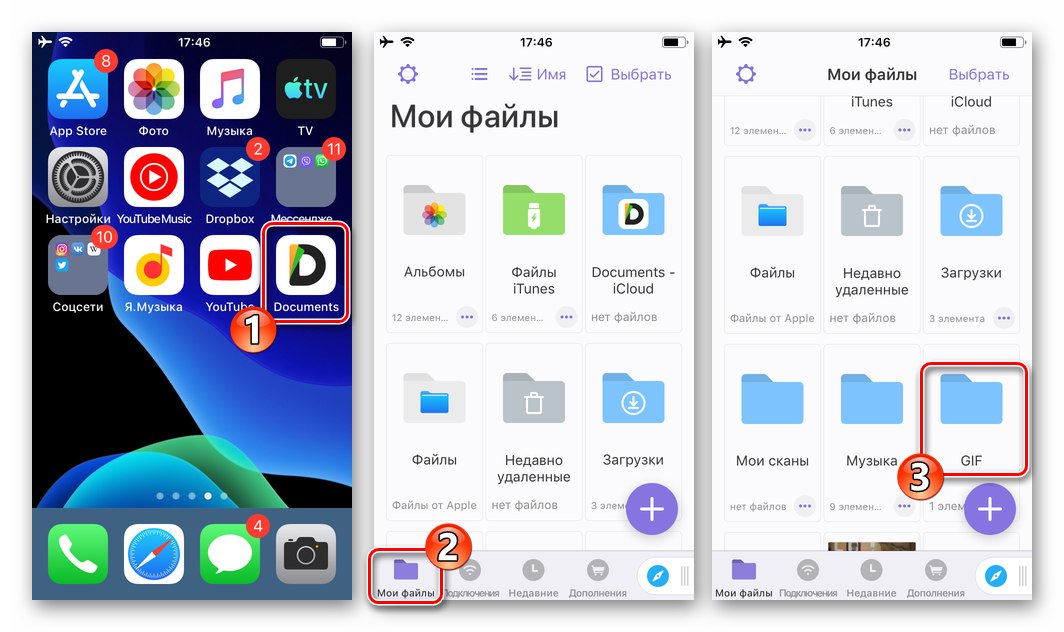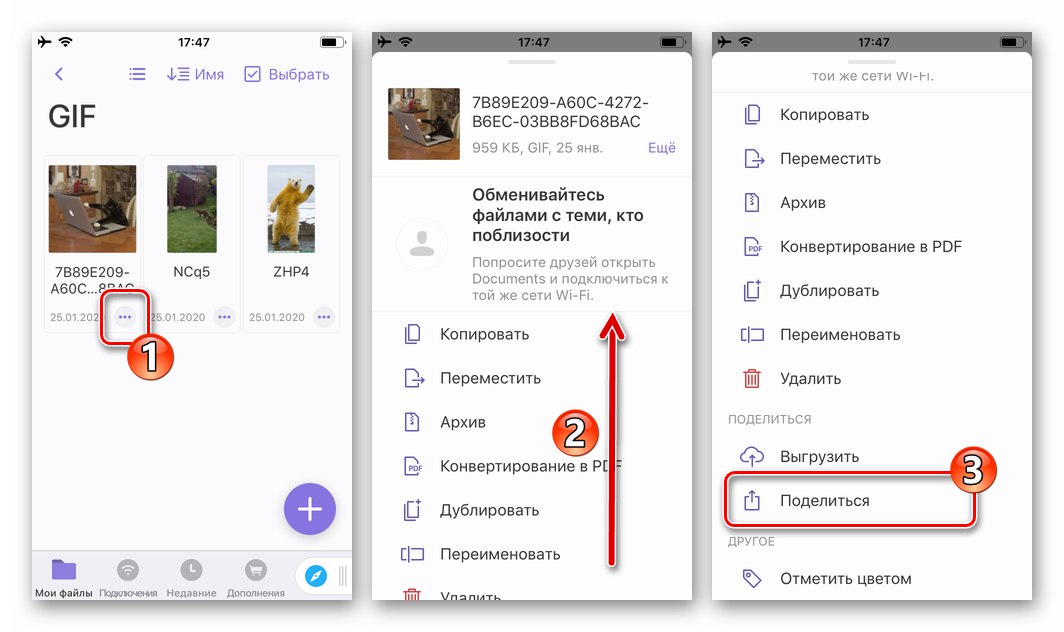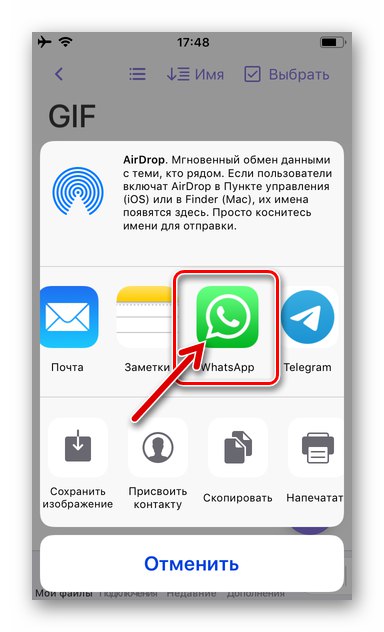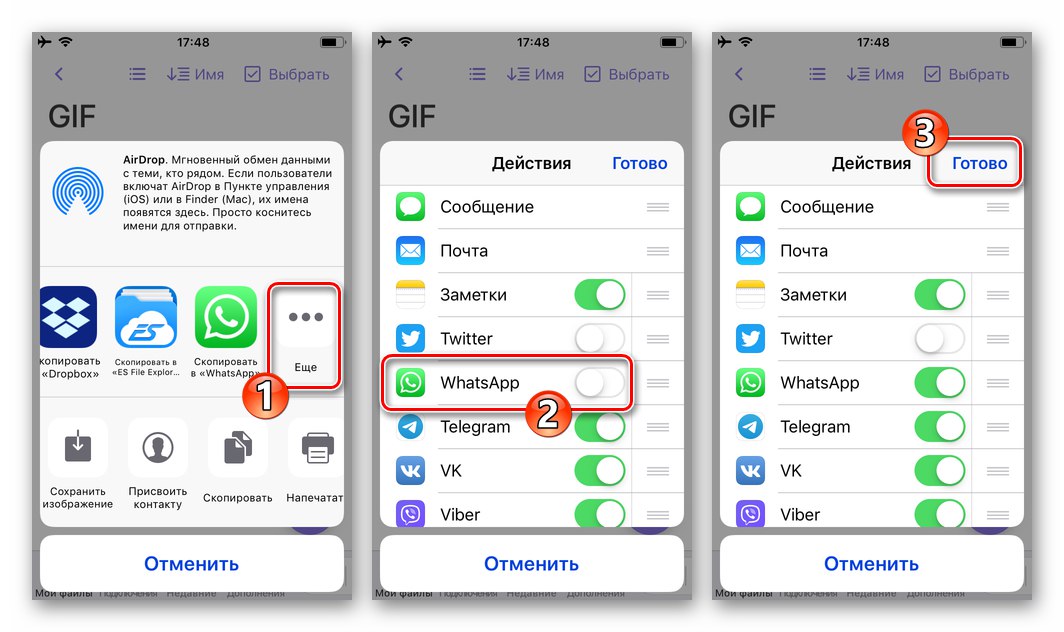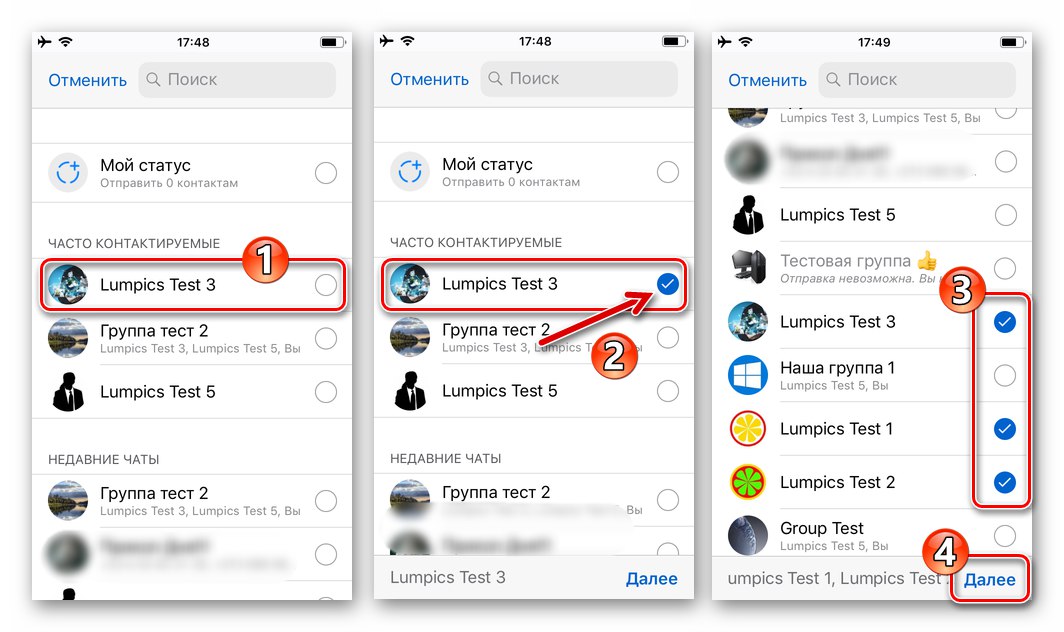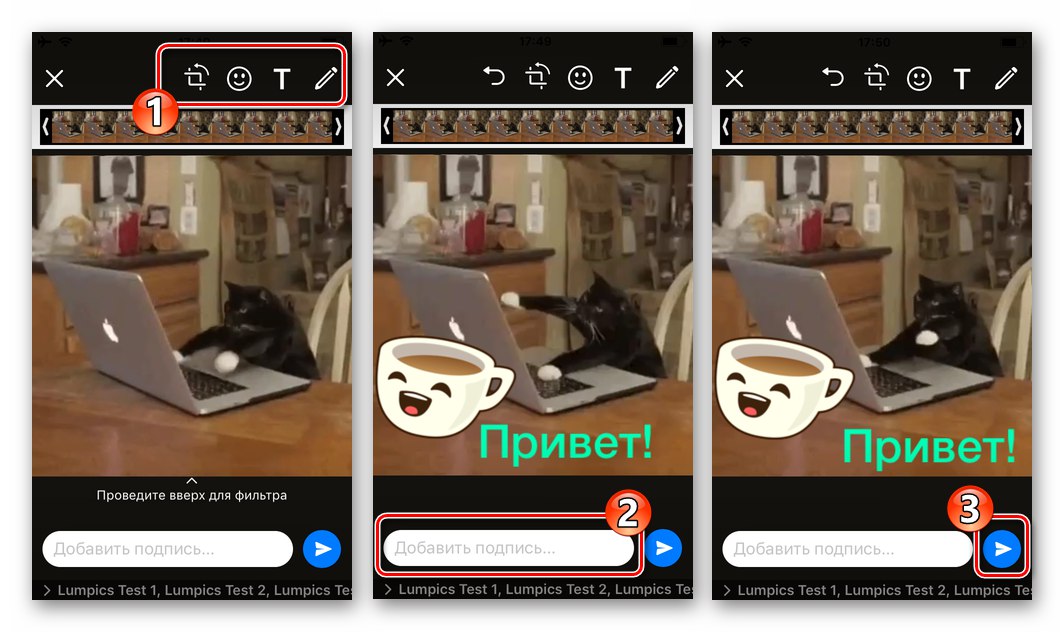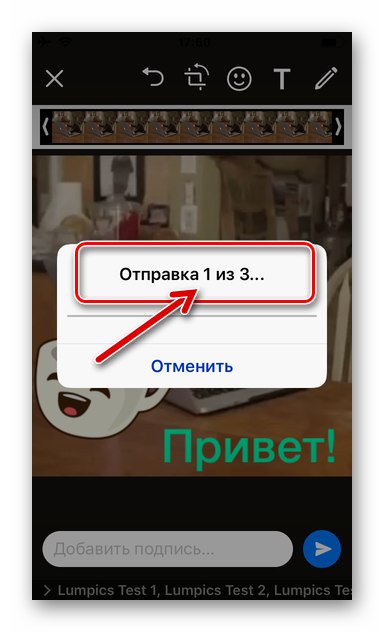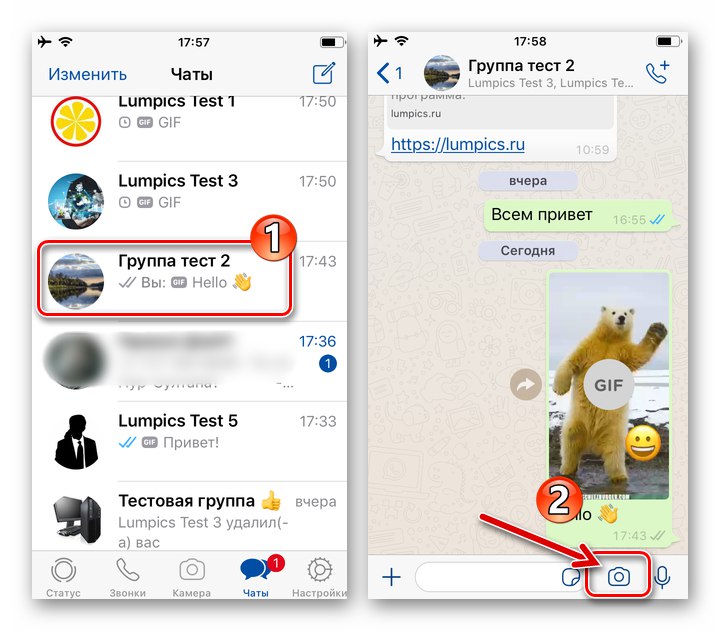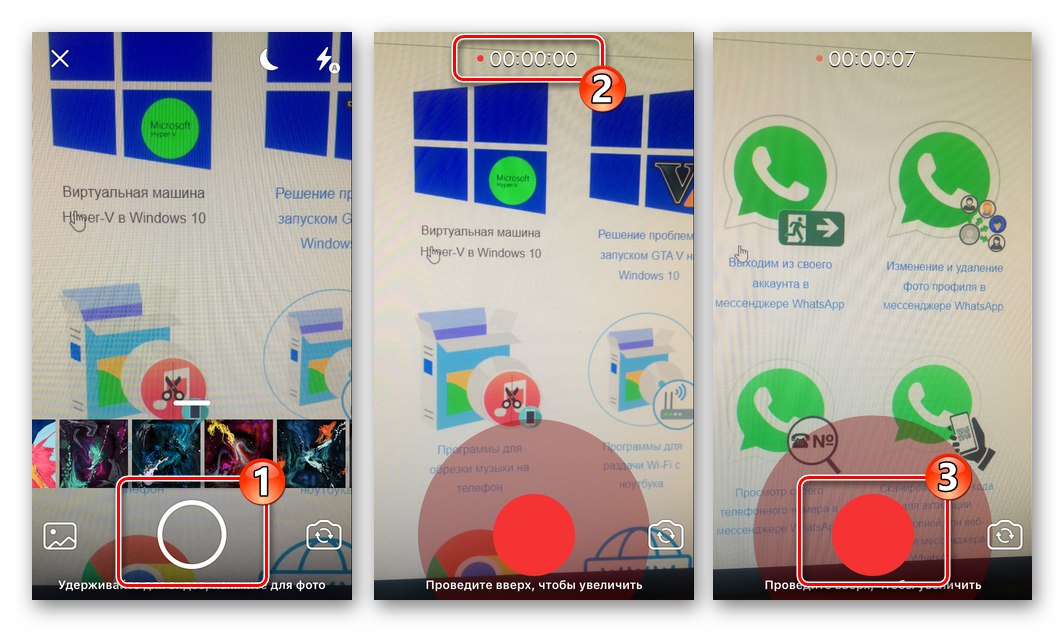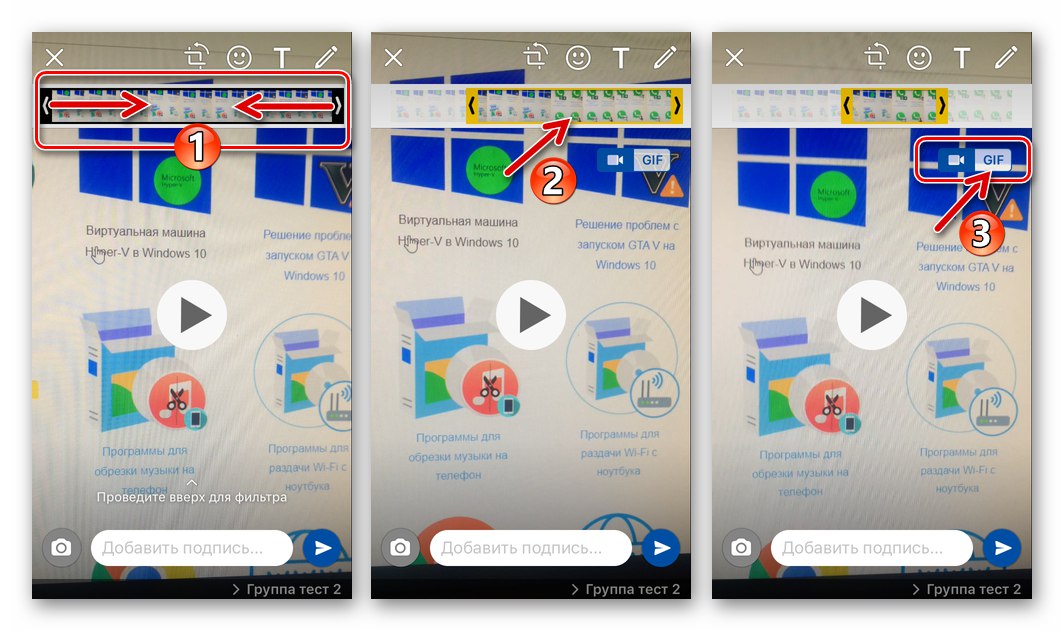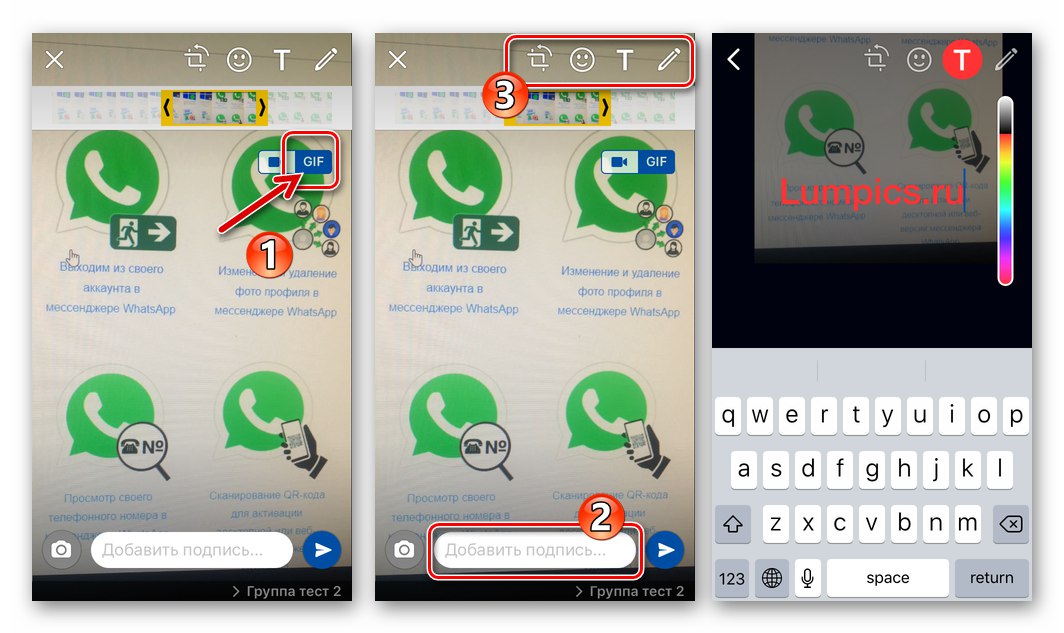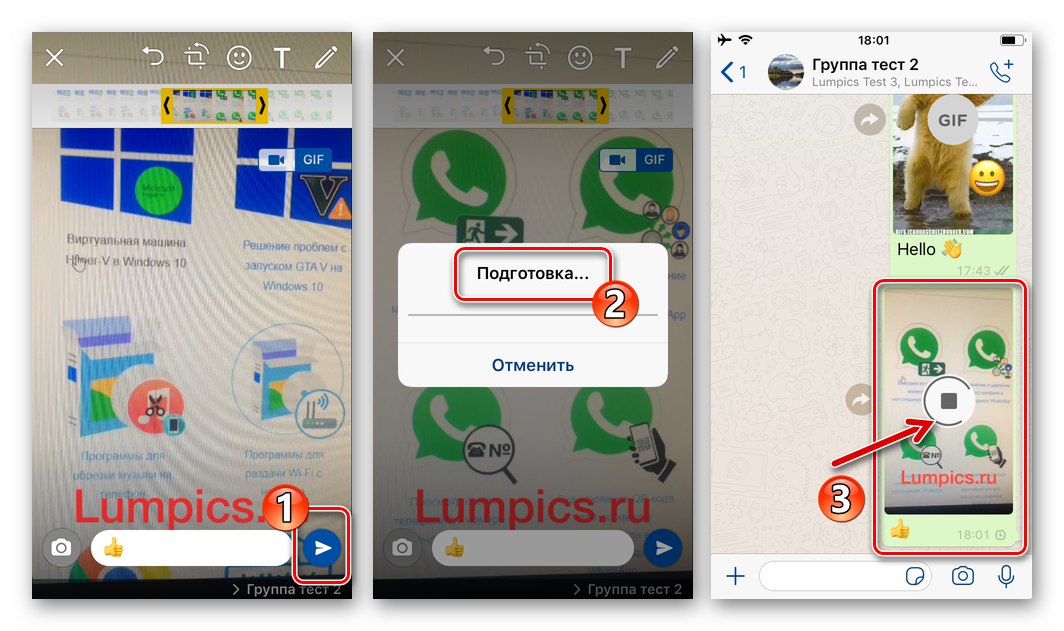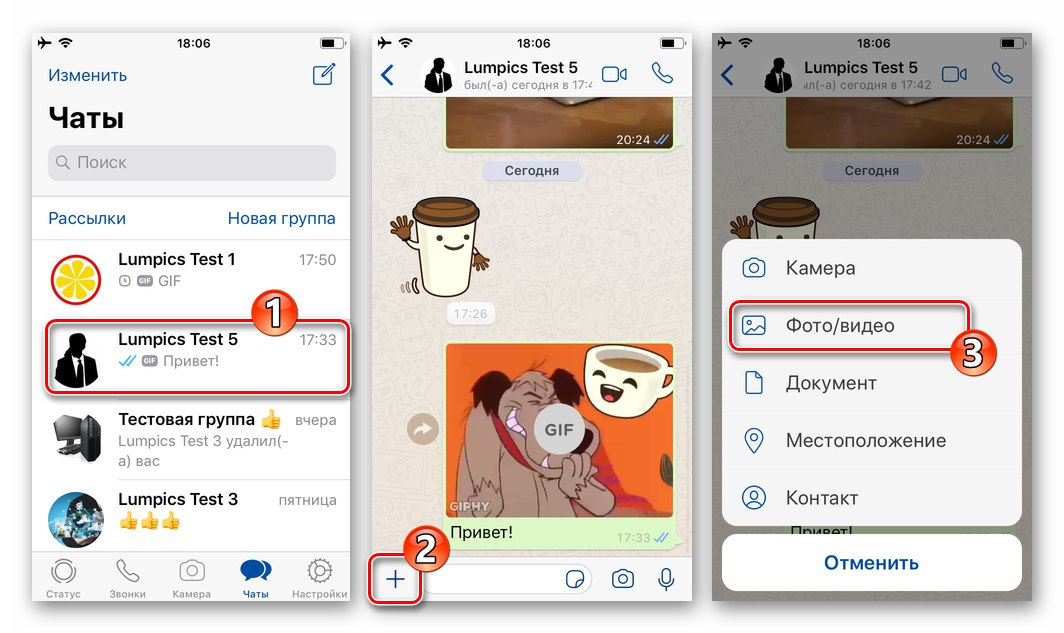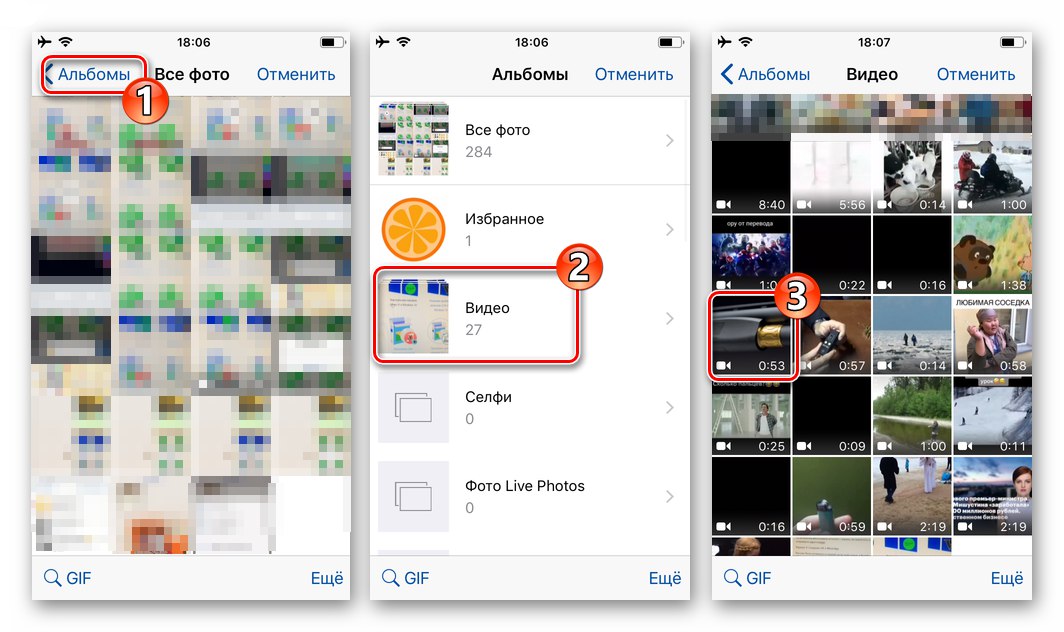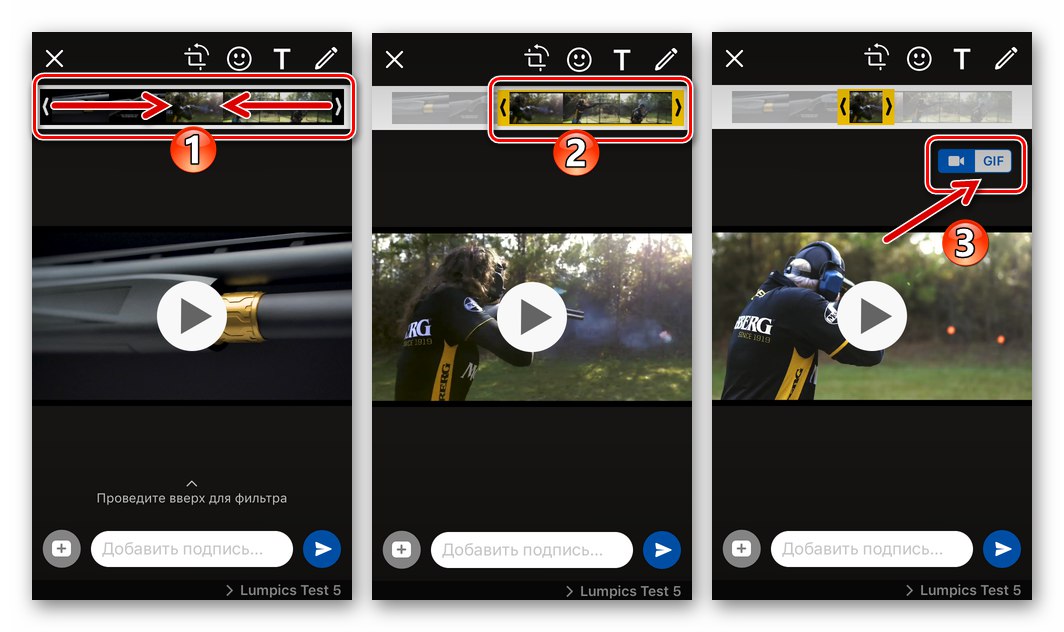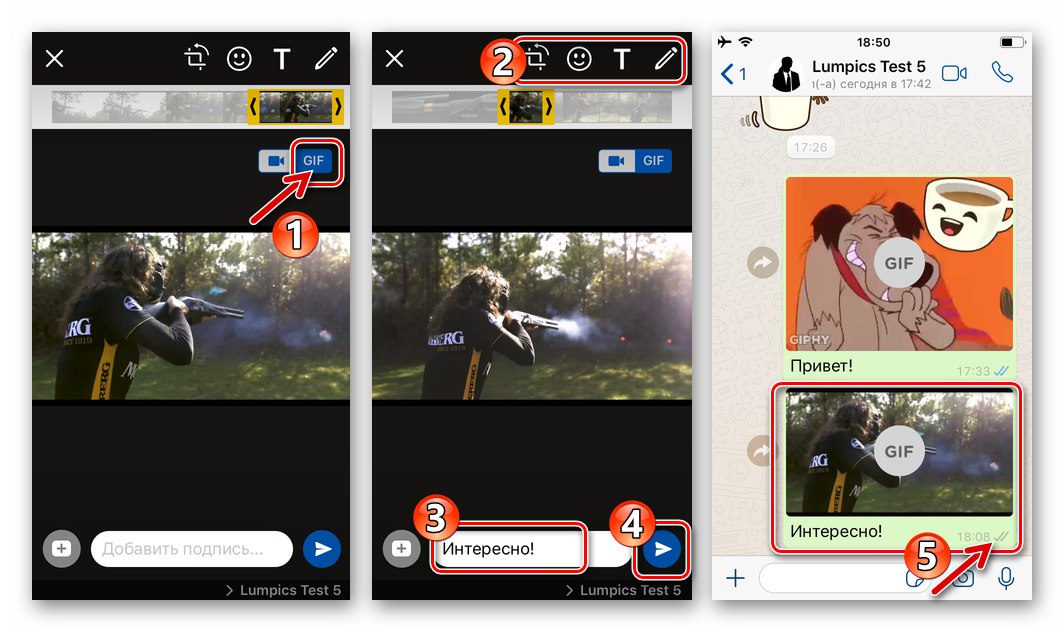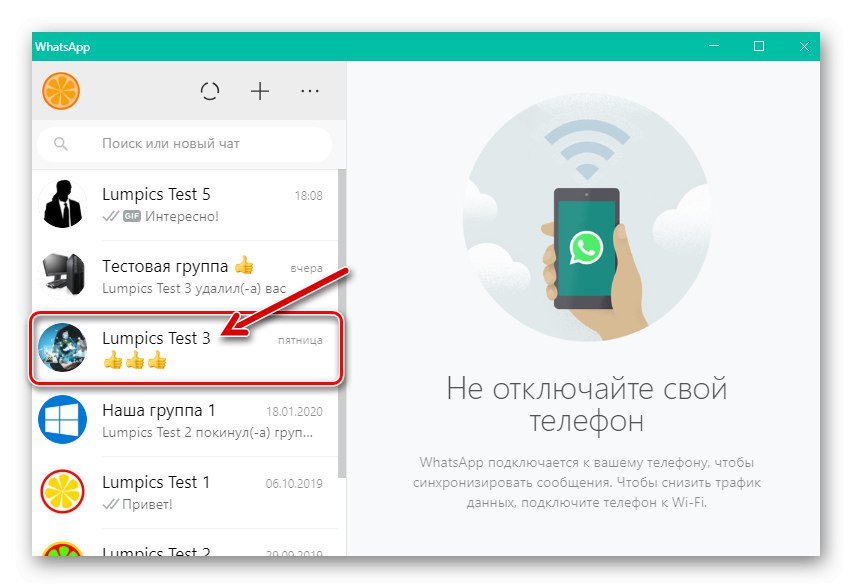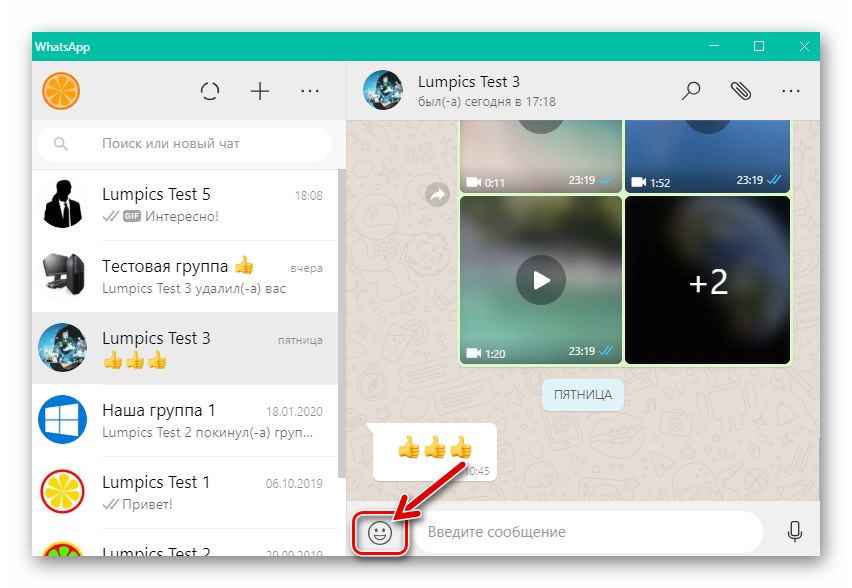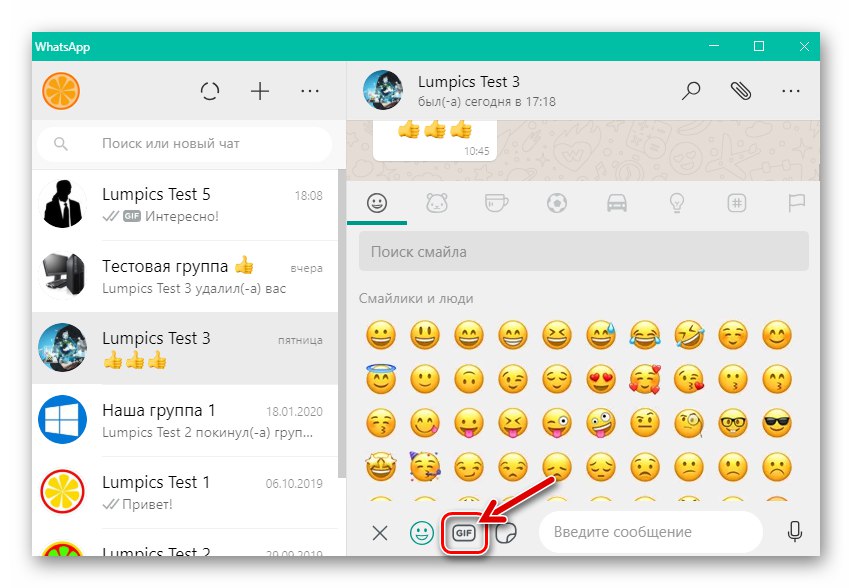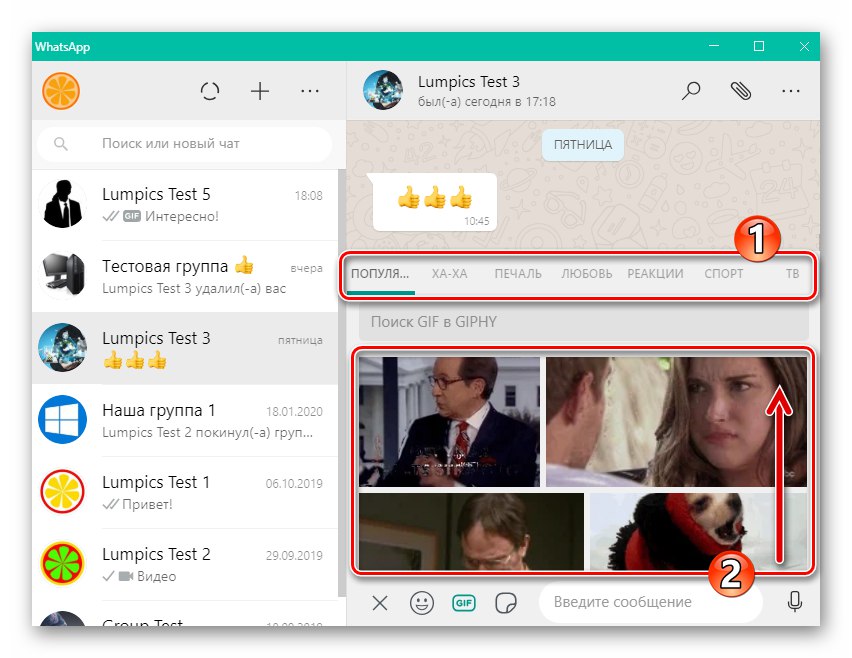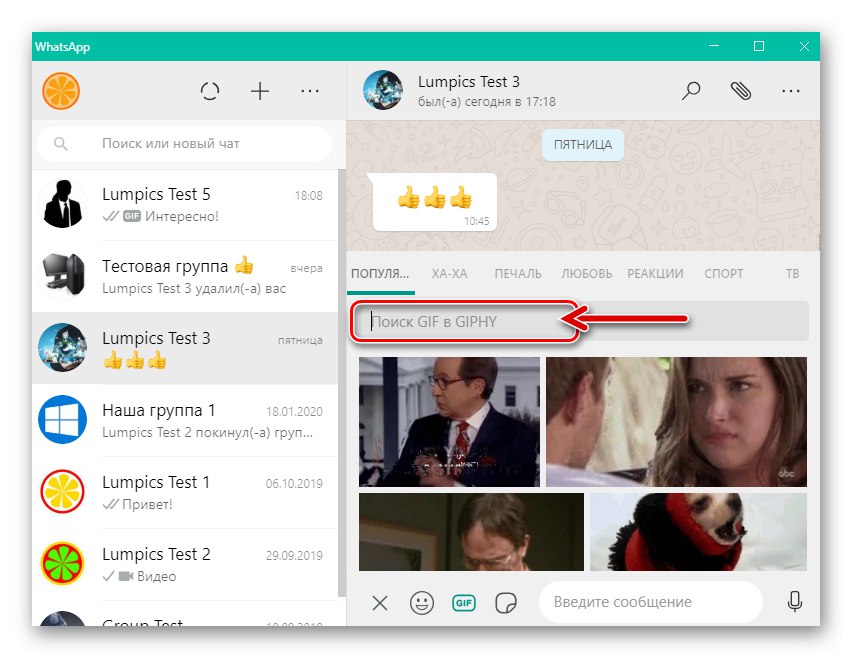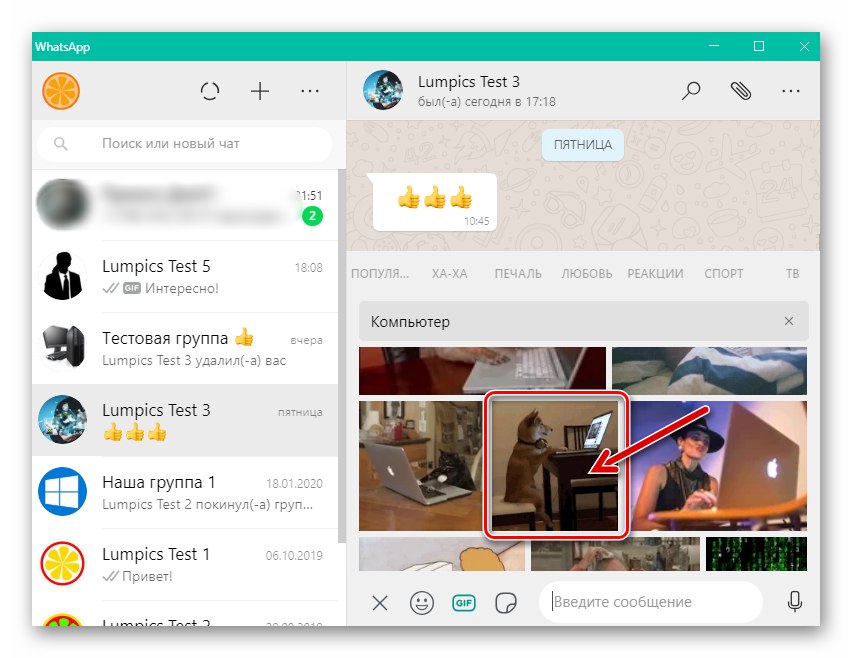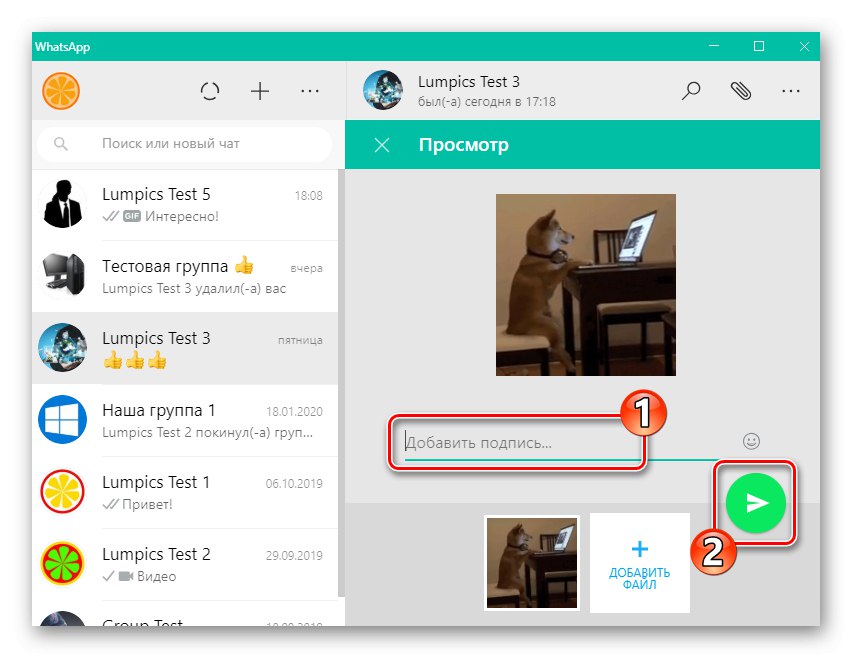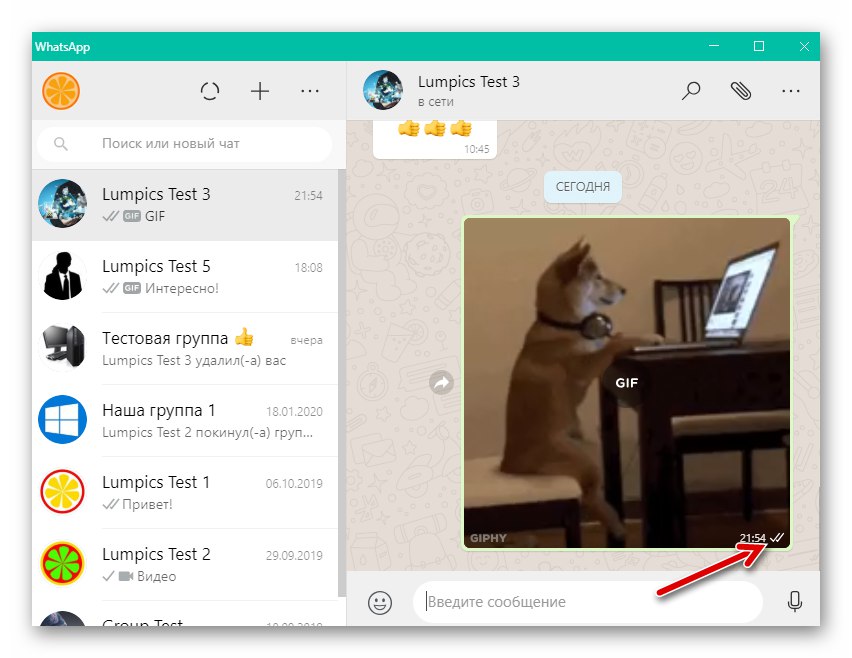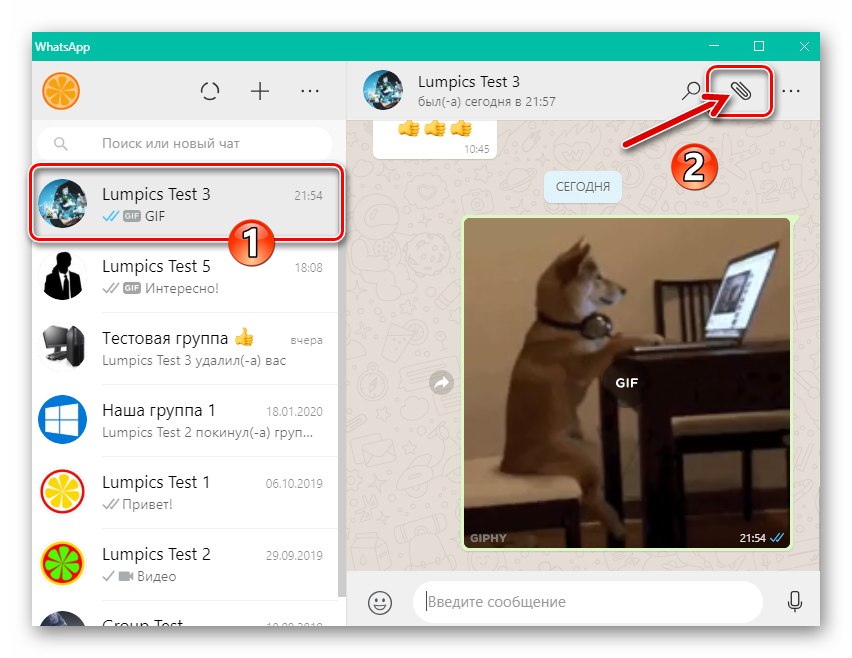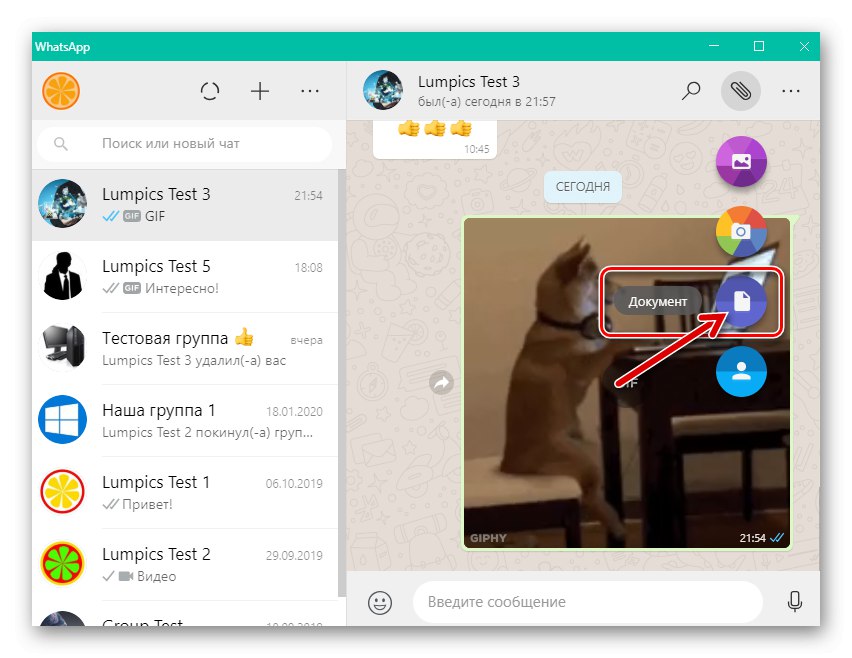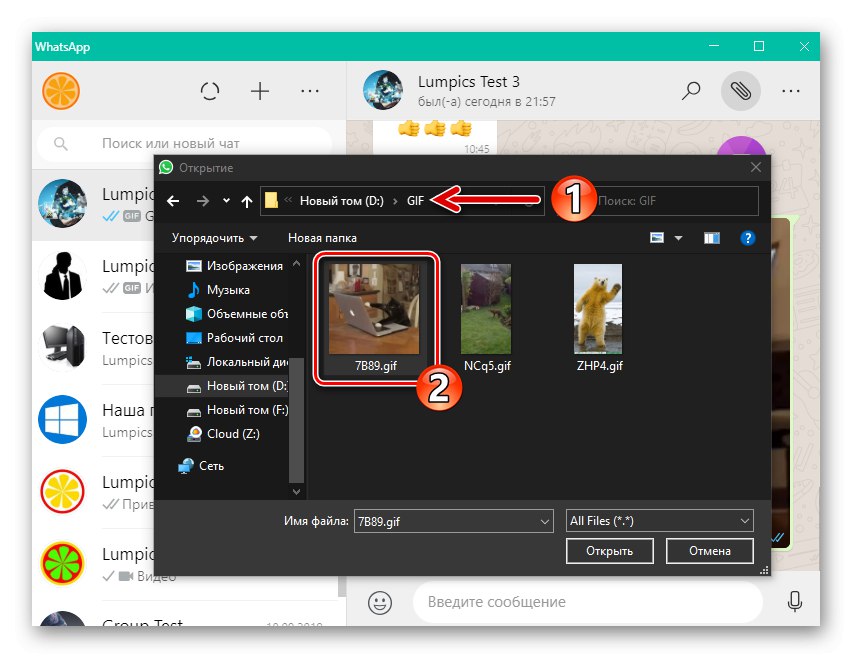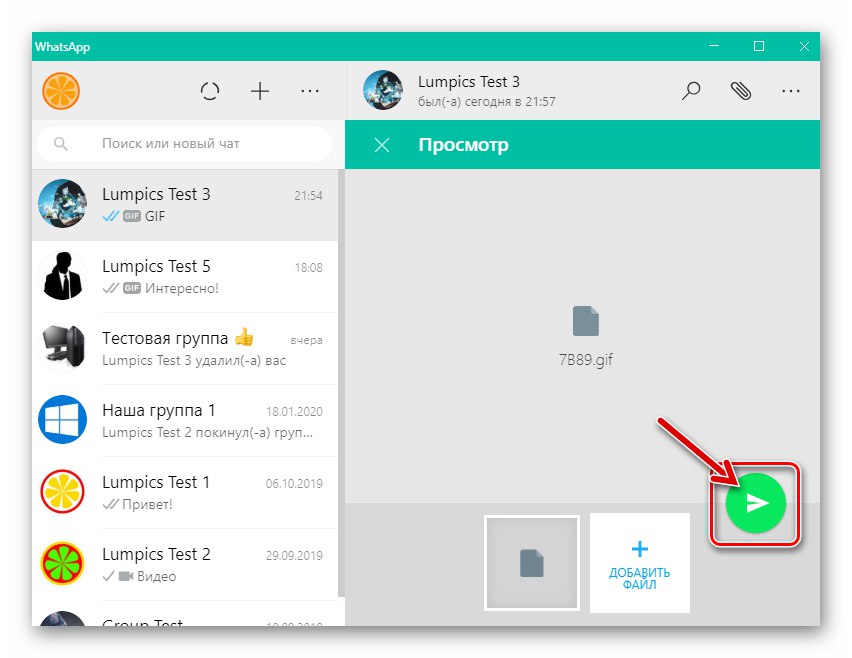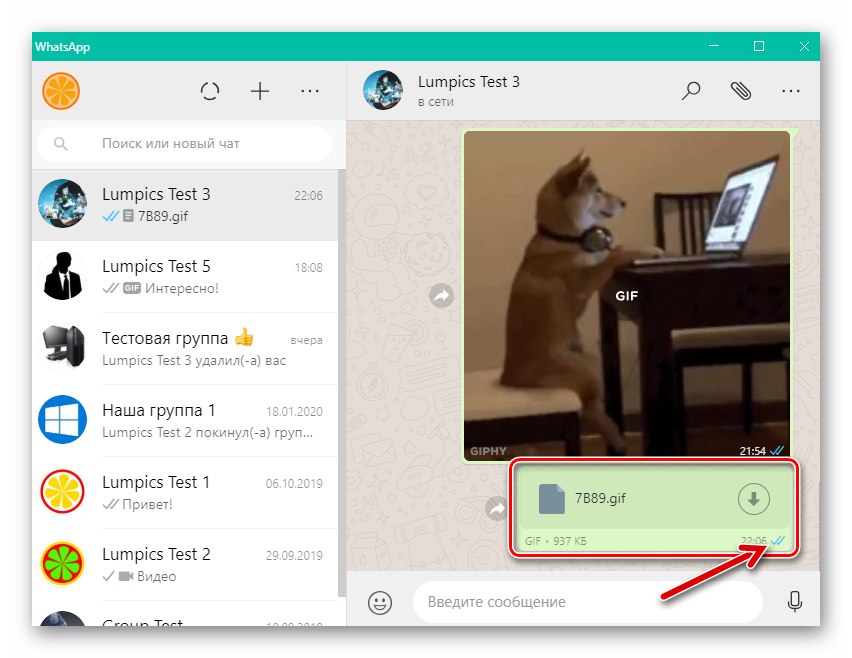كما تعلم ، فإن عملية الاتصال من خلال WhatsApp لا تشمل تبادل الرسائل النصية فحسب ، بل تشمل أيضًا مختلف المحتويات. كيف ترسل صورة و فيديو لقد أخبرناك بالفعل في المقالات المنشورة على موقعنا على الإنترنت ، وسنشرح اليوم كيف يتم نقل نوع آخر من بيانات الوسائط المتعددة ، والتي يطلبها مستخدمو برنامج المراسلة - صور GIF المتحركة ، من جهاز Android و iPhone و PC.
كيفية إرسال صور GIF متحركة عبر WhatsApp
اعتمادًا على إصدار تطبيق WatsAp المستخدم للوصول إلى نظام تبادل المعلومات ، يتم استخدام طرق مختلفة لإرسال الرسوم المتحركة بتنسيق GIF. دعونا نفكر في كيفية حل المشكلة التي تم التعبير عنها في عنوان هذه المادة من خلال عملاء المراسلة الذين يعملون في بيئة Android و iOS و Windows.
ذكري المظهر
المستخدمون WhatsApp لنظام Android تتوفر أوسع قائمة من التقنيات التي يمكن استخدامها لتوضح لمحاورك صورة تنبض بالحياة عند فتح محادثة مقارنة بتطبيقات المراسلة التي تم تكييفها للعمل في أنظمة تشغيل أخرى.
الخيار 1: مكتبة التينور
أحد أهم الابتكارات أثناء وجود برنامج المراسلة من وجهة نظر العديد من مستخدميه هو القدرة على تحديد وإرسال صور متحركة من كتالوجات الويب الشاملة (في حالة "الروبوت الأخضر" تينور) ، متاح مباشرة في تطبيقات WhatsApp. هذه هي الطريقة التي يعمل بها في بيئة Android:
- افتح WhatsApp على جهاز Android الخاص بك وانتقل إلى الحوار أو الدردشة الجماعية حيث تريد إرسال الرسوم المتحركة.
![WhatsApp لنظام Android - قم بتشغيل برنامج messenger ، وانتقل إلى الدردشة ، حيث تحتاج إلى إرسال الرسوم المتحركة بتنسيق GIF]()
- انقر فوق الرمز "مبتسم"تقع على الجانب الأيمن من الميدان "أدخل النص"... ثم حدد الرمز "GIF" في الجزء السفلي من اللوحة المعروضة على الشاشة ، والتي ستفتح أمامك منطقة بها صور "حية" متاحة للإرسال.
![انتقل WhatsApp لنظام Android إلى اختيار صور GIF من الكتالوج لإرسالها عبر برنامج المراسلة]()
- بعد ذلك ، ابحث عن رسم متحرك مناسب للعرض التوضيحي للمحاور عن طريق التمرير عبر القائمة التي يعرضها الرسول.
![يعرض WhatsApp لنظام Android كتالوج GIF للرسوم المتحركة في برنامج المراسلة]()
أو اضغط "المكبر" في الزاوية السفلية من لوحة gif ، ثم أدخل مصطلح البحث الذي يطابق الصورة التي تبحث عنها في الحقل "بحث في Tenor".
![WhatsApp for Android ابحث عن صور GIF حول موضوع معين في مكتبة المراسلة]()
- عندما تجد رسمًا متحركًا مناسبًا في مكتبة Tenor ، انقر فوق الصورة المصغرة الخاصة بها ، والتي ستنقلك إلى معاينة ملء الشاشة. هنا يمكنك التأكد من أن الصورة "الحية" التي تم العثور عليها هي بالضبط ما تحتاجه ، وإذا كنت ترغب في ذلك "إضافة توقيع" للمغادرة.
![معاينة WhatsApp لنظام Android بملء الشاشة لرسوم GIF المتحركة من الكتالوج قبل الإرسال]()
- لإرسال صورة "مباشرة" إلى الدردشة على الفور ، انقر فوق الزر الدائري الذي يصور طائرة ورقية في الجزء السفلي من الشاشة على اليمين. ثم يبقى الانتظار قليلاً فقط لتسليم الرسالة إلى المرسل إليه.
![WhatsApp لنظام Android - عملية إرسال وتقديم صور متحركة بتنسيق GIF من كتالوج برنامج المراسلة إلى المحاور]()
الخيار 2: المعرض
إذا كنت بحاجة إلى نقل ملف GIF محفوظًا في ذاكرة جهاز Android الخاص بك عبر WhatsApp ، فإن أسهل طريقة هي القيام بما يلي.
- قم بتشغيل WhatsApp لنظام Android وافتح دردشة (مجموعة) مع مستلم (مستلمي) الصورة المتحركة في تخزين جهازك. اضغط على الزر الموجود على الجانب الأيمن من حقل الرسائل النصية "مقطع"... في القائمة الظاهرة لتحديد نوع البيانات المرفقة بالرسالة ، انقر فوق "صالة عرض".
![WhatsApp لنظام Android يرسل صورًا متحركة من ذاكرة الجهاز - قائمة المرفقات في الدردشة - المعرض]()
- بالذهاب إلى أحد الألبومات المعروضة على الشاشة ، ابحث عن ملف GIF الذي ترسله (توجد علامة مقابلة في الصور من النوع المطلوب) وانقر فوق معاينة لها.
![WhatsApp للبحث في Android وحدد ملفات GIF لإرسالها عبر برنامج messenger في معرض الهاتف الذكي]()
- توفر الشاشة التالية التي تفتح القدرة على تراكب تأثير واحد أو أكثر فوق الرسم المتحرك (استخدم اللوحة في الزاوية اليمنى العليا) و "إضافة توقيع ..."... قم بتحويل الصورة ، إذا كنت ترغب في ذلك ، ثم انقر فوق الزر الأخضر الدائري "إرسال" أسفل اليمين.
![WhatsApp لتحرير Android وإضافة توقيع وإرسال رسوم متحركة GIF عبر برنامج messenger]()
- تتميز أي رسوم متحركة بتنسيق GIF تقريبًا بحجم صغير ، لذا فإن توصيلها عبر WhatsApp سريع جدًا.
![WhatsApp لنظام Android عملية نقل صور GIF من ذاكرة الهاتف الذكي عبر برنامج messenger]()
الخيار 3: تطبيق الطرف الثالث
الطريقة التالية لنقل الصور المتحركة من ذاكرة الجهاز عبر WhatsApp تسمح لك بعدم فتح برنامج messenger للإرسال عن قصد ، ونقل عدة ملفات وليس مرسلًا واحدًا في نفس الوقت. في هذه الحالة ، يكفي استدعاء الوظيفة المدمجة في Android شارك، وهو أمر ممكن من أي تطبيق تقريبًا قادر على التفاعل بأي شكل من الأشكال مع ملفات من نوع التطبيق قيد الدراسة ، على سبيل المثال ، مديري الملفات و "مشاهدي" الصور. لإثبات فعالية المبدأ المعني ، نستخدم "المستكشف" ملفات جوجل.
قم بتنزيل مدير الملفات لملفات Android Google من سوق Play
- افتح مدير الملفات لنظام Android ثم انتقل إلى المجلد الذي يحتوي على ملف GIF المنقول عبر WhatsApp.
![يفتح تطبيق WhatsApp لنظام Android مجلدًا به صورة gif لإرساله عبر برنامج messenger عبر Explorer]()
- قم بتمييز الصورة المتحركة التي تم تحميلها عن طريق النقر طويلاً على اسم ملف المصدر أو المعاينة. إذا كنت بحاجة إلى إرسال عدة صور متحركة في نفس الوقت ، فاستخدم ضغطات قصيرة لتعيين علامات على الصور المصغرة لجميع الصور المتحركة التي سيتم إرسالها.
![WhatsApp لنظام Android يختار ملفات GIF لإرسالها في مدير الملفات]()
- انقر فوق الرمز شارك، والذي يقع في حالة التطبيق المعني في الجزء العلوي من الشاشة على اليمين. بعد ذلك ، ابحث عن الرمز "ال WhatsApp" في القائمة المعروضة "إرسال ..." وانقر عليها.
![يرسل تطبيق WhatsApp لنظام Android صور GIF عبر برنامج messenger باستخدام OS Share]()
- في برنامج messenger الذي يبدأ تلقائيًا ، حدد مستلم الرسوم المتحركة من خلال تمييز اسمه بنقرة قصيرة عليه. إذا كان هناك العديد من المستلمين لملفات GIF ، فضع علامة عليهم جميعًا بنفس الطريقة. بعد تحديد جهات الاتصال التي تريدها ، انقر فوق الزر الدائري مع سهم يشير إلى اليمين الموجود أسفل الشاشة.
![WhatsApp لنظام Android يختار مستلمي GIF من File Explorer في برنامج المراسلة]()
- نتيجة للخطوات المذكورة أعلاه ، ستفتح شاشة تحرير الصورة وإضافة توقيع إليها. قم بتنفيذ الإجراءات المطلوبة على الرسم المتحرك ثم اضغط "إرسال".
![يضيف WhatsApp لنظام Android تأثيرات وتوقيعًا إلى صورة gif من مدير الملفات ، وإرسالها إلى الدردشة]()
- هذا كل شيء - بعد وقت قصير ، سيتم تسليم الرسالة الرسومية إلى وجهتها ، وسيتمكن كل مستلم من مشاهدة الرسوم المتحركة وتقديرها.
![WhatsApp لنظام Android عملية إرسال صور GIF متعددة في وقت واحد إلى عدة مستلمين]()
الخيار 4: إنشاء صور GIF على WhatsApp
قام مطورو WatsAp بتطبيق وظيفة مثيرة للاهتمام إلى حد ما في عملائهم المتنقلين والتي تميز هذا الرسول عن الآخرين. لذا ، لديك الفرصة لإنشاء صورة gif من مقطع فيديو قصير (يصل إلى 6 ثوانٍ) مسجل بكاميرا الجهاز ، وكذلك الحصول على ملف GIF عن طريق قص وتحويل جزء من مقطع فيديو في ذاكرة جهاز Android إلى التنسيق المناسب.
الة تصوير
- انتقل إلى حوار أو دردشة جماعية مع متلقي الرسم المتحرك الذي تقوم بإنشائه. إلى اليمين في الميدان "أدخل رسالتك" انقر فوق الزر "الة تصوير".
![WhatsApp لنظام Android زر الكاميرا على شاشة الدردشة في برنامج المراسلة]()
- بعد ذلك ، قم بتسجيل مقطع فيديو قصير أثناء الضغط على الزر "بوابة" لإصلاح الواقع المحيط وإطلاقه في نهاية الإجراء. بشكل عام ، يجب ألا تتجاوز مدة التسجيل 6 ثوانٍ ، ولكن إذا تبين أن الفيديو أطول ، فهذا ليس مخيفًا.
![يسجل تطبيق WhatsApp لنظام Android مقطع فيديو قصيرًا لتحويله إلى GIF وإرساله عبر برنامج messenger]()
- توجد في الجزء العلوي من الشاشة التالية لوحة فيديو - بتحريك حدودها اليمنى واليسرى ، حدد جزءًا سيتم تحويله إلى صورة متحركة. استرشد ، من بين أشياء أخرى ، بعداد المدة - أقصى مدة للجزء هي 6 ثوان.
![WhatsApp للاندرويد اقتصاص الفيديو لتحويل GIF]()
- حرك "مفتاح التبديل" الموجود أسفل اللوحة مع الفيديو على اليمين إلى الموضع "GIF"... ثم ، إذا رغبت في ذلك ، قم بتراكب التأثيرات أعلى الرسم المتحرك ، أضف توقيعًا.
![WhatsApp for Android يقوم بتحويل الفيديو القصير إلى GIF وإضافة تأثيرات وتوقيع]()
- بعد الانتهاء من إنشاء الصورة "الحية" ، انقر فوق الزر "إرسال" أسفل اليمين - سيتم نقل المحتوى الذي قمت بإنشائه على الفور إلى الدردشة.
![WhatsApp لنظام Android عملية إرسال وتقديم صورة gif تم إنشاؤها من خلال برنامج مراسلة]()
فيديو انتهى
- عند الانتقال إلى الدردشة مع مستلم ملف GIF الذي لم يتم إنشاؤه بعد ، انقر فوق الرمز "مقطع" في حقل إدخال الرسالة ، ثم حدد "صالة عرض" في القائمة التي تفتح لتحديد نوع المرفق بالرسالة.
![WhatsApp لنظام Android عنصر المعرض في قائمة أنواع مرفقات الرسائل]()
- ابحث عن مقطع فيديو ، سيتم تحويل جزء منه إلى GIF ، انقر فوق معاينة له.
![WhatsApp لنظام Android يختار مقطع فيديو لإنشاء صورة gif في برنامج المراسلة]()
- بعد ذلك ، قم بقص مقطع الفيديو الذي تم تحميله إلى برنامج messenger عن طريق تغيير حدود اللوحة التي تعرض تسلسل الفيديو حتى يظهر عداد المدة تحتها 0:06 أو أقل. انقر فوق "GIF" على المفتاح الذي يظهر أسفل تسلسل الفيديو نتيجة لاقتطاع التسجيل.
![WhatsApp لنظام Android يقوم بقص مقطع فيديو من ذاكرة الجهاز لإنشاء صورة gif باستخدام برنامج messenger]()
- اختياريًا ، قم بتحرير الرسوم المتحركة الناتجة باستخدام الأدوات المتوفرة في الزاوية اليمنى العليا من الشاشة وإضافة توقيع إلى رسالة الوسائط المتعددة التي تم إنشاؤها. بعد الانتهاء من إنشاء gif ، انقر فوق الزر بالطائرة الورقية وسيتم نقلها على الفور إلى الدردشة.
![يقوم WhatsApp لنظام Android بتحرير ملف GIF الذي تم الحصول عليه من الفيديو وإرساله إلى الدردشة]()
iOS
تفضيل iPhone وبالتالي استخدام البرنامج WhatsApp لنظام iOS يمكن لمشاركي برنامج messenger ، تمامًا مثل مالكي الهواتف الذكية التي تعمل بنظام Android ، الاختيار من بين عدة مصادر لملفات GIF وطرق نقلها من أجل إظهار محتوى النوع المعني لجهات الاتصال الخاصة بهم.
الخيار 1: مكتبة GIPHY
لتوفير بحث سريع عن الرسوم المتحركة ونقلها من خلال برنامج messenger ، يتم توفير WatsAp لمستخدمي iOS مع الوصول إلى دليل ويب لملفات GIF تسمى GIPHY... لتنفيذ القدرة على إرسال صور متحركة من المكتبة المحددة ، تحتاج إلى المتابعة على النحو التالي.
- افتح WhatsApp على iPhone ، واذهب للدردشة مع مستلم الصورة المتحركة.
![WhatsApp لنظام iOS يطلق برنامج messenger على iPhone ، ويتحول إلى الدردشة لإرسال GIF]()
- اضغط على زر إرسال رمز تعبيري - الورقة المطوية على اليمين في حقل الرسالة النصية. في المنطقة المعروضة أسفل الشاشة ، انقر فوق "GIF".
![انتقل WhatsApp لنظام iOS إلى دليل GIF من شاشة الدردشة]()
- باستخدام الزر "بحث" في الركن الأيمن السفلي من معاينة العرض للوحة المتاحة لإرسال صور متحركة وإدخال الطلب ،
![ابحث في تطبيق WhatsApp لنظام iOS عن صور GIF حول موضوع معين في كتالوج برنامج المراسلة]()
أو مجرد التمرير لأعلى قائمة الصور ، والعثور على الرسوم المتحركة المناسبة.
![يعرض WhatsApp لنظام iOS مكتبة صور GIF المتاحة للإرسال عبر برنامج messenger]()
- انقر على الصورة المصغرة للصورة "الحية" في الكتالوج - سينقلك هذا إلى الشاشة ، حيث يمكنك فحصها بمزيد من التفصيل ، وكذلك إلى حد ما استكمالها. اختياريًا ، باستخدام الأدوات من القائمة المعروضة في الزاوية اليمنى العليا ، قم بتطبيق التأثيرات على الصورة. أضف توقيعًا إلى رسالة الوسائط المتعددة التي تم إنشاؤها.
![يضيف WhatsApp لنظام iOS تأثيرات وتعليقات توضيحية إلى GIF من الكتالوج قبل الإرسال]()
- بعد الانتهاء من إنشاء الرسالة الرسومية ، انقر فوق الزر الدائري مع صورة طائرة ورقية - يبدأ هذا الإجراء في إرسال فوري للرسوم المتحركة إلى المستلم.
![WhatsApp لنظام iOS عملية إرسال GIF من دليل messenger إلى المستلم]()
الخيار 2: تخزين iPhone
إذا تم حفظ الرسوم المتحركة بتنسيق GIF التي تريد إرسالها إلى شخص آخر باستخدام WhatsApp في برنامج iOS "صورة"، أي أنه موجود في ذاكرة iPhone ، لحل المشكلة من عنوان هذه المقالة ، تابع على النحو التالي.
- قم بتشغيل برنامج WatsAp على جهاز iPhone الخاص بك. انتقل إلى محادثة مع مستلم الرسوم المتحركة ، أو افتح دردشة جماعية إذا كنت تريد مشاركة صورة gif مع العديد من المشاركين في برنامج المراسلة في نفس الوقت.
![WhatsApp لنظام iOS يفتح برنامج messenger ، ويتحول إلى دردشة فردية أو جماعية]()
- انقر على يسار حقل إدخال الرسالة «+» لاستدعاء القائمة لتحديد أنواع البيانات المرفقة بالرسالة. صنبور "صورة / فيديو" في القائمة المعروضة.
![زر WhatsApp لنظام iOS إرفاق برسالة - عنصر صورة فيديو في القائمة]()
- ابحث عن الرسوم المتحركة المرسلة عبر WhatsApp في المعرض وانقر على معاينتها. بالمناسبة ، يمكنك تمييز GIF من صورة عادية من خلال وجود علامة مقابلة على الصورة المصغرة للصورة.
![يختار WhatsApp لنظام iOS ملفات GIF لإرسالها للدردشة في مساحة تخزين iPhone]()
- إذا لزم الأمر ، أدخل النص المصاحب لصورة gif في الحقل "اضف وصفا…"... ويمكنك أيضًا استخدام إحدى الأدوات المعروضة أعلى الشاشة على اليمين لتطبيق تأثيرات مختلفة على الصورة.
![WhatsApp لنظام iOS يرسل صور GIF من ذاكرة iPhone - إضافة وصف وتأثيرات]()
- عند الانتهاء من تجهيز الرسالة الرسومية ، اضغط على الزر "إرسال"، ثم انتظر قليلاً حتى نهاية عملية نقل الصورة "الحية" إلى المحاور (المحاورين) في برنامج المراسلة.
![عملية WhatsApp لنظام iOS لإرسال gif من مساحة تخزين iPhone إلى الدردشة أو المجموعة]()
الخيار 3: برنامج الطرف الثالث
بالنسبة للعديد من عمليات التلاعب بالملفات ، بما في ذلك تنسيق GIF ، يمكن استخدام الأدوات التي أنشأها مطورو الطرف الثالث (مديرو الملفات ، ومحررو الصور ، وعملاء السحابة ، وما إلى ذلك) على iPhone. إذا كنت تستخدم مثل هذا البرنامج ، فعندئذ لإرسال الرسوم المتحركة عبر WhatsApp ، يمكنك استخدام الوظيفة المتوفرة في iOS شارك... فيما يلي كيفية عمله من حيث حل المشكلة من عنوان المقالة باستخدام مثال مدير الملفات. المستندات بواسطة Readdle.
قم بتنزيل المستندات عن طريق Readdle من متجر تطبيقات Apple
- قم بتشغيل مستكشف الملفات وانتقل معه إلى المجلد الذي يحتوي على صورة GIF.
![قم بتشغيل المستندات من Readdle ، انتقل إلى مجلد GIF لإرسالها عبر WhatsApp لنظام iOS]()
- المس ثلاث نقاط موجودة في المنطقة مع الصورة المصغرة للرسم المتحرك أو بجوار اسم الملف لفتح قائمة بالإجراءات الممكنة. الرجاء التحديد شارك في قائمة الوظائف المفتوحة.
![المستندات من Readdle call قائمة ملفات GIF - شارك عنصرًا لإرساله عبر WhatsApp لنظام iOS]()
- تجد "ال WhatsApp"، بعد التمرير ، إذا لزم الأمر ، اللوحة المعروضة لتحديد الخدمات والبرامج على اليسار ، انقر فوق أيقونة messenger.
![WhatsApp لـ iPhone في قائمة مشاركة iOS]()
إذا لم تكن الأيقونة المطلوبة موجودة في اللوحة أعلاه ، فحددها "أكثر"... بعد ذلك ، في القائمة التي تظهر ، قم بتنشيط عرض أيقونة WatsAp باستخدام المفتاح الموجود بجوارها وانقر فوق "منجز".
![تمكين رمز WhatsApp iPhone للعرض في قائمة مشاركة iOS]()
- على شاشة برنامج المراسلة الذي تم تشغيله كنتيجة للفقرة السابقة من هذه التعليمات ، حدد جهة الاتصال التي سيتم إرسال الصورة المتحركة إليها. ويمكنك أيضًا تحديد العديد من المستلمين من خلال النقر على مربعات الاختيار بجوار أسمائهم. مع تحديد كل المستلمين ، اضغط على "بالإضافة إلى ذلك" أسفل اليمين.
![يقوم WhatsApp for iPhone بتحديد مستلمي جهات الاتصال لملف GIF في برنامج المراسلة]()
- توفر الشاشة التالية ، المألوفة لدينا بالفعل من الطرق الموضحة أعلاه لنقل ملفات GIF عبر WhatsApp من iPhone ، الفرصة لإضافة تأثيرات على الرسوم المتحركة وإضافة توقيع إليها وأخيراً إرسالها إلى الدردشة.
![WhatsApp لنظام iOS يرسل GIF - أضف تأثيرات وتوقيع - أرسل إلى الدردشة]()
- نتيجة للإجراءات المذكورة أعلاه ، سيختفي برنامج المراسلة من شاشة iPhone ، وستعود إلى برنامج المستندات ، وسيتم إرسال صورة gif إلى المرسل إليه (المرسلون).
![عملية إرسال ملفات GIF من المستندات بواسطة Readdle عبر WhatsApp لنظام iOS]()
الخيار 4: إنشاء صور GIF على WhatsApp
كما ذكرنا سابقًا في الجزء الأول من هذه المقالة ، يوفر WatsAp أدوات لإنشاء رسوم متحركة بتنسيق GIF بواسطة المستخدم بيده. بدون ترك برنامج messenger على iPhone ، يمكنك إنشاء صورة متحركة بسرعة كبيرة وإرسالها إلى جهة الاتصال الخاصة بك ، باستخدام فيديو قصير مسجّل بواسطة كاميرا الجهاز أو ملف فيديو نهائي من وحدة تخزين iPhone كأساس لإنشائه.
الة تصوير
- بعد الذهاب إلى الدردشة مع مستلم الصورة "الحية" التي تم إنشاؤها نتيجة للخطوات التالية لهذه التعليمات ، افتح كاميرا iPhone من خلال النقر على أيقونتها على اليمين بجوار حقل إدخال نص الرسالة.
![يتحول تطبيق WhatsApp لنظام iOS إلى حوار أو مجموعة في ماسنجر للاتصال بكاميرا iPhone]()
- انقر فوق الدائرة الموجودة في منتصف الجزء السفلي من الشاشة ، وأثناء حملها ، قم بتسجيل مقطع فيديو قصير - سيتوقف إصلاح الواقع المحيط بالعدسة عندما تتوقف عن العمل على الزر المشار إليه.
![يسجل تطبيق WhatsApp لنظام iOS مقطع فيديو قصيرًا باستخدام كاميرا iPhone لإنشاء GIF]()
- بعد إنشاء مقطع فيديو ، "اقطع" الأجزاء "غير الضرورية" من البداية و / أو النهاية ، باستخدام اللوحة الموجودة أعلى الشاشة التي تفتح ، والتي توضح تسلسل الفيديو. "المدة الزمنية" تقتصر ملفات GIF مع الطريقة المدروسة للحصول عليها على 6 ثوانٍ ، وسيخبرك المفتاح المعروض أسفل اللوحة مع الفيديو أن هذا الشرط قد استوفى نتيجة الاقتصاص "فيديو / GIF".
![يتم اقتصاص WhatsApp لنظام iOS إلى فيديو GIF مسجل بواسطة كاميرا iPhone]()
- صنبور "GIF" على المفتاح الموضح أعلاه ، إذا رغبت في ذلك ، قم بتطبيق التأثيرات على الرسوم المتحركة واملأ الحقل "إضافة توقيع".
![WhatsApp لنظام iOS يقوم بتحويل الفيديو إلى GIF من كاميرا iPhone ، وتطبيق التأثيرات ، وإضافة التوقيع]()
- بعد اكتمال إنشاء الصورة "الحية" ، انقر فوق الزر لبدء إرسالها في الزاوية اليمنى السفلية من الشاشة ثم انتظر تسليم رسالة الوسائط المتعددة التي قمت بإنشائها إلى المرسل إليه.
![WhatsApp لنظام iOS عملية إرسال صورة gif تم إنشاؤها من فيديو من كاميرا iPhone إلى المستلم]()
فيديو انتهى
- بعد فتح المراسلات مع مستلم صورة GIF ، انقر فوق الزر «+»، والذي يقع بجوار حقل إدخال الرسالة النصية على اليسار. في القائمة التي تفتح ، حدد "صورة / فيديو".
![WhatsApp لنظام iOS تحديد صورة فيديو من قائمة مرفقات الرسالة على شاشة الدردشة]()
- ابحث عن الفيديو المراد أن يصبح أساسًا لـ gif وانقر على معاينته.
![WhatsApp لنظام iOS اختيار قاعدة فيديو لملف GIF تم إنشاؤه في برنامج المراسلة]()
- بتحريك حدود اللوحة التي تظهر لوحة العمل في الجزء العلوي من الشاشة ، حدد بداية ونهاية الجزء المراد تحويله إلى رسوم متحركة. كما في الحالة أعلاه ، يجب أن يكون جزء الفيديو المناسب للعملية قصيرًا ، وسيخبرك المفتاح المعروض أسفل الفيديو على اليمين أن المدة المطلوبة تتناسب مع الإطارات الممكنة "فيديو / GIF".
![يقوم WhatsApp لنظام iOS بتقطيع جزء من مقطع فيديو لإنشاء صورة GIF باستخدام برنامج المراسلة]()
- اقلب المفتاح إلى الموضع "GIF"وإضافة تأثيرات وكتابة وصف. بعد ذلك ، يمكن إرسال الرسوم المتحركة الناتجة إلى جهة الاتصال الخاصة بك - انقر فوق الزر الدائري بالطائرة ، ثم انتظر قليلاً لرسالة WhatsApp الخاصة بالمحاور الخاص بك.
![WhatsApp لنظام iOS يرسل صورة GIF المستلمة من الفيديو إلى المحاور في برنامج messenger]()
شبابيك
من جهاز كمبيوتر ، أي من خلال تطبيق مكرر يحدث في إصدارات الجوال من برنامج messenger WhatsApp لنظام التشغيل Windows، من الممكن إرسال صور متحركة ، ولكن هنا يذكر أن عدد الطرق المتاحة لتنفيذ الإجراء أقل بكثير مما هو عليه في Android و iOS ، وهناك أيضًا قيود معينة.
الخيار 1: المكتبة
الطريقة الرئيسية لعرض صور متحركة لمحاوريهم في برنامج المراسلة ، كما تصورها منشئو WhatsApp ، هي اختيار شحنة من المحتوى المعروض في كتالوج الخدمة لهذا النوع من المحتوى ، وهو أمر بسيط للغاية من جهاز كمبيوتر:
- قم بتشغيل WhatsApp على جهاز الكمبيوتر الخاص بك ، وافتح الدردشة حيث تخطط لإرسال الرسوم المتحركة.
![WhatsApp لنظام التشغيل Windows ابدأ البرنامج ، وانتقل إلى الدردشة ، حيث تحتاج إلى إرسال الرسوم المتحركة بتنسيق GIF]()
- انقر فوق الزر في شكل مبتسم بجوار منطقة نافذة البرنامج المخصصة لإدخال رسالة اختبار.
![زر WhatsApp for Windows Send Emoji في نافذة برنامج المراسلة]()
- انقر على الزر الثالث "GIF" في الصف أسفل يمين اللوحة المعروضة.
![انتقل WhatsApp for Windows إلى مكتبة GIF من لوحة Send emoji and Stickers]()
- التنقل عبر الفئات التي توحد مجموعات الصور المتحركة حسب الموضوع والتمرير عبر قائمة الصور المصغرة ،
![WhatsApp لنظام التشغيل Windows يعرض كتالوج GIF في برنامج المراسلة]()
أو باستخدام حقل البحث ،
![مربع بحث WhatsApp لنظام التشغيل Windows في مكتبة Giphy GIF]()
ابحث عن صورة "حية" مناسبة وانقر عليها.
![WhatsApp لنظام التشغيل Windows يختار ملفات GIF لإرسالها عبر برنامج messenger في دليل GIPHY]()
- إذا لزم الأمر ، قم بإرفاق gif بالنص عن طريق كتابته في الحقل "إضافة توقيع ..."، ثم انقر فوق الزر الدائري "إرسال".
![يقوم WhatsApp لنظام التشغيل Windows بإضافة توقيع وإرسال صورة GIF متحركة إلى المحاور في برنامج المراسلة]()
- نتيجة لذلك ، سيتم إرسال الرسوم المتحركة GIF المحددة إلى WhatsApp إلى المحاور الخاص بك.
![WhatsApp لنظام التشغيل Windows يتم إرسال GIF من المكتبة في البرنامج عبر برنامج messenger]()
الخيار 2: GIF من قرص الكمبيوتر
أما بالنسبة لملفات GIF التي تم تنزيلها من مصادر مختلفة أو تم إنشاؤها بواسطة المستخدم بنفسه وحفظها على قرص الكمبيوتر ، فإن القدرة على إرسالها ، في الواقع ، لا يتم تنفيذها من قبل مطوري WatsAp Client لنظام التشغيل Windows. لن تعمل هنا لتحقيق التأثير عندما "تنبض الحياة" بالصورة في رسول المحاور ، والطريقة الوحيدة لنقل الرسوم المتحركة هي إرسالها كملف.
- افتح WhatsApp for Windows وانتقل إلى الدردشة مع المرسل إليه من gif الموجود على قرص الكمبيوتر الخاص بك. ثم اضغط على الزر "مقطع"، والذي يقع على يمين اسم جهة الاتصال أعلى المنطقة مع الرسائل المستلمة والمرسلة في نافذة البرنامج.
![يقوم WhatsApp for Windows باستدعاء قائمة المرفقات في الرسالة لإرسال GIF من الكمبيوتر للدردشة]()
- في قائمة مرفقات الرسالة التي تظهر فوق الرسالة وتتكون من أيقونات مستديرة ، انقر فوق "مستند".
![مستند عنصر WhatsApp لنظام التشغيل Windows في قائمة تحديد نوع المرفق لإرسال ملف GIF من جهاز كمبيوتر]()
- في النافذة التي تظهر "إكسبلورر" انتقل إلى الدليل حيث يوجد ملف GIF المرسل عبر برنامج messenger ، وانقر نقرًا مزدوجًا على اسمه أو رمزه.
![يقوم تطبيق WhatsApp لنظام التشغيل Windows باختيار ملف GIF على قرص الكمبيوتر لإرساله عبر برنامج messenger]()
- الآن انقر فوق الزر "إرسال" في مجال "رأي" نوافذ WhatsApp.
![يقوم WhatsApp لنظام التشغيل Windows بإرسال صور GIF كملف عبر برنامج messenger]()
- انتظر حتى الانتهاء من تسليم الرسالة أو بالأحرى الملف المرفق إلى المرسل إليه. عند الاستلام ، سيتمكن من تنزيل ملف مصدر الرسوم المتحركة على جهازه ومشاهدته باستخدام برنامج تابع لجهة خارجية يدعم ذلك.
![اكتمل تسليم ملف GIF من الكمبيوتر عبر برنامج المراسلة على WhatsApp لنظام التشغيل Windows]()
خاتمة
كما ترى ، باستثناء إصدار الكمبيوتر الشخصي ، فإن تطبيقات WhatsApp مجهزة بكل ما تحتاجه لتبادل صور GIF بشكل فعال. ليس من الصعب استخدام أدوات المراسلة التي يوفرها المطورون ، ويمكننا القول أنه يمكن للجميع تحقيق النتيجة المرجوة ، أي أنه يمكن للجميع نقل صورة متحركة إلى مشارك آخر في الخدمة ، حتى المستخدم المبتدئ.