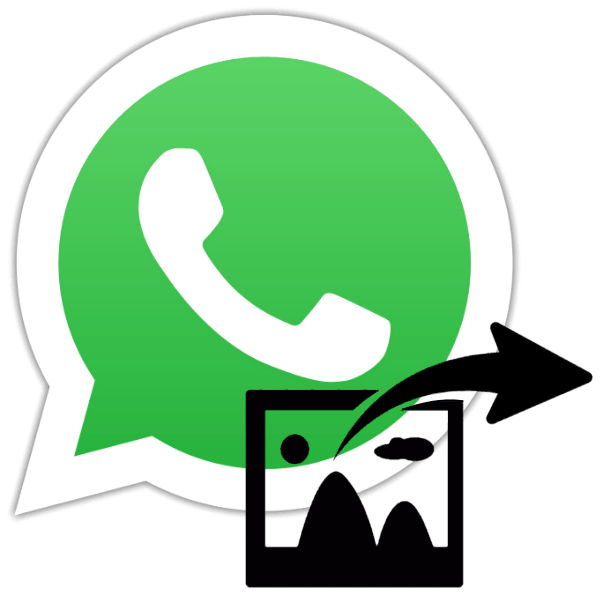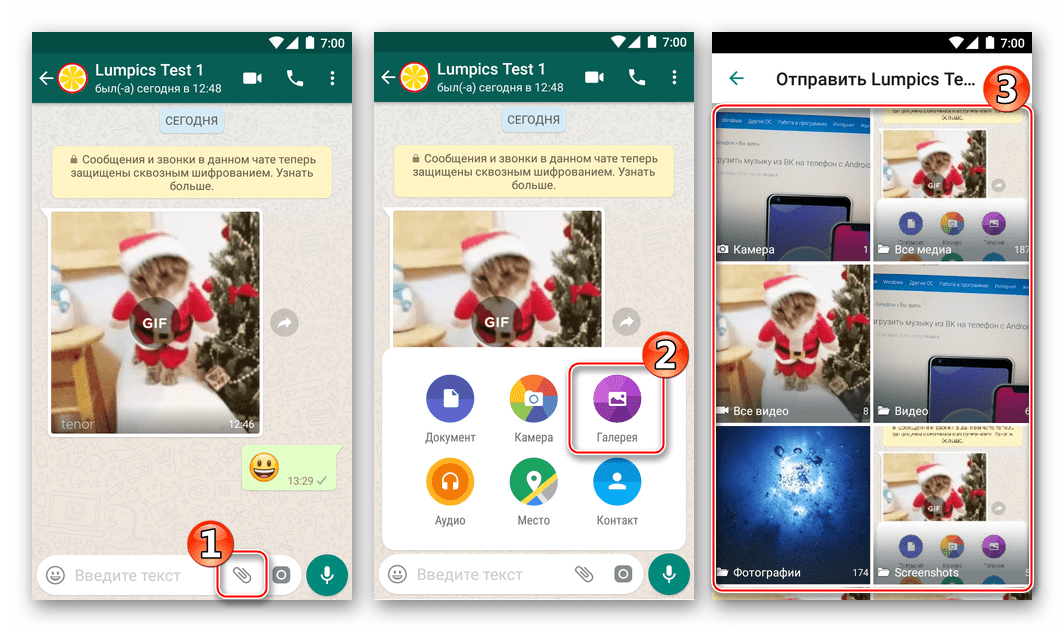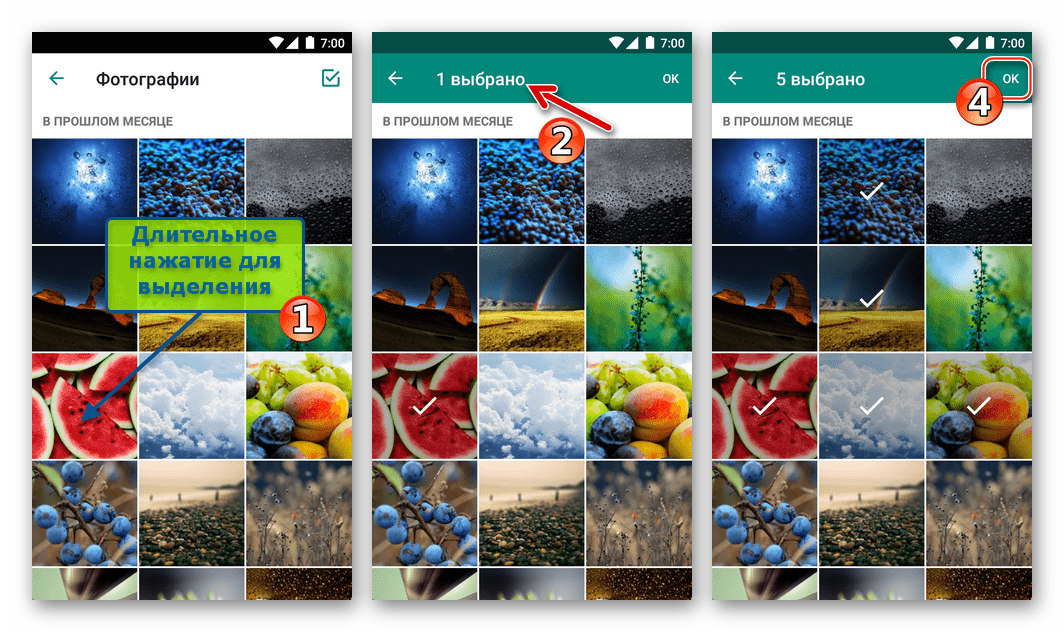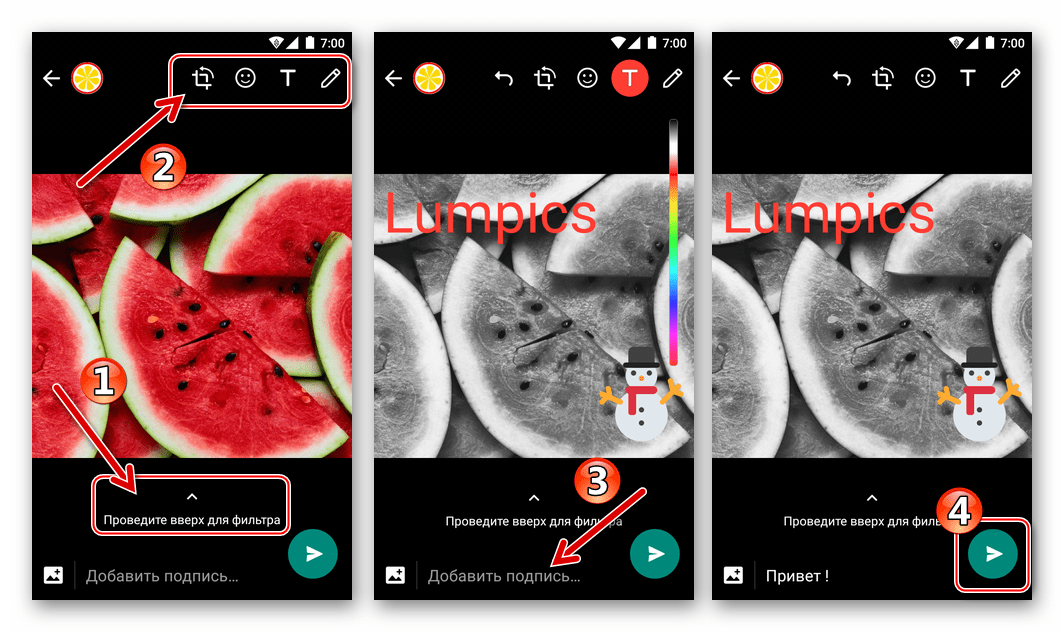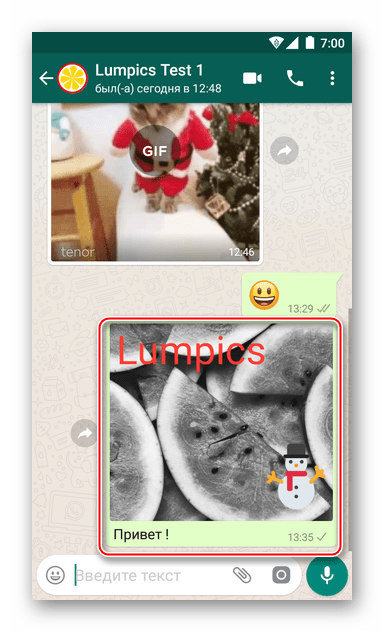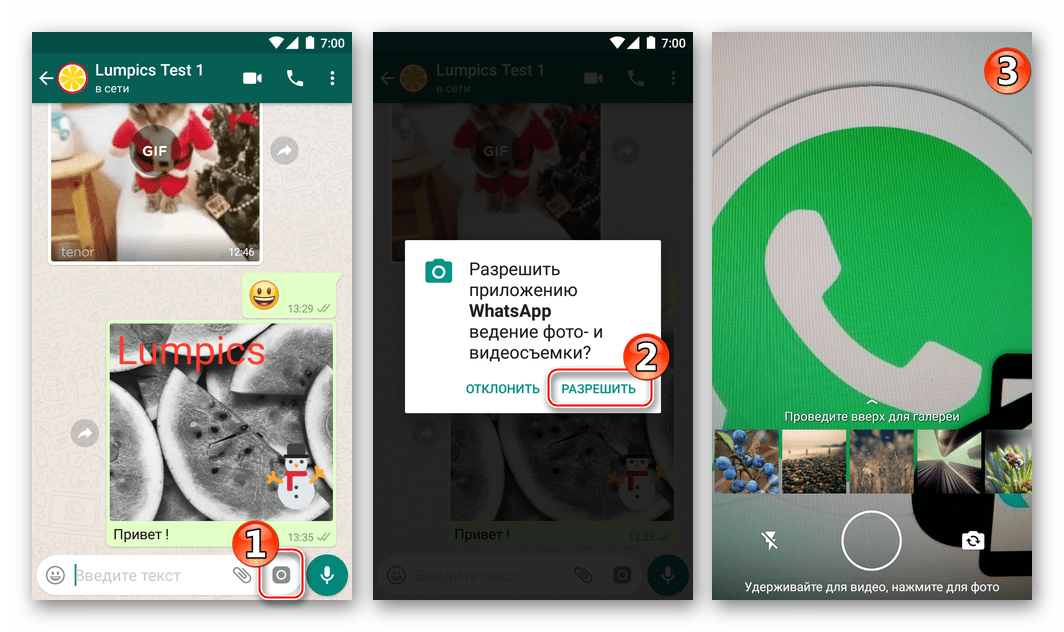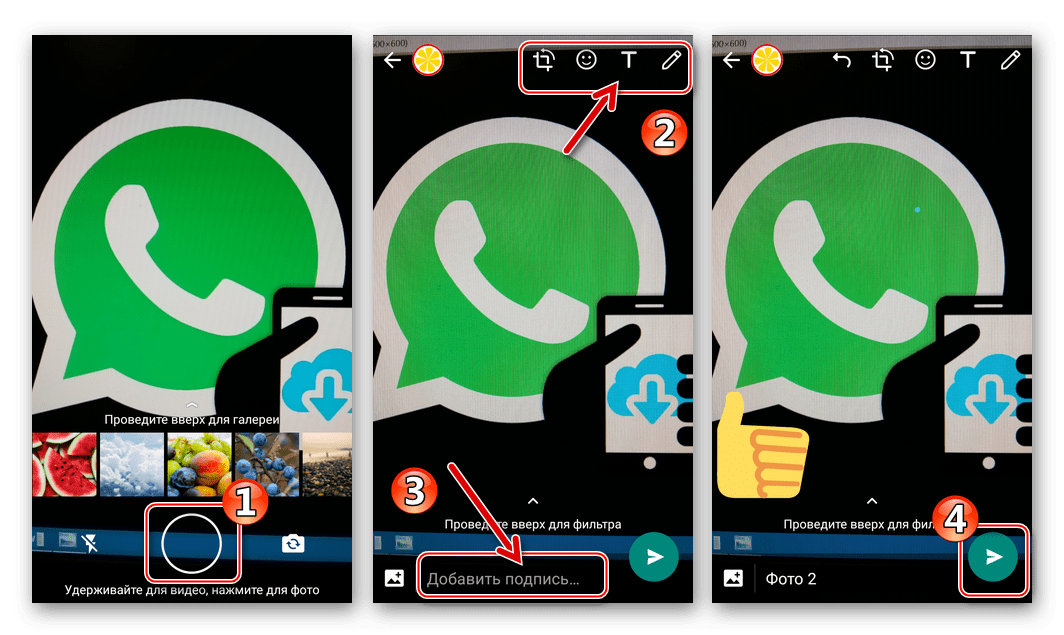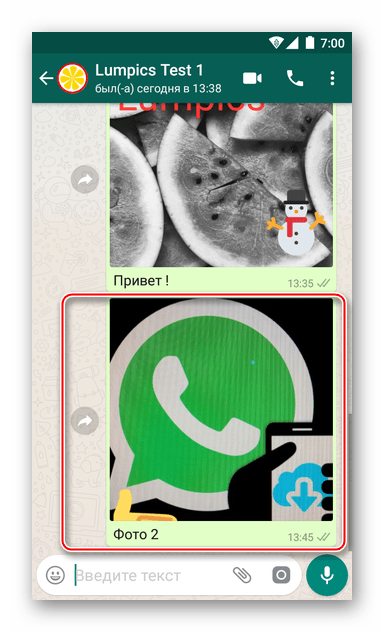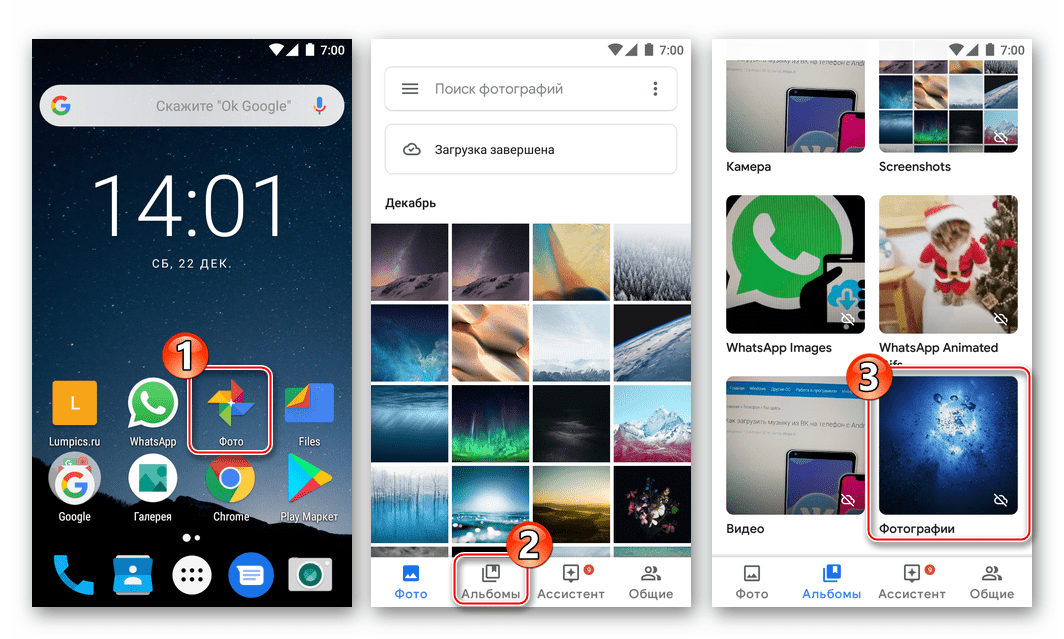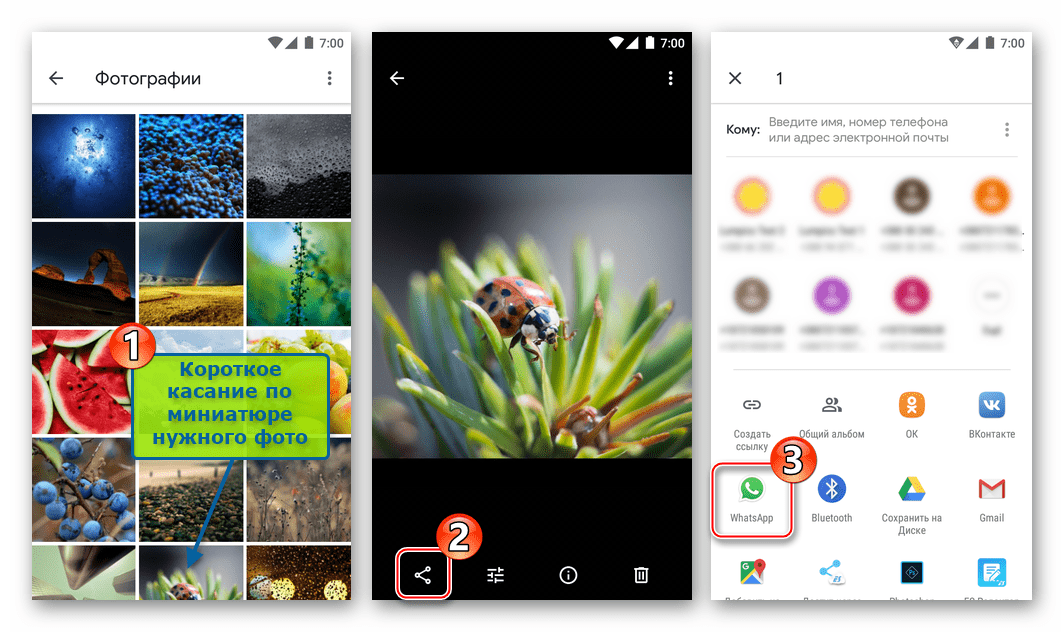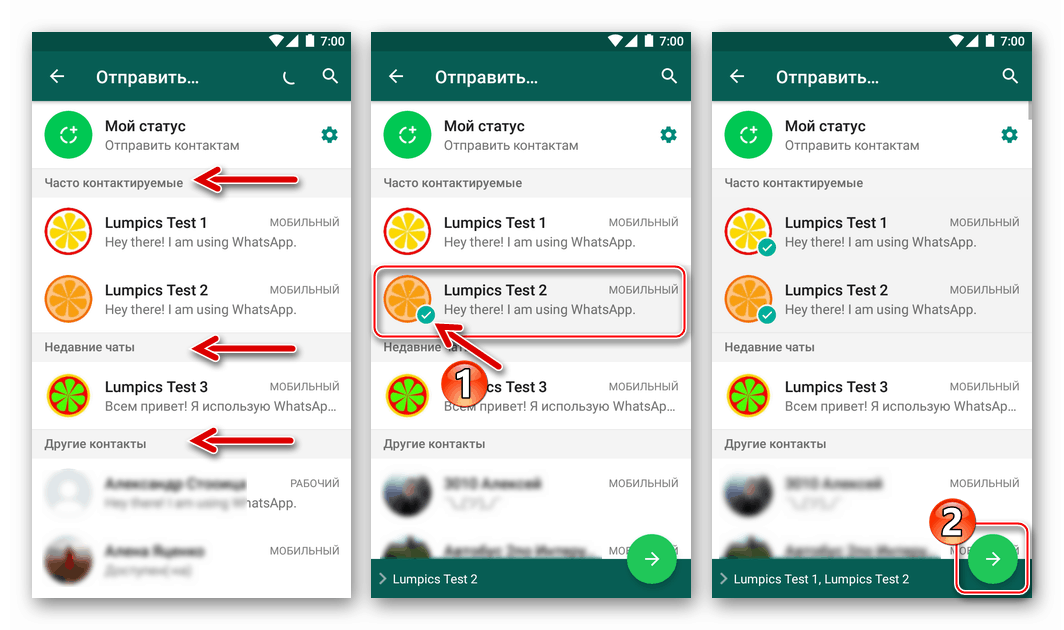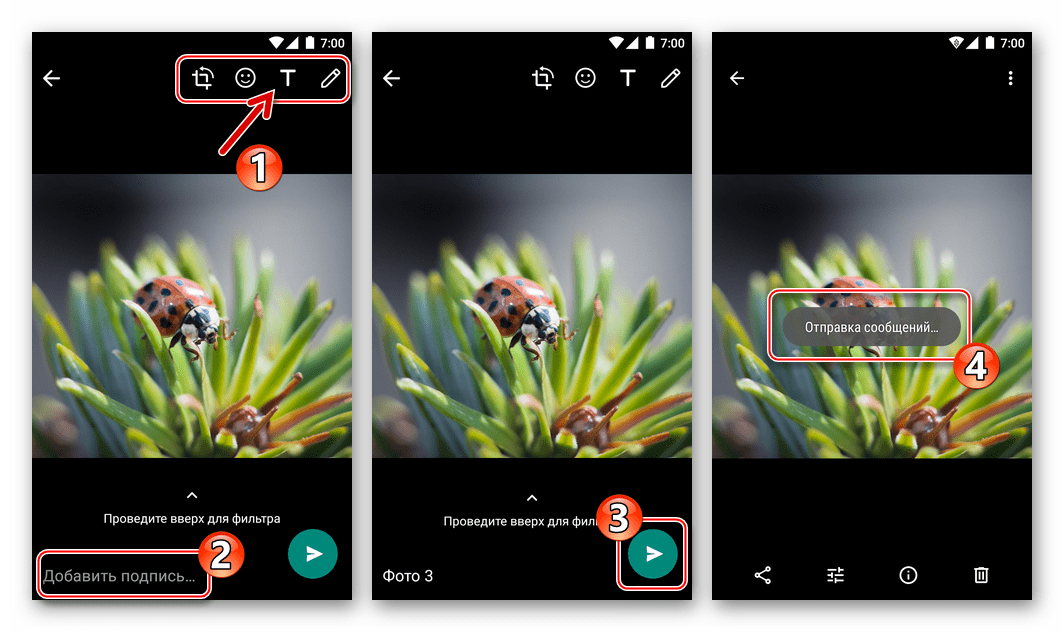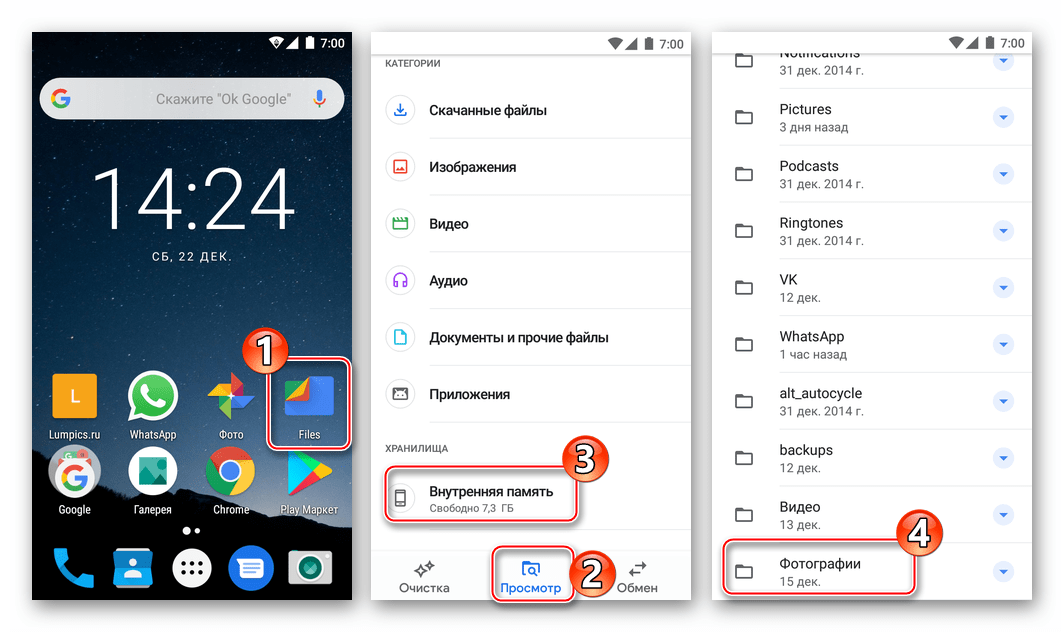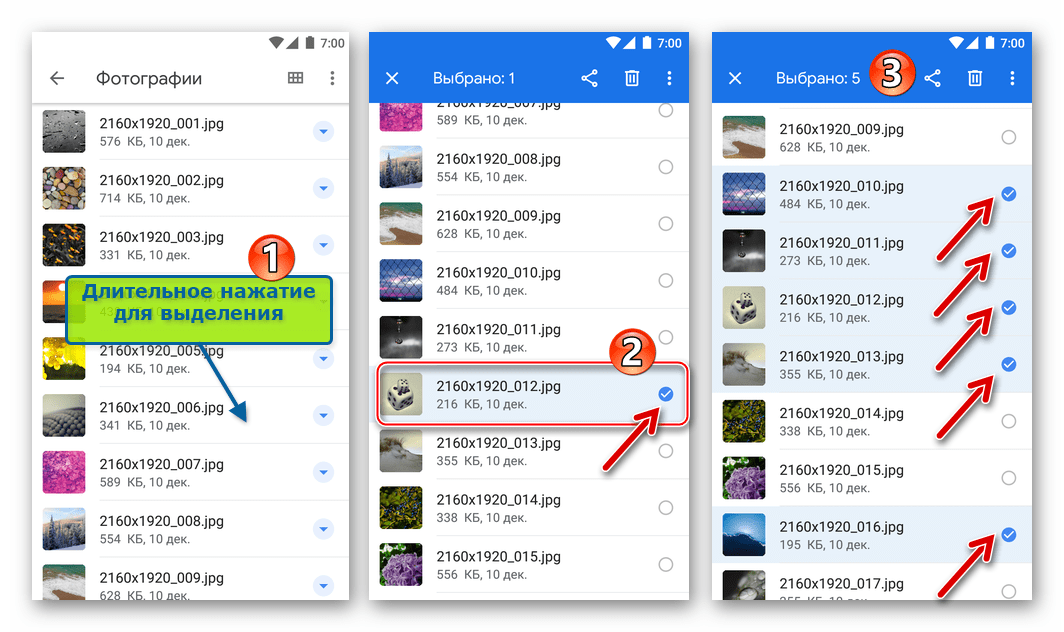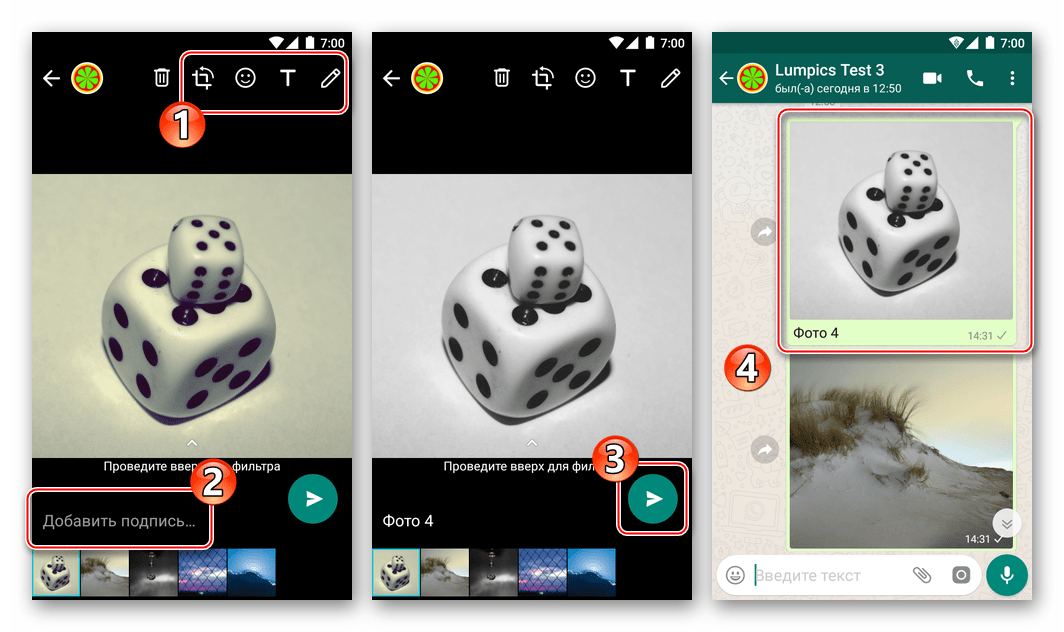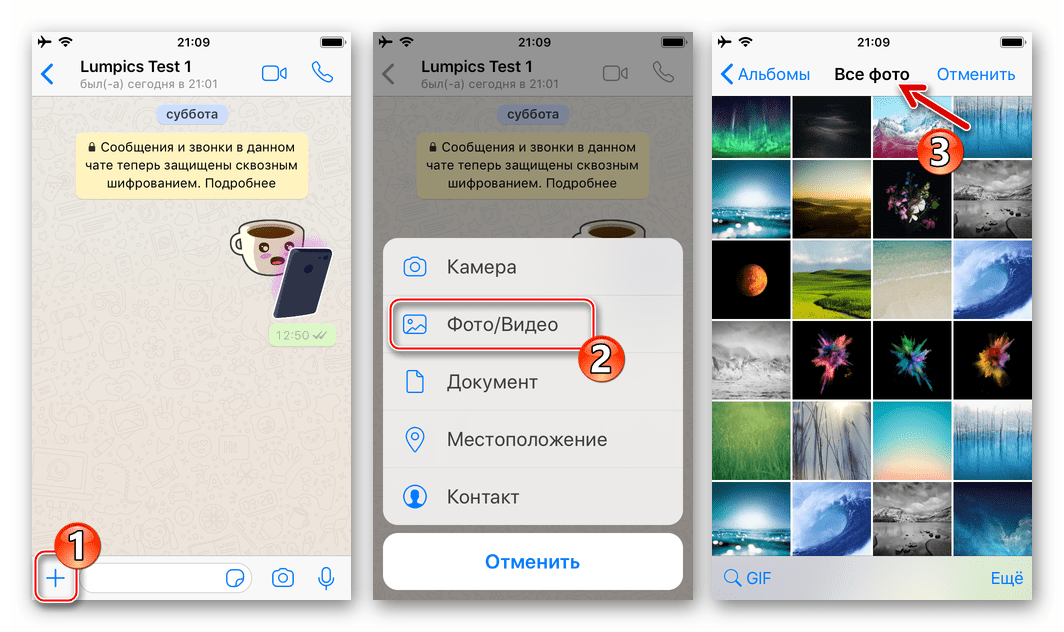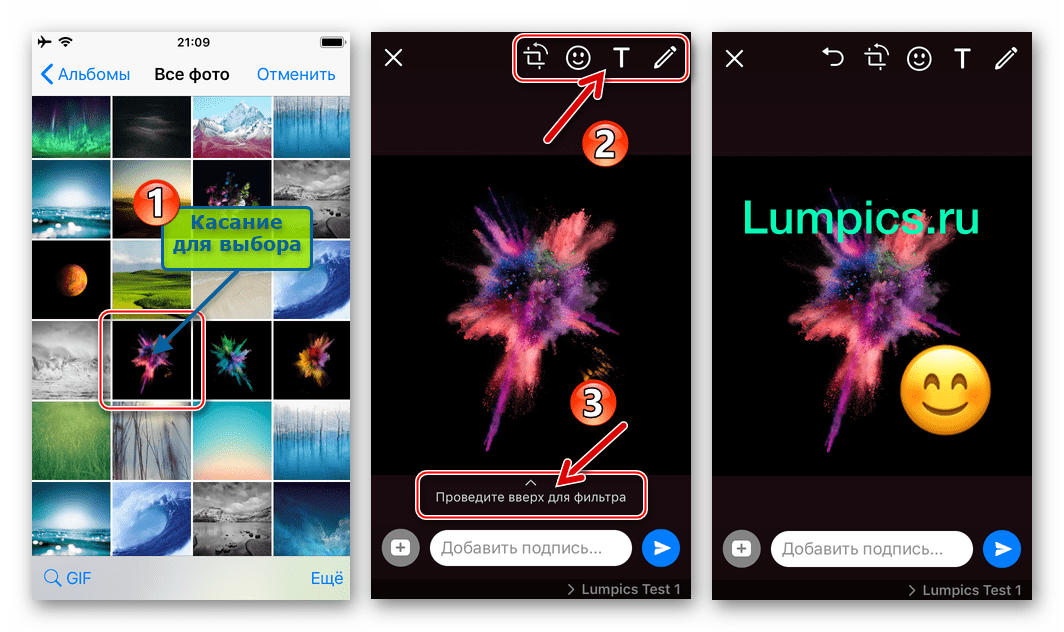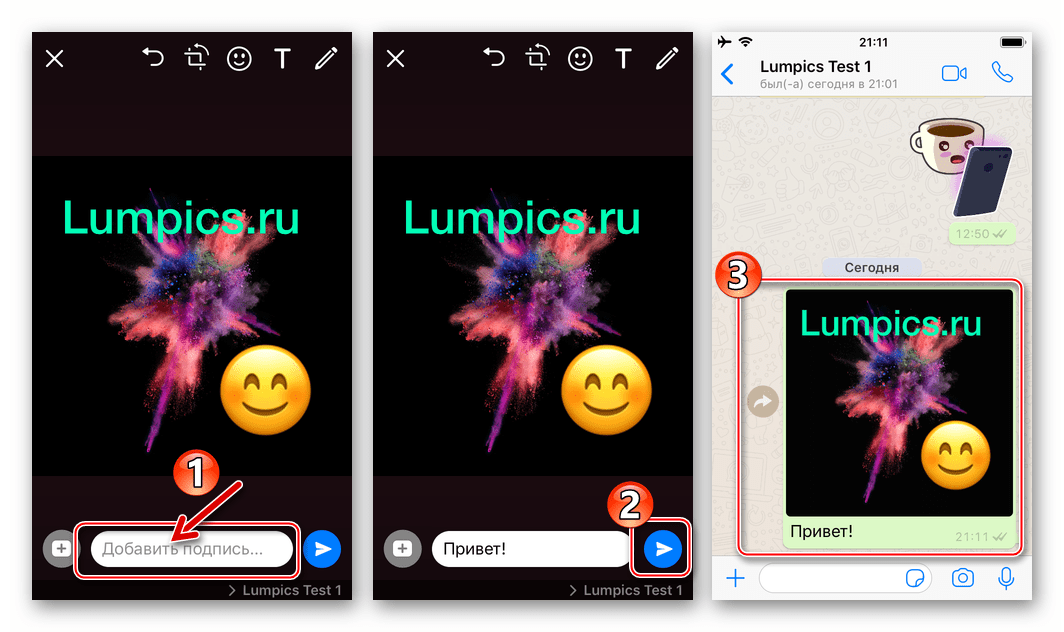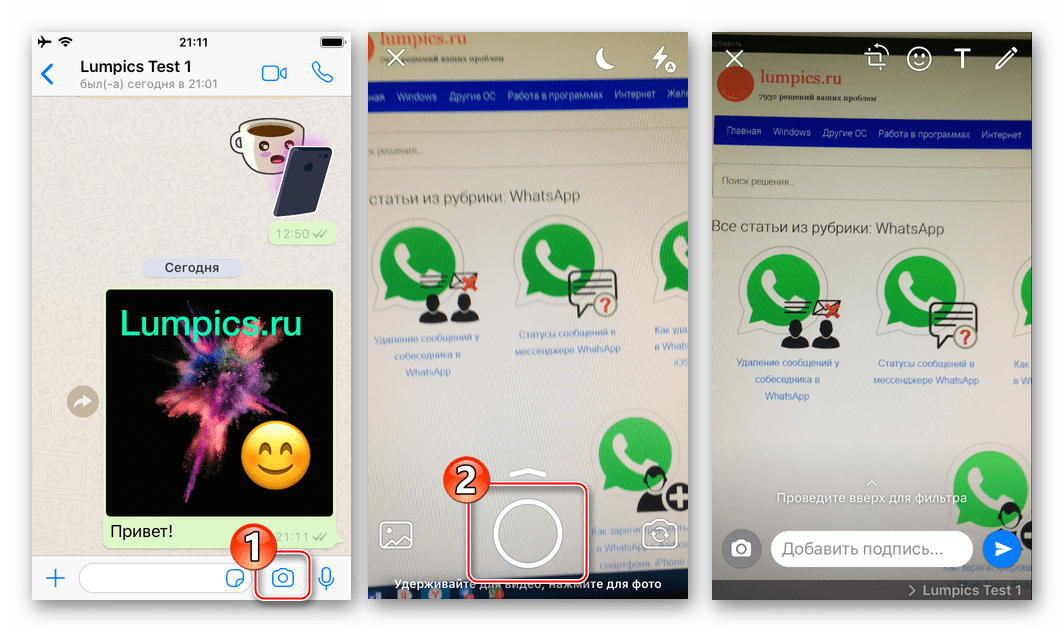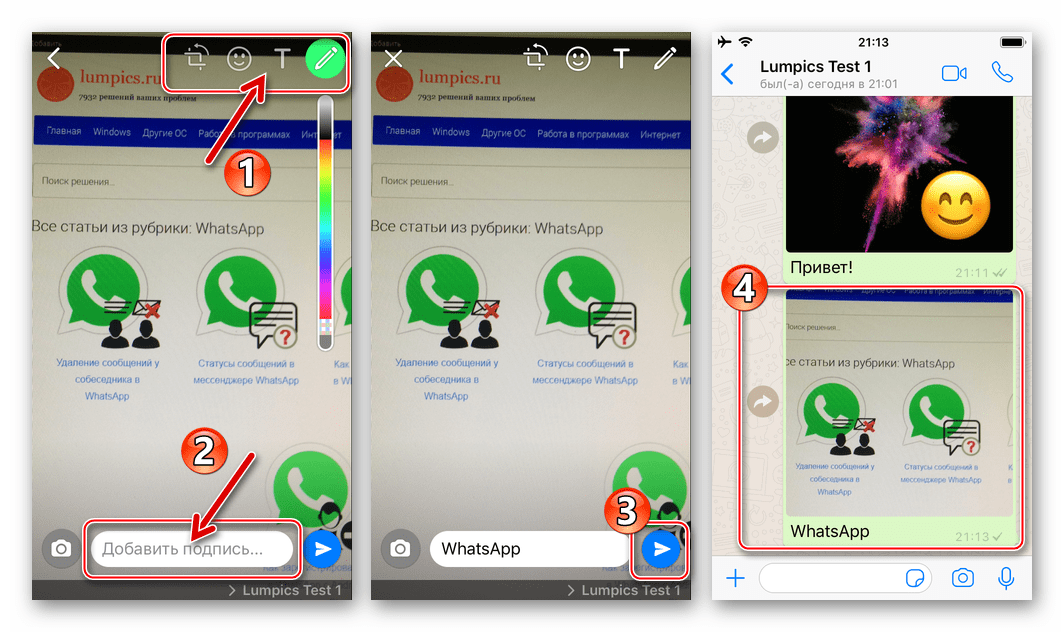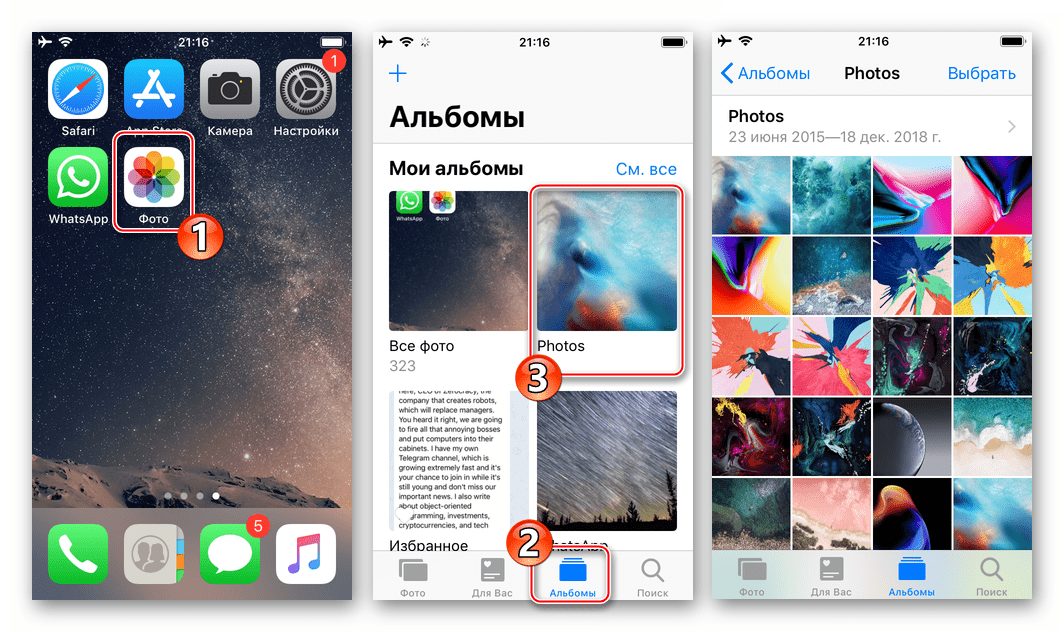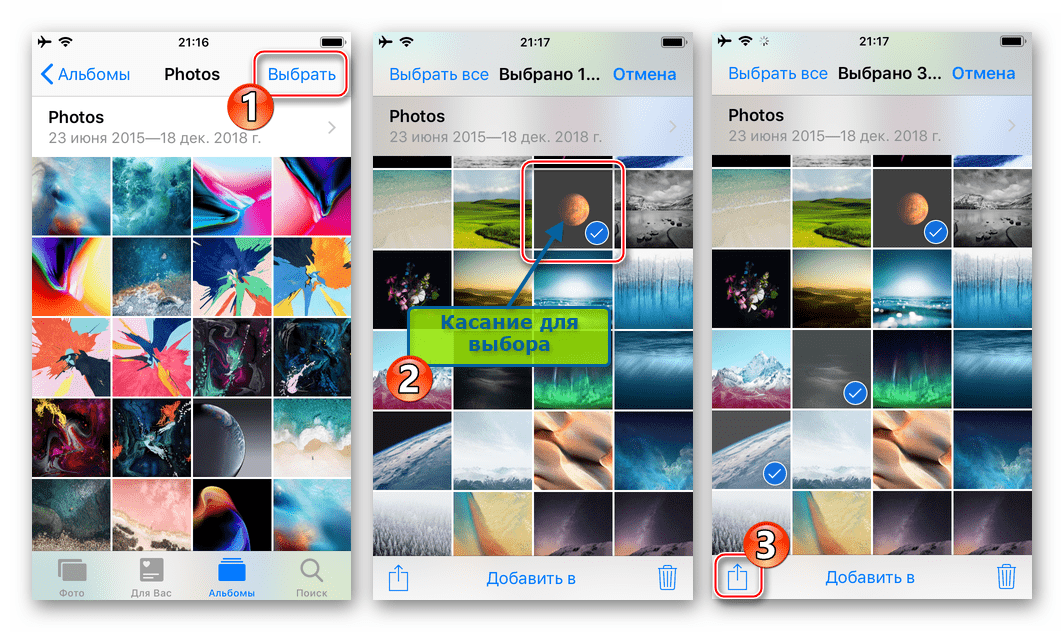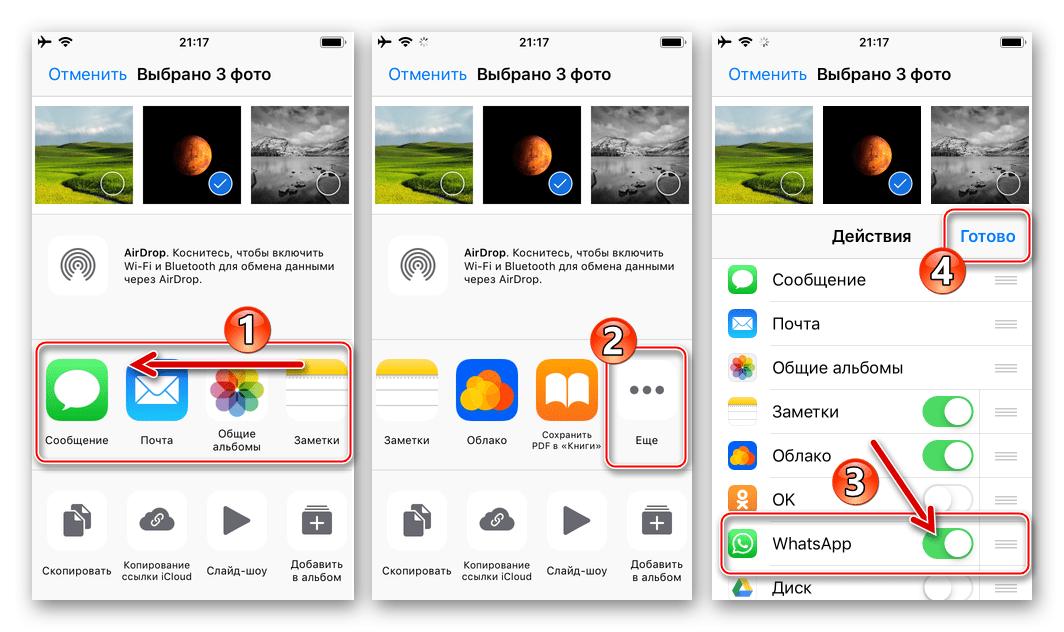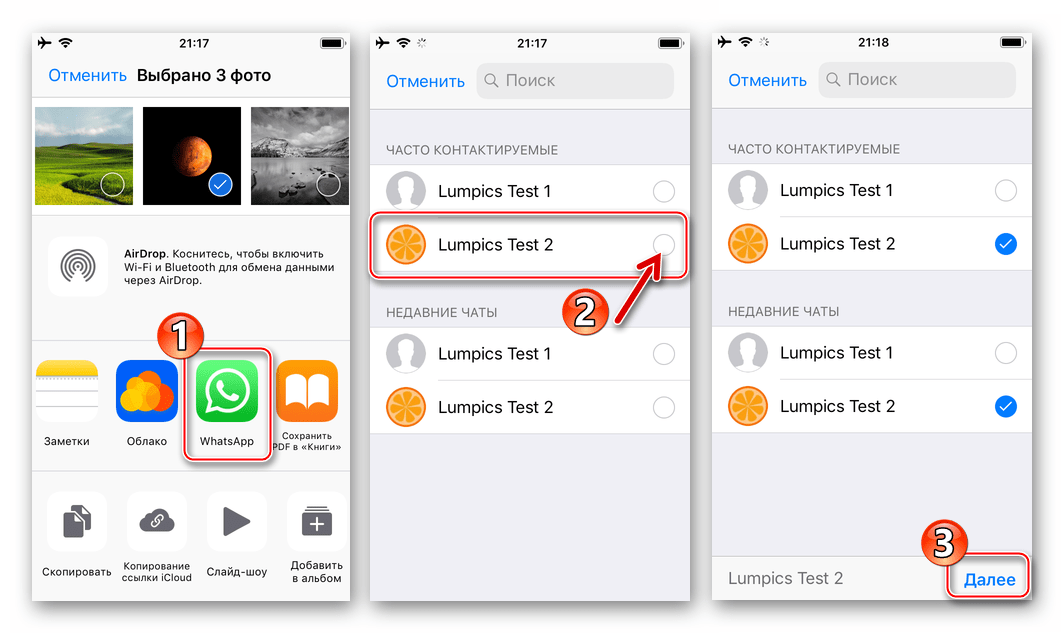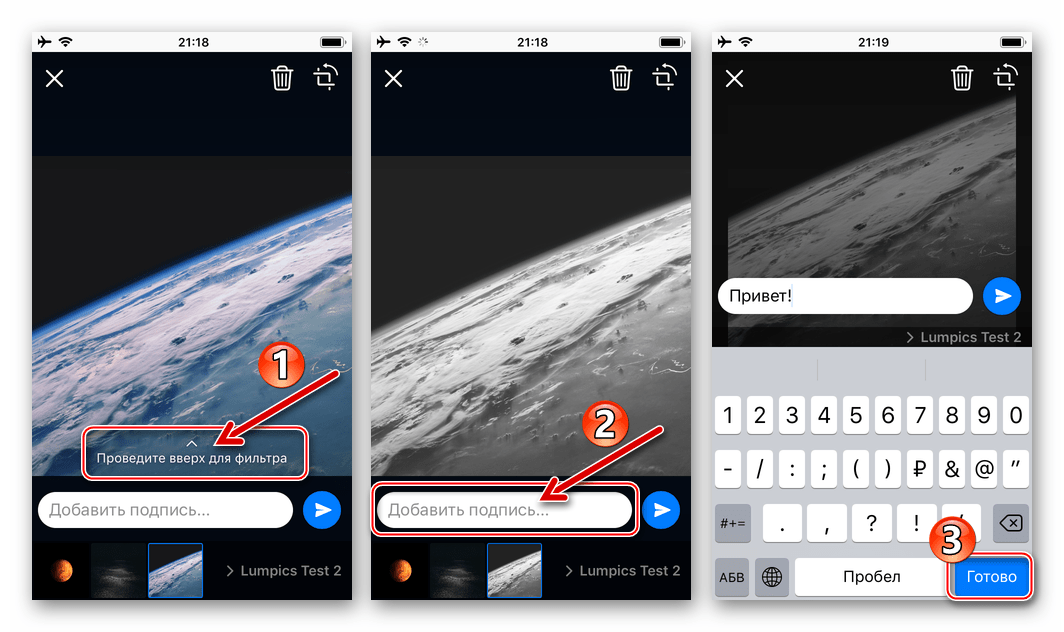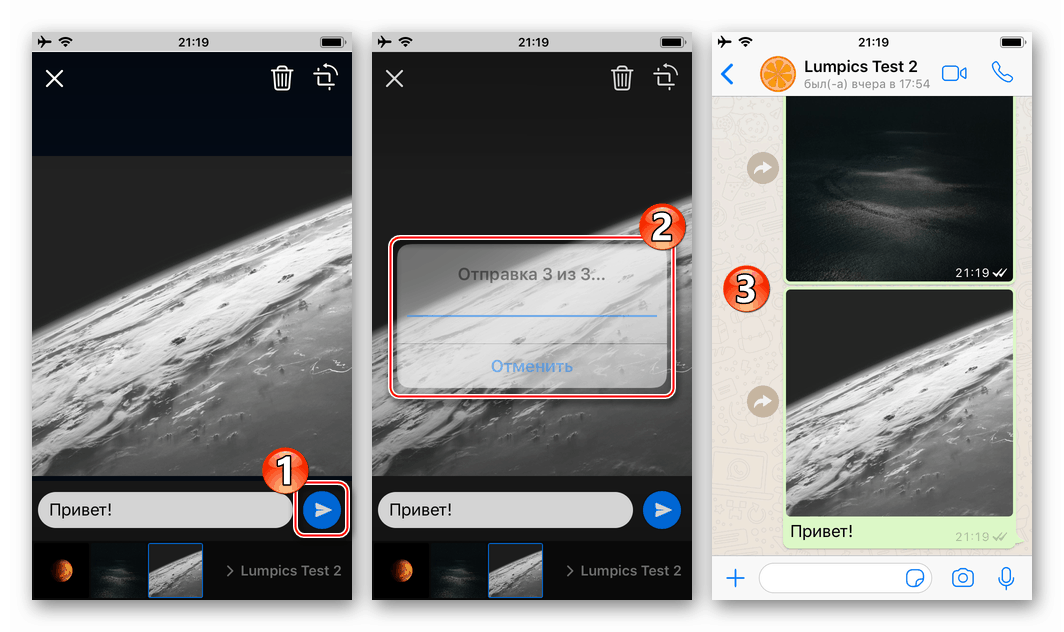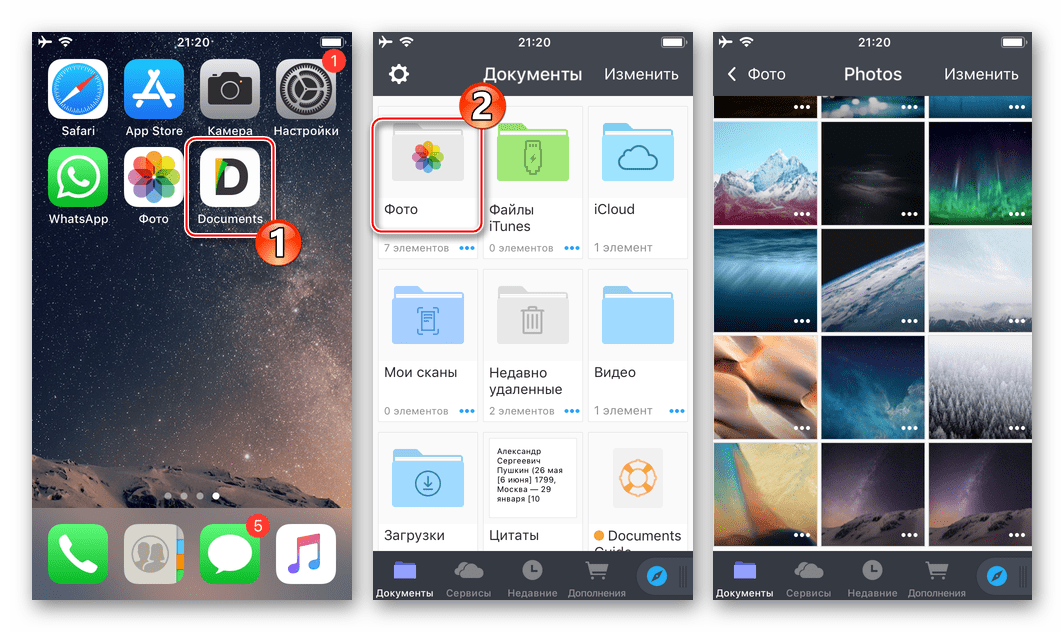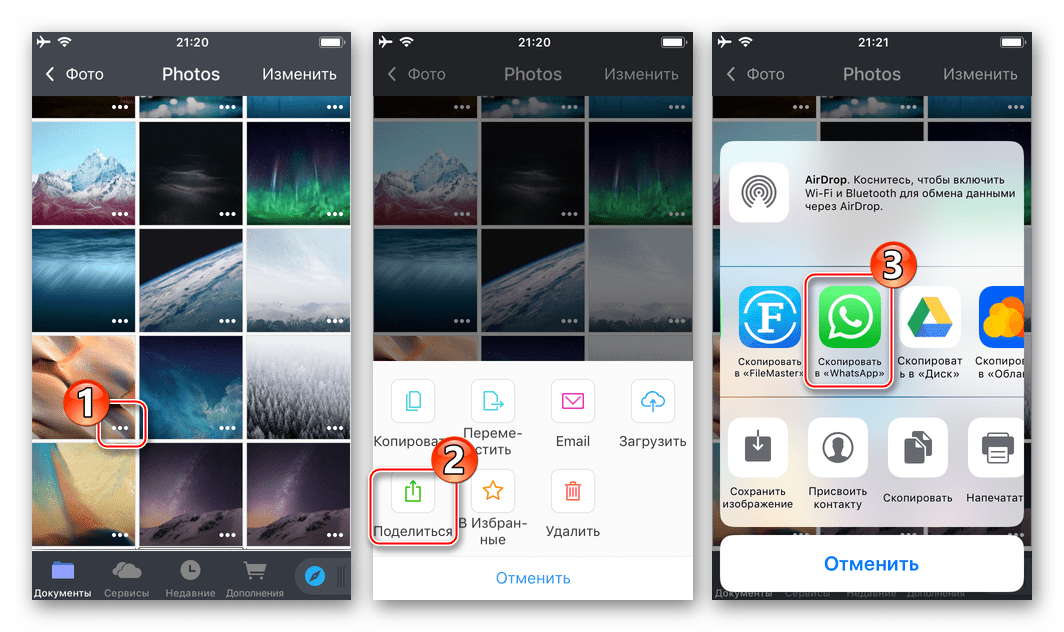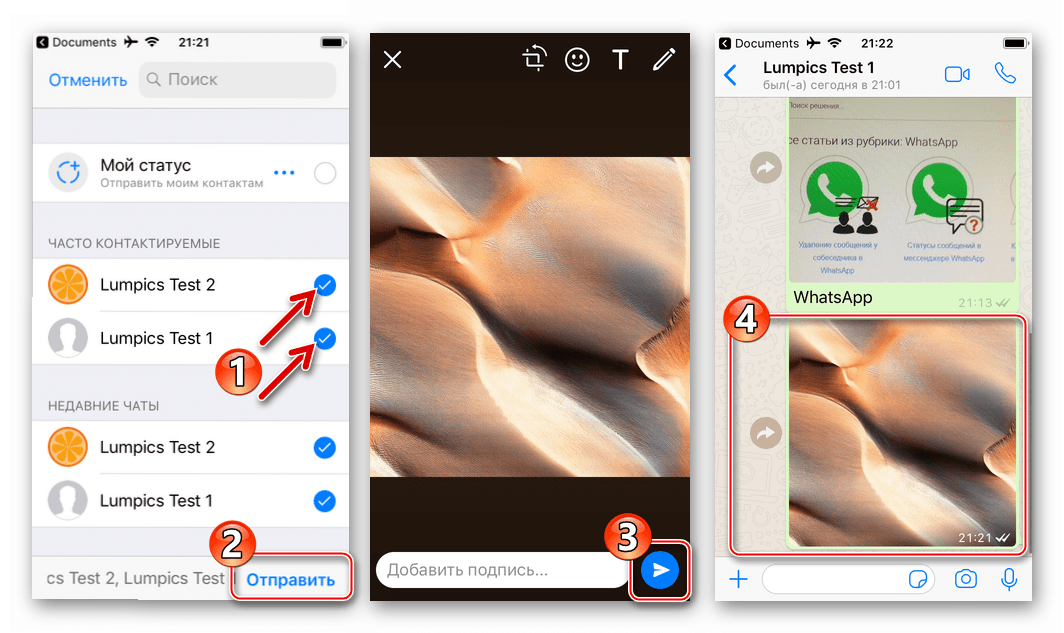نرسل الصور عبر WhatsApp على Android و iOS و Windows
في عملية مشاركة المعلومات من خلال WhatsApp ، غالبًا ما يواجه المستخدمون الحاجة إلى إرسال صور مختلفة إلى محاوريهم. توضح المواد المقدمة لاهتمامك الطرق التي تسمح لك بإرسال أي صورة تقريبًا إلى مشارك آخر في برنامج المراسلة ، وهي قابلة للتطبيق من بين أنظمة التشغيل الأكثر شيوعًا اليوم - Android و iOS و Windows.
المحتوى
كيفية إرسال صورة عبر تطبيق whatsapp باستخدام جهاز Android
بغض النظر عن نوع الجهاز (الهاتف الذكي أو الكمبيوتر اللوحي) الذي تستخدمه كأداة للوصول إلى برنامج المراسلة الفورية ، بالإضافة إلى إصدار نظام تشغيل Android الذي يتحكم في الجهاز ، يمكنك استخدام أحد الأسلوبين لإرسال الصور عبر VocAn. 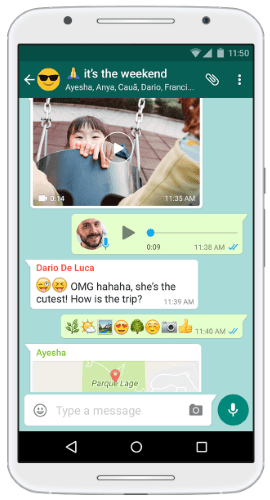
الطريقة 1: أدوات Messenger
للوصول إلى القدرة على إرسال عبر واتس اب لالروبوت البيانات من أي نوع ، بما في ذلك الصور ، أولا وقبل كل شيء تحتاج لفتح حوار مع المستلم في الرسول. هناك إجراءات أخرى مزدوجة ، حدد أحد عناصر الواجهة لعميل التطبيق من تلك الموضحة أدناه ، حسب الحاجة الحالية. 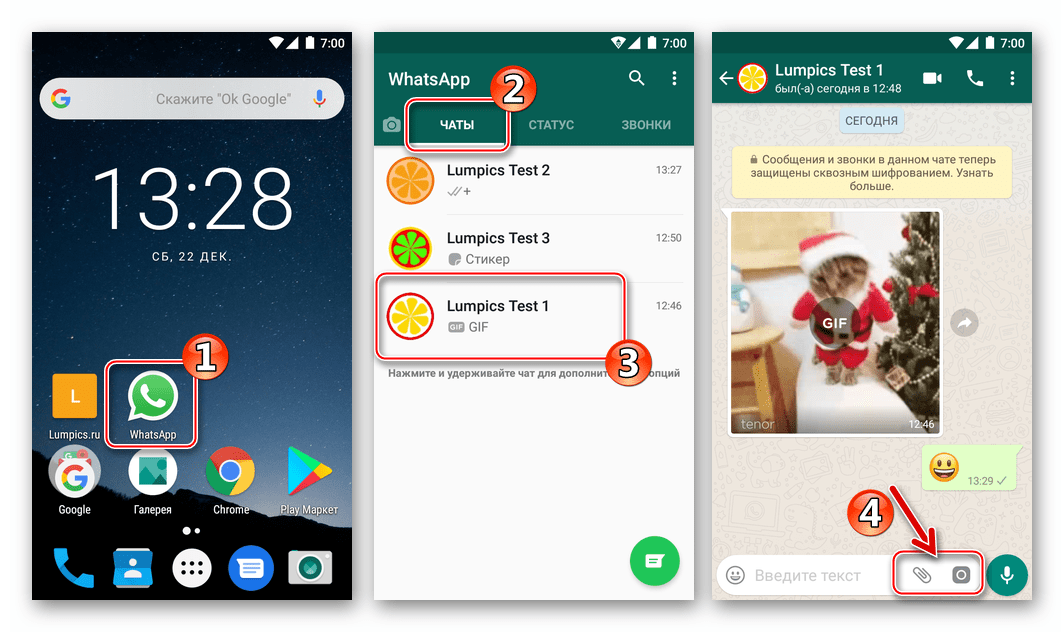
- زر "القصاصة" في المنطقة المحددة للرسالة النصية المراد إرسالها.
- اضغط على "كليب" ، الذي سيؤدي إلى فتح القائمة لاختيار نوع البيانات المرسلة عبر برنامج المراسلة الفورية. انقر على "المعرض" لعرض جميع الصور في ذاكرة الجهاز.
- اذهب إلى الدليل الذي توجد فيه الصورة المنقولة. انقر على الصورة المصغرة للصورة ولا تتوقف عن الاحتفاظ بها حتى يتم تمييز المعاينة. المقبل ، اضغط على زر "موافق" في الجزء العلوي من الشاشة. بالمناسبة ، عبر VotsAp على Android ، يمكنك إرسال عدة صور كحزمة (حتى 30 قطعة في كل مرة). في حالة وجود مثل هذه الحاجة ، بعد تعيين العلامة على المنمنمة الأولى ، استخدم tapas قصيرة لتمييز الباقي ، ثم اضغط على الزر لتأكيد التحديد.
- الخطوة التالية تجعل من الممكن ليس فقط للتحقق من صحة اختيار الصورة ، بعد النظر في وضع ملء الشاشة ، ولكن أيضا لتحويل المظهر قبل إرساله باستخدام محرر الصور المدمج في الرسول. أضف وصفًا اختياريًا في المربع أدناه ، وبعد التأكد من أن الصورة جاهزة للنقل ، اضغط على الزر الأخضر المستدير مع السهم.
- ونتيجة لذلك ، تحصل على النتيجة المتوقعة - يتم إرسال الصورة إلى المستلم.
![WhatsApp for Android - زر Clip ، اذهب إلى المعرض لتحديد صورة لإرسالها عبر برنامج المراسلة الفورية]()
![WhatsApp for Android - اختر صورًا لإرسالها عبر برنامج المراسلة الفورية]()
![WhatsApp for Android - عرض وتحرير الصور قبل الإرسال عبر برنامج المراسلة الفورية]()
![WhatsApp for Android - اكتمال إرسال صورة إلى مشارك آخر في برنامج المراسلة]()
- زر "الكاميرا" . يعمل على الوصول الفوري إلى القدرة على التقاط صورة وإرسالها فورًا عبر تطبيق WhatsApp.
- اضغط على "الكاميرات" في منطقة إدخال النص. قد يكون من الضروري منح الإذن للرسول للوصول إلى وحدة التصوير في Android ، إذا لم يتم ذلك سابقًا.
- بضغطة قصيرة على الزر الدائري ، التقط صورة للكائن أو اللحظة - سيتم فتح شاشة المعاينة والتحرير فورًا. إذا كنت ترغب في ذلك ، فقم بتطبيق التأثيرات و / أو قم بتركيب عناصر في الصورة وإضافة تعليق. بعد الانتهاء من التحرير ، اضغط على الزر لإرسال الملف - دائرة خضراء مع سهم.
- تصبح الصورة متاحة على الفور تقريبًا للعرض من قبل المستلم.
![WhatsApp لالروبوت إطلاق الكاميرا من الماسنجر]()
![WhatsApp for Android - إنشاء لقطة وعرضها وتعديلها وإرسالها عبر برنامج المراسلة الفورية]()
![WhatsApp لأندرويد خلق دون ترك صورة رسول المرسلة إلى المتلقي]()
الطريقة 2: تطبيقات Android
قد تنشأ الرغبة أو الحاجة إلى نقل صورة عبر تطبيق WhatsApp إلى عضو آخر في الخدمة عند العمل في أي تطبيق Android ، بطريقة أو بأخرى مرتبطة بعرض الصور ومعالجتها. يتم ذلك ببساطة عن طريق استدعاء خيار المشاركة . دعونا ننظر في أمرين من إجراءات نقل صورة إلى برنامج المراسلة الفورية ثم إرسالها إلى المحاور باستخدام تطبيقات من جوجل - "عارض" صور وملفات مدير الملفات .
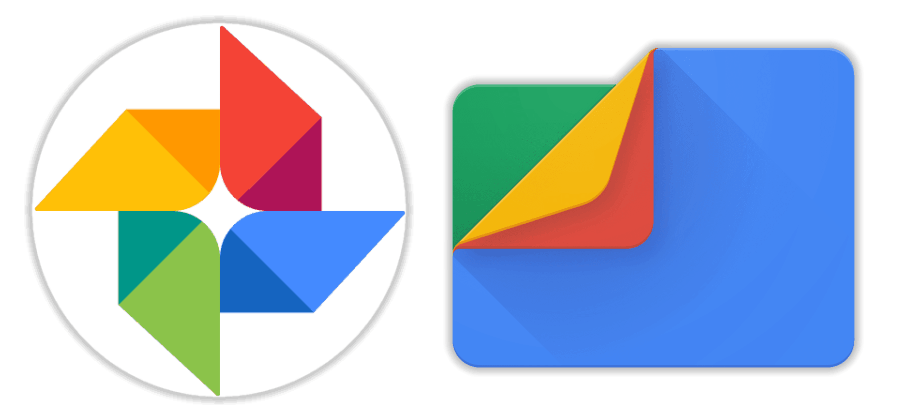
تنزيل صور Google من سوق Play
قم بتنزيل ملفات Google من سوق Play
إذا كنت تفضل استخدام تطبيقات Android الأخرى للتفاعل مع ملفات الوسائط ، فتابع بنفس الطريقة الموضحة أدناه ، فإن الشيء الرئيسي هو فهم المبدأ العام.
- صور Google .
- قم بتشغيل التطبيق وانتقل إلى الدليل (علامة التبويب الألبومات ) ، الذي ستقوم بنقل الصورة منه إلى المراسلة الفورية.
- انقر على الصورة المصغرة لتوسيع الصورة التي أرسلتها إلى VotsAp على الشاشة الكاملة ، ثم انقر على رمز المشاركة في الجزء السفلي. في قائمة اختيار المستلمين التي تظهر ، ابحث عن رمز WhatsApp واضغط عليه.
- بعد ذلك ، سيبدأ مراسلة فورية تلقائيًا في عرض قائمة المستلمين المحتملين لشحنتك ، ويتم تجميعها في فئات: "غالبًا ما يتم الاتصال" و " دردشات حديثة" و "جهات اتصال أخرى" . ابحث عن المستلم المطلوب وعن طريق النقر فوق اسمه ، حدد المربع. من الممكن هنا إرسال صورة إلى العديد من المشاركين في برنامج المراسلة الفورية دفعة واحدة - في هذه الحالة ، حدد كل صورة بالضغط عليها بالتناوب بأسمائهم. لبدء الإرسال ، انقر فوق زر السهم.
- إذا لزم الأمر ، قم بإضافة وصف للصورة و / أو استخدم وظائف تحرير الصور. بدء نقل ملف الوسائط عن طريق لمس الدائرة الخضراء بسهم - ستذهب الصورة (الصور) فورًا إلى المستلم (المستلمين).
![WhatsApp لنظام التشغيل Android - نقل الصور إلى برنامج المراسلة الفورية من صور Google - يمكنك تشغيل التطبيق والانتقال إلى الألبوم مع الصورة المرسلة]()
![تطبيق WhatsApp لنظام التشغيل Android - ميزة المشاركة في صور Google لنقل الصور إلى برنامج المراسلة الفورية]()
![WhatsApp لاختيار Android لجهات الاتصال عند إرسال صورة عبر برنامج Messenger من صور Google]()
![WhatsApp لتحرير صور Android في برنامج messenger قبل إرسالها من صور Google]()
- ملفات جوجل .
- افتح "المستكشف" وانتقل إلى المجلد الذي يحتوي على ملفات الصور لإرسالها عبر VotsAp.
- اضغط لفترة طويلة لتحديد صورة الملف. ضع علامة عن طريق لمس أسماء ملفات الوسائط الأخرى إذا كنت بحاجة إلى إرسال عدة صور في نفس الوقت (لا تنس الحد حول عدد الملفات المرسلة في وقت واحد - لا يزيد عن 30).
- انقر على أيقونة "مشاركة" وحدد "WhatsApp" في قائمة "طريقة التقديم" التي تظهر في أسفل الشاشة. بعد ذلك ، اضغط على الاسم ، وحدد مستلمًا واحدًا أو أكثر في الرسول واضغط على زر السهم الأخضر.
- بعد توقيع الصور و / أو إجراء تغييرات عليها ، اضغط على زر "إرسال" . من خلال فتح برنامج المراسلة ، يمكنك التأكد من إرسال جميع الصور إلى المرسل إليه.
![WhatsApp for Android - إرسال صورة عبر برنامج Messenger من مدير الملفات - إطلاق Explorer ، انتقل إلى المجلد الذي يحتوي على صور]()
![WhatsApp for Android - اختر صورة لإرسالها عبر برنامج Messenger في مدير الملفات]()
![تطبيق WhatsApp لنظام التشغيل Android - بداية إرسال الصور من خلال مدير الملفات من مدير الملفات - اختيار المستلم (المستلمين)]()
![WhatsApp for Android - Google Files - تحرير الصور للنقل عبر المراسلة الفورية ، وإرسال الصور إلى المستلمين]()
كيف ترسل الصور عبر الواتس اب من اي فون
مستخدمو أجهزة Apple عندما تكون هناك حاجة لنقل صورة من خلال المراسلة الفورية المعنية لها طريقتان - لاستخدام الوظائف المقدمة في العميل واتس اب لفون أو إرسال الصورة إلى الخدمة من تطبيقات iOS الأخرى التي تدعم هذه الميزة.

الطريقة 1: أدوات Messenger
من السهل جدًا إرفاق صورة من وحدة تخزين جهاز iPhone بالرسالة المرسلة عبر برنامج المراسلة الفورية - ولهذا الغرض ، قام المطورون بتجهيز تطبيق VotSap لتطبيق IOS مع عنصرين من الواجهة. ستصبح أزرار اختيار المرفقات متاحة مباشرة بعد فتح الدردشة مع المرسل إليه ، لذا انتقل إلى مربع الحوار ثم حدد الخيار الذي يناسب الموقف أكثر.
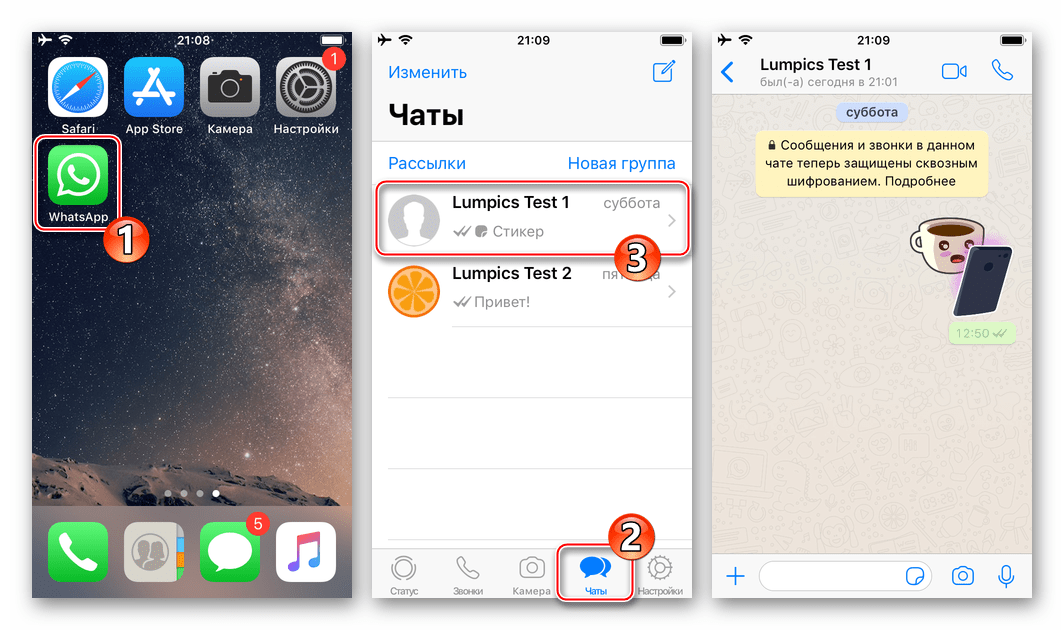
- الزر "+" على يمين حقل إدخال النص.
- المس "+" ، والذي يعرض قائمة اختيار نوع المرفقات. بعد ذلك ، حدد "Photo / Video" - سيؤدي هذا إلى فتح الوصول إلى جميع الصور التي اكتشفها النظام في ذاكرة الجهاز.
- يؤدي النقر على الصورة المصغرة إلى توسيعها إلى وضع ملء الشاشة. إذا كنت ترغب في ذلك ، يمكنك تغيير الصورة من خلال تطبيق الفلاتر وتطبيق التأثيرات باستخدام محرر الصور المدمج في الرسول.
- قم بإجراء آخر اختياري - أضف توقيعًا إلى ملف الوسائط الذي يتم نقله. ثم انقر فوق الزر "إرسال" الجولة. سيتم إرسال الصورة على الفور تقريبًا إلى المستلم ويتم عرضها في دردشة معه.
![WhatsApp لزر iPhone لإضافة ملف مرفق ، انتقل إلى Photo Photo لتحديد صورة لإرسالها عبر برنامج المراسلة الفورية]()
![حدد WhatsApp لـ iPhone الصور التي تم إرسالها عبر المراسلة الفورية وعدّلها]()
![WhatsApp لـ iPhone إضافة تعليق على الصورة وإرسالها إلى عضو آخر من messenger]()
- زر "الكاميرا" .
- إذا كنت تريد التقاط أي لحظة باستخدام كاميرا iPhone ونقل ما وصلت إلى الطرف الآخر على الفور في WhatsApp ، انقر فوق عنصر الواجهة الموجود على يمين منطقة إدخال نص الرسالة. التقط صورة عن طريق الضغط لفترة وجيزة على زر المصراع .
- علاوة على ذلك ، استخدم وظيفة محرر الصور لتغيير الصورة إذا رغبت في ذلك. أضف وصفًا والمس إرسال . لن تكون النتيجة طويلة في المجيء - تم نقل الصورة إلى عضو WhatsApp الذي تتوافق معه.
![WhatsApp لـ iPhone لإنشاء لقطة لإرسالها إلى الطرف الآخر دون مغادرة المراسلة]()
![WhatsApp لتحرير iPhone الصورة التي أنشأتها الكاميرا في الرسول ، وإرسال الصورة الناتجة]()
الطريقة 2: تطبيقات iOS
تقريبا أي تطبيق يعمل في بيئة iOS وقادر على التفاعل بأي شكل من الأشكال مع ملفات الصور (العرض ، التعديل ، التنظيم ، إلخ.) مجهز بوظيفة "إرسال" . يتيح لك هذا الخيار نقل الصورة بسرعة وسهولة إلى برنامج المراسلة الفورية ، ثم إرسالها إلى عضو آخر في WhatsApp. لإثبات حل المشكلة من عنوان المقالة أدناه ، يتم استخدام أداتين: تطبيق الوسائط المثبت مسبقًا على أجهزة Apple - صورة ومدير الملفات الشهير على iPhone - وثائق من Readdle .
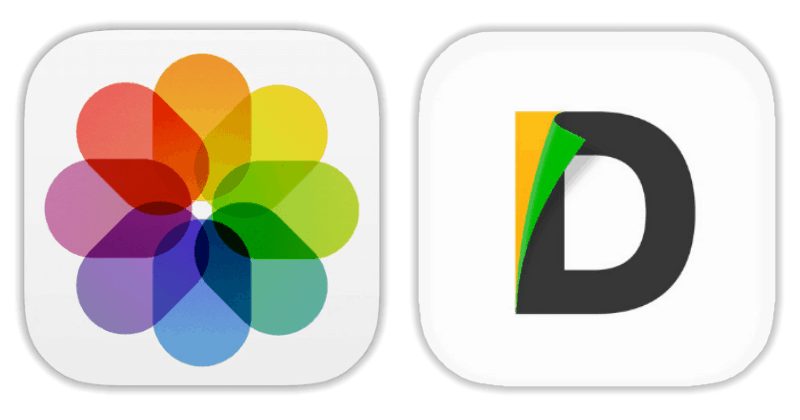
قم بتنزيل المستندات من Readdle من متجر Apple App Store
- صور لنظام iOS .
- افتح "عارض" شركة Apple الخاص بالصور ومقاطع الفيديو ، وانتقل إلى الكتالوج الذي يحتوي على صور ، ومن بينها إرسالها عبر VotsAp.
- يوجد في الجزء العلوي من شاشة التطبيق رابط "تحديد" - اضغط عليه ، والذي سيعطيك الفرصة لتسليط الضوء عليها من خلال النقر على الصور المصغرة. بعد تحديد العلامة على صورة واحدة أو عدة صور ، انقر فوق الزر "إرسال" في الجزء السفلي من الشاشة على اليسار.
- قم بالتمرير خلال صف أيقونات خدمات المستلمين المرسلة إلى اليسار وانقر فوق "المزيد" . في القائمة التي تظهر ، ابحث عن "WhatsApp" وحرك المفتاح المقابل لهذا العنصر إلى الوضع "Activated" . تأكد من إضافة عنصر جديد في قائمة تطبيق اختيار الملفات من خلال النقر على تم .
- الآن من الممكن تحديد VotsAp في شريط المستلمين خدمات الوسائط. افعل ذلك من خلال النقر على رمز المراسلة. في قائمة جهات الاتصال التي ستفتح ، حدد المربع المجاور لاسم المستخدم الذي تم إعداد الصور له (يمكنك تحديد عدة جهات اتصال) ، انقر فوق "التالي" في أسفل الشاشة.
- يبقى للتأكد في عرض ملء الشاشة أن الصور المرسلة محددة بشكل صحيح ، إذا لزم الأمر ، تطبيق التأثيرات عليها وإضافة وصف.
- بعد الانتهاء من الإعداد ، انقر فوق الزر "إرسال" . للتأكد من إرسال الصورة بنجاح ، افتح برنامج المراسلة وأدخل الحوار مع المستخدم المستلم.
![WhatsApp for iPhone - قم بتشغيل تطبيق Photo ، وانتقل إلى الألبوم مع الصور لإرساله عبر برنامج المراسلة الفورية]()
![WhatsApp لهواتف iPhone - اختر صورًا في تطبيق الصور ، وانتقل إلى الإرسال عبر المراسلة الفورية]()
![WhatsApp for iPhone - إضافة برنامج المراسلة الفورية إلى قائمة المستلمين عند إرسال صورة من تطبيق الصور]()
![WhatsApp لـ iPhone اختيار مستلم الصور في الرسول عند الإرسال من تطبيق الصور]()
![WhatsApp لـ iPhone إضافة تأثيرات وتسميات توضيحية إلى صورة من تطبيق الصور قبل الإرسال عبر برنامج المراسلة الفورية]()
![WhatsApp لصور iPhone من تطبيق الصور الذي يتم إرساله عبر المراسلة الفورية]()
- وثائق من Readdle .
- ابدأ تشغيل مدير الملفات وانتقل إلى دليل "الصور" في علامة التبويب "المستندات" . ابحث عن صورة مرسلة عبر VotsAp.
- المس ثلاث نقاط في منطقة معاينة الصورة لإظهار قائمة من الإجراءات الممكنة بها. انقر على "مشاركة" وابحث في الشريط مع رموز التطبيقات "نسخ إلى WhatsApp" .
- قم بتمييز المستلم (المستلمين) للرسول المفتوح الذي تم إرساله في قائمة جهات الاتصال وانقر فوق "إرسال" . بعد التأكد من أن الصورة جاهزة للنقل ، المس زر السهم الدائري. ونتيجة لذلك ، سيتم نقلك إلى شاشة الدردشة مع المستلم ، حيث توجد الصورة المرسلة بالفعل.
![WhatsApp لتحويل صور iPhone عبر برنامج المراسلة الفورية من مدير الملفات - إطلاق Explorer ، انتقل إلى المجلد الذي يحتوي على صور]()
![WhatsApp لنقل الصور على iPhone عبر برنامج Messenger من مدير الملفات - قائمة الإجراءات - مشاركة - اختيار الخدمة]()
![WhatsApp لاختيار iPhone للمستلمين في برنامج المراسلة وإرسال الصور من مدير الملفات لنظام iOS]()
كيفية إرسال صورة عبر تطبيق whatsapp من جهاز الكمبيوتر
على الرغم من العميل واتس اب للكمبيوتر ، اقترح من قبل المبدعين من رسول لاستخدامها في بيئة Windows ، هو في جوهره فقط "استنساخ" من تطبيقات الهاتف المحمول ويتميز وظيفة مخفضة بشكل كبير ، وتبادل ملفات مختلفة ، بما في ذلك الصور ، في إصدار سطح المكتب منظم بشكل جيد للغاية. الإجراءات التي تؤدي إلى إرسال صور من قرص كمبيوتر إلى مشارك آخر في برنامج messenger هي صيغة مزدوجة.

الطريقة 1: أدوات Messenger
لإرسال الصور عبر برنامج المراسلة الفورية ، باستخدام وظائف العميل فقط لـ Windows ، تحتاج إلى تنفيذ بضع نقرات بالماوس فقط.
- قم بتشغيل VotsAp لجهاز الكمبيوتر وانتقل إلى الدردشة مع الشخص الآخر الذي يحتاج إلى إرسال الصورة.
- انقر فوق الزر "قصاصة" أعلى نافذة التطبيق.
- انقر على الجزء العلوي من أيقونة الجولة الأربعة الساقطة "Photo and Video" .
- في نافذة "فتح" ، انتقل إلى مسار الصورة المرسلة ، وحدد الملف وانقر على "فتح" .
- بعد ذلك ، يمكنك النقر فوق "إضافة ملف" واستخدام الطريقة المشابهة لتلك الموضحة في الفقرة السابقة لإرفاق بعض الصور الأخرى بالرسالة.
- اختياريًا ، أضف وصفًا نصيًا و / أو ملفًا مبتسمًا إلى ملف الوسائط ثم اضغط على الزر الأخضر المستدير "إرسال" .
- بعد بضع ثوانٍ ، ستظهر الصورة في حوار مع المستلم مع الحالة "تم الإرسال" .
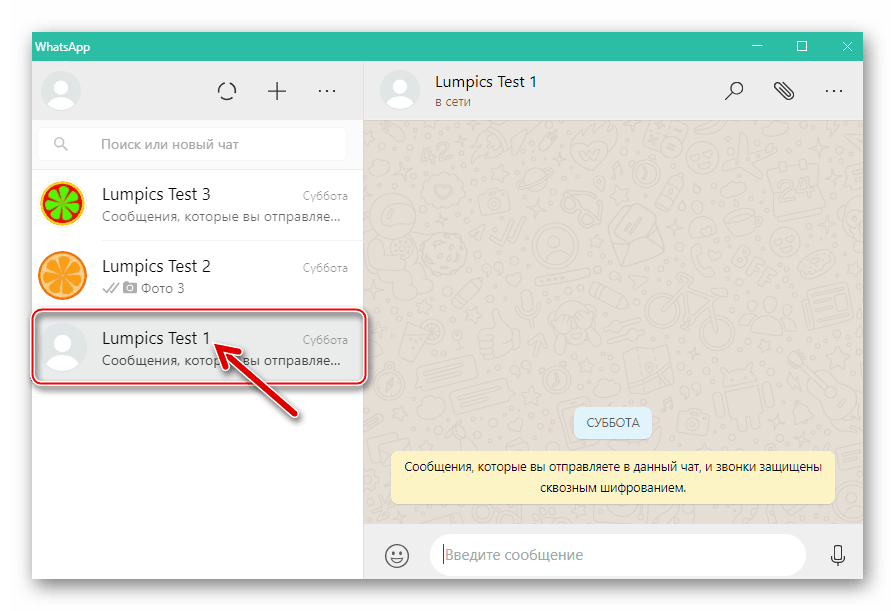
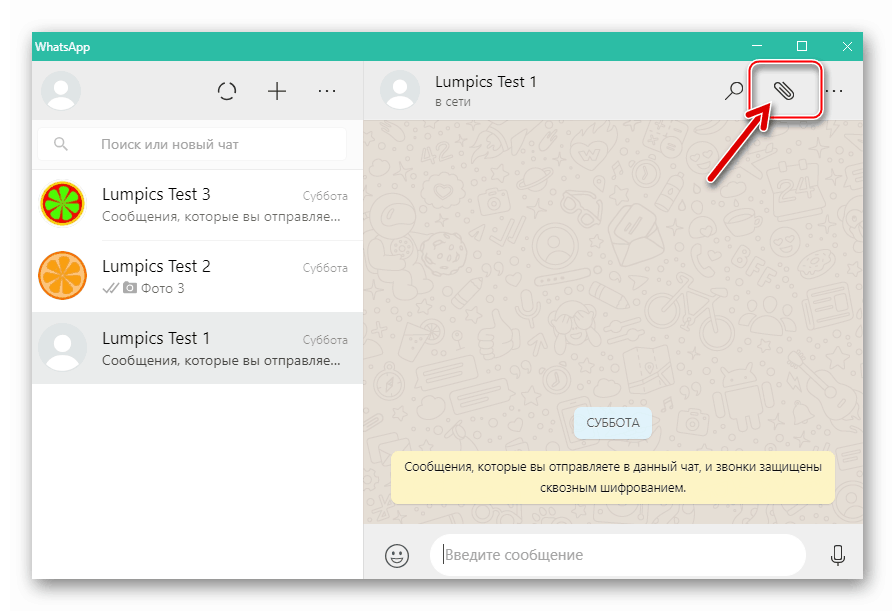
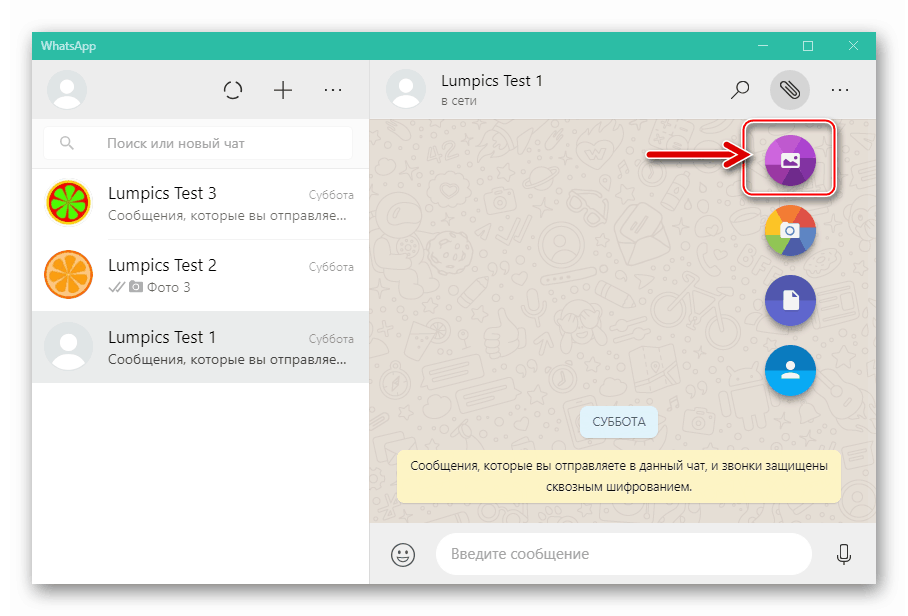
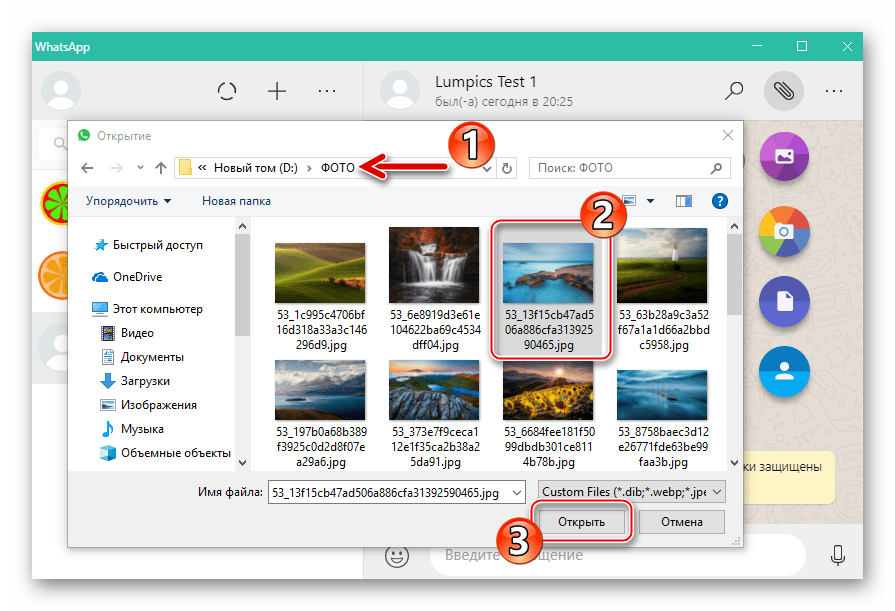
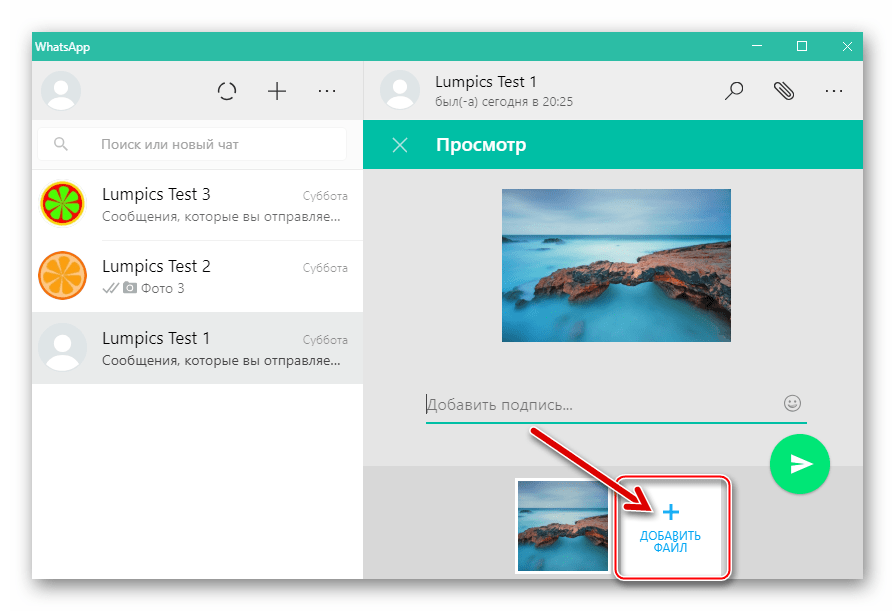
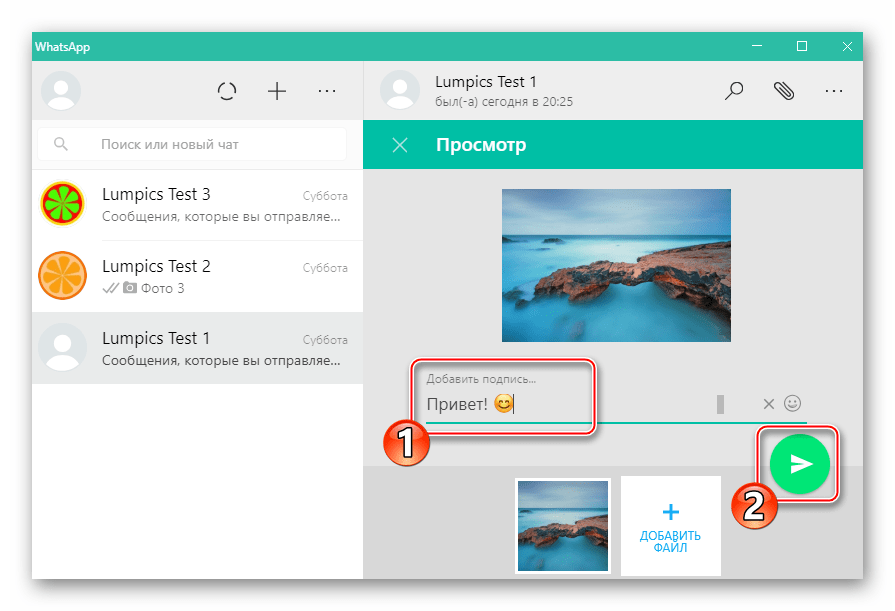
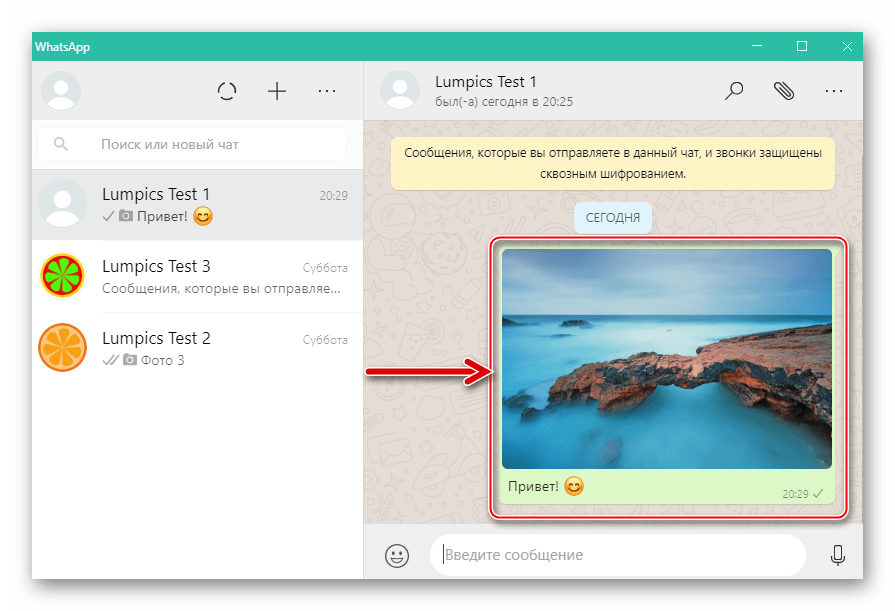
الطريقة 2: Explorer
لنقل ملفات الوسائط من الكمبيوتر إلى الماسنجر ، يمكنك استخدام السحب والإسقاط المعتاد من المستكشف إلى نافذة Windows لإصدار WhatsApp. خطوة بخطوة يتم ذلك على النحو التالي:
- قم بتشغيل VotsAp وانتقل إلى الدردشة مع المتلقي المستلم للصور.
- افتح "هذا الكمبيوتر" ، انتقل إلى المجلد الذي يحتوي على الصور التي تريد إرسالها.
- ضع مؤشر الماوس على الصورة المصغرة أو الصورة المصغرة في Explorer ، اضغط على المفتاح الأيسر من المعالج ، وأثناء الضغط عليه ، انقل الملف إلى منطقة الحوار في نافذة المراسلة. وبالمثل ، يمكنك سحب ملفات متعددة في وقت واحد ، وتحديدها أولاً في نافذة المستكشف.
- نتيجة لوضع الصورة في منطقة الدردشة ، ستظهر نافذة "عرض" . هنا يمكنك إضافة وصف للشحنة ، وبعد ذلك يجب النقر فوق "إرسال" .
- ستقوم خدمة WhatsApp على الفور بتوصيل ملف (ملفات) الوسائط إلى الوجهة ، وسيتمكن المستلم من عرض الصورة وتنفيذ العمليات الأخرى معها.
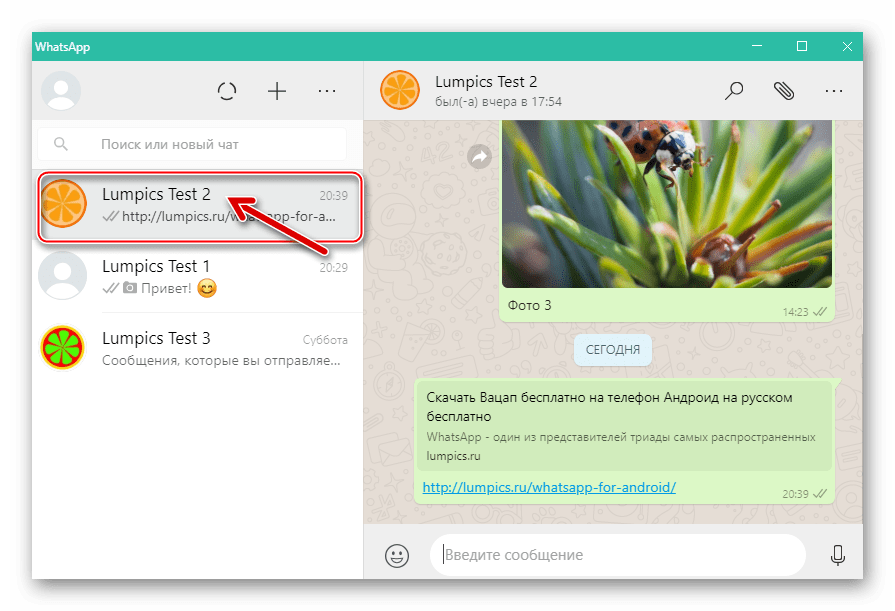
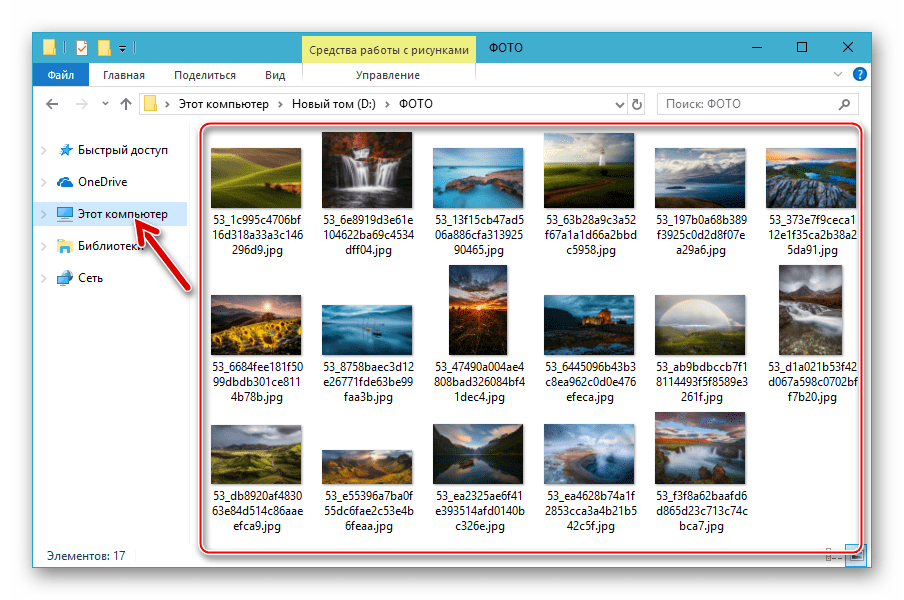

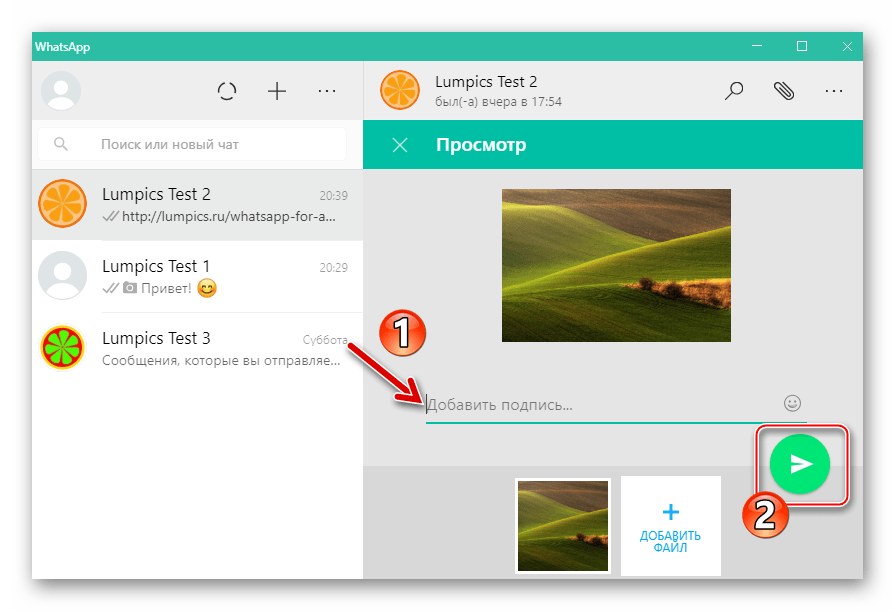
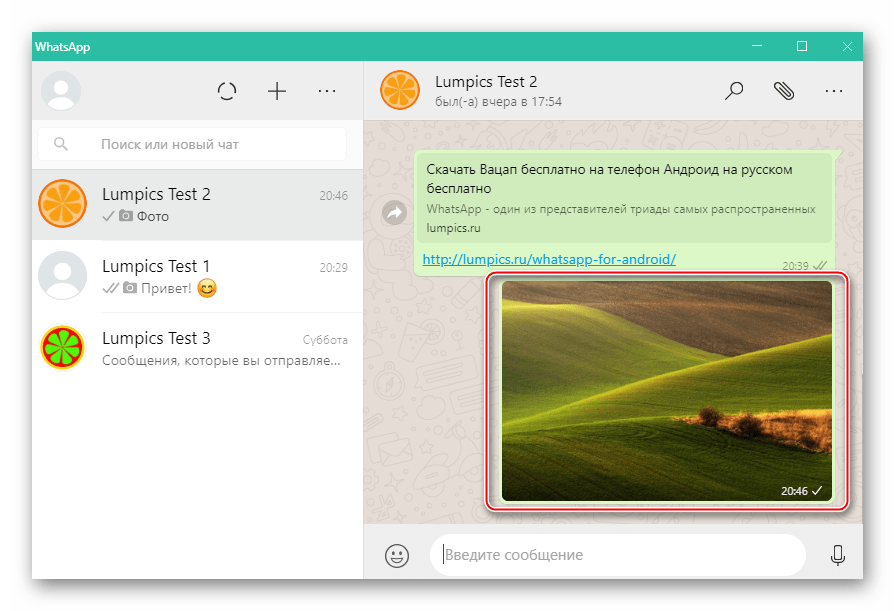
كما ترى ، لا توجد صعوبات خاصة في تنظيم عملية نقل الصور عبر تطبيق واتسآب. نأمل أنه بعد قراءة الإرشادات أعلاه ، يمكنك بسهولة إرسال الصورة من جهاز Android أو iPhone أو جهاز الكمبيوتر إلى محاوريك في المراسلة.