تكوين حفظ تلقائي في Microsoft Excel
من غير المستحسن للغاية ، بسبب انقطاع التيار الكهربائي ، تعطل جهاز الكمبيوتر أو عطل آخر ، يتم فقدان البيانات التي قمت بكتابتها في الجدول ، ولكن لم يكن لديك وقت للحفظ. بالإضافة إلى ذلك ، يتم حفظ نتائج أعمالهم بشكل يدوي - وهذا يعني أن يصرفوا عن المهنة الرئيسية ويفقدون المزيد من الوقت. لحسن الحظ ، يحتوي برنامج Excel على أداة سهلة الاستخدام مثل الحفظ التلقائي. دعونا معرفة كيفية استخدامها.
محتوى
العمل مع إعدادات الحفظ التلقائي
لحماية أقصى قدر ممكن من فقدان البيانات في Excel ، يوصى بإعداد إعدادات الحفظ التلقائي المخصصة التي تم تصميمها وفقًا لاحتياجاتك وقدرات النظام.
الدرس: حفظ تلقائي في Microsoft Word
الذهاب إلى الإعدادات
لنكتشف كيفية الوصول إلى إعدادات الحفظ التلقائي.
- افتح علامة التبويب "ملف" . بعد ذلك ، انتقل إلى القسم الفرعي "الإعدادات" .
- يفتح نافذة خيارات Excel. انقر على العلامة في الجزء الأيسر من نافذة "حفظ" . هذا هو المكان الذي يتم وضع جميع الإعدادات اللازمة.
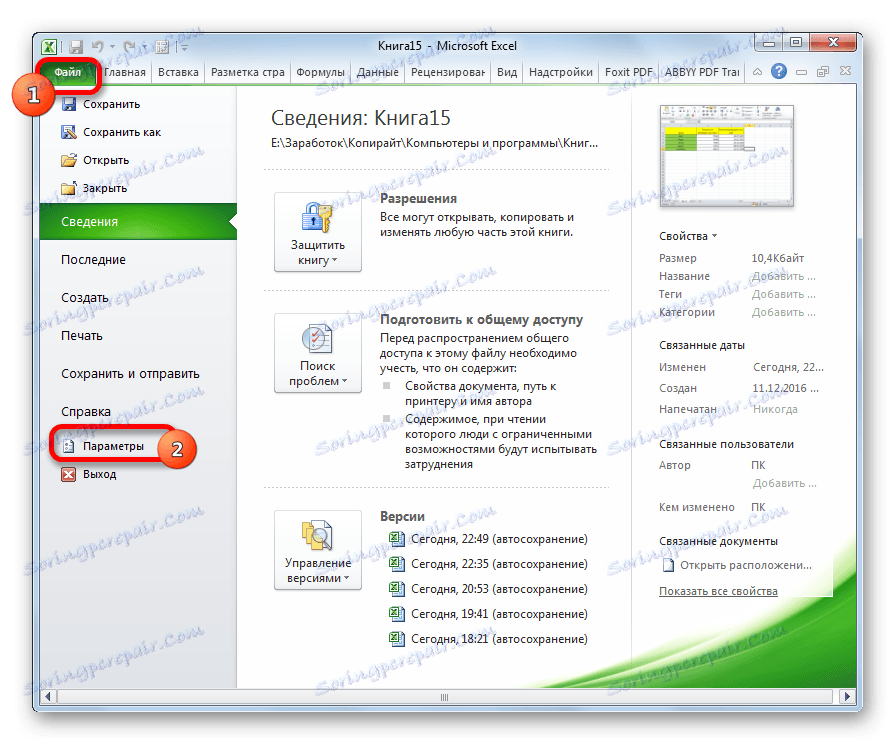
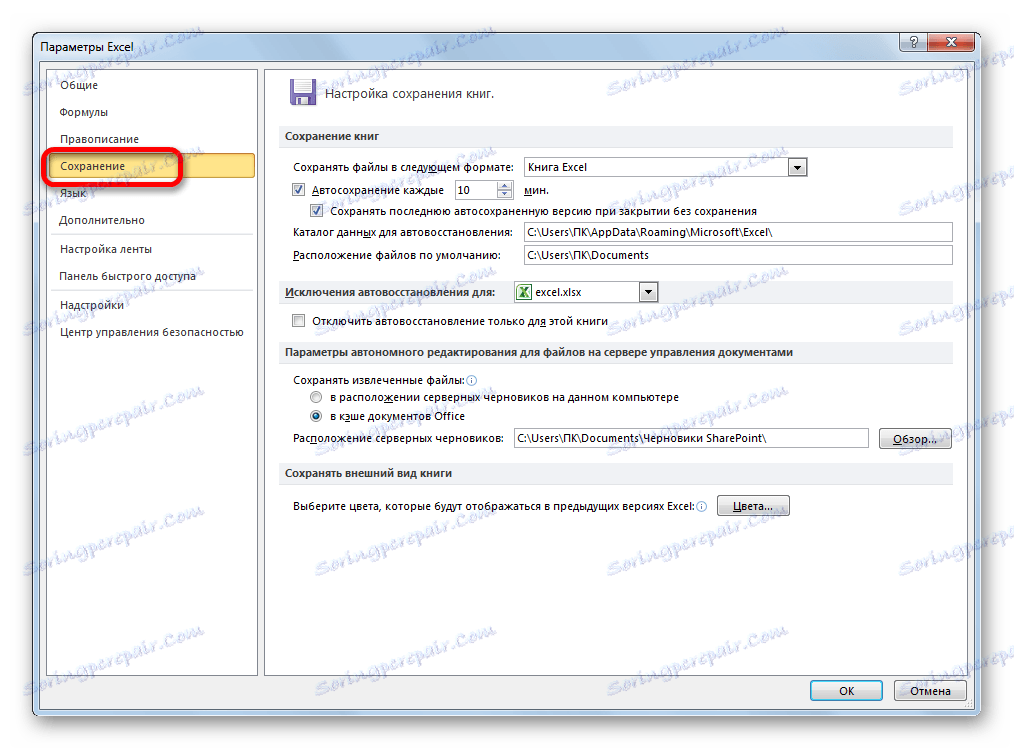
تغيير إعدادات الوقت
بشكل افتراضي ، يتم تمكين التوفير التلقائي ويتم إجراؤه كل 10 دقائق. ليس الجميع يرضون هذه الفترة الزمنية. بعد كل شيء ، في 10 دقائق يمكنك كتابة الكثير من البيانات ومن غير المستحسن جدا أن تفقدها مع القوى والوقت الذي يقضيه في ملء الجدول. لذلك ، يفضل العديد من المستخدمين تعيين وضع الحفظ في 5 دقائق ، وحتى في دقيقة واحدة.
إنها دقيقة واحدة بالضبط - أقصر وقت يمكن تثبيته. وفي الوقت نفسه ، لا ينبغي لنا أن ننسى أنه في عملية إنقاذ موارد النظام يتم إنفاقها ، وعلى أجهزة الكمبيوتر الضعيفة ، يمكن أن تؤدي فترة التثبيت إلى فرملة كبيرة في سرعة العمل. ولذلك ، فإن المستخدمين الذين لديهم جهاز قديم إلى حد ما ، يقعون في الطرف الآخر - وعموما تعطيل الحفظ التلقائي. بالطبع ، هذا أمر غير مرغوب فيه ، ولكن ، مع ذلك ، سنتحدث قليلاً عن كيفية تعطيل هذه الميزة. على معظم أجهزة الكمبيوتر الحديثة ، حتى إذا قمت بتعيين الفترة إلى 1 دقيقة - لن يكون لهذا تأثير ملحوظ على صحة النظام.
لذا ، لتغيير المصطلح في الحقل "Autosave every" ، ندخل العدد المطلوب من الدقائق. يجب أن يكون عددًا صحيحًا ويكون في النطاق من 1 إلى 120.
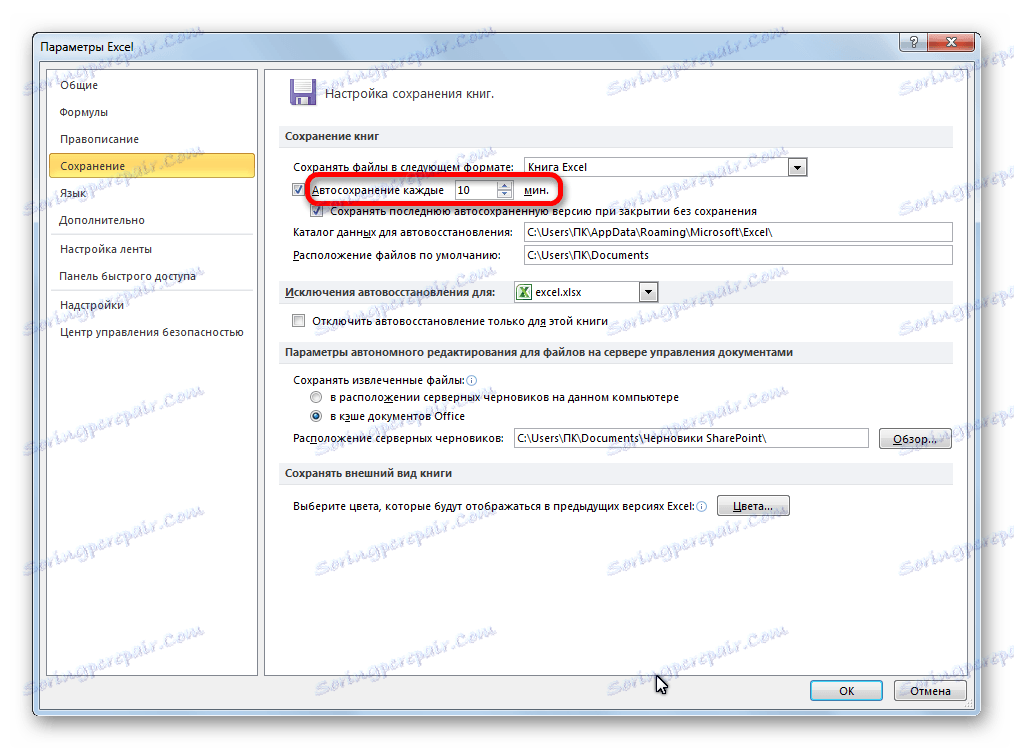
تغيير الإعدادات الأخرى
بالإضافة إلى ذلك ، في قسم الإعدادات يمكنك تغيير عدد من المعلمات الأخرى ، على الرغم من أنه من دون حاجة غير ضرورية لا ينصح باللمسات. أولاً ، يمكنك تحديد التنسيق الذي سيتم حفظ الملفات به افتراضيًا. يتم ذلك عن طريق تحديد اسم التنسيق المناسب في حقل المعلمة "حفظ الملفات بالتنسيق التالي" . بشكل افتراضي ، هذا هو مصنف Excel (xlsx) ، ولكن يمكنك تغيير هذا الملحق إلى ما يلي:
- Excel Workbook 1993 - 2003 (xlsx)؛
- مصنف Excel مع دعم وحدات الماكرو.
- قالب Excel
- صفحة الويب (html) ؛
- نص بسيط (txt)؛
- CSV وغيرها الكثير.
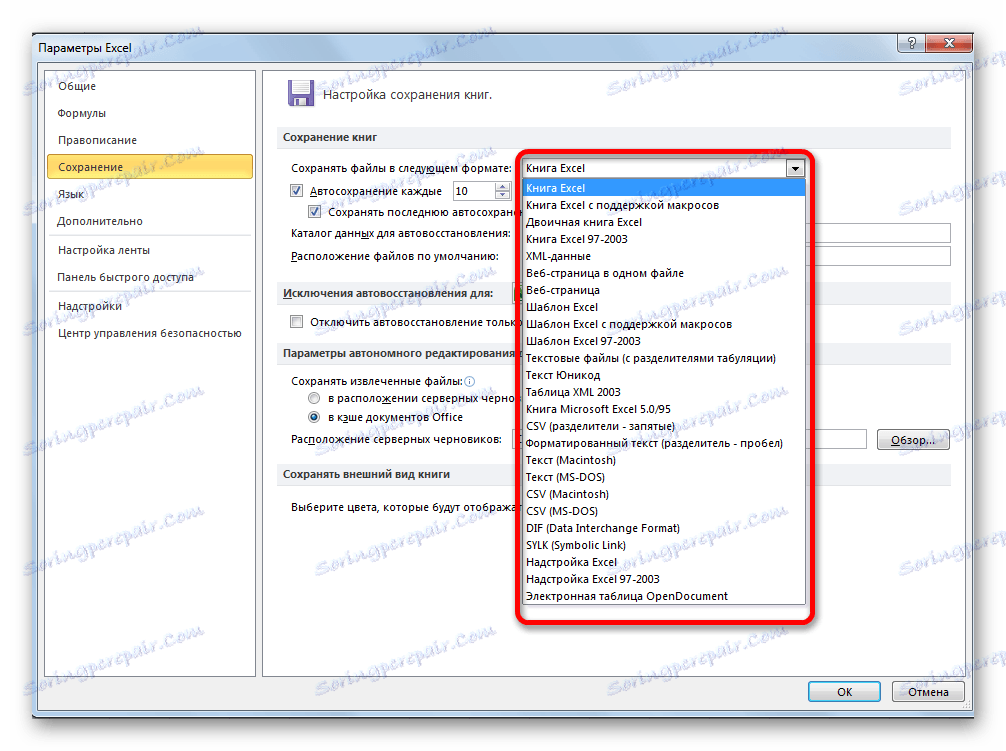
يحدد حقل "كتالوج بيانات الاسترداد التلقائي " المسار الذي يتم فيه تخزين نُسخ الحفظ التلقائي للملفات. إذا رغبت في ذلك ، يمكنك تغيير هذا المسار يدويًا.
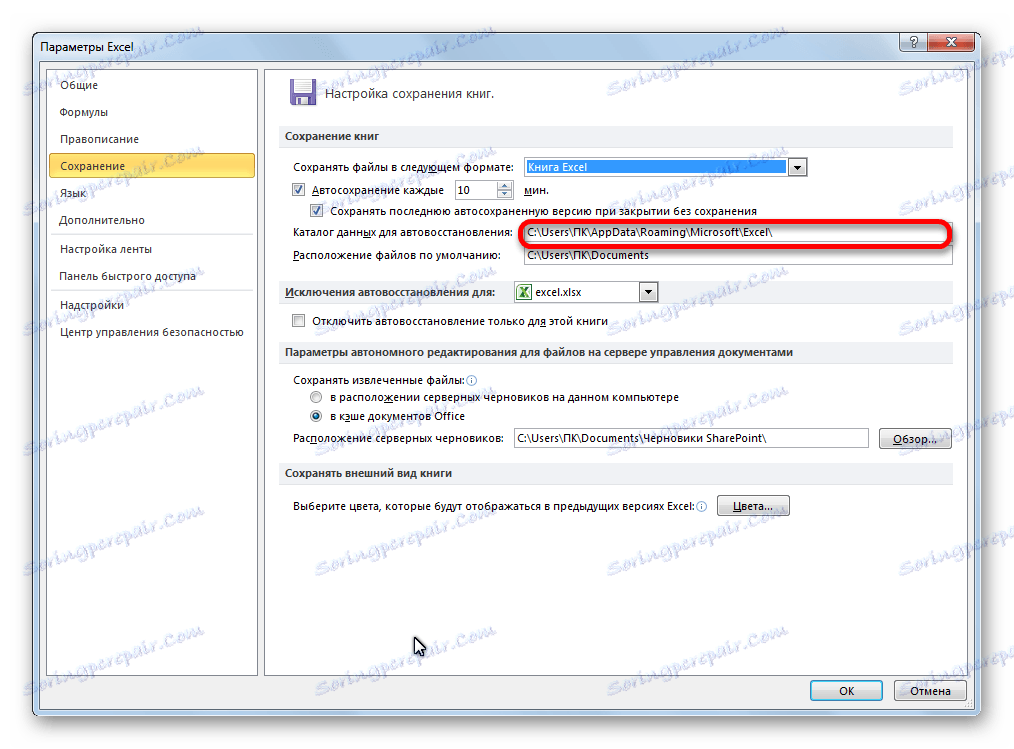
يحدد الحقل "موقع الملف الافتراضي" المسار إلى الدليل حيث يقدم البرنامج لتخزين الملفات الأصلية. هذا هو المجلد الذي يفتح عند الضغط على زر "حفظ" .
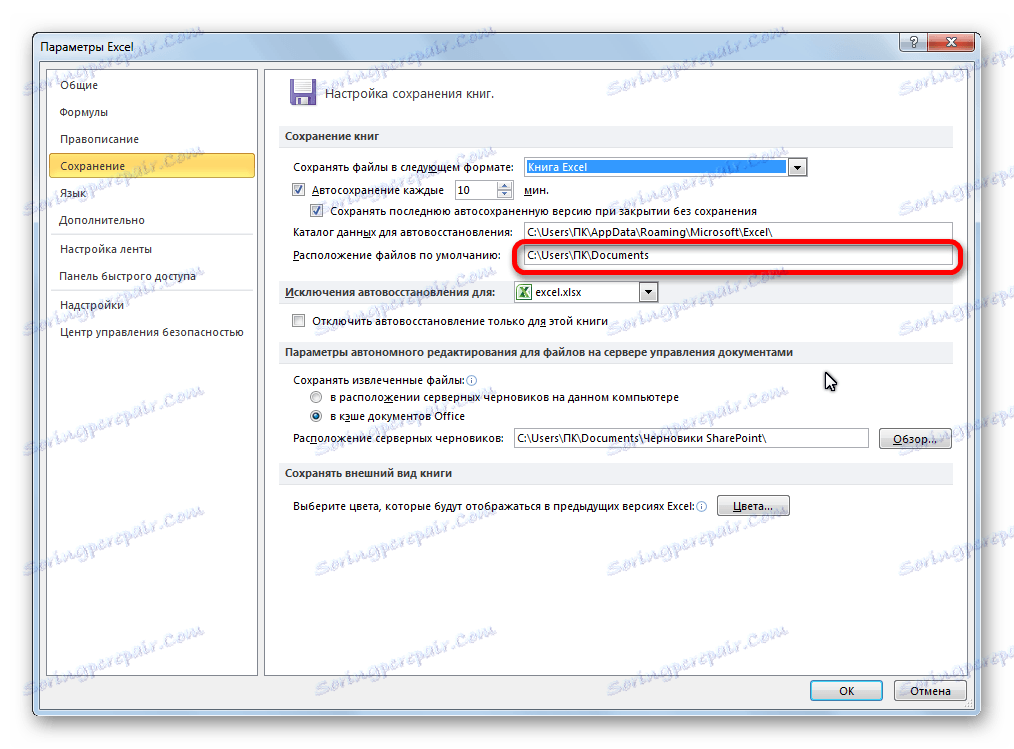
تعطيل الوظيفة
كما ذكر أعلاه ، يمكن تعطيل الحفظ التلقائي لنسخ ملفات Excel. للقيام بذلك ، قم بإلغاء تحديد الخيار "Autosave every" ثم انقر فوق الزر "OK" .
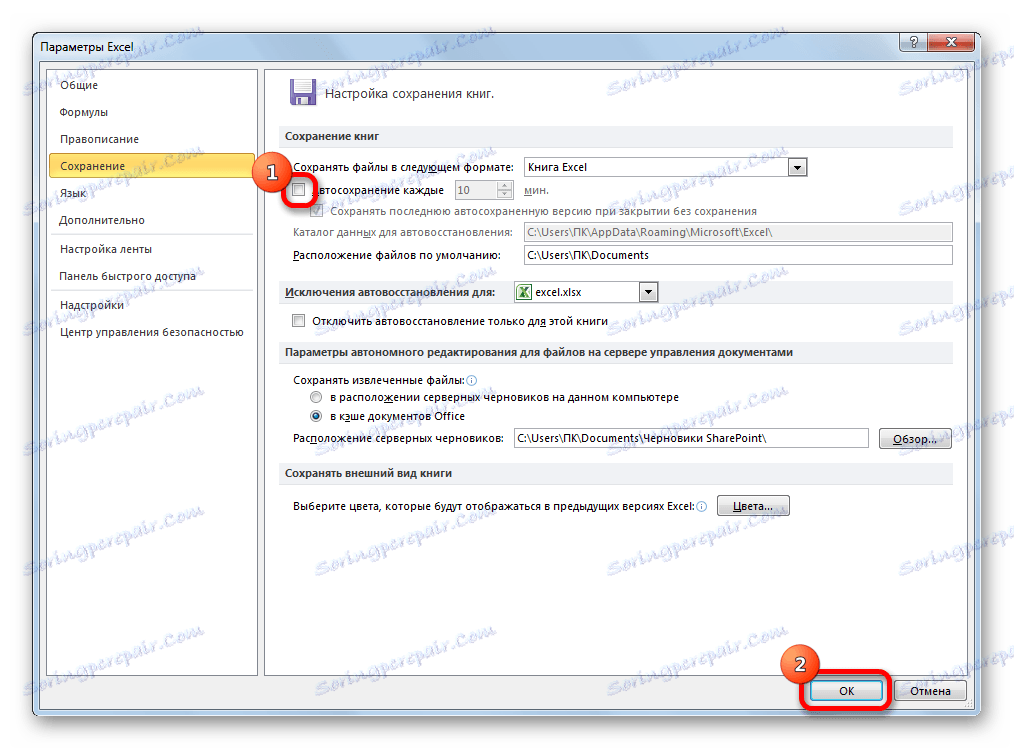
بشكل منفصل ، يمكنك تعطيل حفظ آخر نسخة تم حفظها تلقائيًا عند إغلاقها دون الحفظ. للقيام بذلك ، قم بإلغاء تحديد عنصر الإعدادات المقابل.
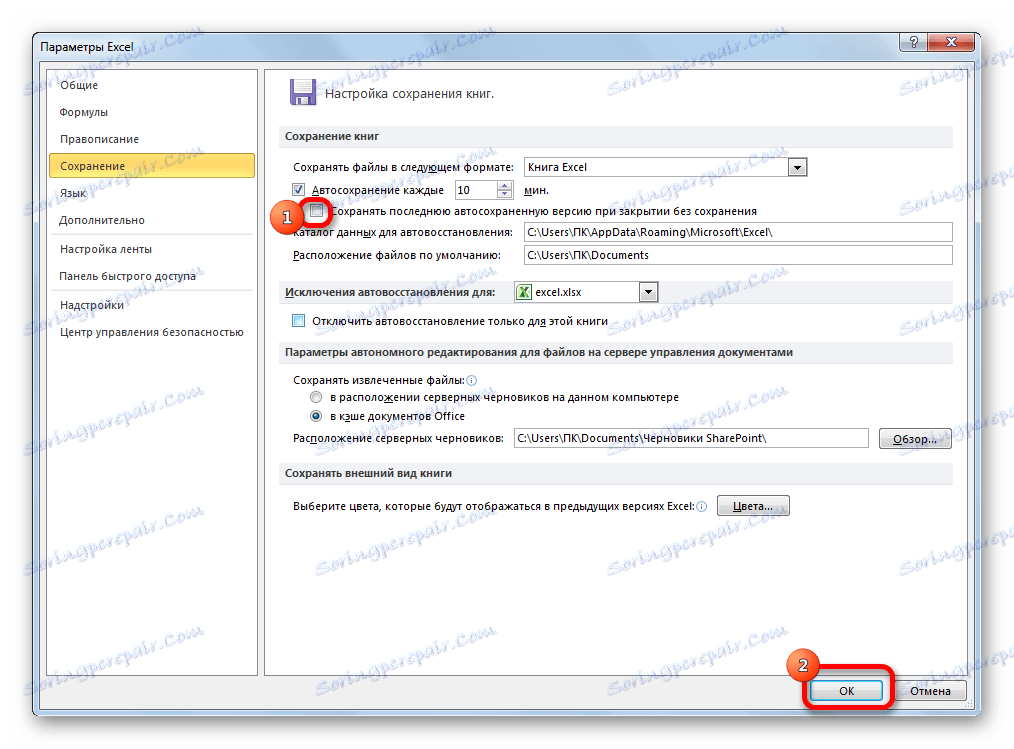
كما ترون ، بشكل عام ، تعد إعدادات الحفظ التلقائي في Excel بسيطة إلى حد ما ، كما أن الإجراءات التي تتم بها مفهومة بشكل حدسي. يمكن للمستخدم نفسه ضبط تواتر حفظ الملفات تلقائيًا ، مع الأخذ في الاعتبار احتياجاته وقدراته الخاصة بأجهزة الكمبيوتر.