الطريقة الأولى: تعيين كلمة مرور عادية من خلال "الخيارات"
في حالة وجود كلمة مرور صورة أو رمز PIN ، لا يمكن تعيين خيارات الأمان هذه دون تعيين كلمة مرور قياسية أولاً. أسهل طريقة للقيام بذلك هي من خلال القائمة. "خيارات"، والذي يتم على النحو التالي:
- اكتشف "بداية" وانقر على رمز الترس.
- انقر بعد ذلك على البلاط "حسابات".
- انتقل من خلال القائمة اليسرى إلى "خيارات تسجيل الدخول".
- ابحث من بين جميع الخيارات "كلمه السر" وانقر على هذا البلاط.
- تابع لإضافة مفتاح مرور.
- قم بتعيين كلمة مرور جديدة وقم بتأكيدها ، وبعد ذلك يمكنك المتابعة.
- يحتوي الحقل الثالث على تلميح سيكون مفيدًا في حالة نسيان مفتاح الوصول.
- تأكد من تعيين كلمة مرور لهذا الحساب وانقر فوق "منجز".
- بالإضافة إلى ذلك ، ننصحك بتحديث أسئلة الأمان الخاصة بك عن طريق النقر فوق التسمية المناسبة في نفس القائمة.
- قبل الشروع في الإعداد ، يجب إدخال كلمة مرور جديدة.
- اطرح ثلاثة أسئلة أمان مختلفة وتوصل إلى إجابات. هذا مفيد في الحالات التي سيتم فيها نسيان كلمة المرور.
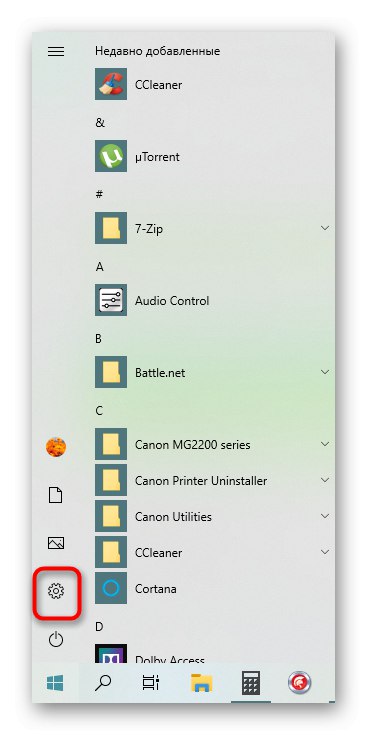
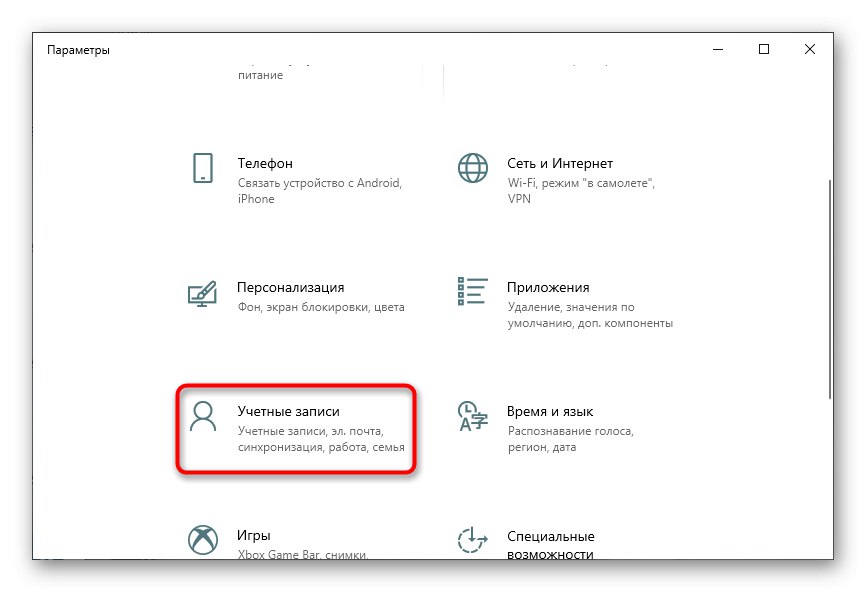
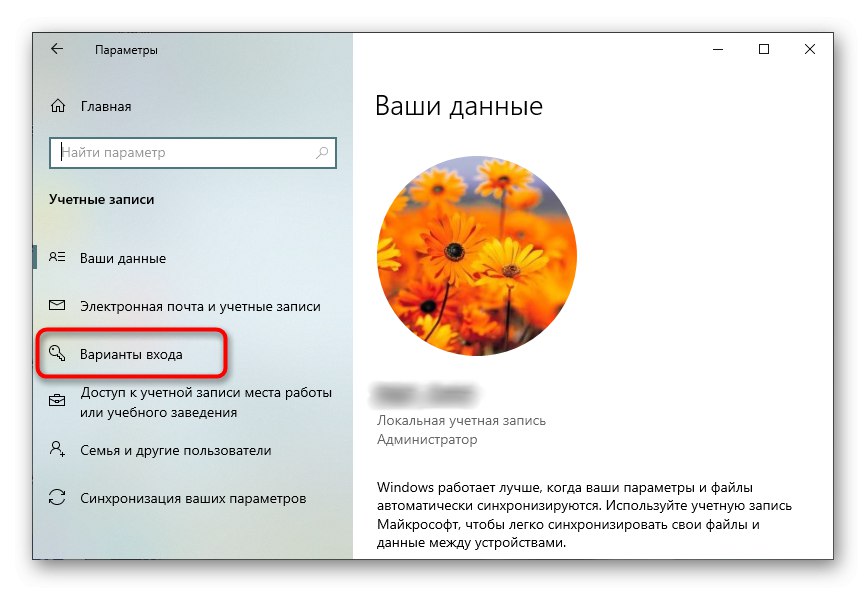
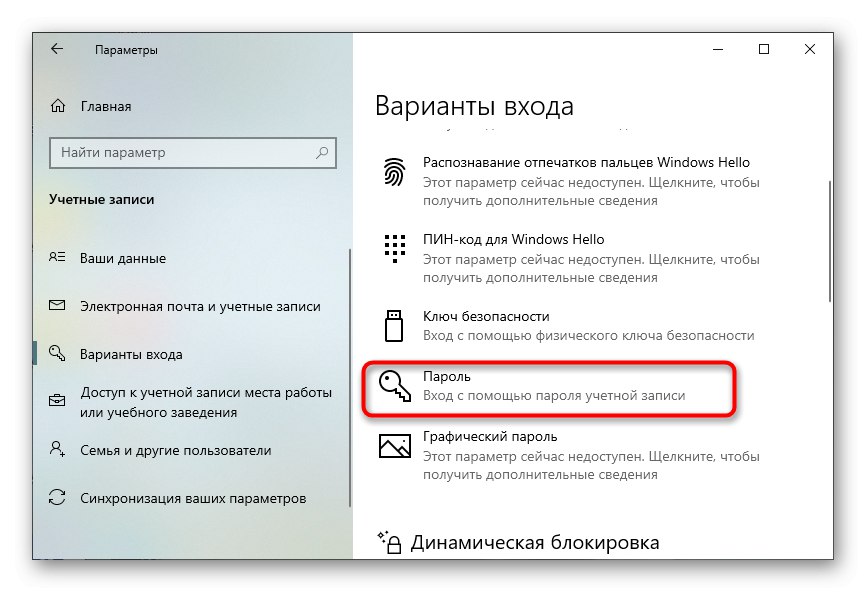
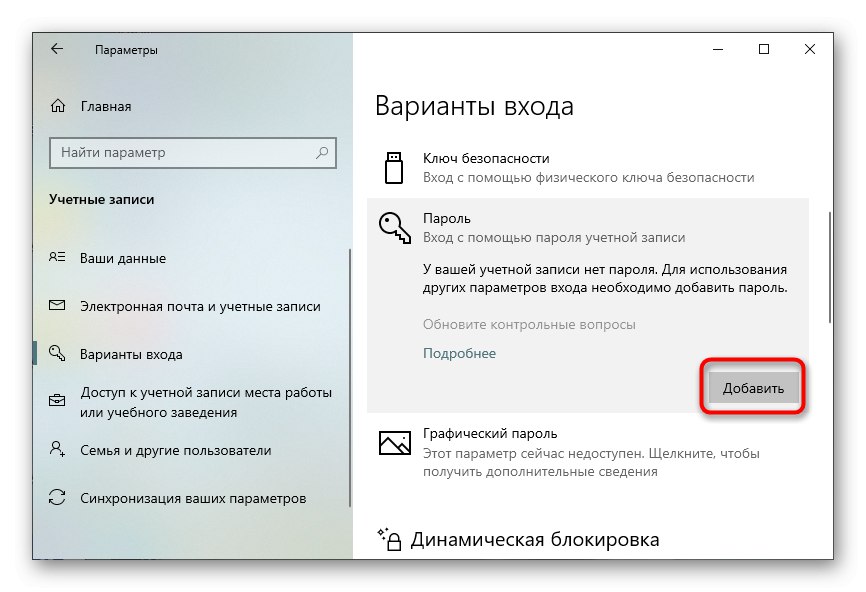
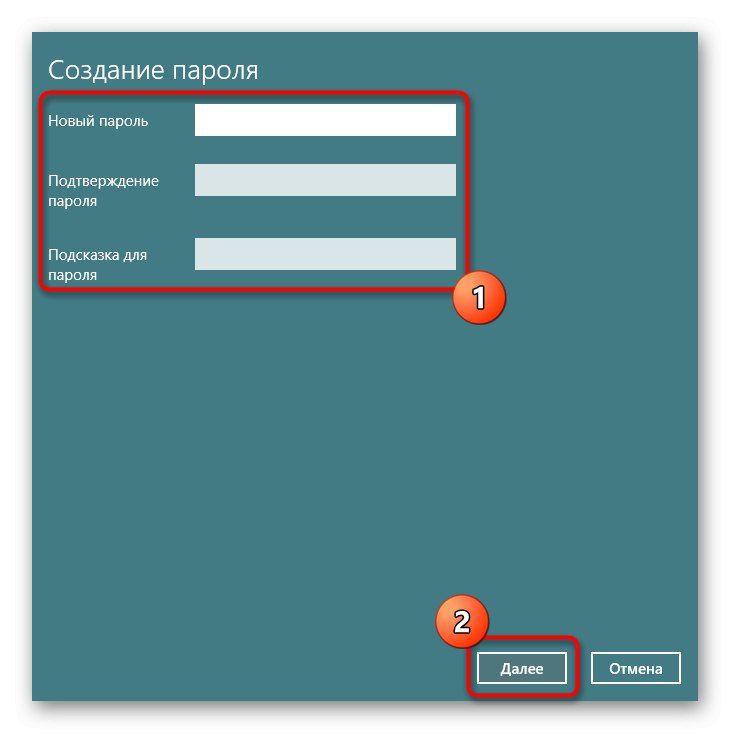
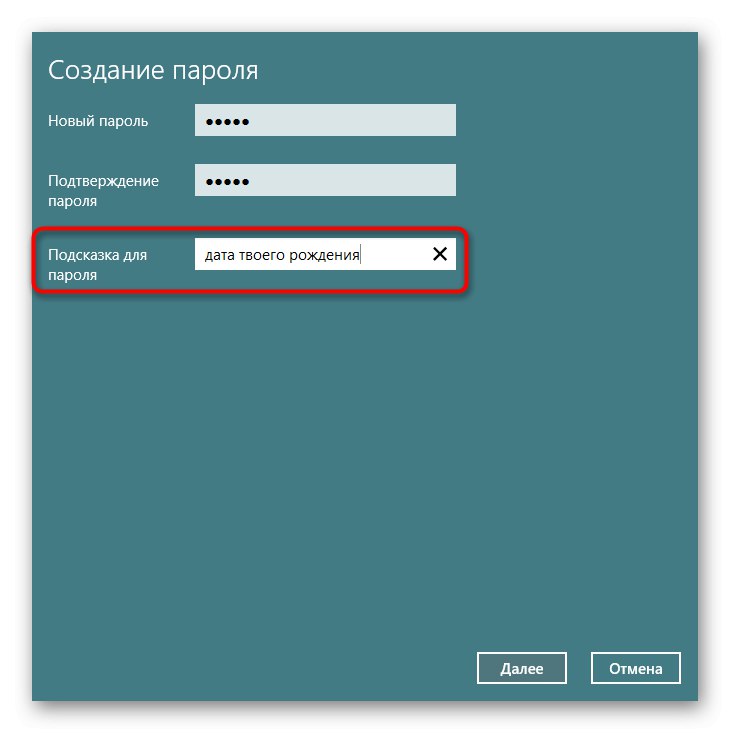
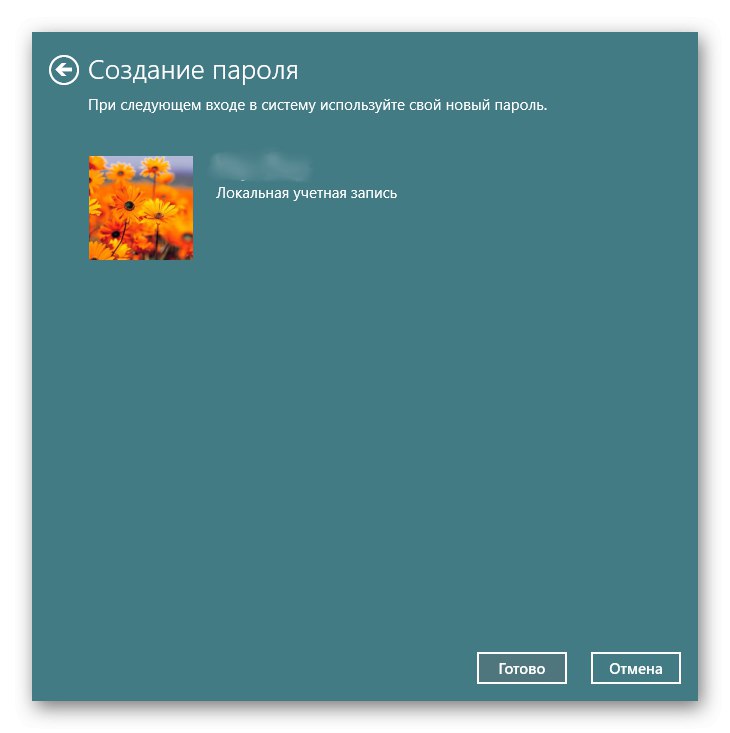
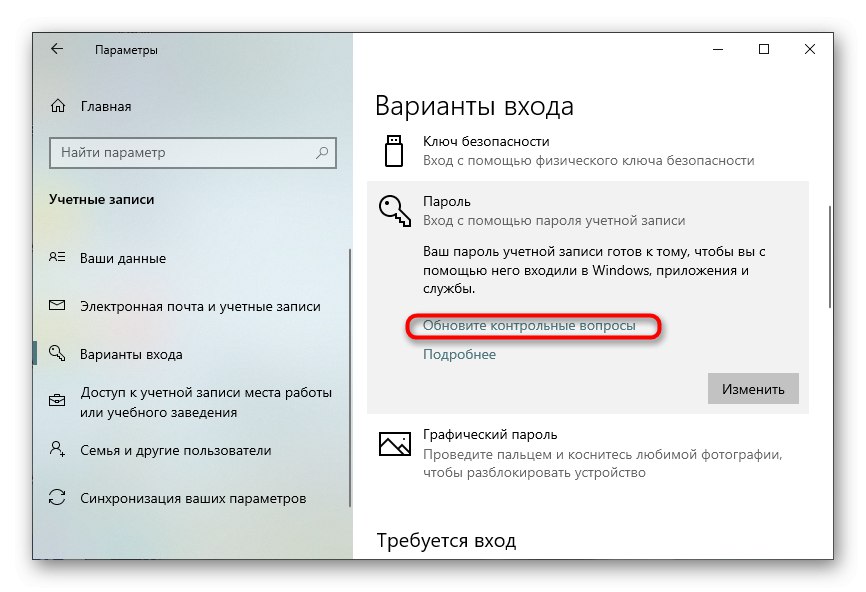
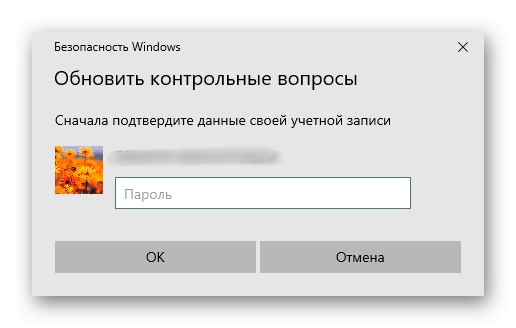
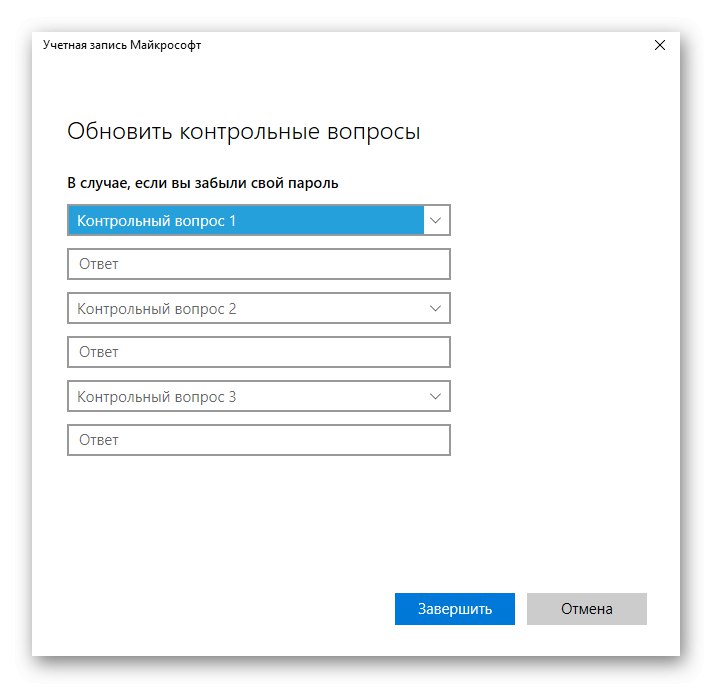
الطريقة 2: تعيين رمز PIN
نقترح الآن التطرق إلى موضوع الأنواع البديلة لحماية الحساب ، وبعد ذلك سنتحدث عن كيفية تعيين كلمة مرور قياسية ، مع تجاوز القائمة "خيارات"... يجدر البدء برمز PIN ، لأن هذا الخيار أكثر ملاءمة من مفتاح الأمان العادي.
- في نفس القسم "خيارات تسجيل الدخول" تحديد Windows Hello PIN.
- سيتم فتح لوحة إضافية ، حيث انقر فوق أضف.
- أدخل مفتاح المرور القياسي المحدد لمتابعة التحرير.
- كل ما تبقى هو إدخال رمز PIN جديد وتأكيده.
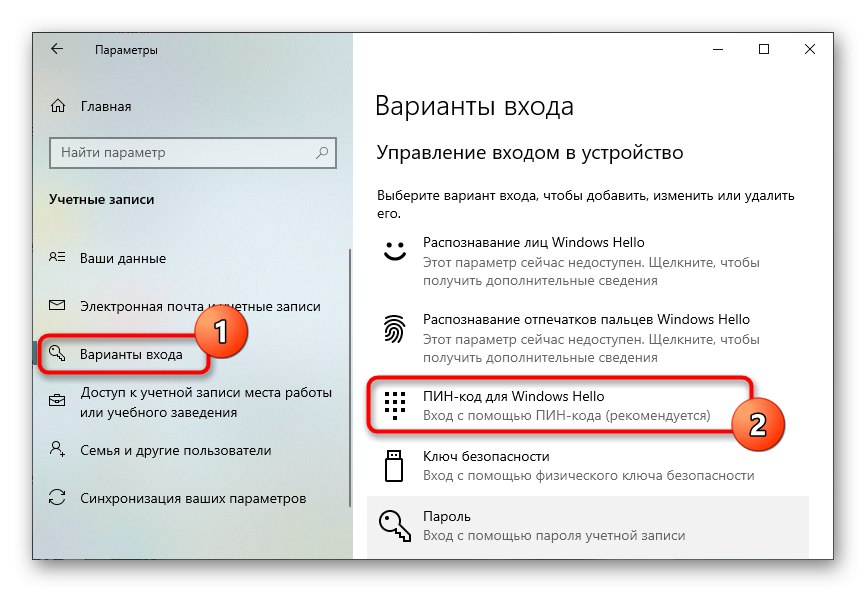
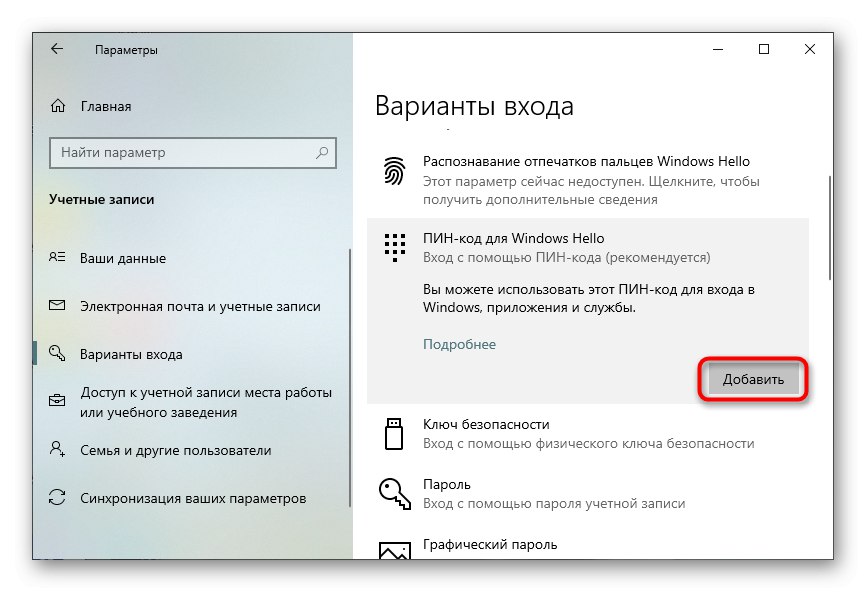
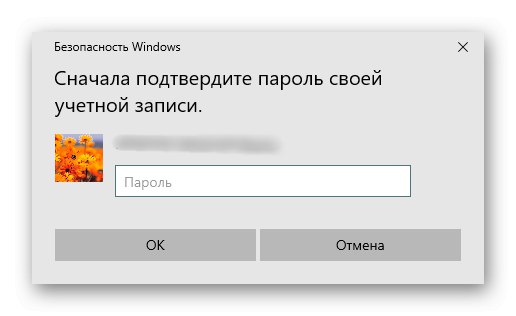

بعد حفظ التغييرات ، عند بدء تشغيل Windows أو عند التبديل بين الحسابات ، سيُطلب منك على الفور إدخال رمز PIN ، يتكون فقط من أرقام أو مختلطًا بأحرف أخرى. سيسمح لك ذلك بتسجيل الدخول بسرعة والبدء في التفاعل معه.
الطريقة الثالثة: تعيين كلمة مرور للصورة
هناك طريقة أكثر إثارة للاهتمام لحماية الحساب ، والتي تعتمد على كلمة مرور قياسية ، وهي تعيين نمط بالإشارة إلى صورة. أي أنك تقوم أولاً بتحديد صورة مثيرة للاهتمام لنفسك ، ثم إنشاء إيماءات عليها أو النقر عدة مرات في أماكن مختلفة لإنشاء كلمة مرور للصورة ، ويحدث هذا على النحو التالي:
- في نفس القائمة "خيارات تسجيل الدخول"وهو في "خيارات"، حدد البند "صورة كلمة المرور".
- انقر فوق أضف.
- أدخل كلمة المرور الافتراضية للوصول إلى الإعداد.
- انقر "اختيار الصورة" وفي النافذة المفتوحة "إكسبلورر" ابحث عن الصورة التي تريد استخدامها.
- قم بتأكيد إضافته.
- قم بتنفيذ نفس الإجراء ثلاث مرات في الصورة لإنشاء كلمة مرور ، على سبيل المثال ، ارسم خطوطًا أو انقر فوق نقاط محددة.
- سيتم إعلامك بأن إنشاء النمط كان ناجحًا ويمكن استخدامه عند تسجيل الدخول إلى Windows.

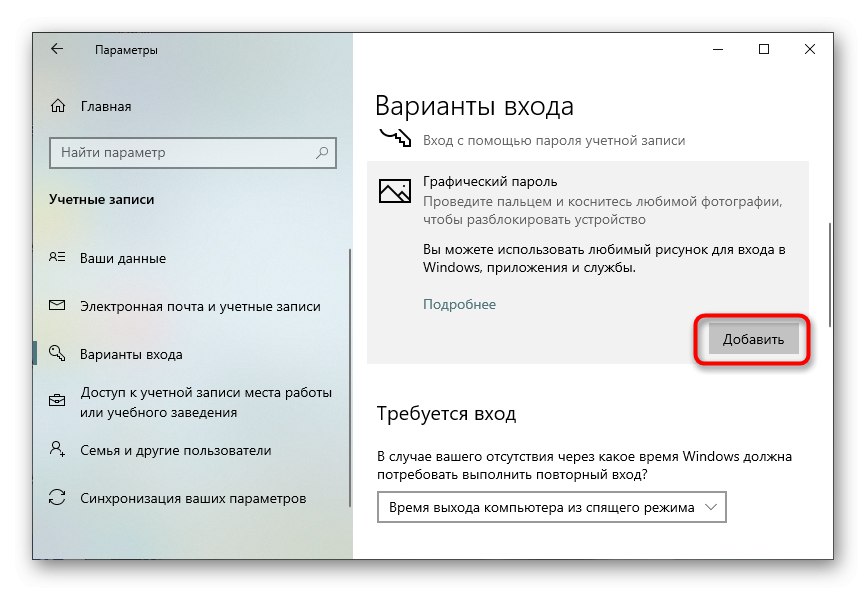
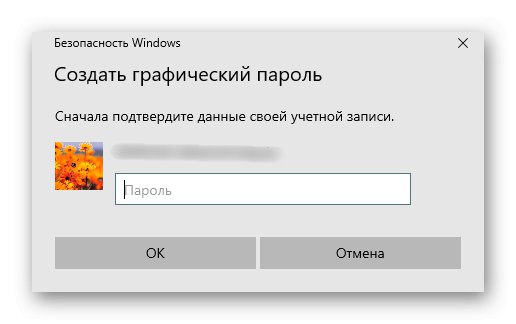
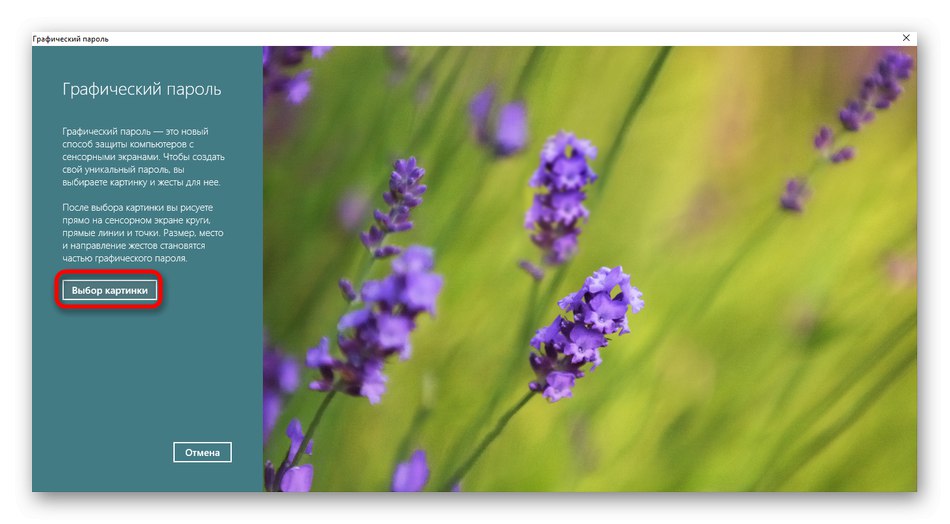
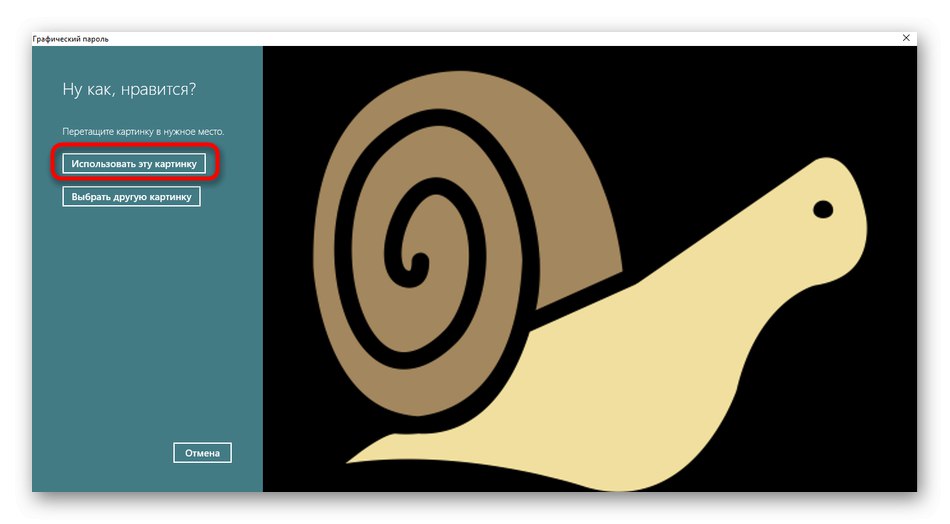
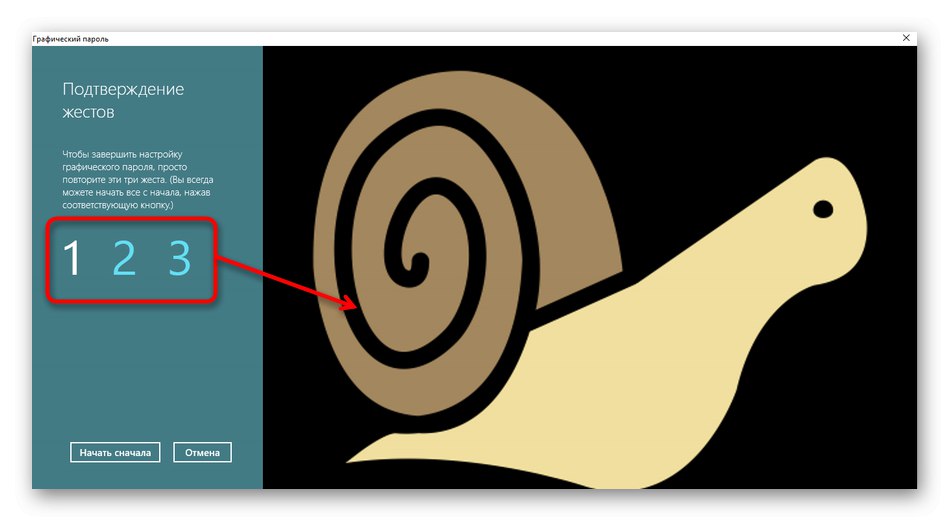
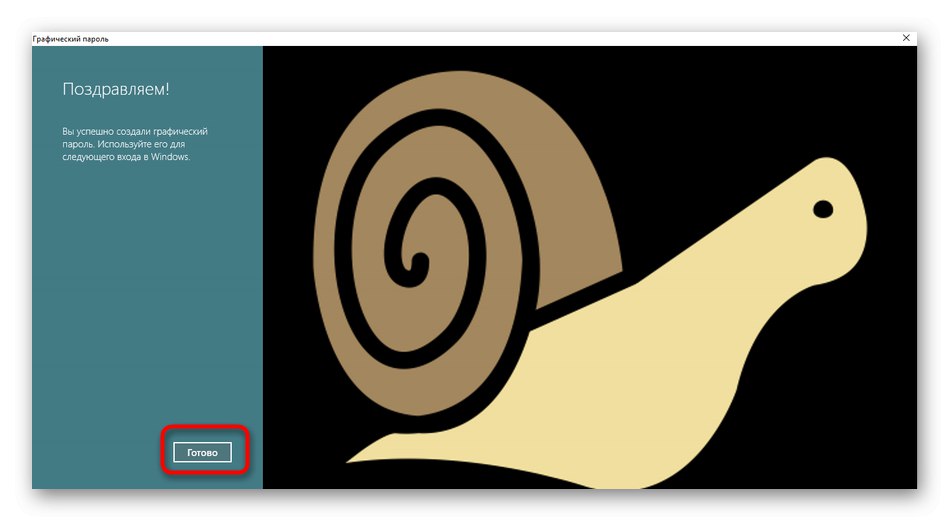
الطريقة الرابعة: تعيين كلمة مرور قياسية من خلال "إدارة الكمبيوتر"
لنلقِ نظرة على طريقتين لتعيين تجاوز مفتاح الوصول القياسي "المعلمات"وهي أقل شيوعًا ولكنها تستحق الذكر. الأول هو إضافة عن طريق القائمة "إدارة الكمبيوتر".
- للقيام بذلك ، ابحث عن التطبيق "إدارة الكمبيوتر" من خلال البحث في "بداية" وتشغيله.
- افتح القسم "المستخدمون المحليون" وقم بتمييز المجلد "المستخدمون".
- انقر بزر الماوس الأيمن فوق الحساب المطلوب وحدد "ضبط كلمة السر".
- قم بتأكيد التغييرات.
- قم بتعيين كلمة مرور جديدة وأعد إدخالها للتحقق.
- سيتم إخطارك بأنه تم تطبيق الإعدادات بنجاح.
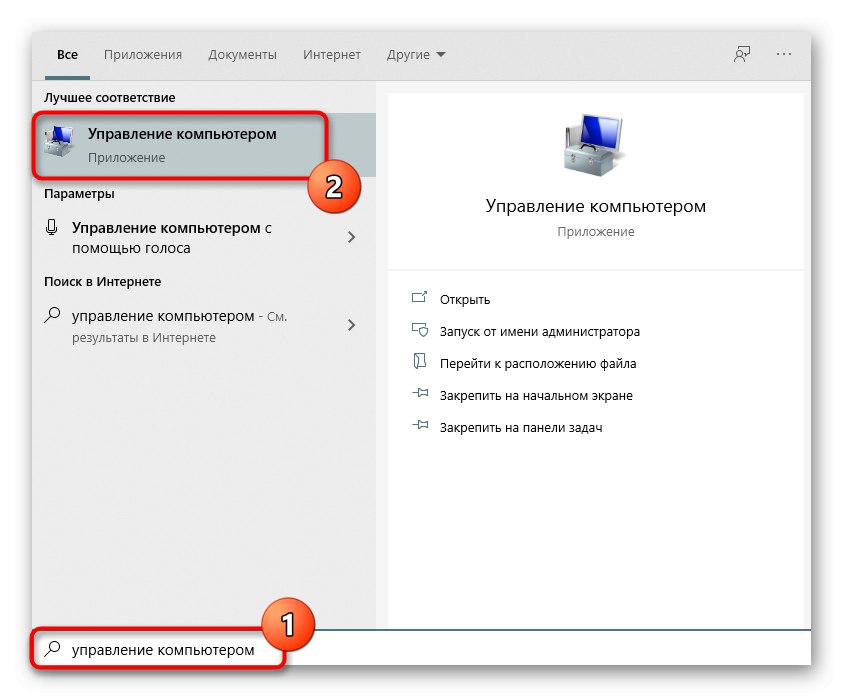
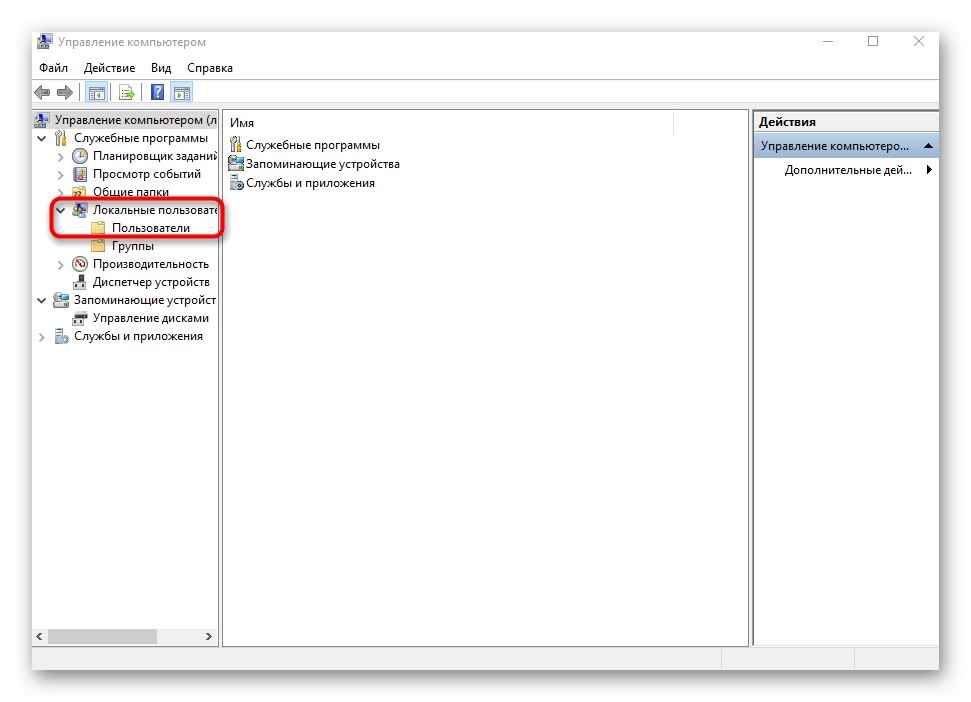
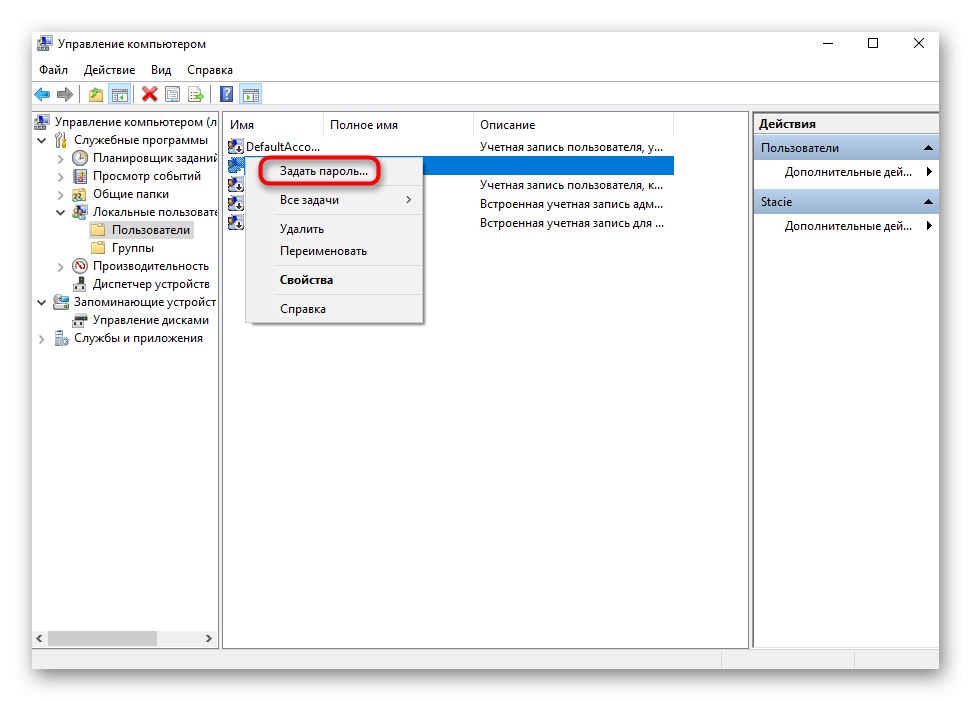
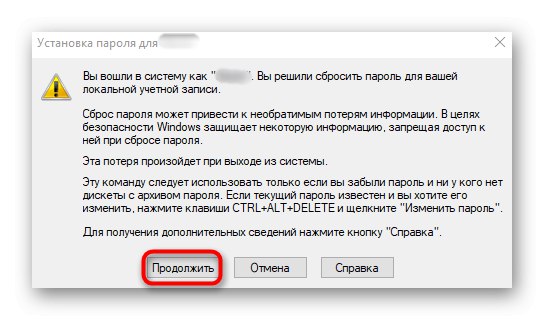
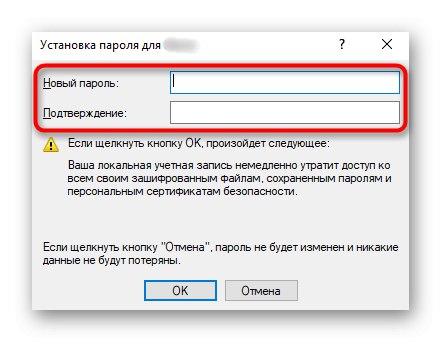
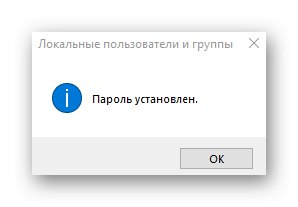
الطريقة الخامسة: استخدام "سطر الأوامر"
الطريقة الأخيرة لتعيين مفتاح مرور للمستخدم عند تسجيل الدخول إلى نظام التشغيل تستخدم "سطر الأوامر"... سيحتاج المستخدم إلى تنفيذ بضع خطوات بسيطة فقط.
- اكتشف "بداية"، ابحث عن التطبيق هناك "سطر الأوامر" وتشغيله كمسؤول.
- أدخل
مستخدمي الإنترنتلمشاهدة أسماء جميع المستخدمين. - ابحث عن ما تحتاجه بينهم وامض قدمًا.
- أدخل
مستخدمي الإنترنت + "اسم المستخدم" + "كلمة المرور"وانقر فوق أدخل لتأكيد الإجراء.
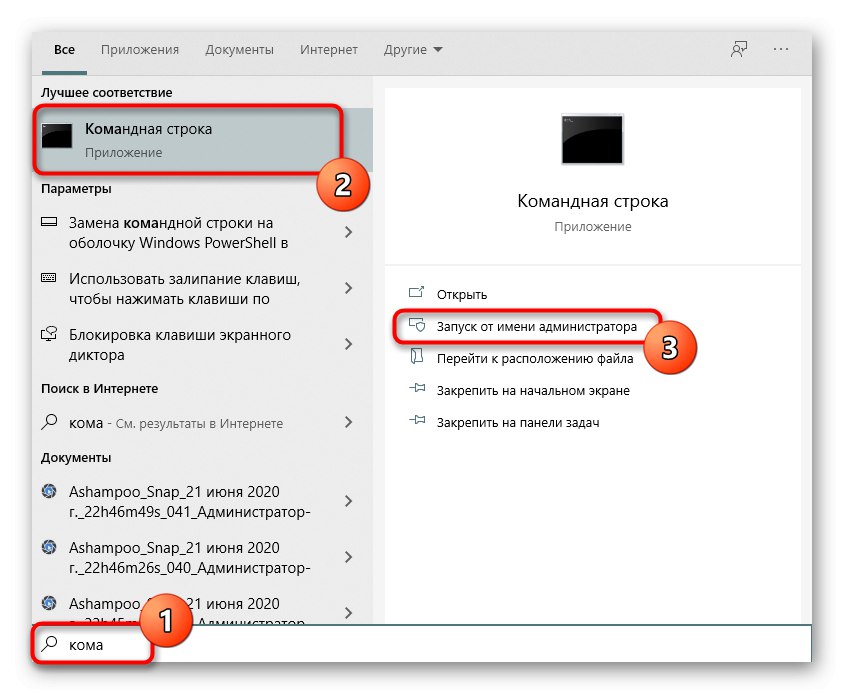
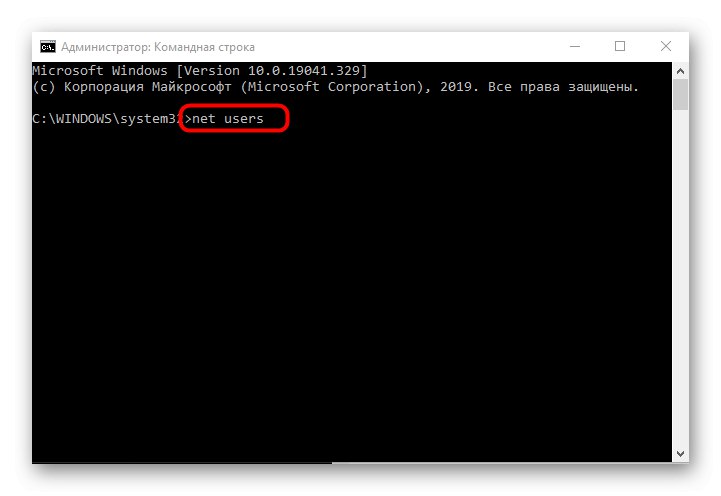
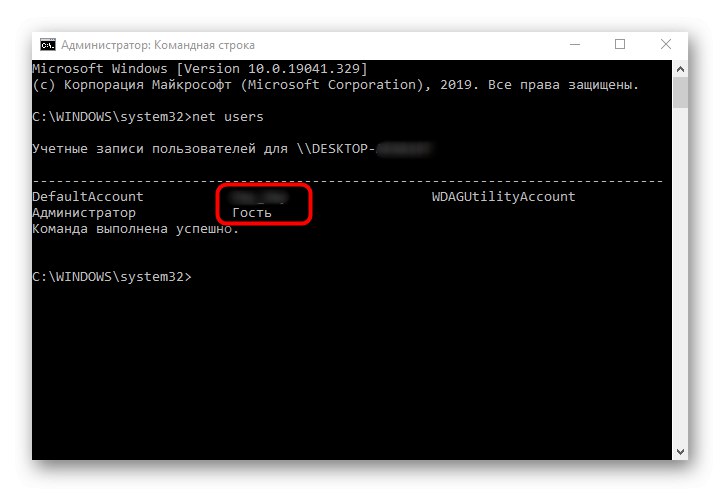
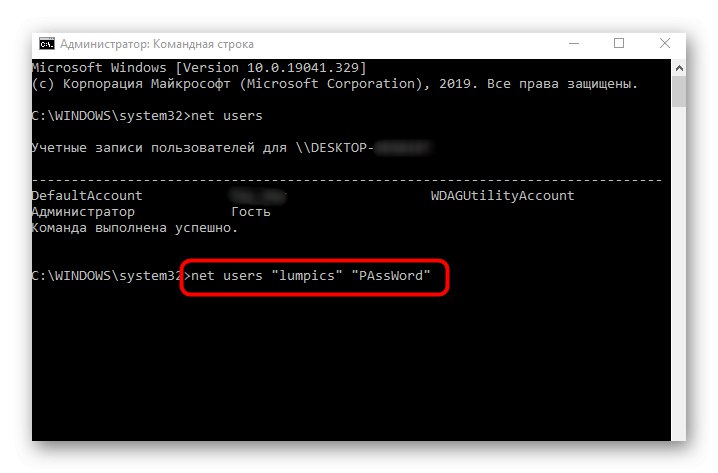
بالإضافة إلى ذلك ، نلاحظ أنه في بعض الأحيان يكون مطلوبًا إزالة كلمة المرور عند الدخول إلى نظام التشغيل ، لأنها تختفي ببساطة. ثم نوصي باستخدام الإرشادات المناسبة من المؤلفين الآخرين على الروابط أدناه.
المزيد من التفاصيل:
إعادة تعيين كلمة المرور باستخدام سطر الأوامر في نظام التشغيل Windows 10
قم بتعطيل إدخال كلمة المرور عند تسجيل الدخول إلى Windows 10