إعداد طابعة الشبكة
كما تعلم ، تتيح لك وظيفة نظام التشغيل Windows إعداد طابعة شبكة ، حيث يمكن لأجهزة الكمبيوتر إرسال طلبات إلى الجهاز باستخدام شبكة محلية. ومع ذلك ، فإن توصيل الجهاز ليس سوى الخطوة الأولى نحو إكمال التكوين بأكمله. بالإضافة إلى ذلك ، ستحتاج إلى تعيين بعض الإعدادات لضمان التفاعل الخالي من الأخطاء مع جهاز الشبكة.
إعداد طابعة الشبكة
يتعلق الأمر بتكوين الطابعة المتصلة التي نريد التحدث عنها في هذه المقالة ، مع تقسيم الإجراء بأكمله إلى خطوات. واحد منهم فقط إلزامي ، ولكن فهم جميع الإعدادات الموجودة سيسمح لك بإجراء التكوين الأكثر مرونة في أي وقت. قبل البدء في التعرف على الدليل المقدم ، نوصي بشدة أن تتأكد من إجراء الاتصال وفقًا لجميع القواعد. ستجد جميع المعلومات اللازمة حول هذا الموضوع في مقالتنا الأخرى على الرابط التالي.
اقرأ أيضا:
توصيل طابعة للشبكة المحلية
توصيل طابعة الشبكة في ويندوز
الخطوة 1: المشاركة
إذا لم تظهر الطابعة في المجلد المحلي للمجموعة الرئيسية ، فلن يتمكن المستخدمون الآخرون من التفاعل معها ، كما يلزم التحرير الصحيح لإعدادات جهاز الكمبيوتر العميل. لذلك ، دعونا نتعامل مع هذه المشكلة بالتفصيل ، بدءًا من الجهاز الرئيسي.
كمبيوتر الخادم
يعمل كمبيوتر الخادم دائمًا على أنه الجهاز الذي تتصل به طابعة الشبكة باستخدام الكابلات. وفقًا لذلك ، يعتبر هذا الكمبيوتر مالك الجهاز ، لأنه يحتوي على إمكانيات غير محدودة في التخصيص. بادئ ذي بدء ، تحتاج إلى جعل الجهاز مرئيًا في المجموعة المحلية.
- للقيام بذلك ، افتح "ابدأ" وانتقل إلى "لوحة التحكم" .
- هناك ، حدد فئة "الأجهزة" .
- قم بالتمرير إلى قسم "الطابعات والماسحات الضوئية" بتحديد عنصر من القائمة الموجودة على اليسار.
- انقر LMB على الطابعة المطلوبة وانتقل إلى نافذة التحكم الخاصة بها.
- هنا تحتاج إلى النقر فوق التسمية "خصائص الطابعة" .
- انتقل إلى علامة التبويب "الوصول" .
- قم بتنشيط المشاركة عن طريق تحديد مربع الاختيار وتسمية الطابعة التي سيتم عرضها في بيئة شبكية. بالإضافة إلى ذلك ، يوصى بتنشيط العنصر "رسم مهام الطباعة على أجهزة الكمبيوتر العميلة" . إذا كنت تريد إنشاء مهمة الطباعة فقط على جهاز الكمبيوتر حيث يتم توصيل الطابعة بالأسلاك ، فقم بإلغاء تحديد هذا الخيار.
- إيلاء الاهتمام لتثبيت برامج تشغيل إضافية. يجب استخدام هذا فقط إذا تم تثبيت إصدارات مختلفة من Windows على أجهزة الكمبيوتر العميلة.
- تحقق من أنواع المعالجات اللازمة وانقر على "موافق" .
- حدد المسار إلى ملفات برنامج التشغيل. بعد ذلك ، سيتمكن العميل من تنزيلها دون أي مشاكل وتثبيتها على أجهزة الكمبيوتر الخاصة بهم.
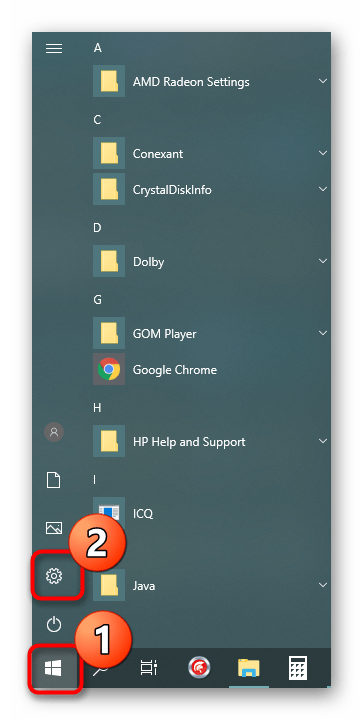
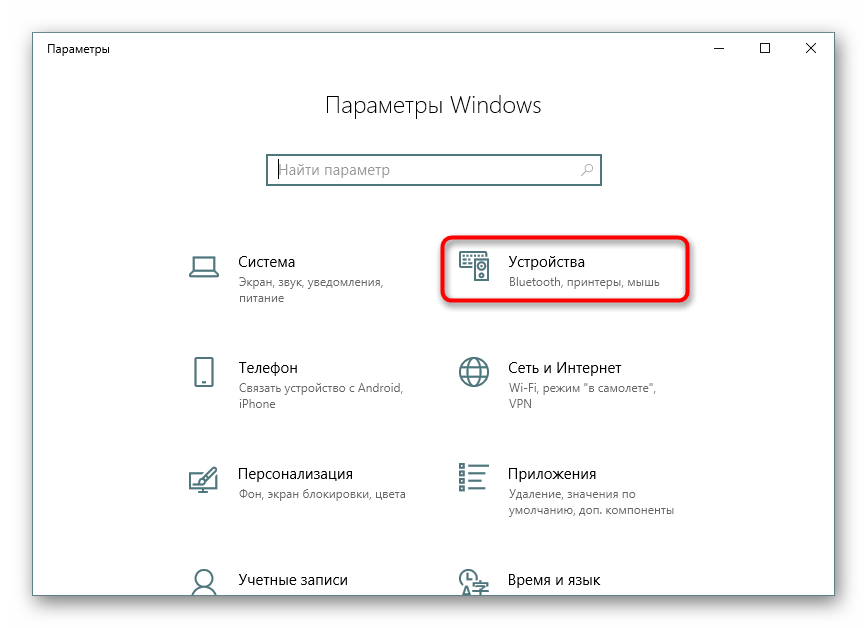
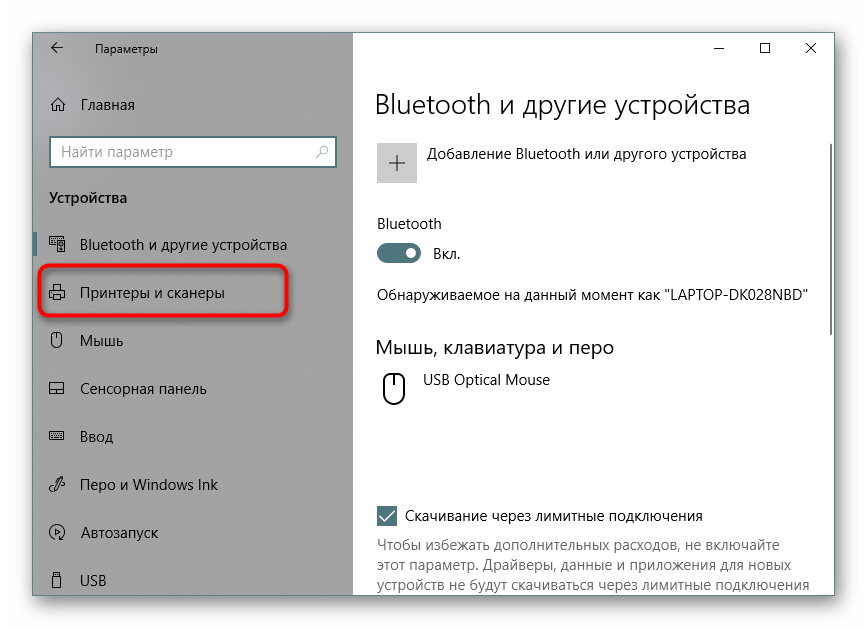
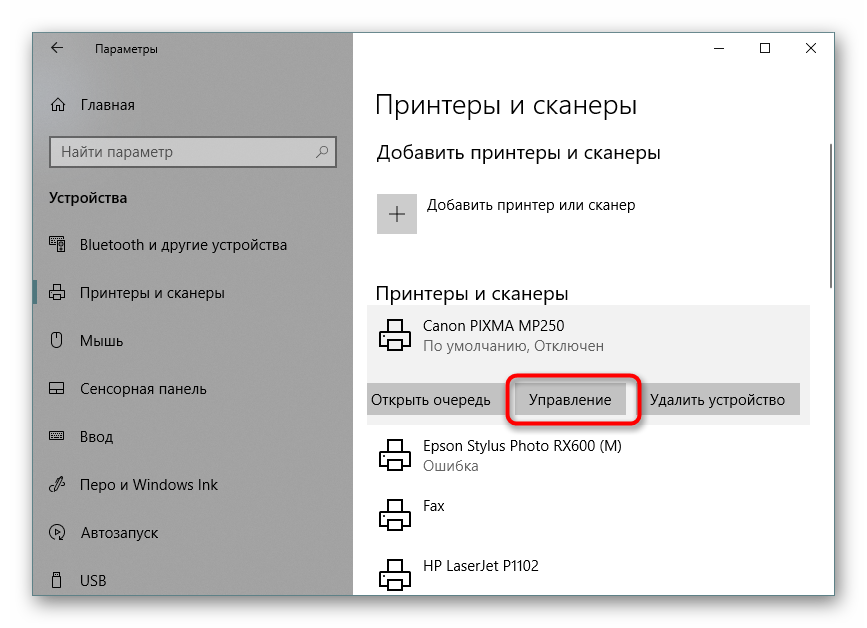
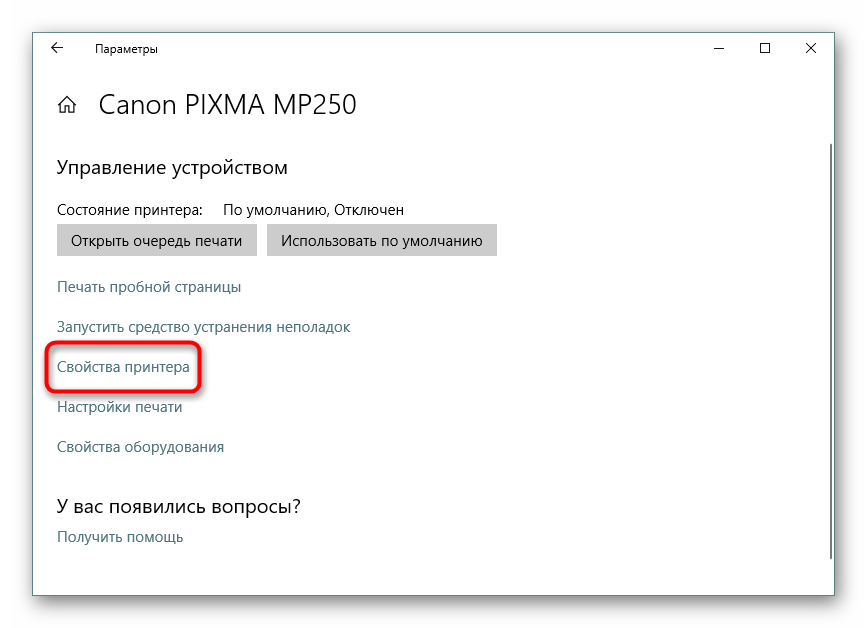

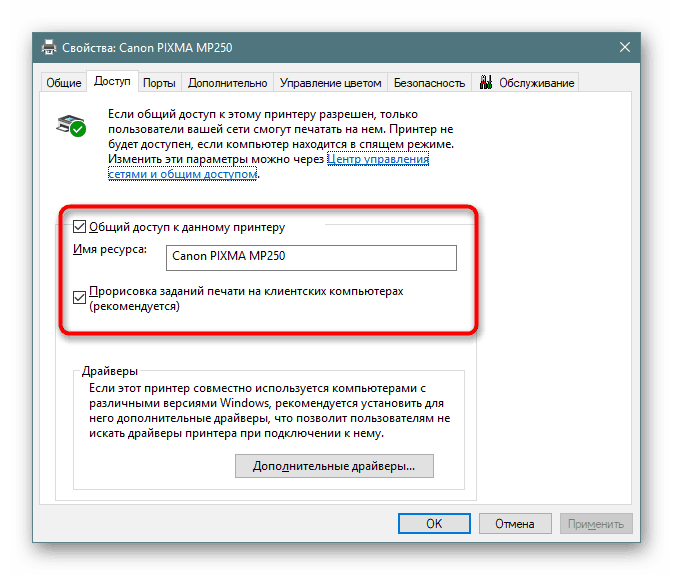
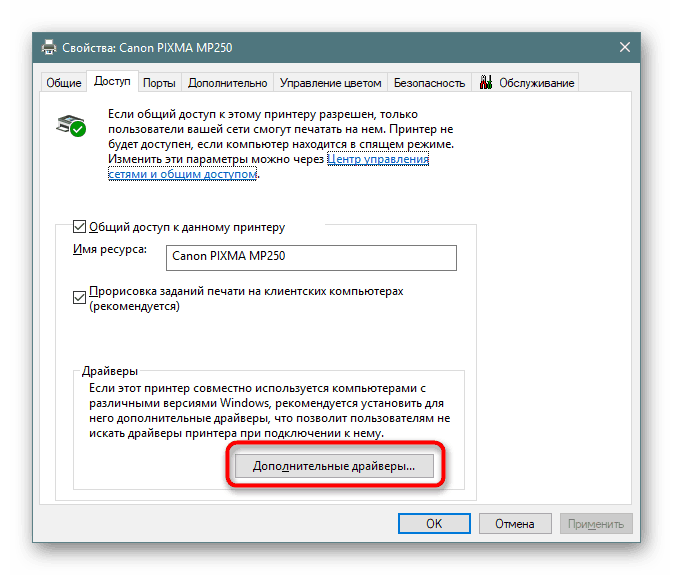
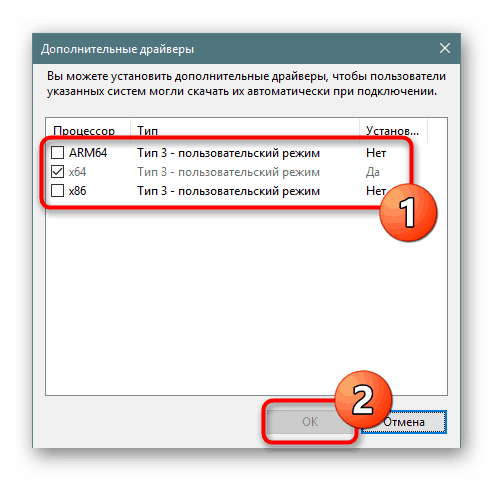
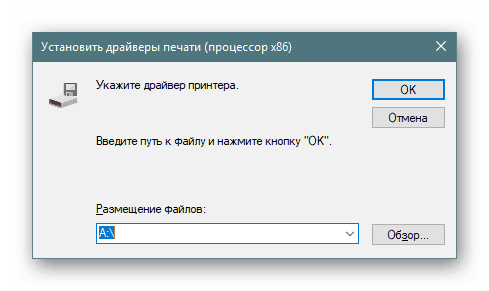
في هذا ، تم إكمال إجراء تهيئة جزء الخادم بنجاح ؛ يمكنك متابعة العمل مع العملاء.
أجهزة الكمبيوتر العميلة
ستحتاج جميع الأجهزة العميلة إلى تنفيذ نفس الإجراء ، وهو تنشيط اكتشاف الشبكة ومشاركة الملفات والمجلدات. ويتم ذلك في عدد قليل من النقرات.
- افتح قائمة الخيارات وانتقل إلى الشبكة والإنترنت .
- في قسم "الحالة" ، ابحث عن زر "خيارات المشاركة" .
- قم بتضمين جميع العناصر الموجودة في المجموعة المرغوبة واحفظ التغييرات.
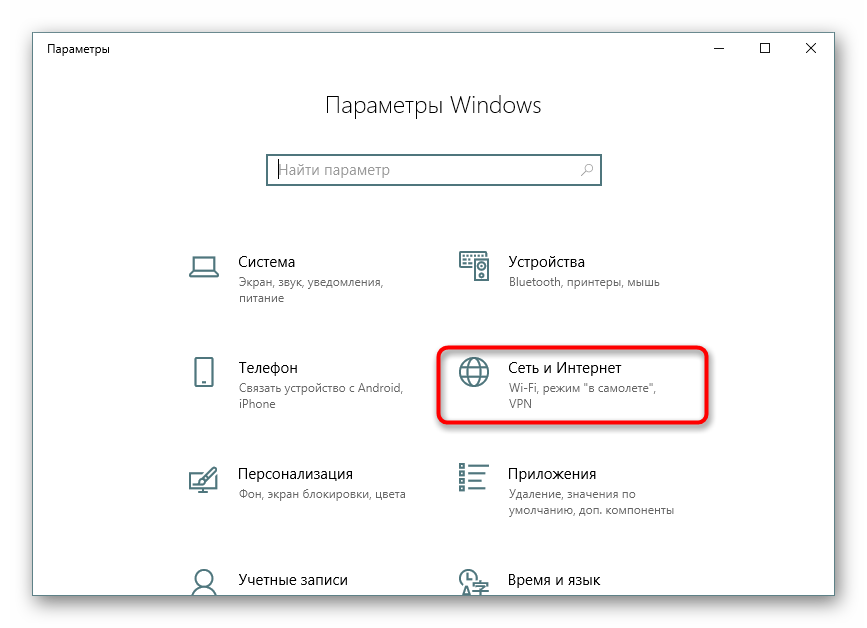
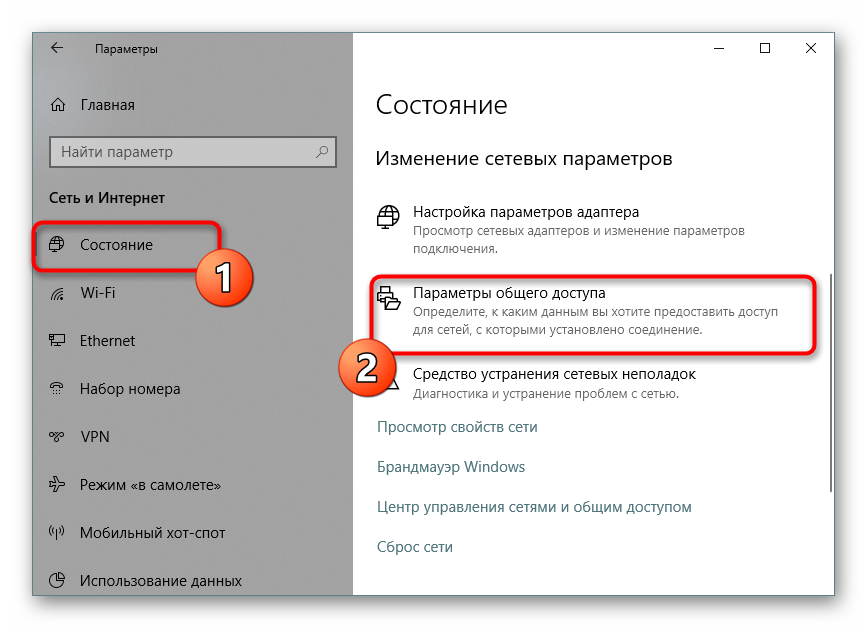
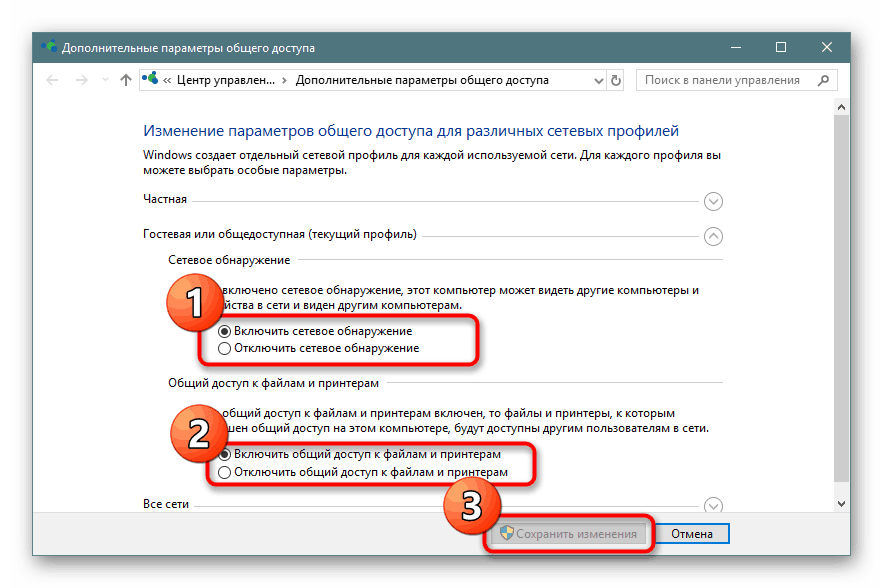
الخطوة 2: تأمين
الآن وقد تم بنجاح اكتشاف وتشغيل الشبكة المحلية ، يجب أن تقلق أيضًا بشأن الأمان. من الضروري التأكد من أن لكل مجموعة من المستخدمين امتيازاتهم الخاصة ، على سبيل المثال ، تقييد القدرة على قراءة الأذونات أو تغيير إعدادات الطابعة. كل هذا يتم من خلال قائمة خاصة.
- أثناء وجودك في نافذة التحكم بالطابعة في قائمة "الخيارات" ، انقر فوق الزر "خصائص الطابعة" .
- هنا ، انتقل إلى علامة التبويب "الأمان" .
- يمكنك الآن اختيار مستخدم أو مجموعة من المستخدمين لضبط مستوى الوصول لكل منهم. ما عليك سوى وضع علامة على العناصر الضرورية وتطبيق التغييرات.
- إذا كنت مهتمًا بإعدادات الأمان المتقدمة ، فانقر فوق الزر "خيارات متقدمة" .
- بعد فتح نافذة جديدة ، حدد الخط المرغوب ومتابعة إجراء التغييرات.
- انقر على الملصق المناسب لعرض الإعدادات.
- يمكنك الآن وضع حد لإذن أو حظر القراءة وتغيير الأذونات وتغيير مالك الجهاز.
- إذا لم يكن المستخدم أو المجموعة مدرجين في القائمة ، فستحتاج إلى إضافته يدويًا عن طريق ملء النموذج المناسب. كلف مسؤول النظام بهذا الإجراء لتجميع جميع الحسابات بشكل صحيح.
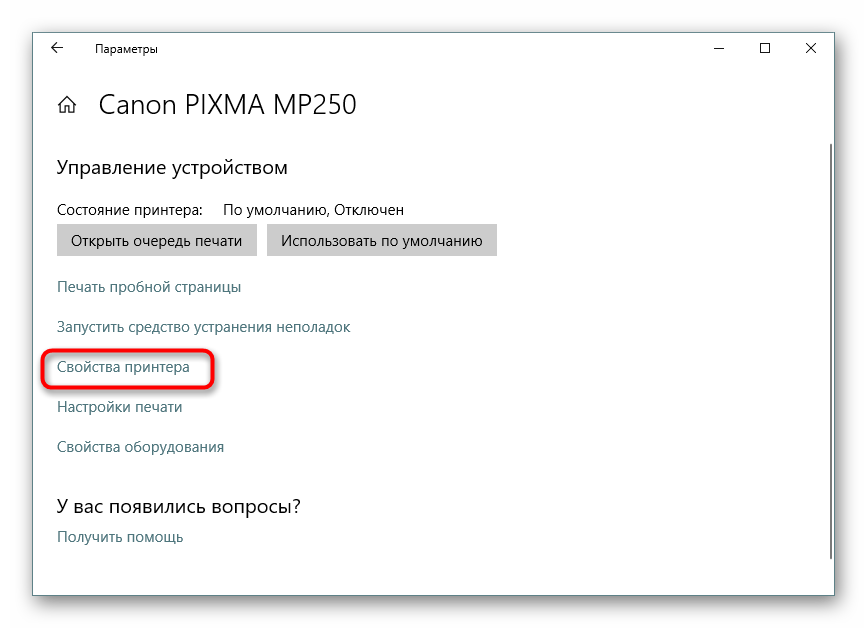
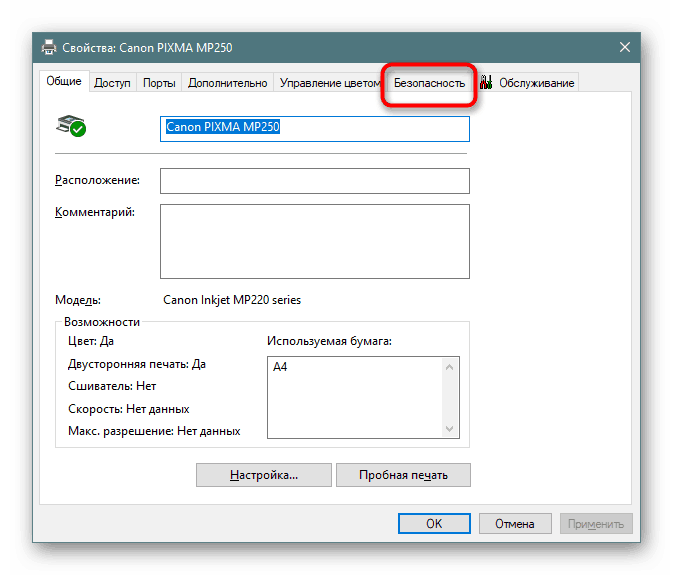
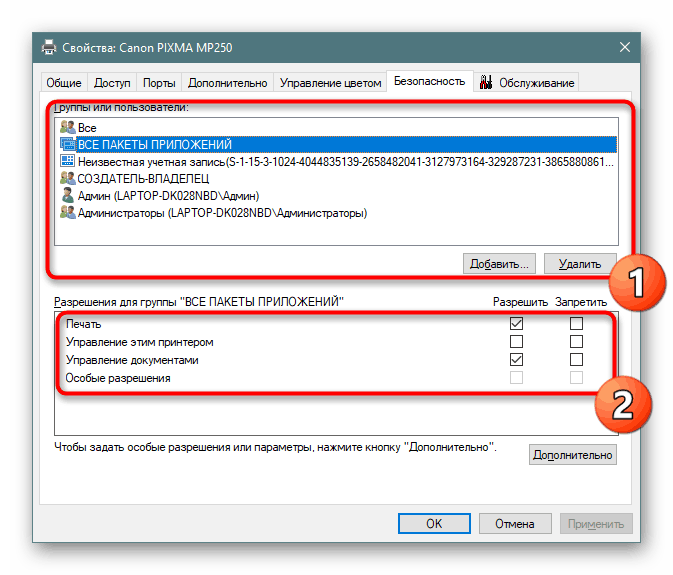
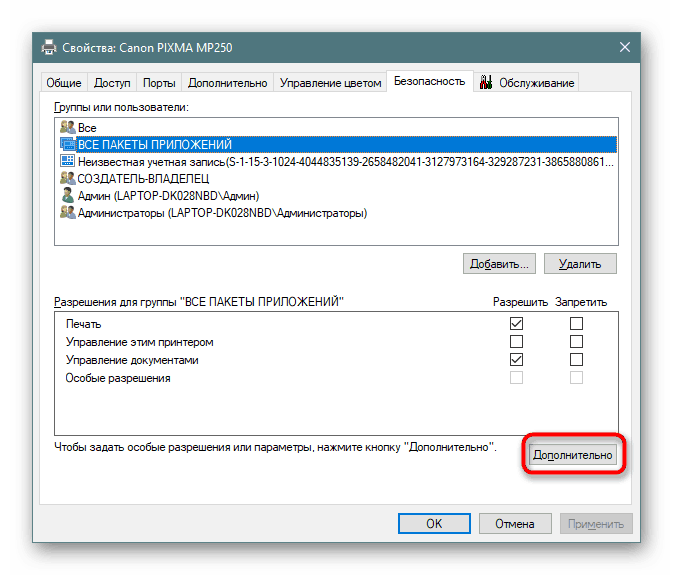


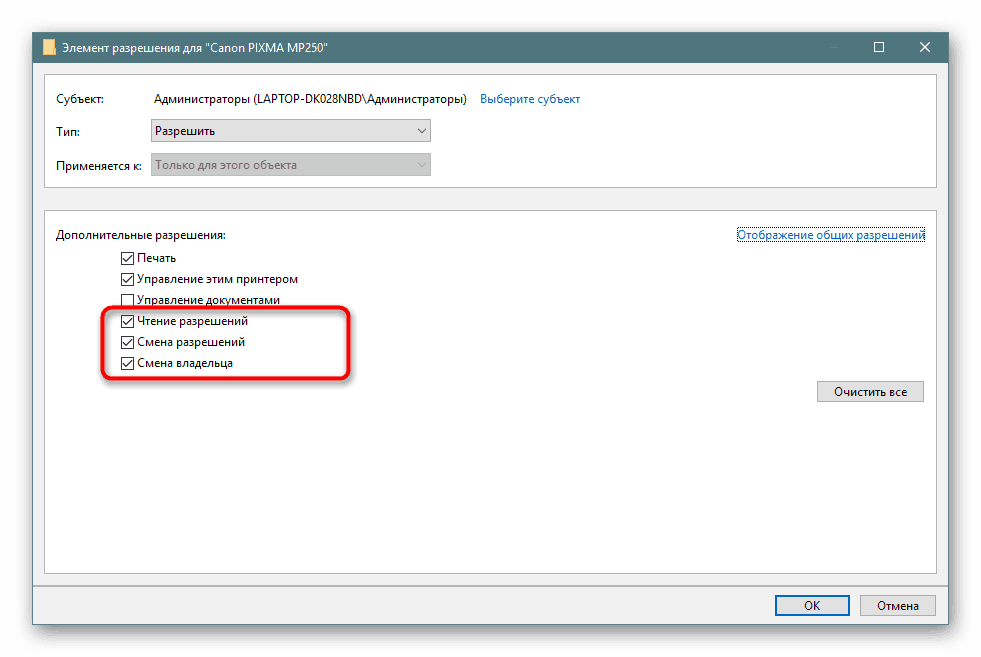

عند تنفيذ الخطوات المذكورة أعلاه ، من الضروري مراعاة أن تفعيل أحد العناصر سيؤثر فقط على مجموعة واحدة أو ملف تعريف واحد ؛ وبالتالي ، سيكون من الضروري تحديد جميع الحسابات وتكوينها بشكل منفصل.
الخطوة 3: تفضيلات الطباعة
عند الانتهاء من الخطوتين السابقتين ، يمكنك المتابعة مباشرةً إلى الطباعة ، لكن أود أن أتناول تفاصيل هذه العملية. يتيح لك برنامج تشغيل الطابعة ضبط الخيارات المتقدمة ، على سبيل المثال ، ضبط وضع تشغيل الجهاز أو ضبط قواعد قائمة انتظار المهمة. كل هذا يتم في علامة تبويب واحدة.
- افتح قائمة " خصائص الطابعة " وانتقل إلى " خيارات متقدمة" . هنا في الجزء العلوي ترى إعدادات وصول الطابعة. بوضع علامة على العنصر بعلامة وتحديد الساعات المطلوبة ، يمكنك ضبط وضع تشغيل الجهاز لأجهزة الكمبيوتر العميلة.
- في نفس علامة التبويب أدناه هي معلمات قائمة الانتظار. افتراضيًا ، يتم استخدام قائمة الانتظار ، ولكن يمكنك التأكد من وصول المستندات المرسلة فورًا إلى الطابعة. ألقِ نظرة على الوظائف الأخرى ، يتغير عددها واسمها وفقًا لطراز الجهاز المستخدم.
- انقر على زر "فاصل الصفحة" لضبط خيارات ورقة المحدد. سيساعدك تنشيط هذه الوظيفة في معرفة أين تنتهي مهمة ما وتبدأ مهمة أخرى في الطباعة.
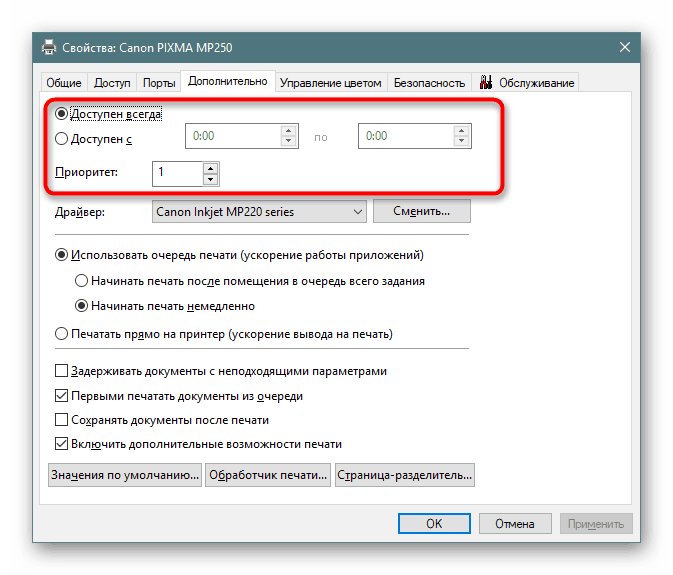
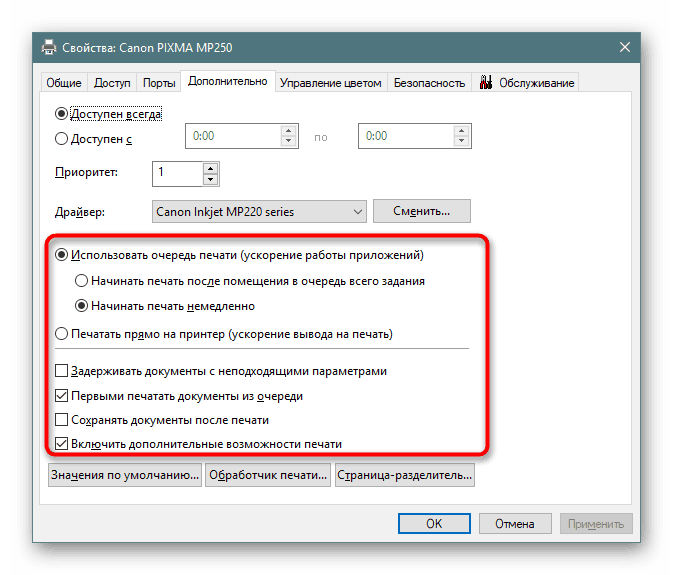
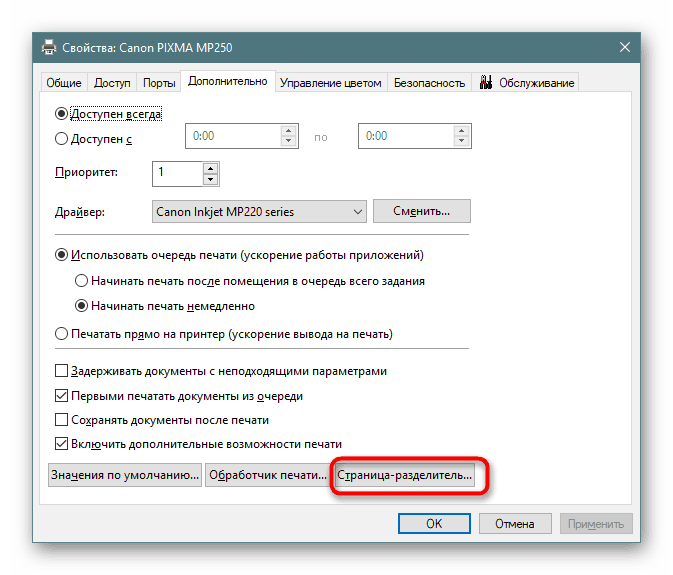
في هذا سننتهي من تحليل إعدادات طابعة الشبكة. كما ترون ، كل شيء يتم بكل بساطة ، وسيسمح عدد كبير من الميزات المختلفة لمسؤول النظام بإنشاء التكوين الأكثر مرونة.