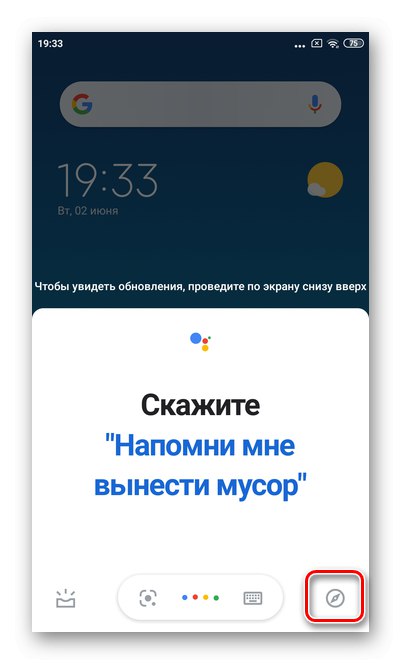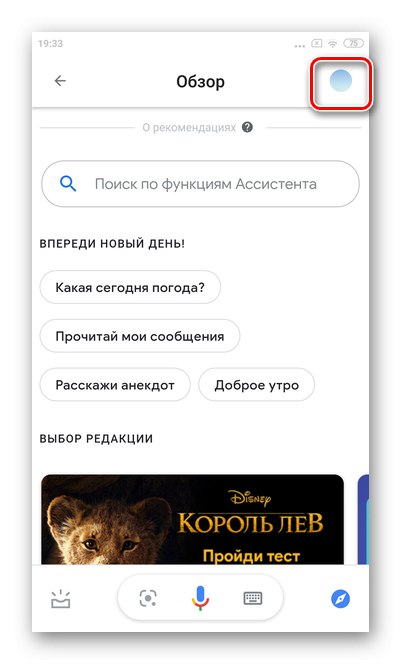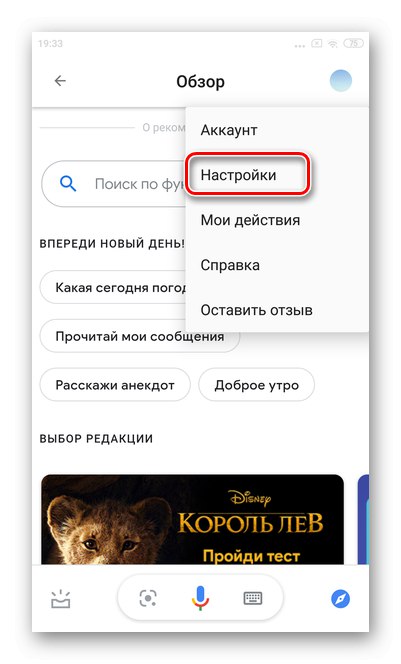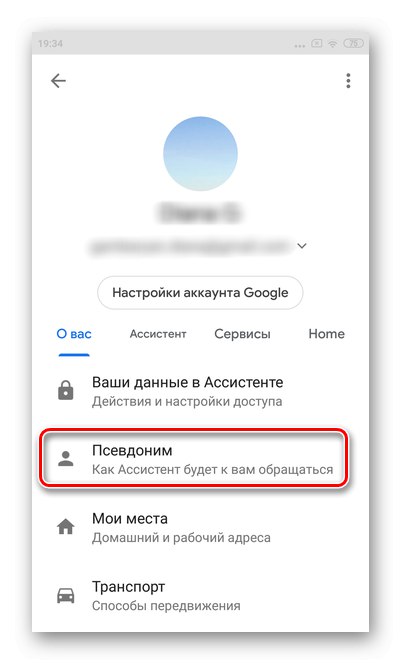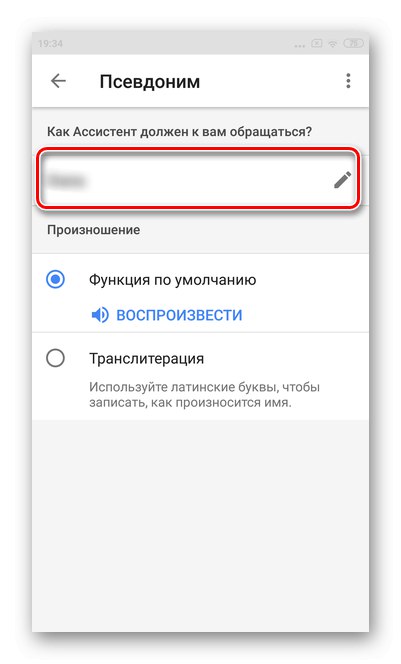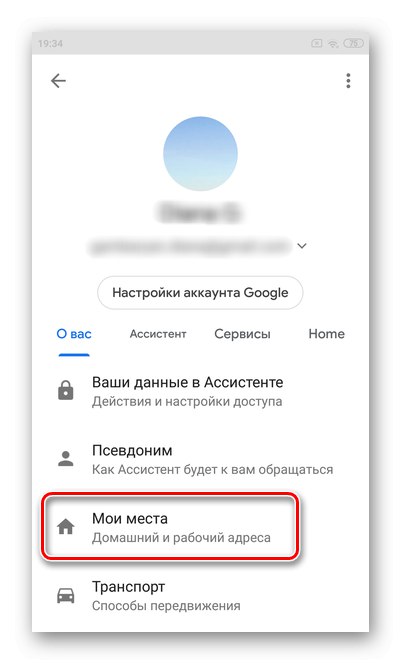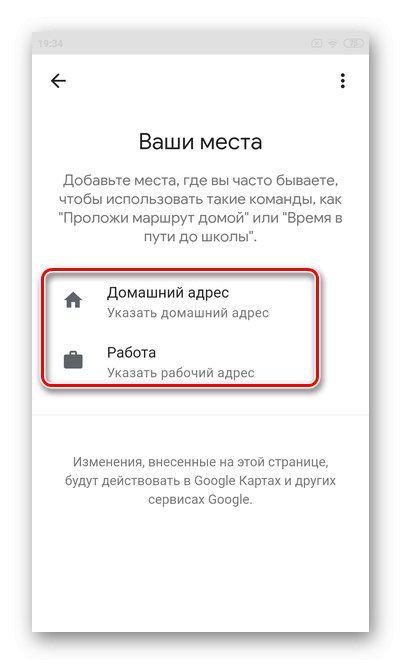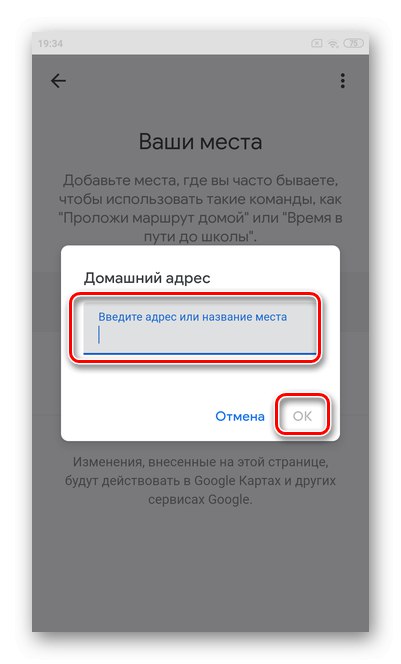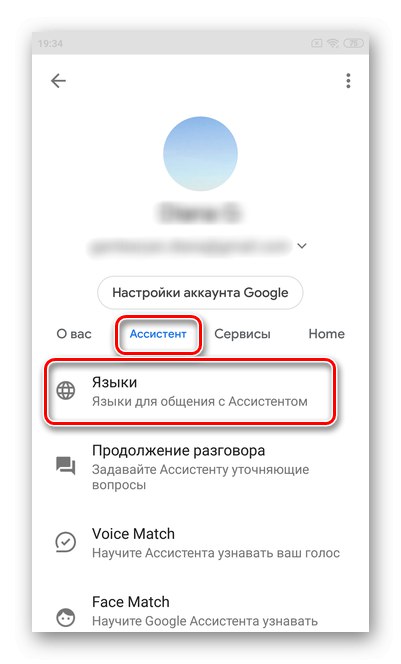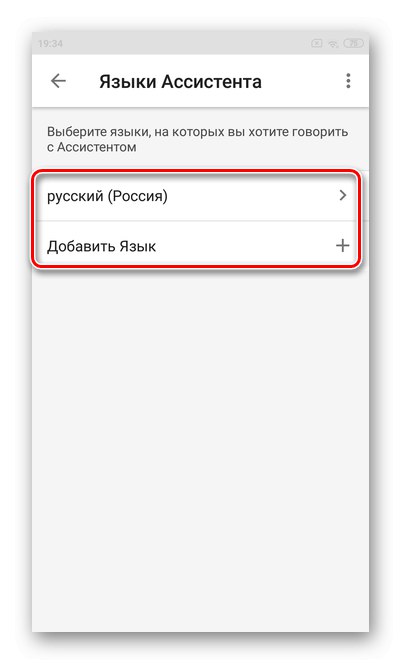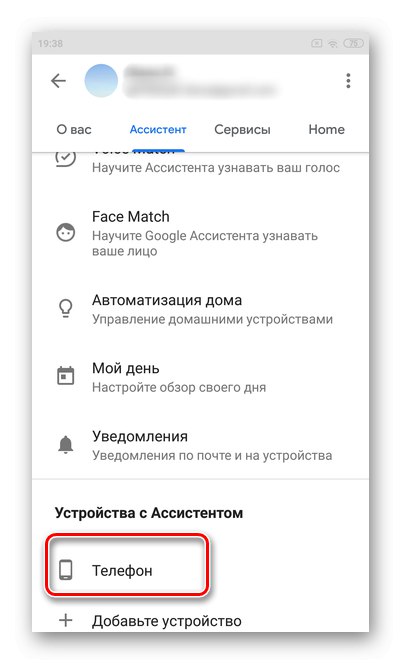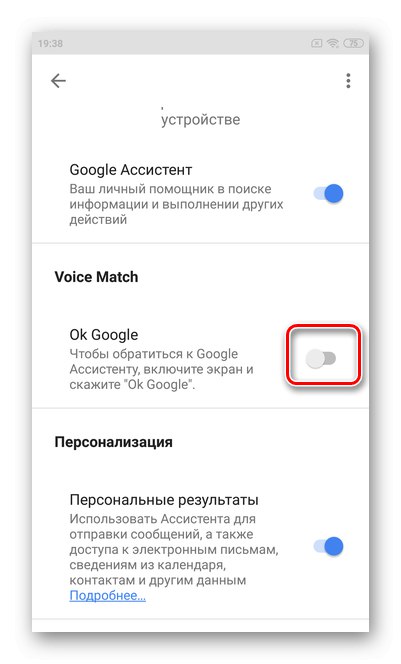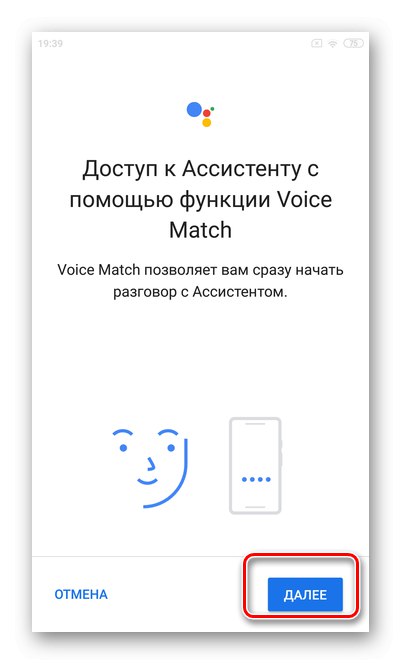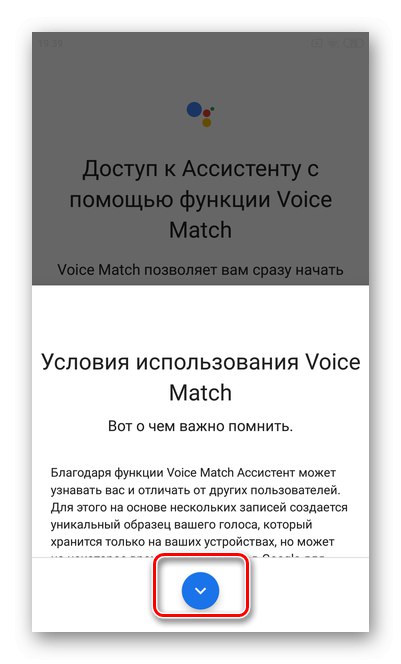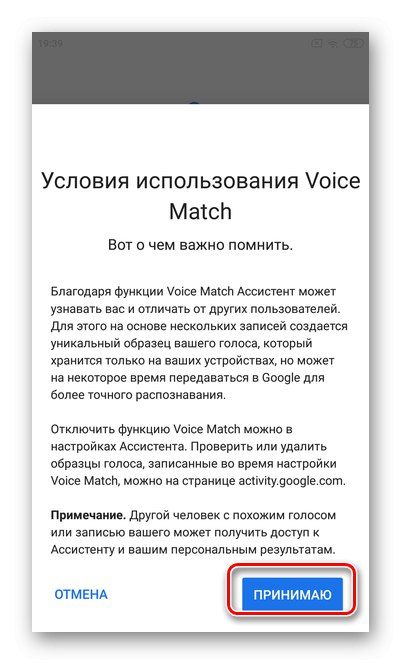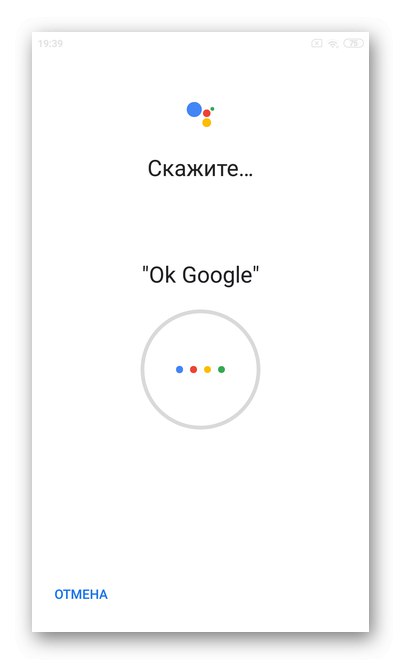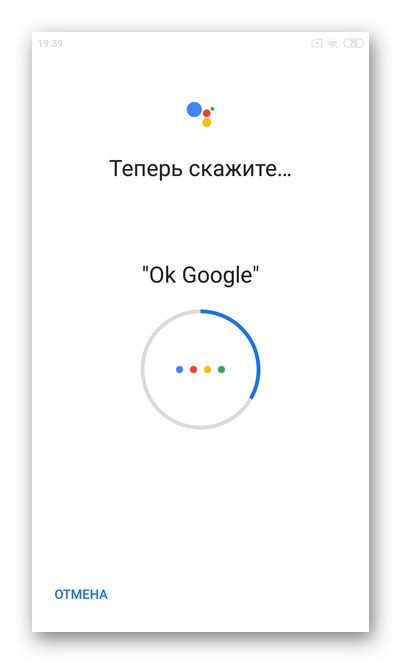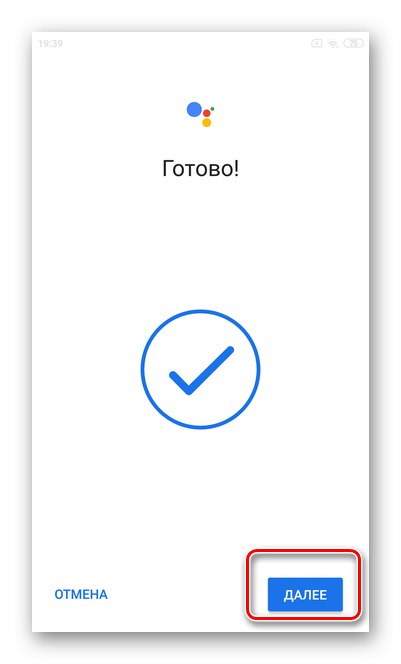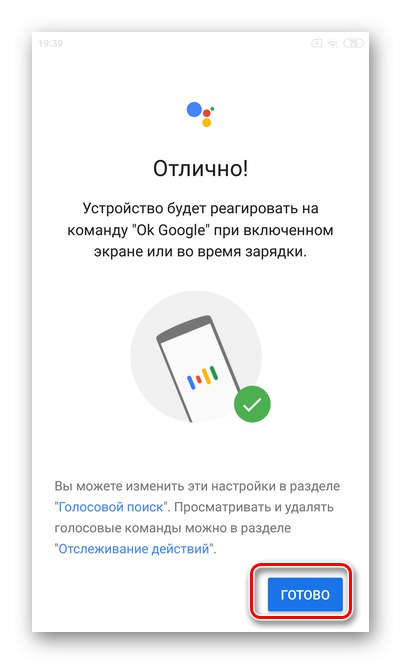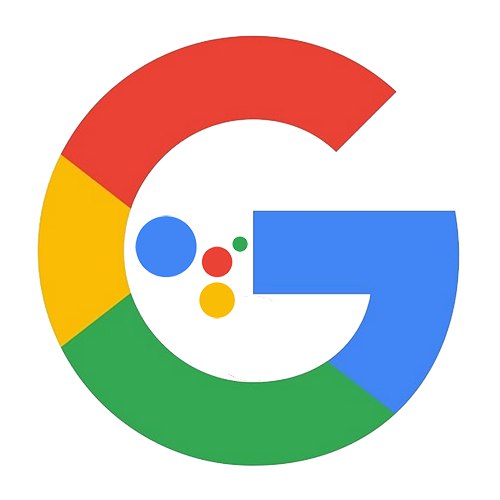
المحتوى
iOS
على الهواتف الذكية التي تعمل بنظام iOS ، لا يعد مساعد Google مساعدًا مضمنًا. لاستخدام جميع الوظائف ، يجب عليك أولاً تثبيت البرنامج المناسب.
مهم! لا يدعم Google Assistant تسجيل عينات صوتية لنظام iOS و "Ok Google" في الخلفية. لبدء عمل الذكاء الاصطناعي ، يجب عليك فتح البرنامج.
قم بتنزيل Google Assistant من App Store
يعد إعداد مساعد Google على أجهزة iOS محدودًا جدًا. دعنا نفكر في أهم المعلمات الأساسية والأكثر أهمية التي تجعل العمل مع المساعد أكثر راحة.
- افتح التطبيق وحدد حساب Google الخاص بك. ثم اضغط "متابعة باسم".
- اضغط مرة أخرى "تقدم" للذهاب إلى البرنامج.
- التحقق من "السماح" إشعارات. سيسمح هذا للمساعد بإرسال تذكيرات إليك وما إلى ذلك.
- في الزاوية اليمنى العليا ، انقر فوق الصورة الرمزية الخاصة بك للانتقال إلى الإعدادات.
- ثم اذهب إلى القسم "الاسم المستعار".
- حدد الطريقة المفضلة التي يتحدث بها المساعد إليك ، بالإضافة إلى النطق واللغة.
- اضغط على فئة "أماكني".
- يمكنك التخصيص "عنوان المنزل" و "عنوان العمل" حسب التفضيل. سيسمح الموقع المحدد للمساعد بالعمل بشكل أفضل مع الملاح ، بالإضافة إلى تقديم المشورة للأماكن والطرق وما إلى ذلك.
- ابدأ في كتابة عنوانك قبل ظهور المطالبة الذكية. ثم اضغط "حسنا".
- بعد ذلك ، انتقل إلى الفئة "مساعد" وحدد القسم الفرعي "اللغات".
- حدد لغة مناسبة للتواصل مع المساعد.
- صنبور "استمرار المحادثة"... تجعل الوظيفة من الممكن إجراء حوار مع المساعد ، وليس مجرد الحصول على إجابة لمرة واحدة على سؤال.
- حرك شريط التمرير إلى الحالة "مفتوح".
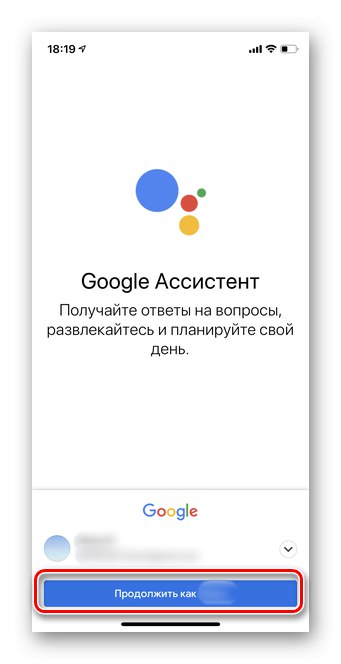
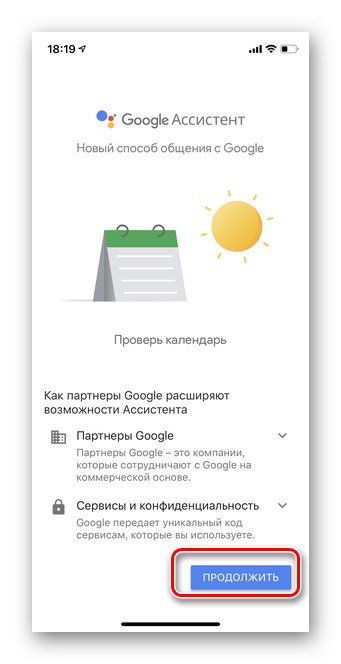
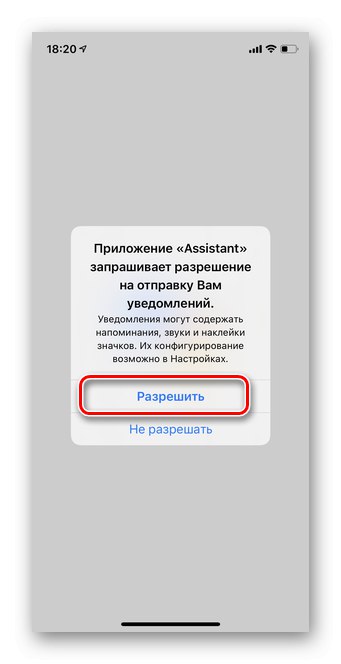
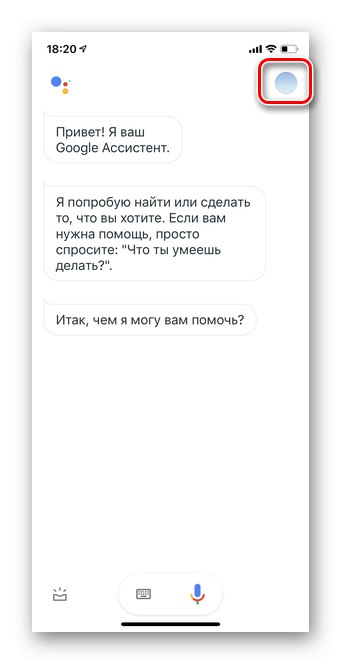
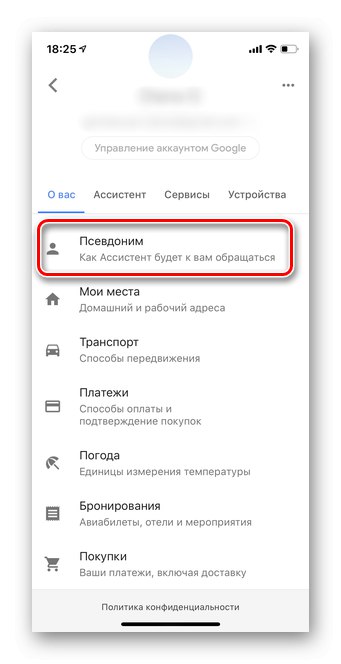
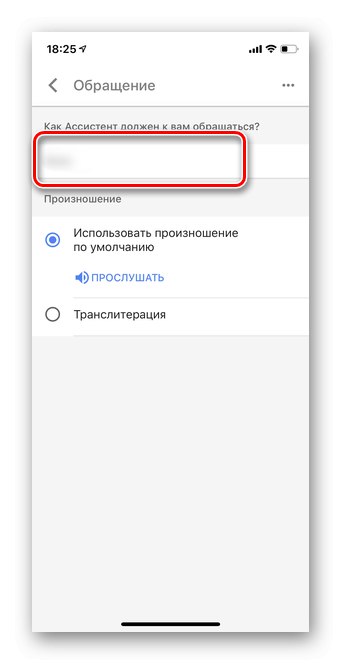
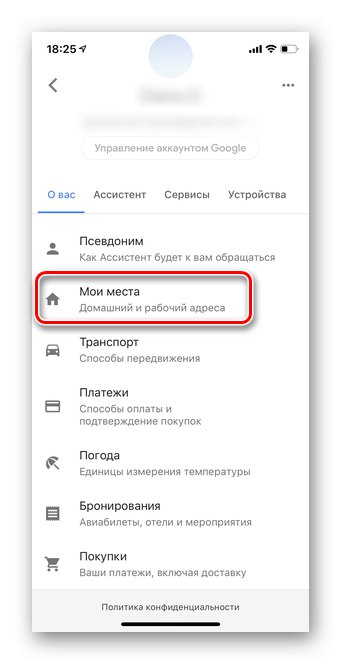
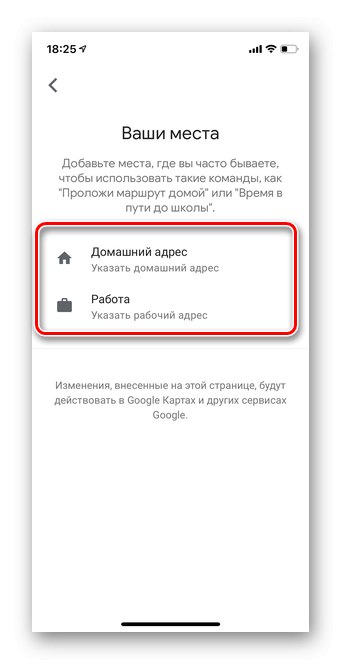
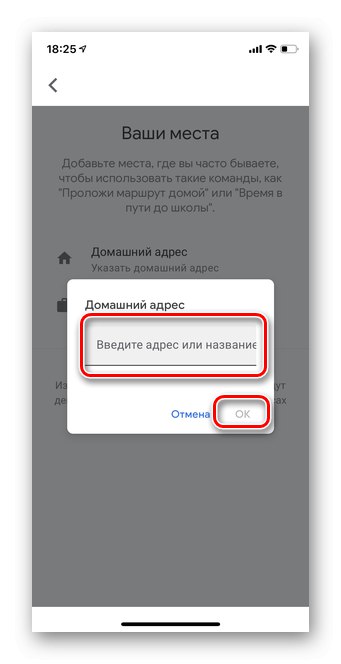
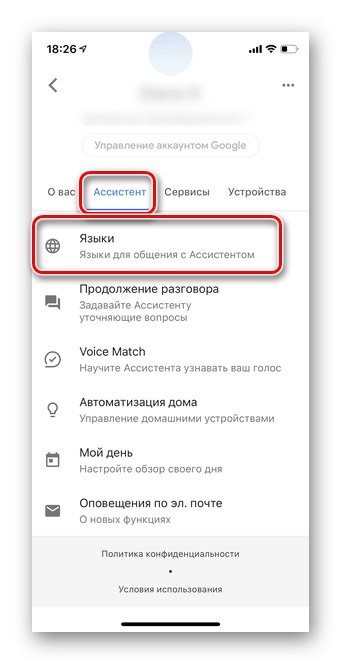
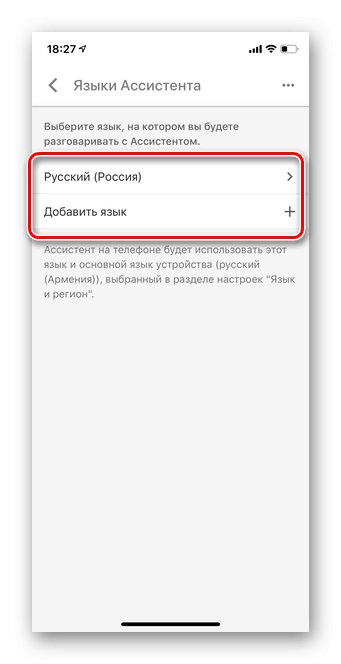
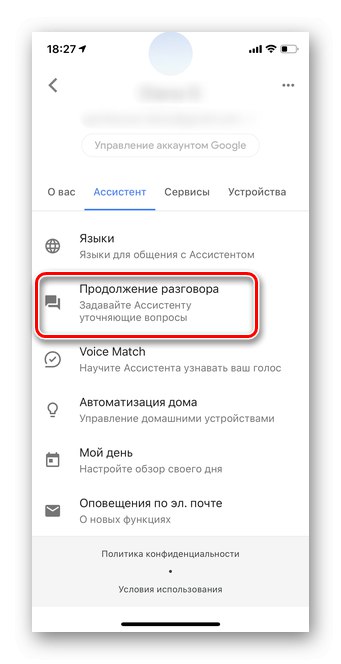
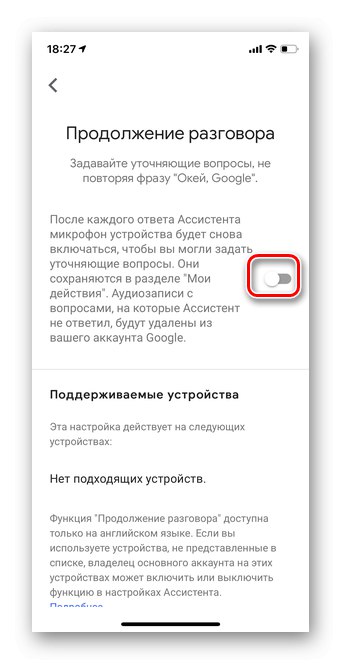
ذكري المظهر
يجعل Voice Assistant Google Assistant العمل مع أي جهاز أسهل بكثير. باستخدامه ، يمكنك إنشاء تذكيرات والحصول على معلومات سريعة والتحقق من الطقس وإجراء المكالمات وكتابة الرسائل وغير ذلك الكثير.
- على الأجهزة التي تعمل بنظام Android ، يتم تشغيل مساعد Google بالضغط لفترة طويلة على الزر "الصفحة الرئيسية"... استمر في الضغط عليه لبضع ثوان حتى تظهر نافذة منبثقة ، ثم انقر فوق رمز البوصلة ، كما في لقطة الشاشة.
- حدد الصورة الرمزية الخاصة بك في الزاوية اليمنى العليا.
- انتقل إلى القسم "إعدادات".
- من الأفضل أن تبدأ في تخصيص مساعدك من خلال الاتصال بك. للقيام بذلك ، اضغط على الزر "الاسم المستعار".
- يرجى تضمين اسمك والنطق الصحيح.
- ثم اذهب إلى القسم "أماكني".
- يمكنك أيضًا تعديل ملفات "عنوان العمل"و "عنوان المنزل"... سيساعدك هذا على التخطيط السريع للطريق والعثور على الأماكن القريبة وما إلى ذلك.
- ابدأ في كتابة العنوان قبل ظهور المطالبة الذكية. ليس من الضروري تقديم كل التفاصيل.
- صنبور "مساعد" في القائمة الأفقية وانتقل إلى القسم "اللغات".
- اختر لغة مناسبة للتواصل مع المساعد.
- قم بالتمرير عبر قائمة الإعدادات إلى "الأجهزة مع المساعد" وانقر على أداتك.
- في الفصل "Voice Match" حرك المنزلق عكس الخط "طيب جوجل".
- الرجاء التحديد "بالإضافة إلى ذلك" لإعداد مكالمة صوتية للمساعد.
- اقرأ شروط استخدام المساعد الصوتي.
- انقر فوق الزر "انا موافق".
- قل "طيب جوجل".
- كرر مرتين حتى تمتلئ الدائرة.
- صنبور "بالإضافة إلى ذلك" لإكمال الإعداد.
- بعد ذلك ، يمكنك تشغيل مساعد Google باستخدام الأمر "طيب جوجل"... انقر فوق "منجز".