إعداد كاميرا ويب على كمبيوتر محمول باستخدام Windows 7
تقريبا كل كمبيوتر محمول حديث لديه كاميرا ويب. في معظم الحالات ، يتم تثبيته في الغلاف أعلى الشاشة ، ويتم التحكم فيه باستخدام مفاتيح الوظائف. اليوم ، نرغب في التركيز على إعداد هذا الجهاز على أجهزة الكمبيوتر المحمولة التي تعمل بنظام التشغيل Windows 7.
المحتوى
تكوين كاميرا ويب على كمبيوتر محمول مع Windows 7
قبل البدء في تحرير المعلمات ، تحتاج إلى الاهتمام بتثبيت برامج التشغيل وتشغيل الكاميرا نفسها. لقد قسمنا الإجراء بأكمله إلى مراحل بحيث لا يتم الخلط بينك وبين تسلسل الإجراءات. دعونا نبدأ مع المرحلة الأولى.
انظر أيضا:
كيفية التحقق من الكاميرا على جهاز كمبيوتر محمول مع ويندوز 7
لماذا لا تعمل كاميرا الويب على جهاز كمبيوتر محمول
الخطوة 1: تنزيل وتثبيت برامج التشغيل
يجب أن تبدأ بتنزيل برامج تشغيل مناسبة وتثبيتها ، لأنه بدون هذه البرامج ، لن تعمل الكاميرا بشكل صحيح. سيكون أفضل خيار للبحث عنه هو صفحة الدعم على الموقع الإلكتروني الرسمي للشركة الصانعة ، نظرًا لأن الملفات الأحدث والأكثر ملاءمةً موجودة دائمًا ، ولكن هناك طرق بحث وتثبيت أخرى. يمكنك التعرف على أنفسهم على سبيل المثال من جهاز كمبيوتر محمول من ASUS في المواد الأخرى لدينا في الرابط التالي.
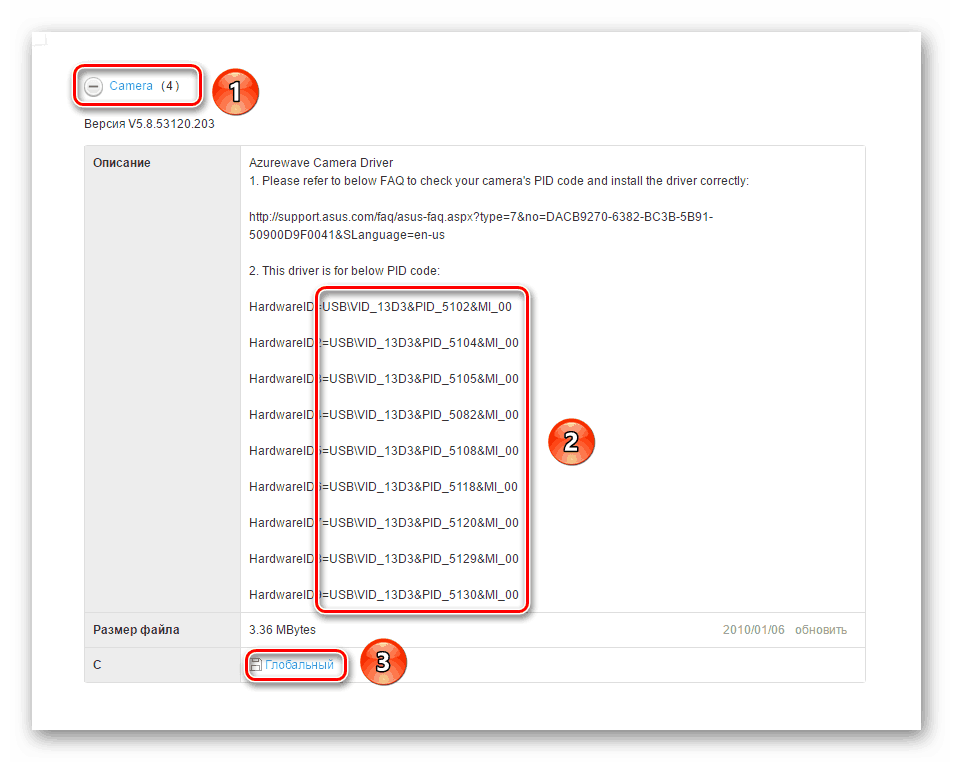
مزيد من التفاصيل: تثبيت برنامج تشغيل ASUS كاميرا ويب لأجهزة الكمبيوتر المحمولة
الخطوة 2: قم بتشغيل كاميرا الويب
افتراضيًا ، يمكن تعطيل كاميرا الويب. من الضروري تنشيطه باستخدام مفاتيح الوظائف ، الموجودة على لوحة المفاتيح ، أو من خلال "مدير الأجهزة" في نظام التشغيل. تم رسم هذين الخيارين بواسطة مؤلفنا الآخر في المقالة أدناه. اتبع الدليل المقدم هناك ، ثم انتقل إلى الخطوة التالية.
مزيد من التفاصيل: تشغيل الكاميرا على جهاز كمبيوتر في Windows 7
الخطوة 3: إعداد البرنامج
في العديد من طرازات أجهزة الكمبيوتر المحمولة كاملة مع برنامج تشغيل الكاميرا هو برنامج خاص للعمل معها. في معظم الأحيان هذا YouCam من CyberLink. دعونا نلقي نظرة على عملية التثبيت والتكوين:
- انتظر حتى يبدأ المثبت بعد تثبيت برامج التشغيل أو فتحه بنفسك.
- حدد الموقع على الكمبيوتر حيث سيتم تنزيل ملفات تثبيت البرنامج ، إذا لزم الأمر.
- انتظر تنزيل جميع الملفات.
- اختر لغة YouCam المناسبة ، وموقع حفظ الملفات وانقر فوق "التالي" .
- اقبل شروط اتفاقية الترخيص.
- أثناء التثبيت ، لا تقم بإيقاف تشغيل إطار "معالج الإعداد" ولا تقم بإعادة تشغيل جهاز الكمبيوتر.
- قم بتشغيل البرنامج بالنقر فوق الزر المناسب.
- أثناء الفتح الأول ، انتقل مباشرةً إلى وضع الإعداد من خلال النقر على رمز الترس.
- تأكد من تحديد جهاز نقل الصور الصحيح ، وتكون دقة الشاشة مثالية ، ويتم تسجيل الصوت من الميكروفون النشط. إذا لزم الأمر ، قم بإجراء تعديل المقياس وقم بتشغيل ميزة الكشف عن الوجه التلقائية.
- يمكنك الآن بدء العمل مع YouCam أو التقاط الصور أو تسجيل مقاطع الفيديو أو تطبيق التأثيرات.
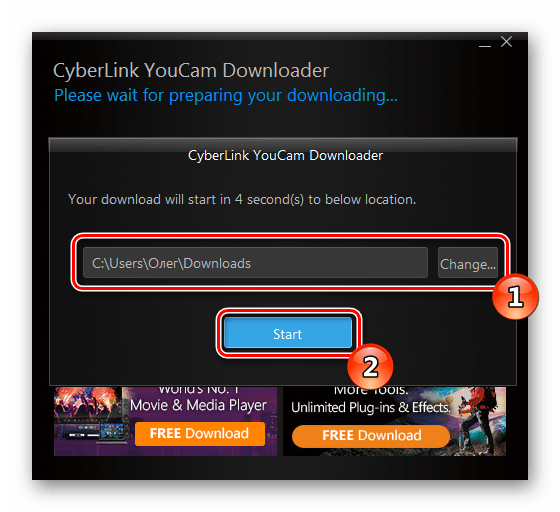
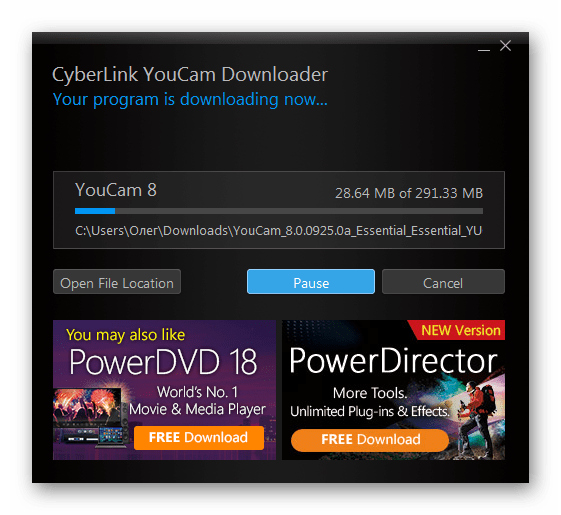
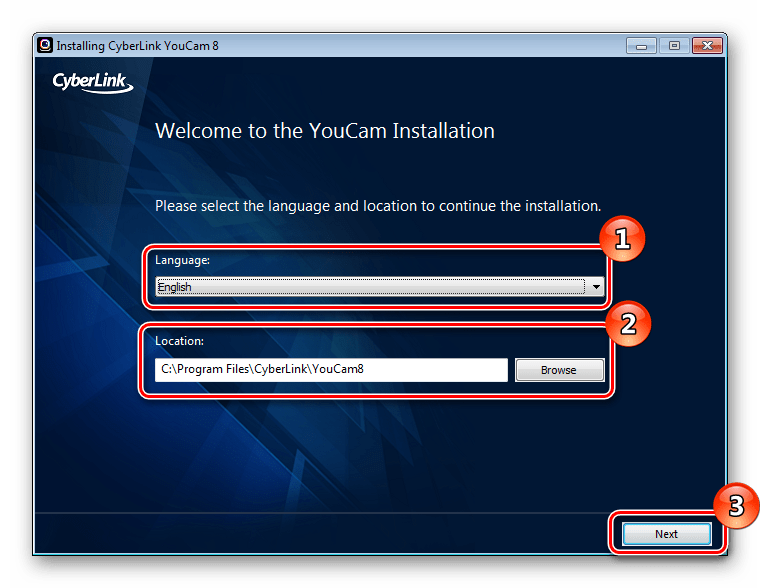
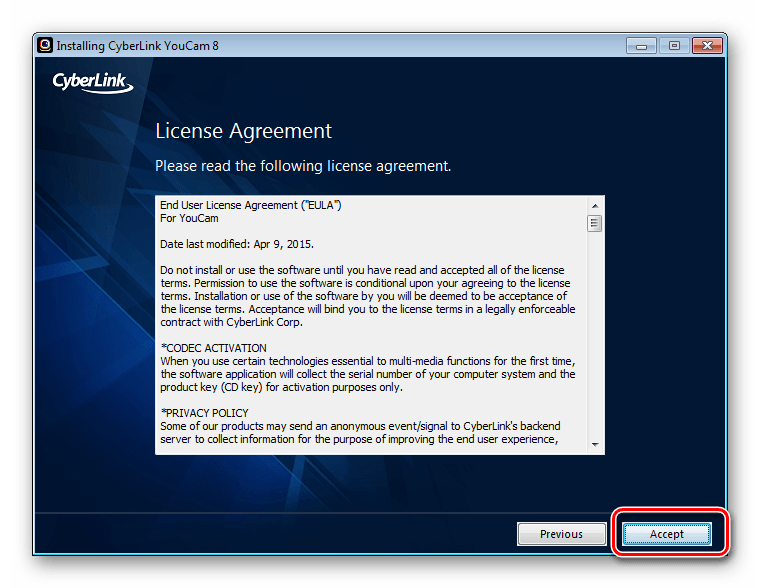
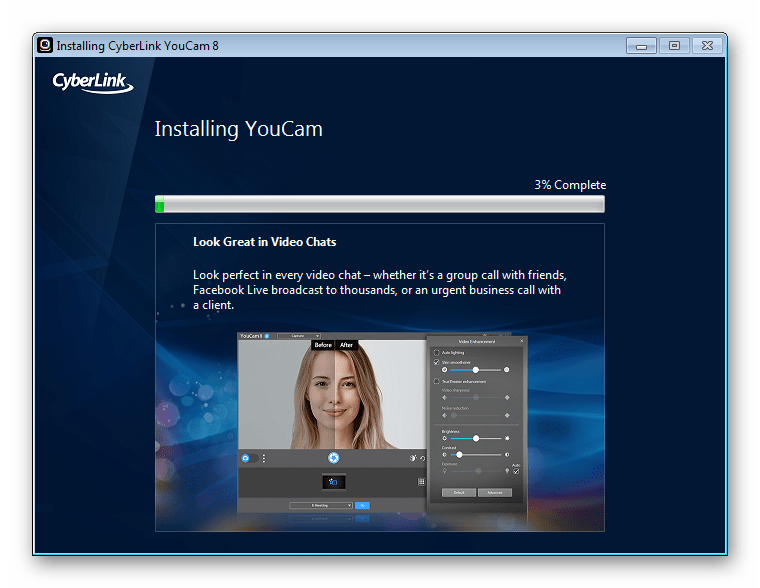
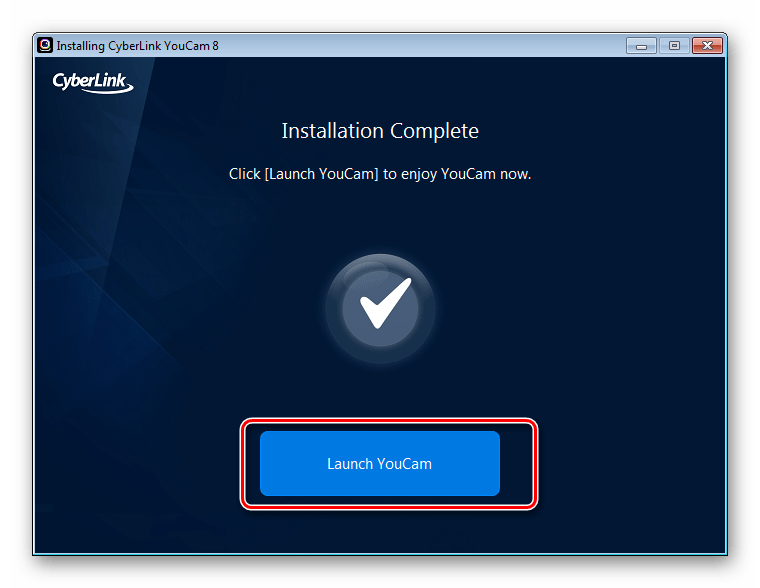
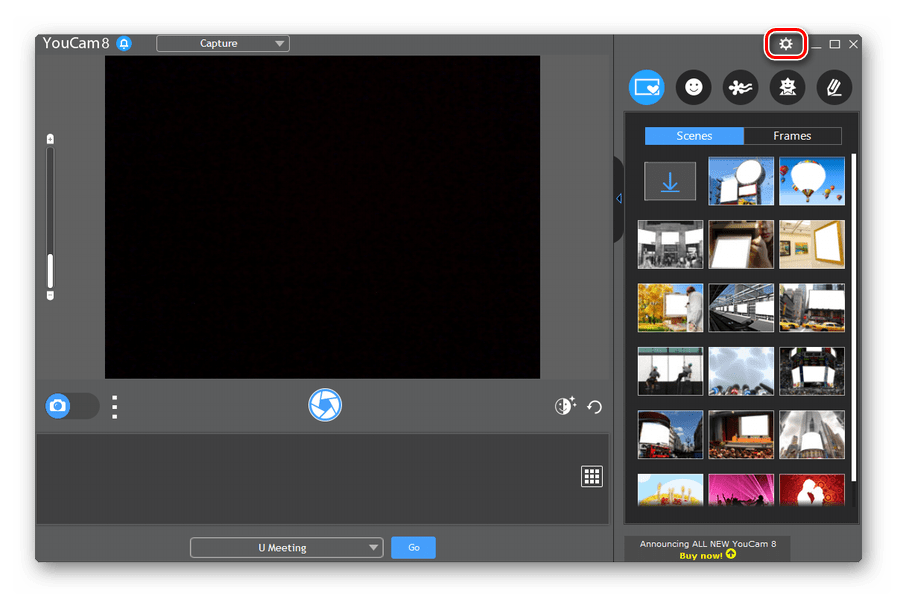
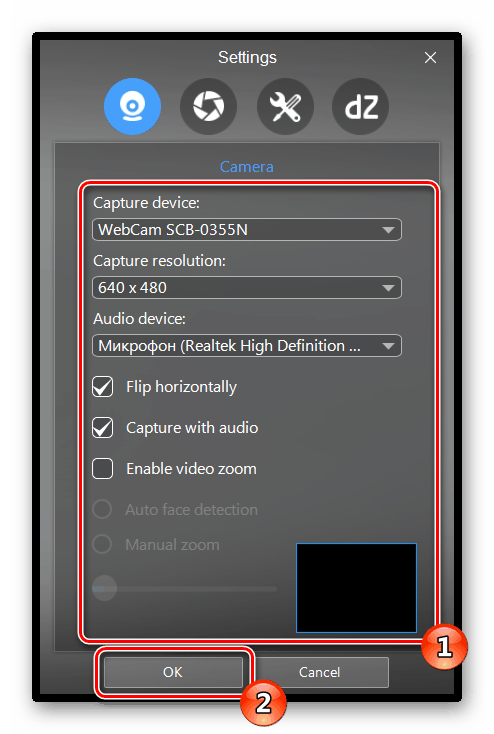
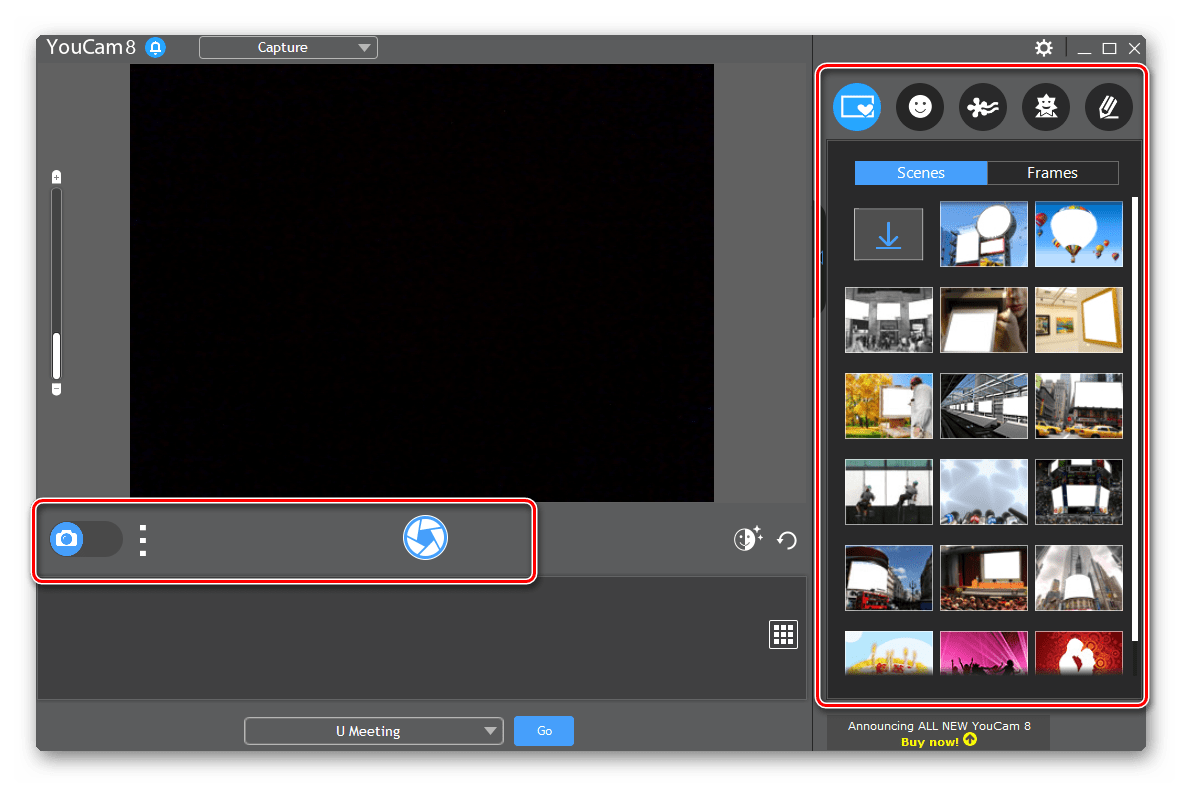
إذا لم يتوافق هذا البرنامج مع السائق ، تحميله من الموقع الرسمي عند الحاجة ، أو استخدام أي برنامج مماثل آخر. يمكن العثور على قائمة بممثلي هذه البرامج في مقالتنا المنفصلة على الرابط أدناه.
انظر أيضا: أفضل برامج كاميرا
بالإضافة إلى ذلك ، قد يُطلب من الميكروفون تسجيل الفيديو والاستمرار في العمل باستخدام كاميرا الويب. للحصول على إرشادات حول كيفية تمكينه وتهيئته ، راجع المواد الأخرى أدناه.
مزيد من التفاصيل: يصل السلطة و تعديل الميكروفون في ويندوز 7
الخطوة 4: إعداد الكاميرا في Skype
العديد من مستخدمي الكمبيوتر المحمول يستخدمون Skype للدردشة المرئية بنشاط ، ويتطلب تكوينًا منفصلاً لكاميرا الويب. لا تستغرق هذه العملية الكثير من الوقت ولا تتطلب معرفة أو مهارات إضافية من المستخدم. للحصول على إرشادات مفصلة حول كيفية إنجاز هذه المهمة ، نوصي بالإشارة إلى المادة الفردية.
مزيد من التفاصيل: إعداد الكاميرا في Skype
في هذا ، وصل مقالنا إلى استنتاج منطقي. اليوم حاولنا إخبارك بأكبر قدر ممكن عن إجراء تكوين كاميرا ويب على كمبيوتر محمول في Windows 7. نأمل أن يساعدك الدليل التفصيلي على التعامل بسهولة مع المهمة وليس لديك المزيد من الأسئلة حول هذا الموضوع.