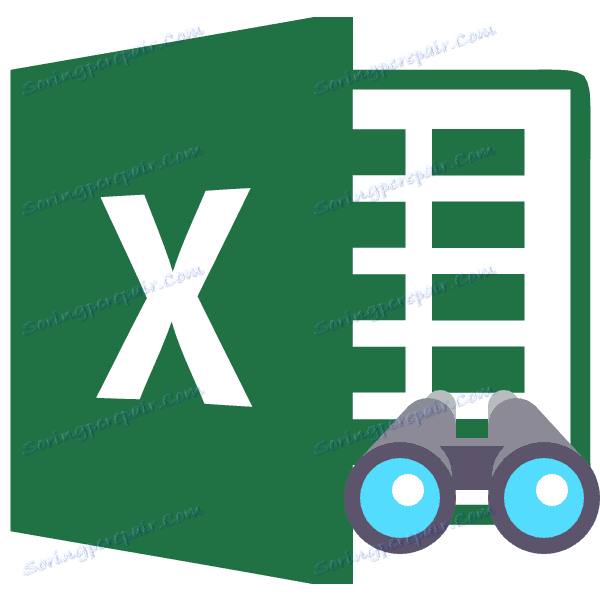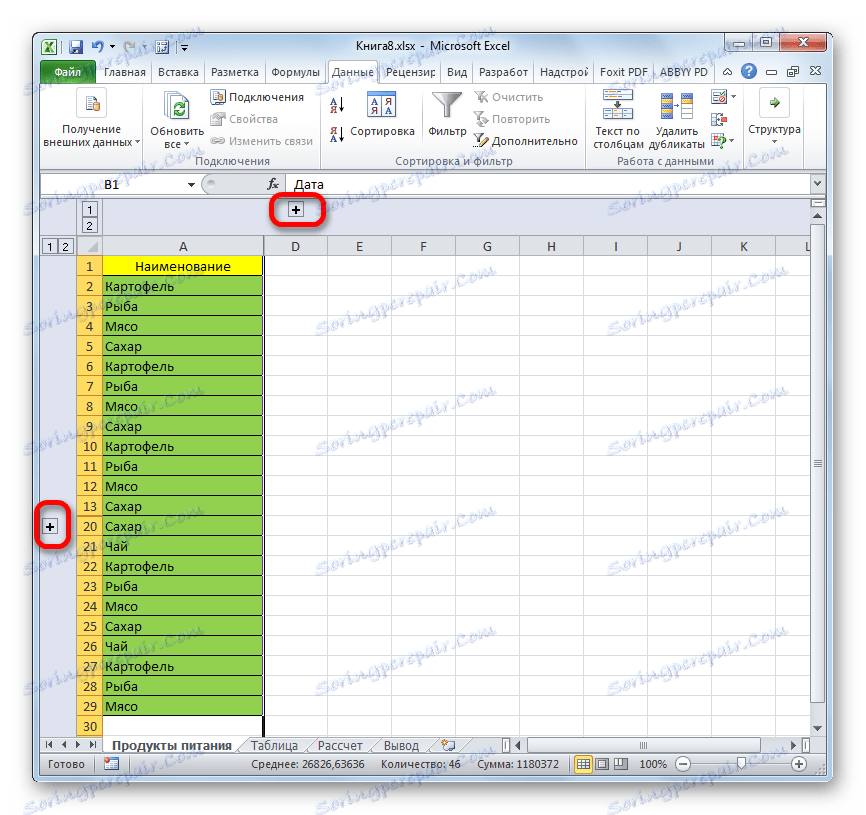عرض الخلايا المخفية في Microsoft Excel
عند العمل مع جداول Excel ، تحتاج أحيانًا إلى إخفاء الصيغ أو البيانات غير الضرورية مؤقتًا بحيث لا تتدخل. ولكن عاجلاً أم آجلاً ، يأتي وقت تريد فيه ضبط الصيغة ، أو المعلومات الموجودة في الخلايا المخفية ، التي يحتاجها المستخدم فجأة. هذا عندما يصبح السؤال كيفية عرض العناصر المخفية. دعونا معرفة كيفية حل هذه المشكلة.
محتوى
كيفية تمكين العرض
في وقت واحد من الضروري أن نقول ، أن اختيار خيار إدراج عرض العناصر الكامنة في المقام الأول يعتمد على كيفية إخفاءها. في كثير من الأحيان ، تستخدم هذه الأساليب تقنية مختلفة تمامًا. هناك خيارات لإخفاء محتويات الورقة:
- قم بتحويل حدود الأعمدة أو الصفوف ، بما في ذلك من خلال قائمة السياق أو الزر الموجود على الشريط ؛
- تجميع البيانات
- تصفية.
- إخفاء محتويات الخلايا.
الآن دعونا نحاول معرفة كيف يمكنك عرض محتويات العناصر المخفية باستخدام الطرق المذكورة أعلاه.
الأسلوب 1: فتح الحدود
في أغلب الأحيان ، يقوم المستخدمون بإخفاء الأعمدة والصفوف ، وإغلاق حدودهم. إذا تم تحريك الحدود بإحكام شديد ، فمن الصعب الاستيلاء على الحافة لدفعها مرة أخرى. سوف نعرف كيف يمكن القيام بذلك بسهولة وبسرعة.
- حدد خليتين متجاورتين ، بينهما أعمدة أو صفوف مخفية. انتقل إلى علامة التبويب "الصفحة الرئيسية" . انقر فوق الزر "تنسيق" الموجود في مربع الأداة "خلايا" . في القائمة التي تظهر ، نحرك المؤشر إلى العنصر "إخفاء أو إظهار" ، الموجود في مجموعة "الرؤية" . بعد ذلك ، في القائمة التي تظهر ، حدد "عرض الصفوف" أو "إظهار الأعمدة" ، اعتمادًا على ما هو مخفي.
- بعد هذا الإجراء ، ستظهر العناصر المخفية على الورقة.
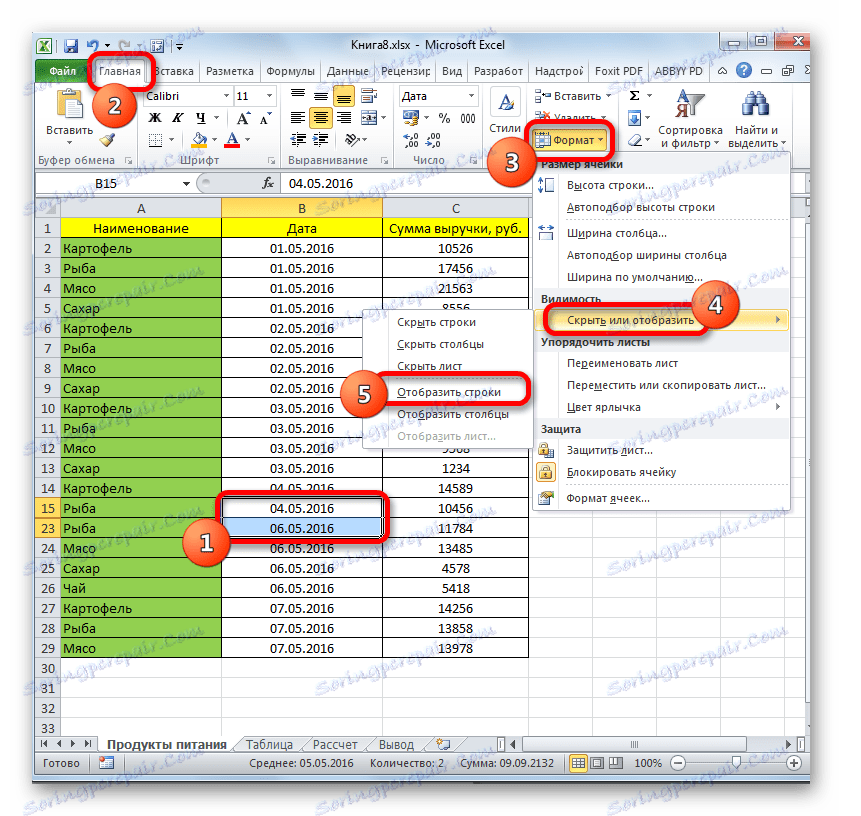
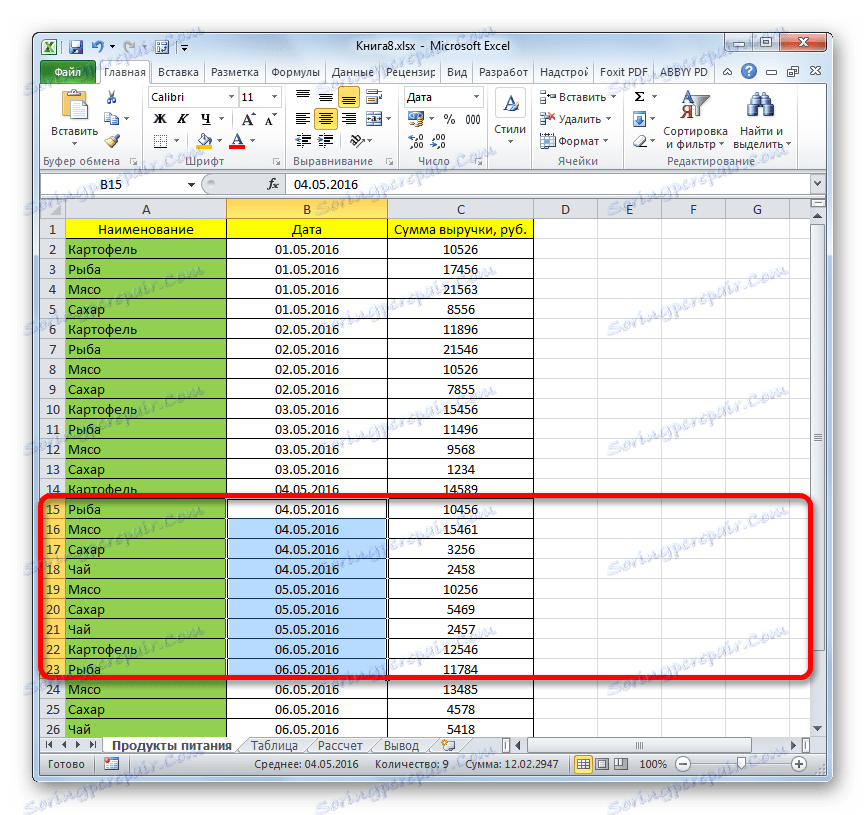
هناك خيار آخر يمكنك استخدامه لعرض العناصر المخفية عن طريق نقل الحدود.
- في لوحة الإحداثيات الأفقية أو الرأسية ، بناءً على ما هو مخفي أو أعمدة أو صفوف ، حدد المؤشر مع الضغط على زر الماوس الأيسر وحدد قطاعين متجاورين ، يتم إخفاء العناصر بينهما. انقر فوق التحديد باستخدام زر الماوس الأيمن. في قائمة السياق ، حدد "إظهار" .
- سيتم عرض العناصر المخفية على الفور على الشاشة.
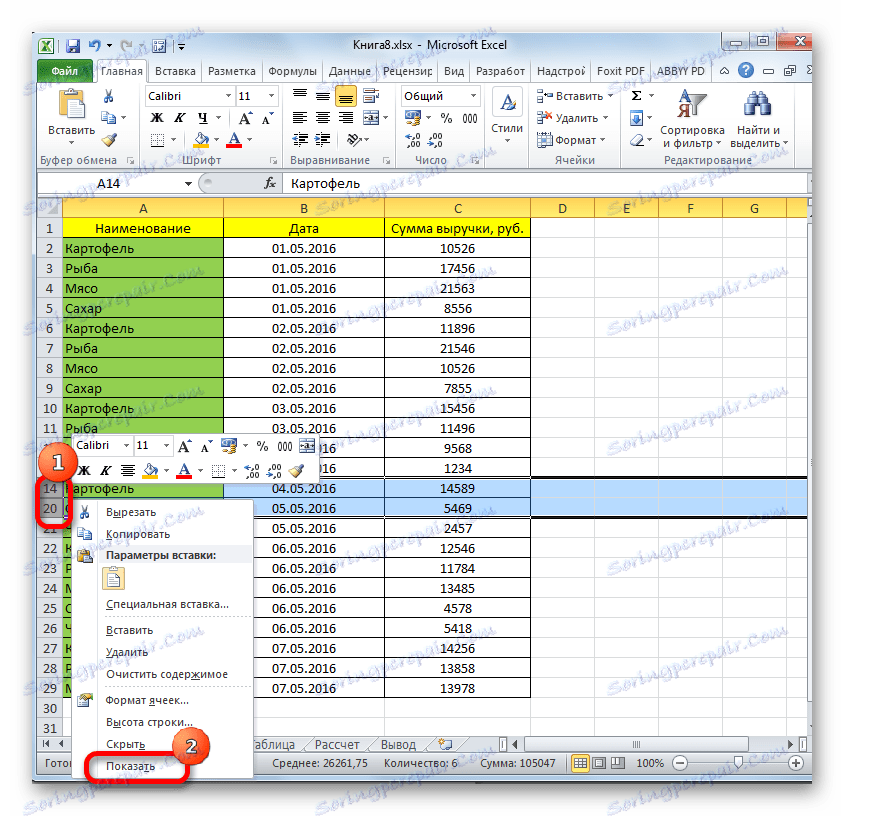
يمكن تطبيق هذين الخيارين ليس فقط إذا تم نقل حدود الخلية يدويًا ، ولكن أيضًا إذا كانت مخفية باستخدام أدوات على الشريط أو قائمة السياق.
الطريقة 2: فك التجميع
يمكن أيضًا إخفاء الصفوف والأعمدة باستخدام التجميع عند تجميعها في مجموعات منفصلة ثم إخفاؤها. دعونا نرى كيفية عرضها على الشاشة مرة أخرى.
- يشير المؤشر إلى أن الصفوف أو الأعمدة مجمعة ومخفية هي وجود علامة + إلى يسار شريط الإحداثيات الرأسي أو من أعلى الشريط الأفقي ، على التوالي. لإظهار العناصر المخفية ، فقط اضغط على هذا الرمز.
![توسيع المجموعات في Microsoft Excel]()
يمكنك أيضًا عرضها عن طريق النقر على آخر رقم من أرقام المجموعة. أي إذا كان الرقم الأخير هو "2" ، فانقر عليه ، إذا كان "3" ، ثم انقر فوق هذا الرقم. يعتمد الرقم الدقيق على عدد المجموعات المرتبطة ببعضها البعض. توجد هذه الأرقام في أعلى لوحة القيادة الأفقية أو إلى يسار لوحة العدادات الرأسية.
- بعد أي من هذه الإجراءات ، سيتم عرض محتويات المجموعة.
- إذا لم يكن هذا كافيًا بالنسبة لك ، وتحتاج إلى فك تجميعه تمامًا ، فحدد أولاً الأعمدة أو الصفوف المناسبة. ثم ، في علامة التبويب "بيانات" ، انقر فوق الزر "فك التجميع" الموجود في كتلة "الهيكل" على الشريط. بدلاً من ذلك ، يمكنك الضغط على مجموعة المفاتيح السريعة Shift + Alt + left arrow .
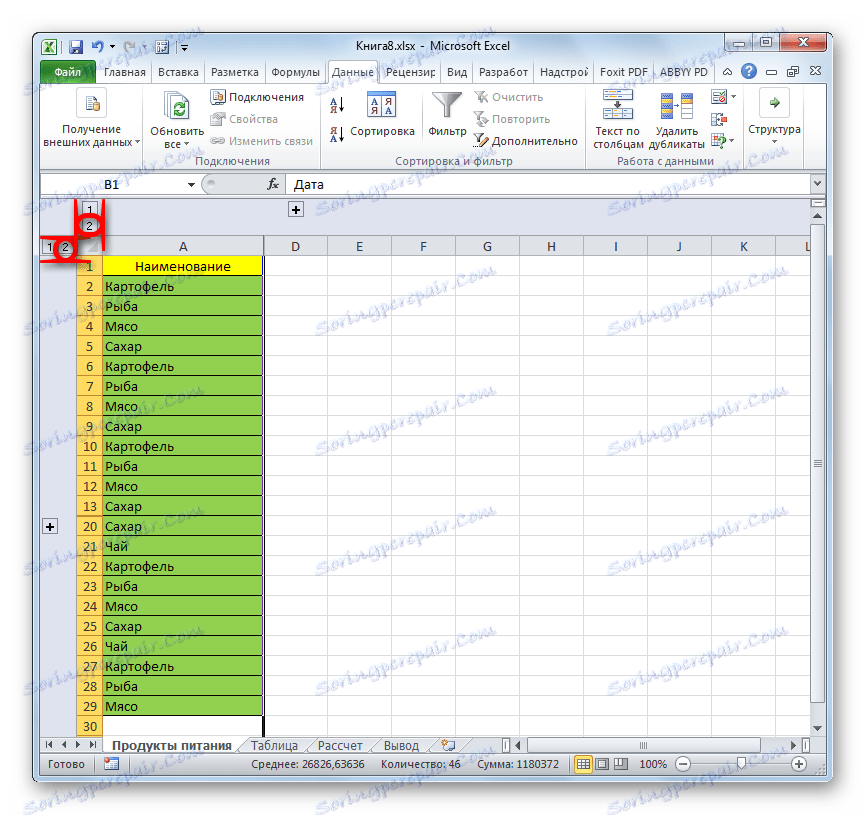
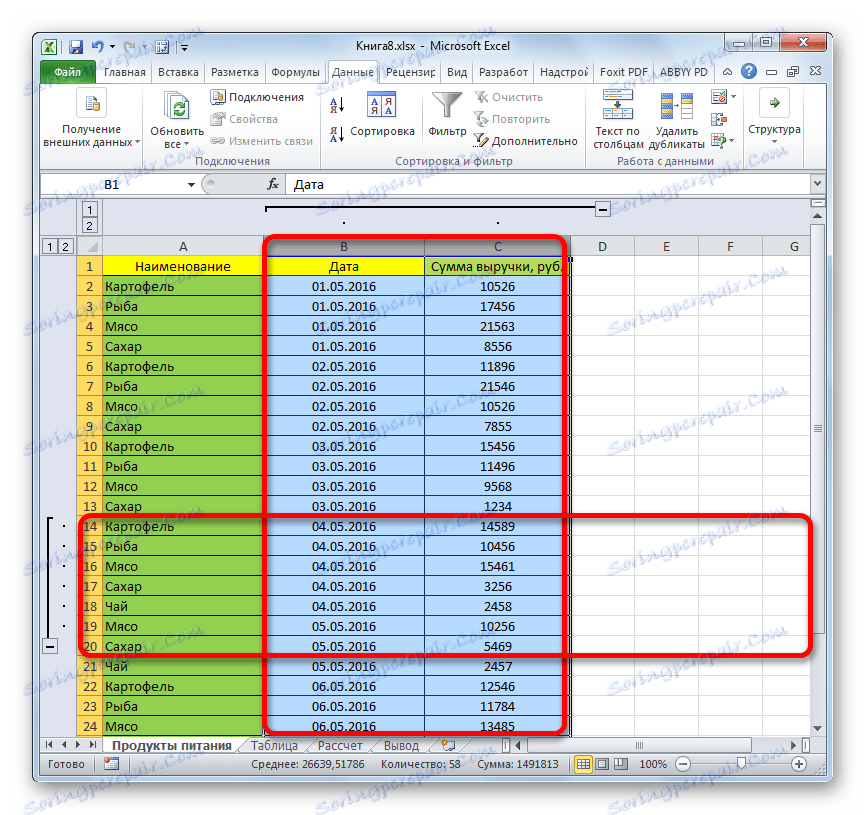
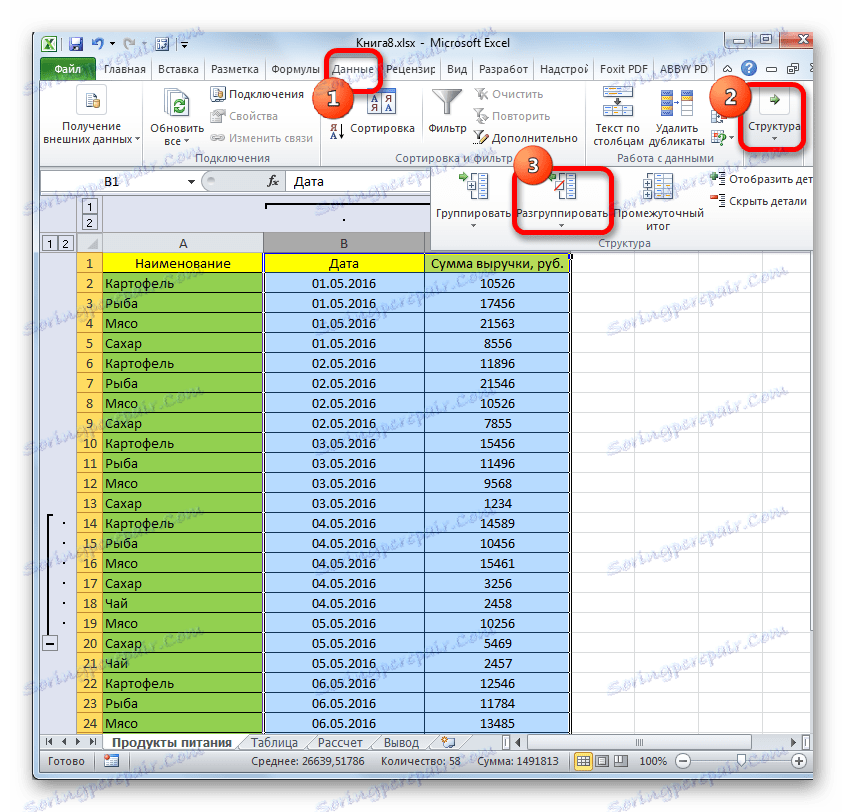
سيتم حذف المجموعات.
الطريقة الثالثة: إزالة عامل التصفية
من أجل إخفاء البيانات غير الضرورية مؤقتًا ، غالبًا ما يستخدم الترشيح. ولكن عندما يتعلق الأمر بالعودة إلى العمل باستخدام هذه المعلومات ، يجب إزالة الفلتر.
- نضغط على أيقونة المرشح في العمود ، حسب القيم التي أجريت بها التصفية. من السهل العثور على هذه الأعمدة ، لأنها تحتوي على أيقونة تصفية عادية مع مثلث مقلوب يضاف مع رسم تخطيطي في شكل علبة سقي.
- قائمة التصفية مفتوحة. عيّن مربعات الاختيار المقابلة لتلك العناصر التي يفتقدونها. لا يتم عرض هذه السطور على الورقة. ثم انقر على زر "موافق" .
- بعد هذا الإجراء ، ستظهر الخطوط ، ولكن إذا كنت تريد حذف عامل التصفية على الإطلاق ، فيجب النقر فوق الزر "تصفية" الموجود في علامة التبويب "بيانات" على الشريط في مجموعة "الفرز والتصفية" .
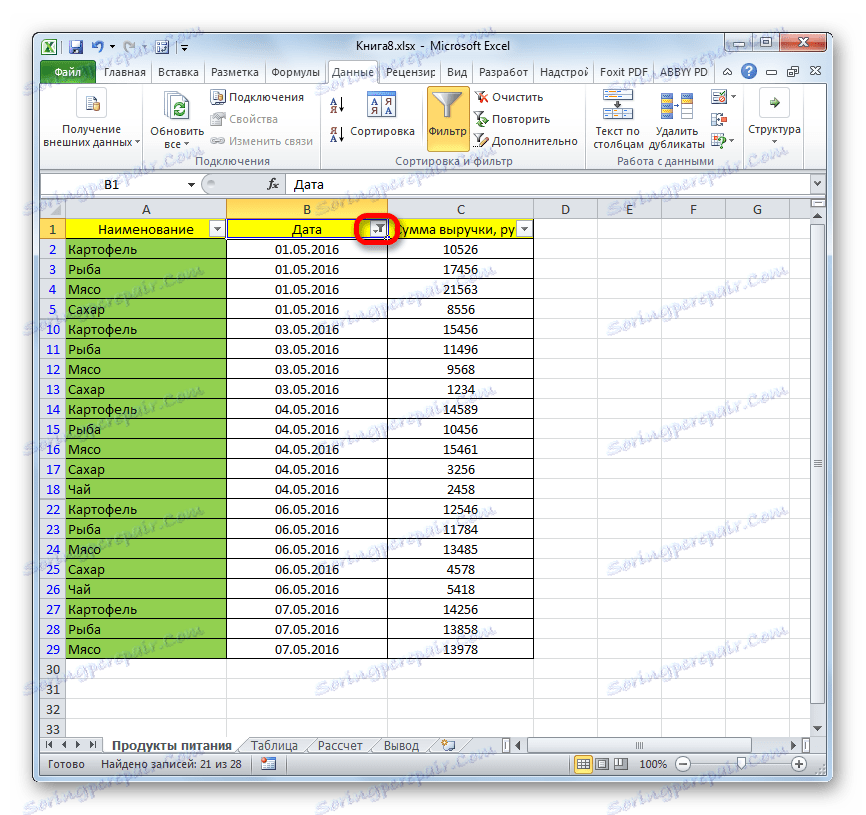
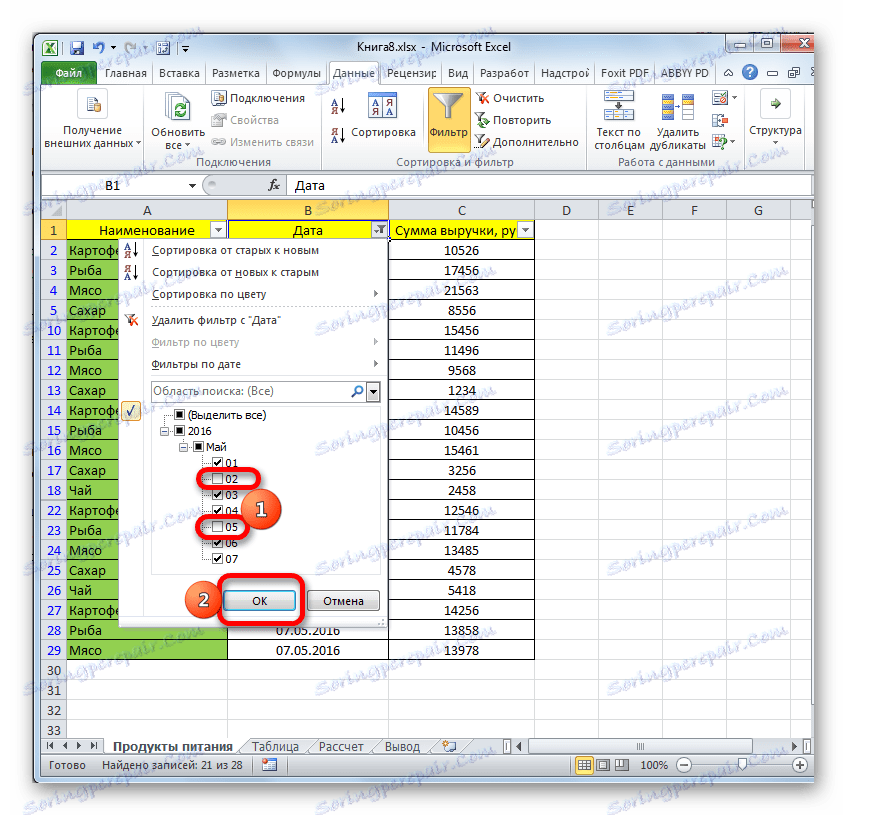
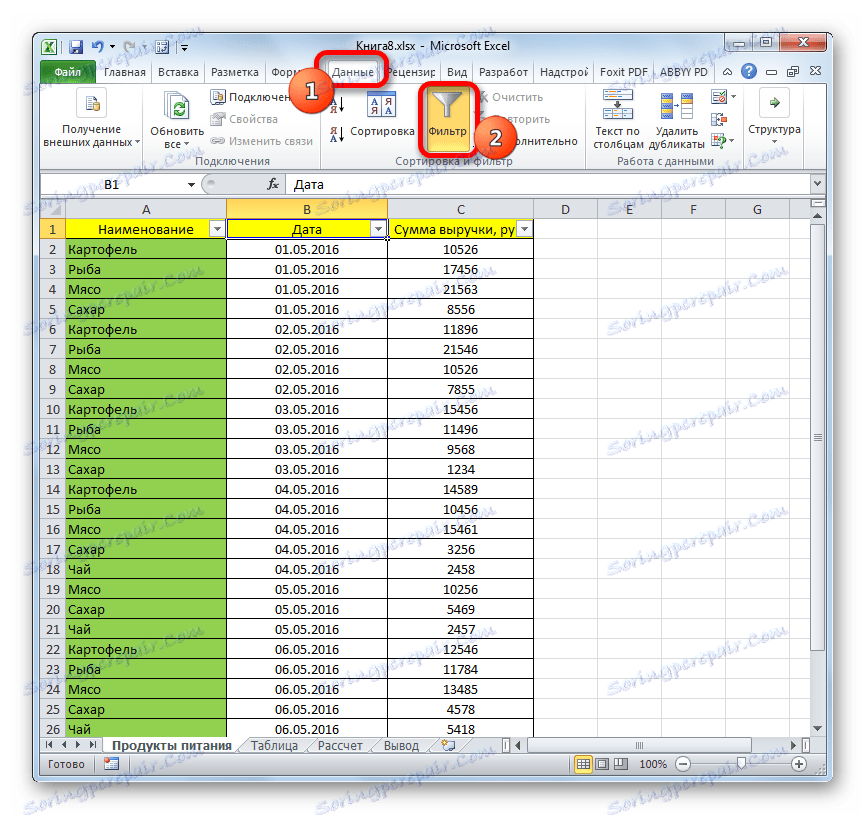
الطريقة الرابعة: التنسيق
لإخفاء محتويات الخلايا الفردية ، قم بتطبيق التنسيق بإدخال التعبير "؛؛؛" في حقل نوع التنسيق. لإظهار المحتوى المخفي ، تحتاج إلى إعادة هذه العناصر إلى التنسيق الأصلي.
- حدد الخلايا التي يوجد بها المحتوى المخفي. يمكن تحديد هذه العناصر من خلال حقيقة أن الخلايا نفسها لا تعرض أي بيانات ، ولكن عند تحديدها ، سيتم عرض المحتوى في شريط الصيغة.
- بعد إجراء التحديد ، انقر عليه بزر الفأرة الأيمن. يتم إطلاق قائمة السياق. حدد العنصر "Format Cells ..." بالنقر فوقها.
- نافذة الشكل تبدأ. ننتقل إلى علامة التبويب "الرقم" . كما ترى ، يعرض حقل "النوع" القيمة "؛؛؛" .
- جيد جدا ، إذا كنت تتذكر ما كان التنسيق الأولي للخلايا. في هذه الحالة ، تحتاج فقط إلى تحديد العنصر المناسب في كتلة معلمة "تنسيق الرقم" . إذا كنت لا تتذكر الشكل الدقيق ، فاعتمد على جوهر المحتوى الذي يتم وضعه في الخلية. على سبيل المثال ، إذا كانت هناك معلومات حول الوقت أو التاريخ ، فحدد "الوقت" أو "التاريخ" ، وما إلى ذلك. ولكن بالنسبة إلى معظم أنواع المحتوى ، يكون العنصر "عام" مناسبًا. قم بالاختيار وانقر على زر "موافق" .
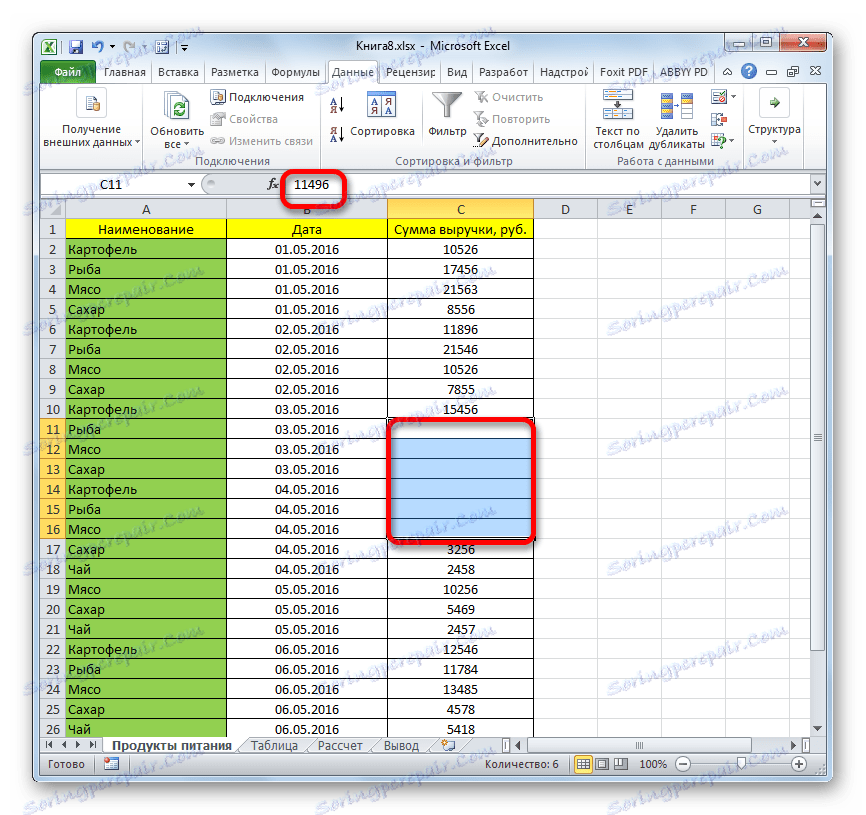
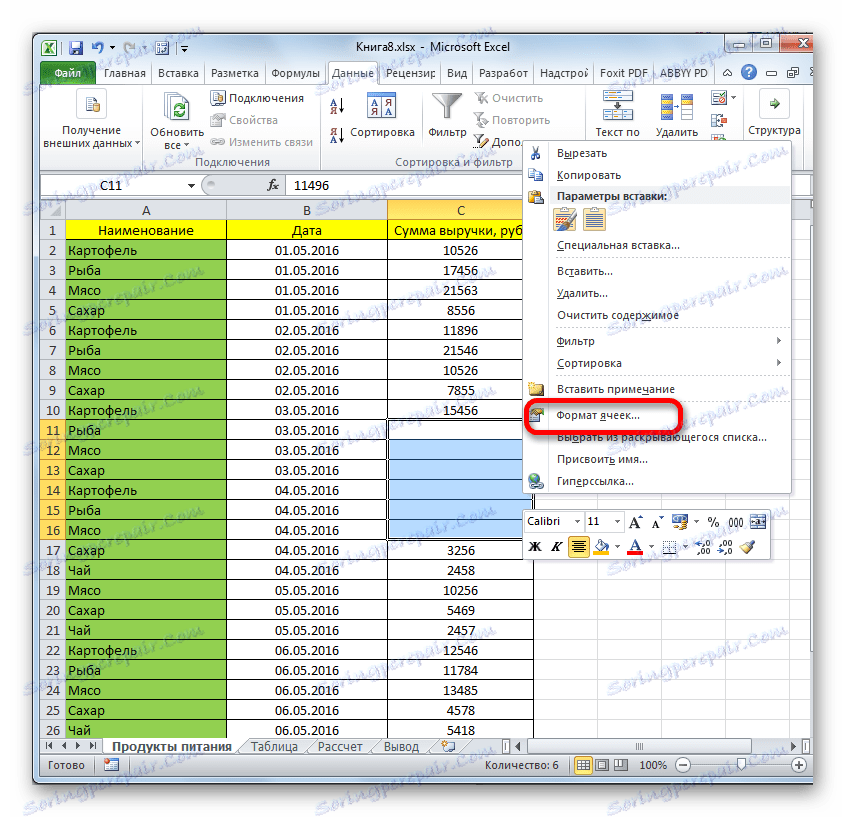
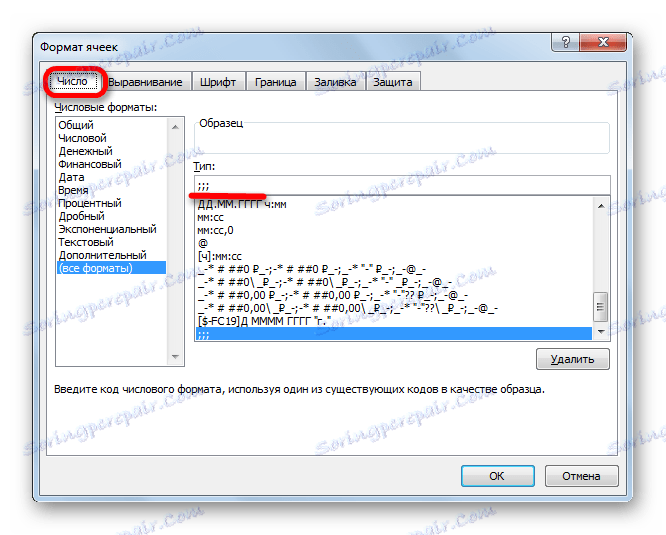
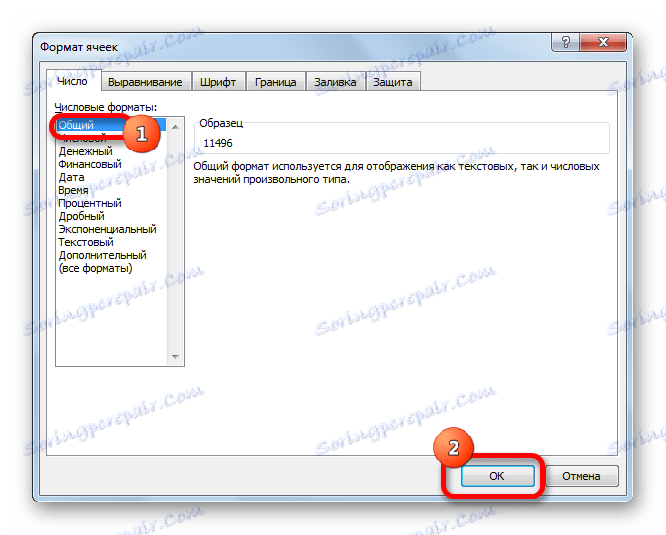
كما ترون ، بعد ذلك ، يتم عرض القيم المخفية مرة أخرى على الورقة. إذا وجدت أن عرض المعلومات غير صحيح ، وعلى سبيل المثال ، بدلاً من التاريخ الذي تشاهد فيه مجموعة الأرقام المعتادة ، فحاول مرة أخرى تغيير التنسيق.
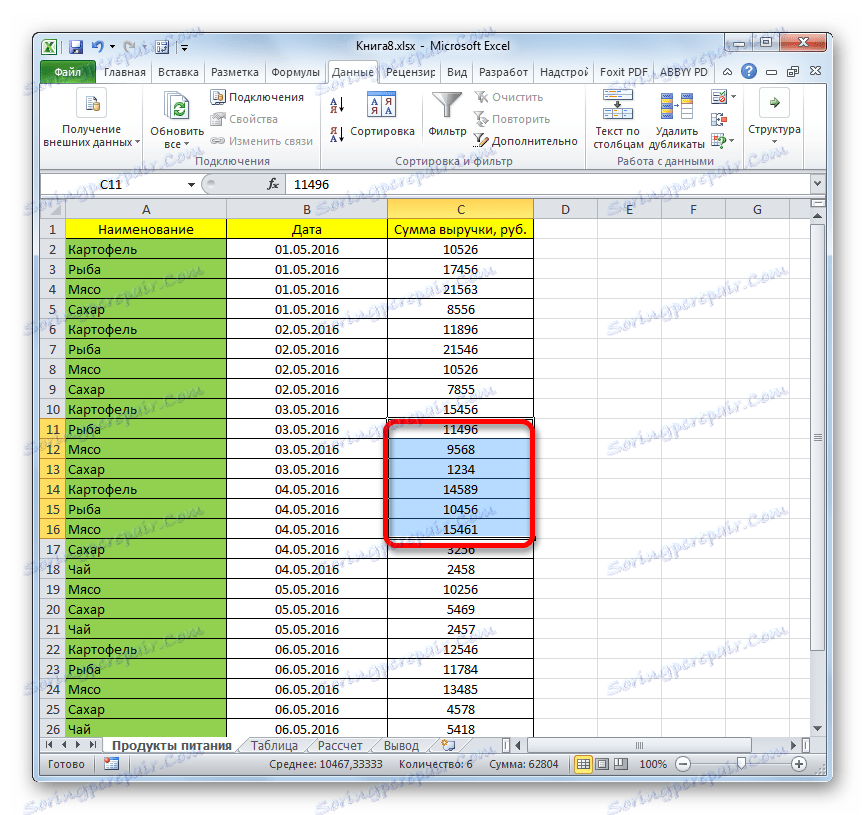
الدرس: كيفية تغيير تنسيق الخلية في Excel
عند حل مشكلة عرض العناصر المخفية ، فإن المهمة الأساسية هي تحديد التكنولوجيا التي تم إخفاؤها. ثم ، بناءً على ذلك ، قم بتطبيق إحدى الطرق الأربعة الموضحة أعلاه. من الضروري أن نفهم أنه إذا ، على سبيل المثال ، تم إخفاء المحتوى عن طريق إغلاق الحدود ، فلن يساعد إلغاء تجميع أو إزالة الفلتر لعرض البيانات.