فرز البيانات في جدول Word بترتيب أبجدي
تقريبا جميع المستخدمين الأكثر أو أقل نشاطا في هذا البرنامج يعرفون حقيقة أنه من الممكن إنشاء الجداول في معالج النصوص Microsoft Word. نعم ، كل شيء لا يتم تنفيذه مهنيا هنا كما هو الحال في Excel ، ولكن أكثر من كافية للاحتياجات اليومية لقدرات محرر النص. لقد كتبنا الكثير بالفعل عن ميزات العمل مع الجداول في الكلمة ، وفي هذه المقالة سننظر في موضوع آخر.
كيفية فرز الجدول أبجديا؟ على الأرجح ، ليس هذا هو السؤال الأكثر إلحاحًا بين مستخدمي Microsoft brainchild ، لكن الإجابة عنه غير معروفة للجميع بالتأكيد. في هذه المقالة ، سنوضح لك كيفية فرز محتويات الجدول أبجديًا ، وكيفية التصنيف في العمود الخاص به.
فرز بيانات الجدول بترتيب أبجدي
1. حدد الجدول بكل محتوياته: للقيام بذلك ، قم بتعيين مؤشر المؤشر في الزاوية العلوية اليسرى ، وانتظر علامة تحريك الجدول ( ![]() - صليب صغير في المربع) وانقر فوقه.
- صليب صغير في المربع) وانقر فوقه.
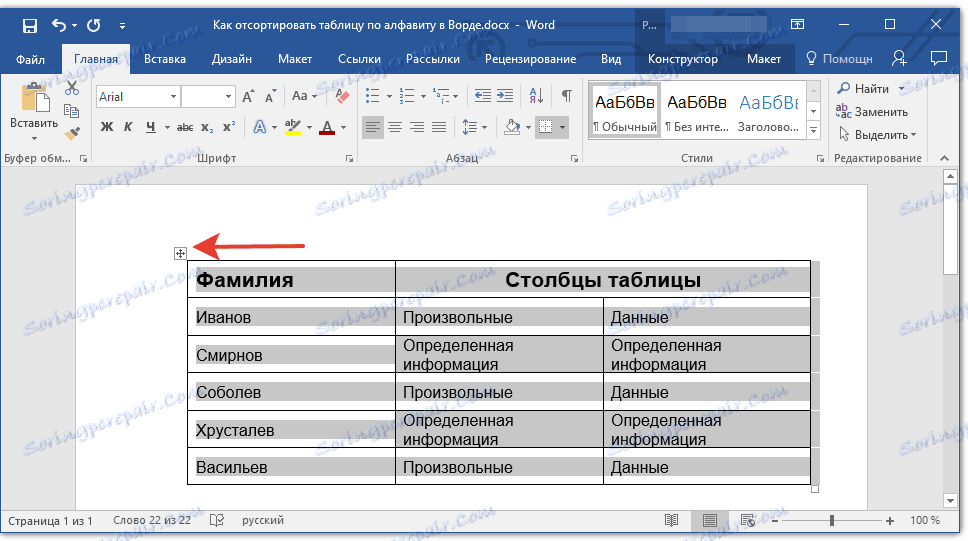
2. انتقل إلى علامة التبويب "تخطيط" ( "العمل مع الجداول" ) وانقر على زر "التصنيف" الموجود في مجموعة "البيانات" .
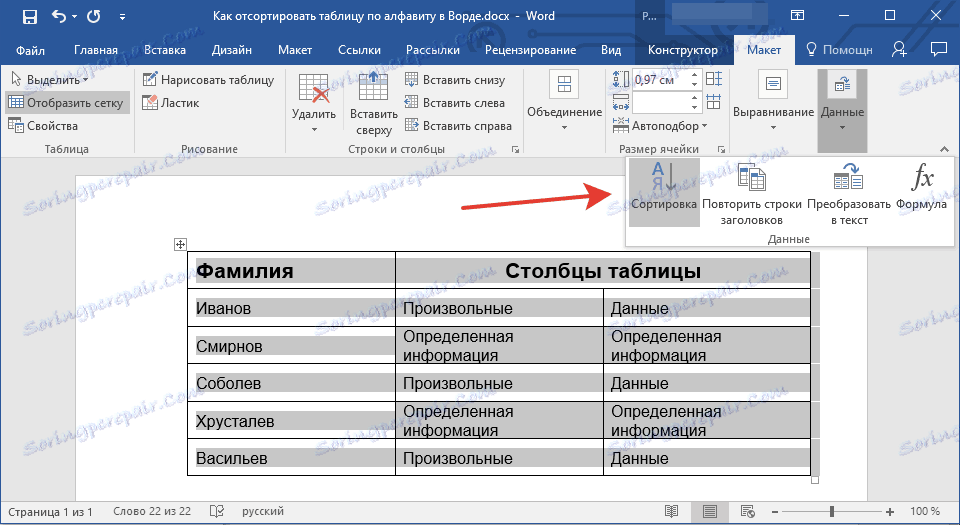
ملاحظة: قبل أن نبدأ في فرز البيانات في الجدول ، نوصي بقص أو نسخ المعلومات الموجودة في العنوان (السطر الأول) إلى موقع آخر. لن يؤدي ذلك إلى تبسيط عملية الفرز فحسب ، بل سيسمح لك أيضًا بالاحتفاظ برأس الجدول في مكانه. إذا كان موضع السطر الأول من الجدول غير مهم بالنسبة لك ، ويجب أيضًا ترتيبه أبجديًا ، قم بتحديده. أيضا ، يمكنك ببساطة تحديد الجدول دون غطاء.
3. حدد خيارات الفرز الضرورية في النافذة التي تفتح.
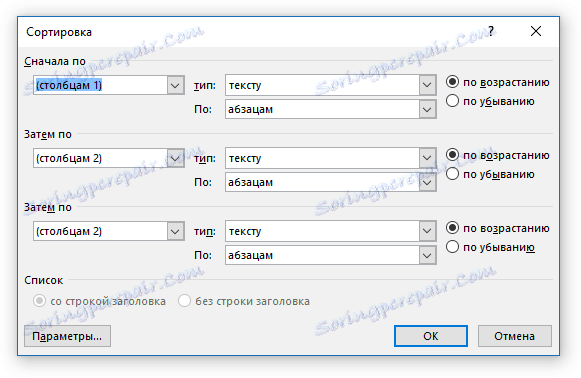
إذا كنت بحاجة إلى فرز البيانات المتعلقة بالعمود الأول ، في العمود "فرز حسب" ، "ثم بواسطة" ، "ثم بواسطة" ، اضبط "أعمدة 1".
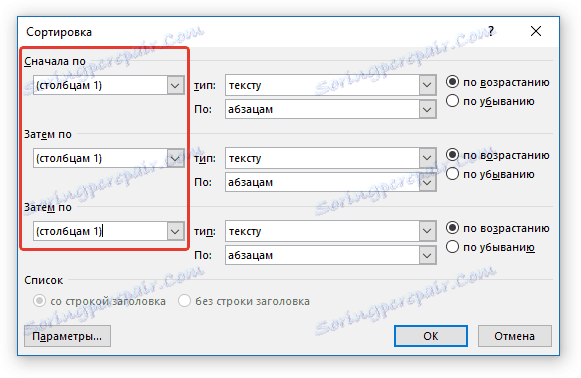
إذا كان يجب فرز كل عمود في الجدول بترتيب أبجدي ، وبغض النظر عن الأعمدة الأخرى ، فيجب إجراء ذلك:
- "Sort by" - "Columns 1"؛
- "ثم" - "الأعمدة 2" ؛
- "ثم على" - "أعمدة 3".
ملاحظة: في مثالنا ، نقوم فقط بفرز العمود الأول أبجديًا.
في حالة البيانات النصية ، كما في مثالنا ، يجب ترك معلمات "Type" و "Po" لكل سطر دون تغيير ( "نص" و "فقرات" ، على التوالي). في الواقع ، لا يمكن فرز البيانات الرقمية على الأبجدية.
في حالة البيانات النصية ، كما في مثالنا ، يجب ترك معلمات "Type" و "Po" لكل سطر دون تغيير ( "نص" و "فقرات" ، على التوالي). في الواقع ، لا يمكن فرز البيانات الرقمية على الأبجدية.
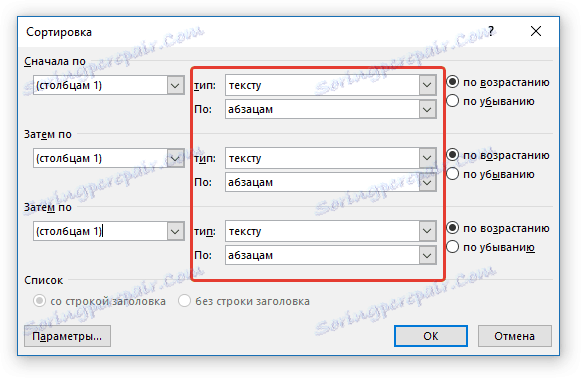
يجيب العمود الأخير في نافذة "الفرز" ، في الواقع ، عن نوع الفرز:
- "تصاعدي" - بالترتيب الأبجدي (من "أ" إلى "أنا") ؛
- "تنازلي" - بالترتيب الأبجدي العكسي (من "أنا" إلى "أ").
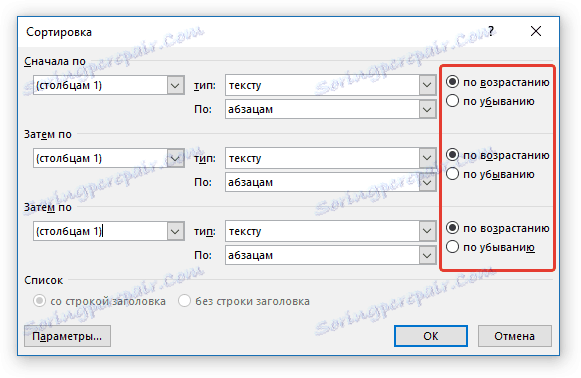
4. بعد تحديد القيم المطلوبة ، انقر فوق "موافق" لإغلاق النافذة ورؤية التغييرات.
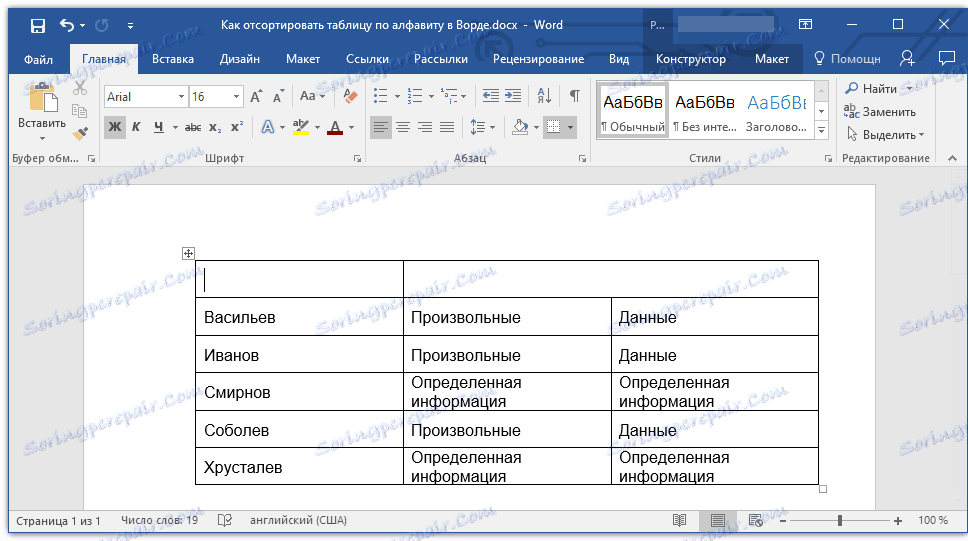
5. سيتم فرز البيانات في الجدول أبجديا.
لا تنسى إعادة القبعة إلى مكانها. انقر في الخلية الأولى من الجدول ثم اضغط على "CTRL + V" أو الزر "لصق" في المجموعة "Clipboard" (علامة التبويب الصفحة الرئيسية ).
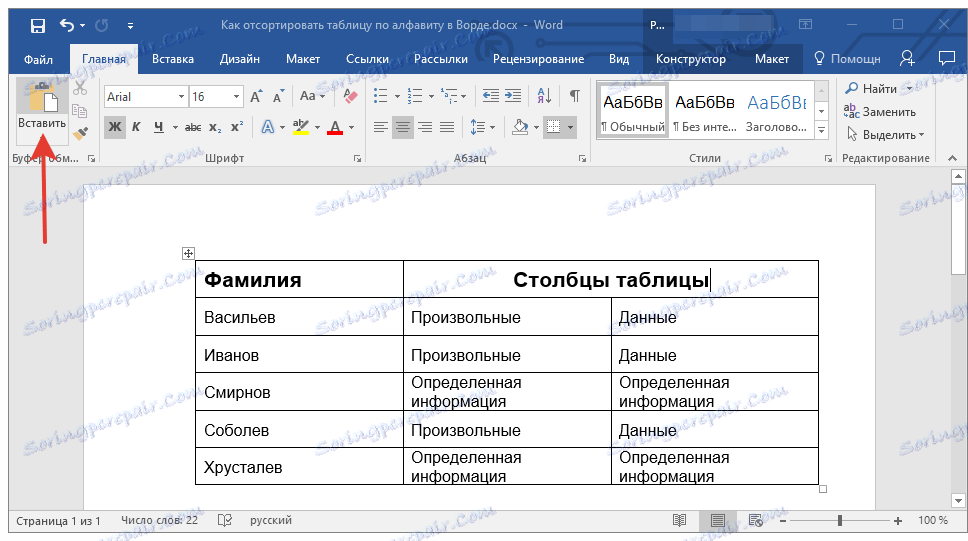
الدرس: كيفية جعل سقف الجدول التلقائي في كلمة
فرز عمود جدول فردي بترتيب أبجدي
في بعض الأحيان يصبح من الضروري فرز البيانات بترتيب أبجدي من عمود واحد فقط بالجدول. ويجب أن يتم ذلك حتى تظل المعلومات من جميع الأعمدة الأخرى في مكانها. إذا كان الأمر يتعلق بالعمود الأول فقط ، فيمكنك استخدام الطريقة أعلاه ، وفعل ذلك كما فعلنا في المثال الخاص بنا. إذا لم يكن هذا هو العمود الأول ، فاتبع الخطوات التالية:
1. حدد عمود الجدول الذي تريد الفرز حسب الأبجدية.
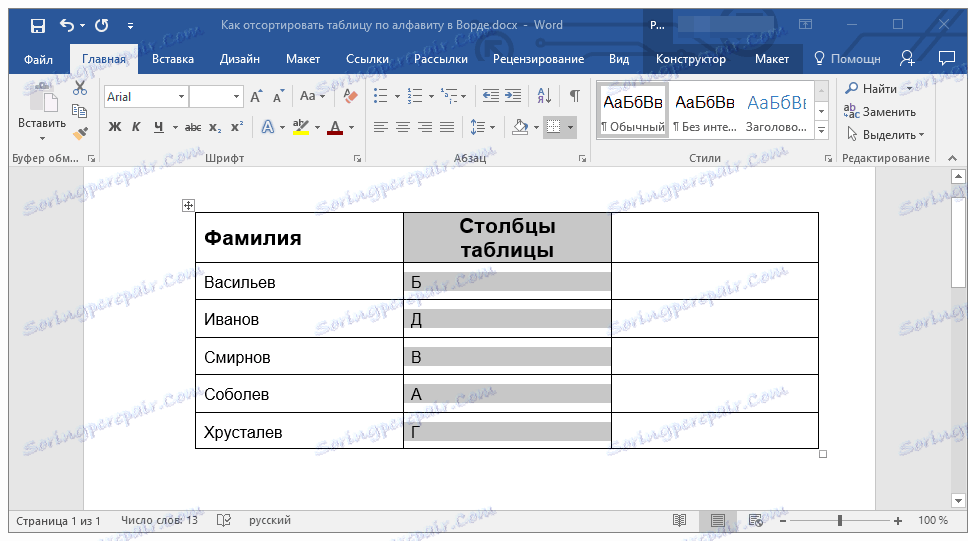
2. من علامة التبويب Layout ، في المجموعة Data tool ، انقر فوق الزر Sort .
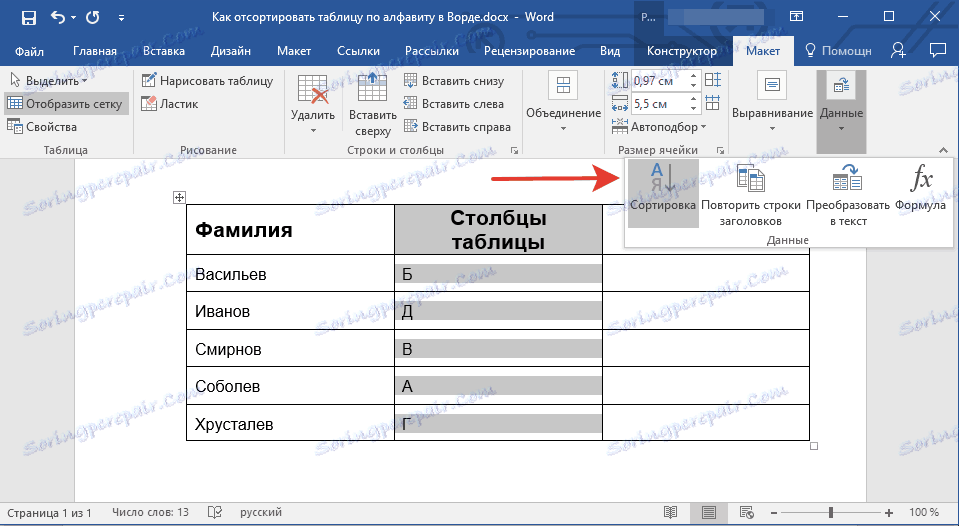
3. في النافذة التي تفتح ، في القسم "الأول ب" ، حدد معلمة الفرز الأولي:
- بيانات خلية معينة (في مثالنا هو الحرف "B") ؛
- تحديد رقم التسلسل للعمود المحدد ؛
- كرر الإجراء نفسه للأقسام "التالي".
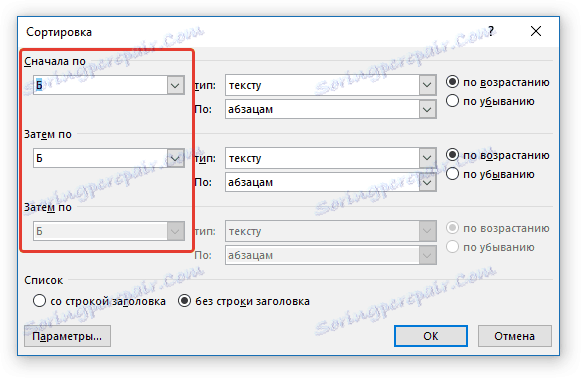
ملاحظة: يعتمد نوع الفرز الذي سيتم اختياره ( "Sort by" و "Then by" ) على البيانات الموجودة في خلايا العمود. في مثالنا ، عندما يتم تحديد حروف الفرز الأبجدي فقط في خلايا العمود الثاني ، يكفي أن تشير إلى "الأعمدة 2" في جميع الأقسام. في نفس الوقت ، ليس من الضروري تنفيذ التلاعبات الموضحة أدناه.
4. في الجزء السفلي من النافذة ، اضبط مفتاح "قائمة" المعلمة على الموضع المطلوب:
- "خط العنوان" ؛
- "بدون شريط العنوان".
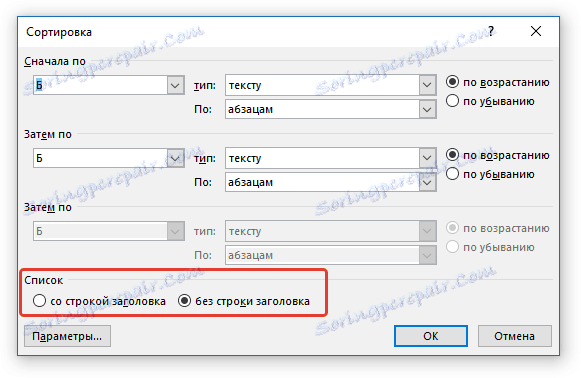
ملاحظة: المعلمة الأولى "تجذب" رأس الفرز ، يسمح لك الخيار الثاني بفرز العمود دون اعتبار للرأس.
5. انقر على زر الإعدادات في الجزء السفلي.
6. في قسم "خيارات الفرز" ، حدد مربع "الأعمدة فقط" .
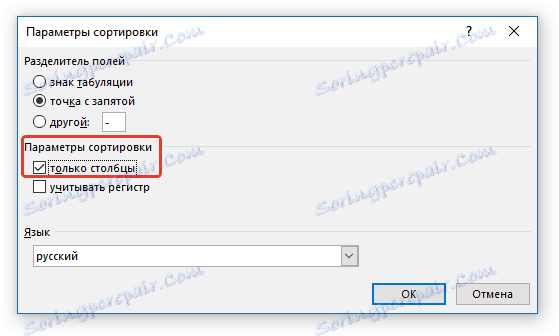
7. إغلاق نافذة "معلمات الفرز" (زر "موافق") ، تأكد من تعيين علامة " ترتيب الفرز التصاعدي" (بالترتيب الأبجدي) أو "تنازلي" (الترتيب الأبجدي العكسي) مقابل كل العناصر.
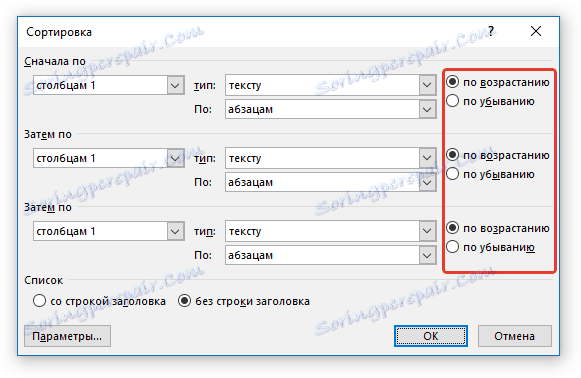
8. أغلق النافذة بالنقر على "موافق" .
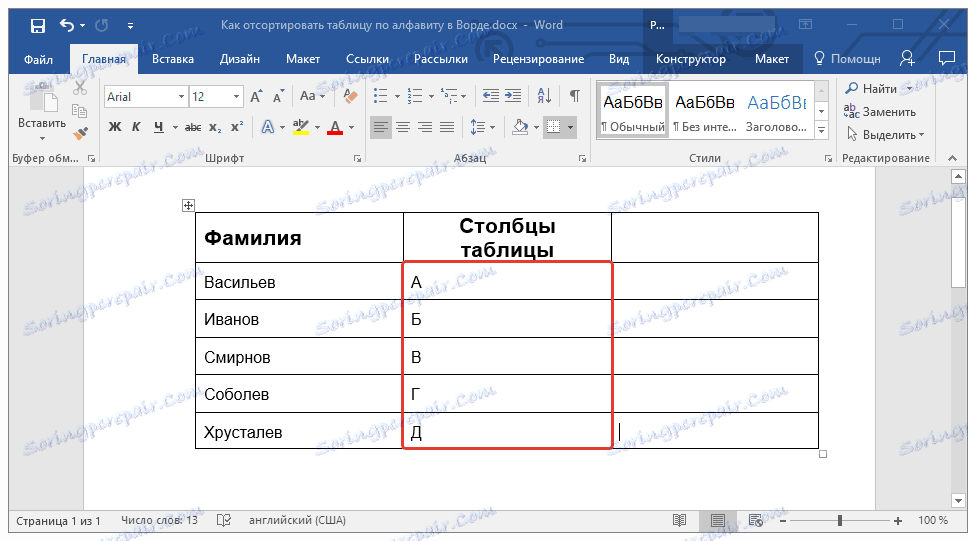
سيتم فرز العمود الذي حددته أبجديًا.
الدرس: كيفية عدد الخطوط في جدول Word
هذا كل شيء ، الآن أنت تعرف كيفية فرز جدول Word أبجديًا.