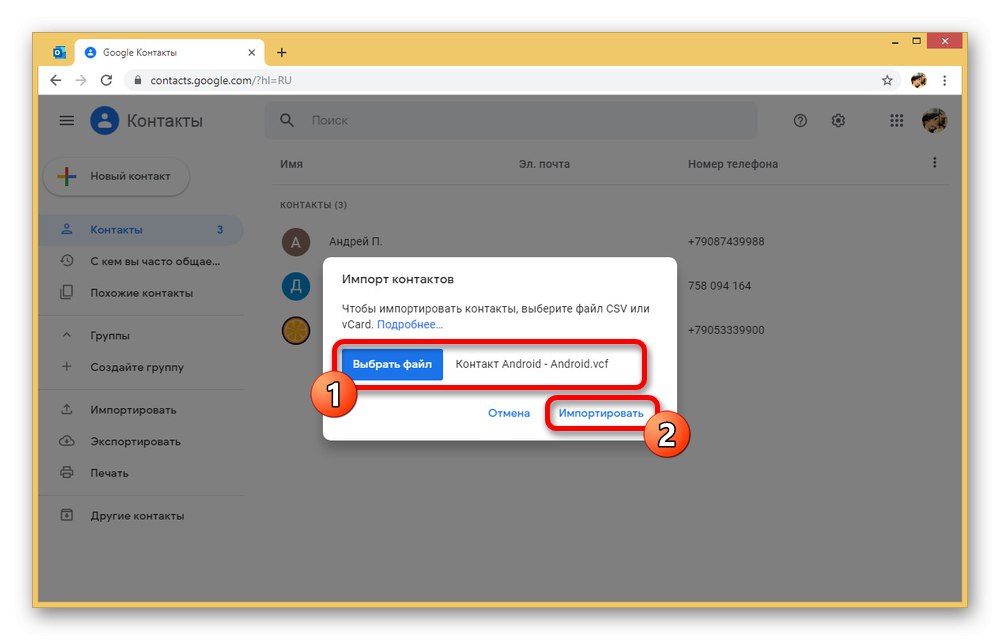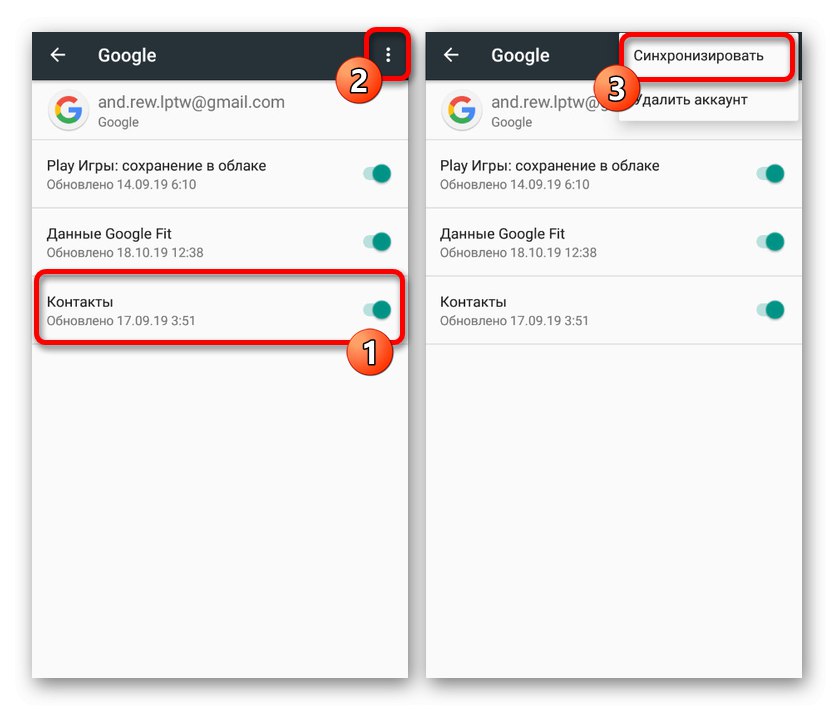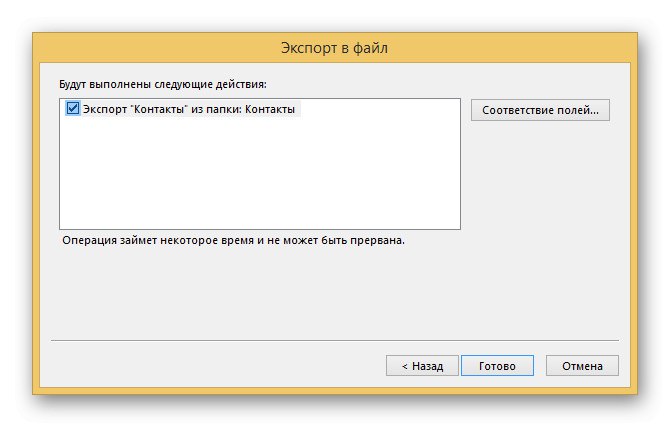تلعب جهات الاتصال الموجودة على الهاتف الذكي دورًا مهمًا للغاية ، حيث تقوم بحفظ جميع المعلومات المهمة عن الأصدقاء والأقارب والأشخاص فقط ، مما يتيح لك إجراء مكالمات وإرسال رسائل. في هذه الحالة ، يحدث أنها لسبب ما موجودة فقط على الكمبيوتر ، مما يتطلب النقل إلى Android. إنه حول هذا الإجراء الذي سنتحدث عنه في سياق هذه المقالة.
نقل جهات الاتصال من الكمبيوتر إلى Android
في المجمل ، لا توجد طرق عديدة لنقل جهات الاتصال من جهاز كمبيوتر إلى هاتف ، ويمكن تطبيقها في الغالب أثناء الانتقال من جهاز Android إلى آخر. سنركز على النقل ، بينما يعد إنشاء الملف جزءًا لا يتجزأ من طريقة واحدة فقط.
اقرأ أيضا: كيفية التبديل من هاتف إلى آخر
الطريقة الأولى: مزامنة Google
يعد Google sync أحد أهم خيارات نظام Android الأساسي في الوقت الحالي ، ويستخدم لتبادل أي معلومات تقريبًا. على وجه الخصوص ، تسمح لك الوظيفة باستيراد وتصدير جهات الاتصال من تخزين الحساب ، وبالتالي تبسيط نقل الملفات من الأجهزة الأخرى إلى الهاتف بشكل كبير. القيد الوحيد أثناء الإرسال هو التنسيق.
جار التحميل
- من الضروري التحقق مسبقًا من أن امتداد كل ملف هو VCF أو CSV بشكل صارم ، لأن التنسيقات الأخرى لا تدعمها Google. بالإضافة إلى ذلك ، ولتيسير الأمر ، يمكنك نقل جهات الاتصال المستوردة إلى مجلد واحد على جهاز الكمبيوتر الخاص بك.
- افتح أي متصفح ويب مناسب ، واتبع الرابط أدناه وقم بتفويض. لتسجيل الدخول ، تحتاج إلى استخدام نفس الحساب الذي أضفته إلى جهاز Android الخاص بك.
- في صفحة البداية ، من خلال القائمة الرئيسية ، ابحث عن القسم وانقر عليه "استيراد"... سيؤدي هذا إلى فتح نافذة استيراد جهات الاتصال.
- لإضافة ملف ، انقر فوق الزر "أختر" وقم بتمييز أحد المستندات المتوافقة. توفر نافذة التنزيل أيضًا وصفًا أكثر تفصيلاً للتوافق.
- بعد تحديد مستند مناسب ، في نفس نافذة التحميل ، قم بتأكيد الإضافة باستخدام الزر "استيراد".
![عملية استيراد جهات الاتصال من جهاز الكمبيوتر إلى جهات اتصال Google]()
عند الانتهاء بنجاح ، سيظهر إشعار في الزاوية اليمنى السفلية من الصفحة ، وسيتم توجيهك تلقائيًا إلى علامة التبويب "مستورد"... يرجى ملاحظة: أن جهة الاتصال الناتجة ستحتوي فقط على محتوى نصي ، بينما سيتعين عليك إضافة الصورة بنفسك.
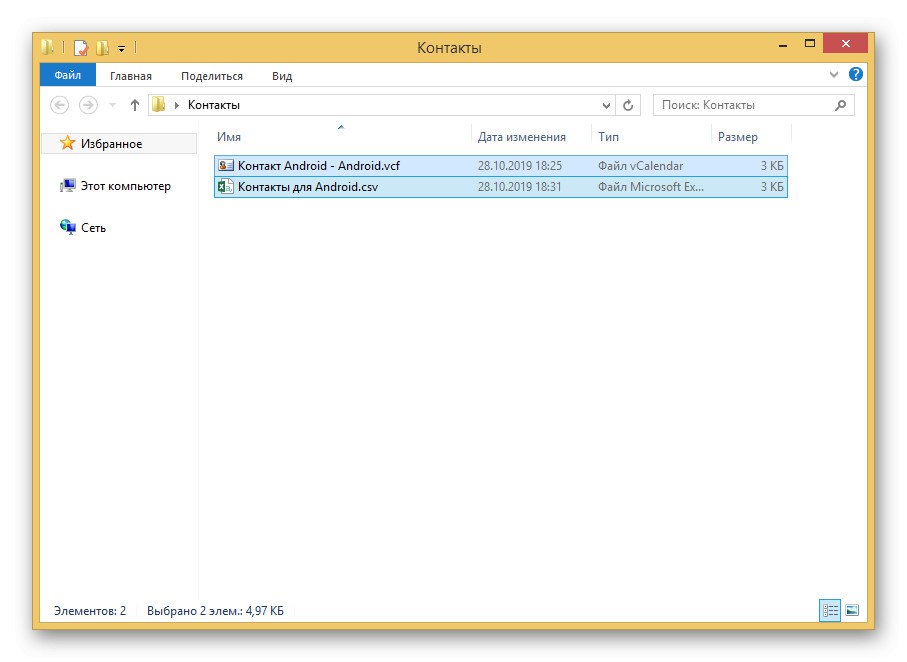
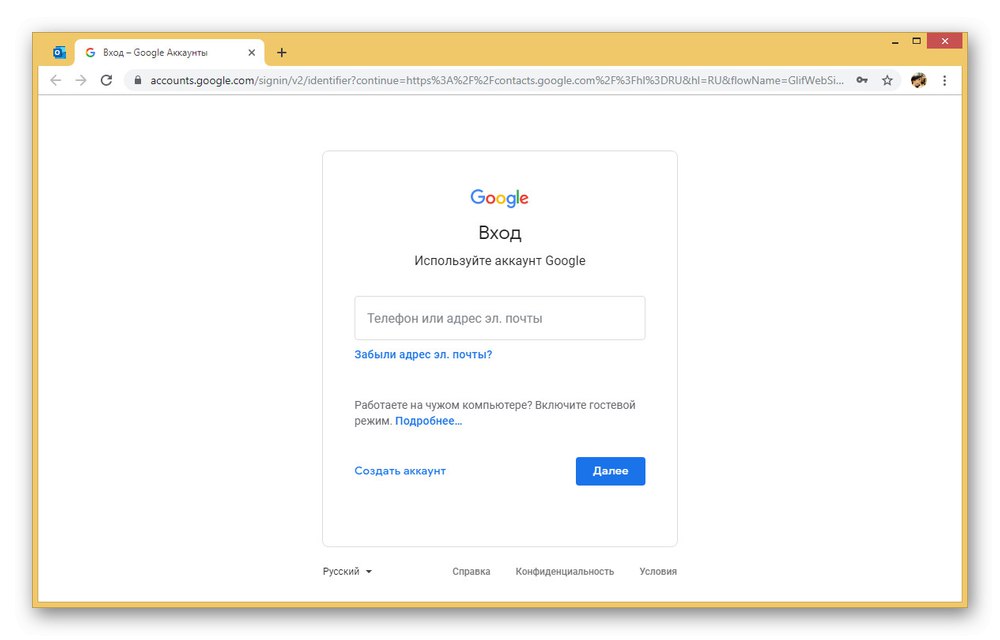
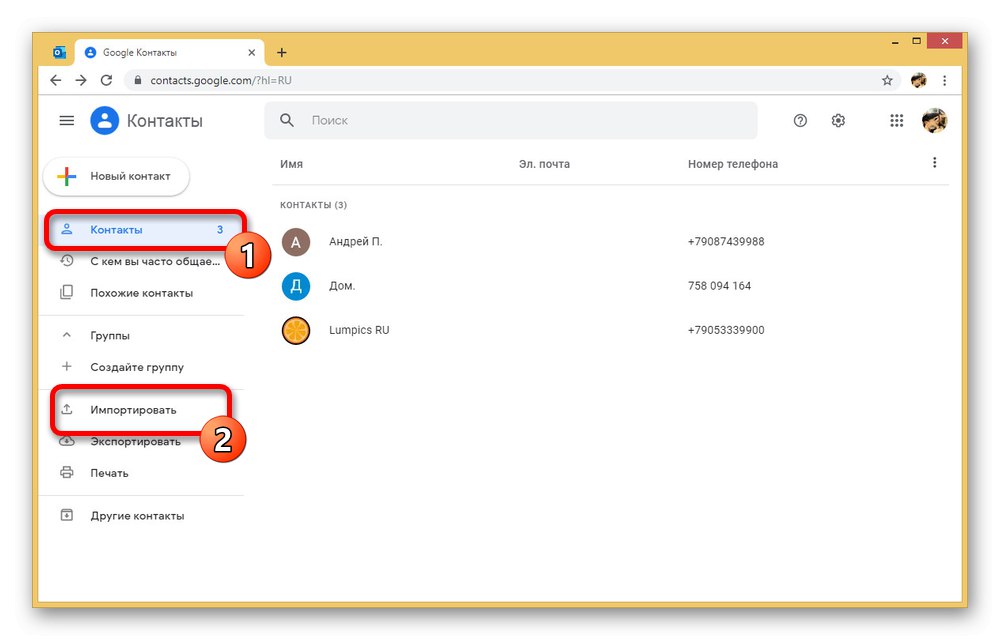
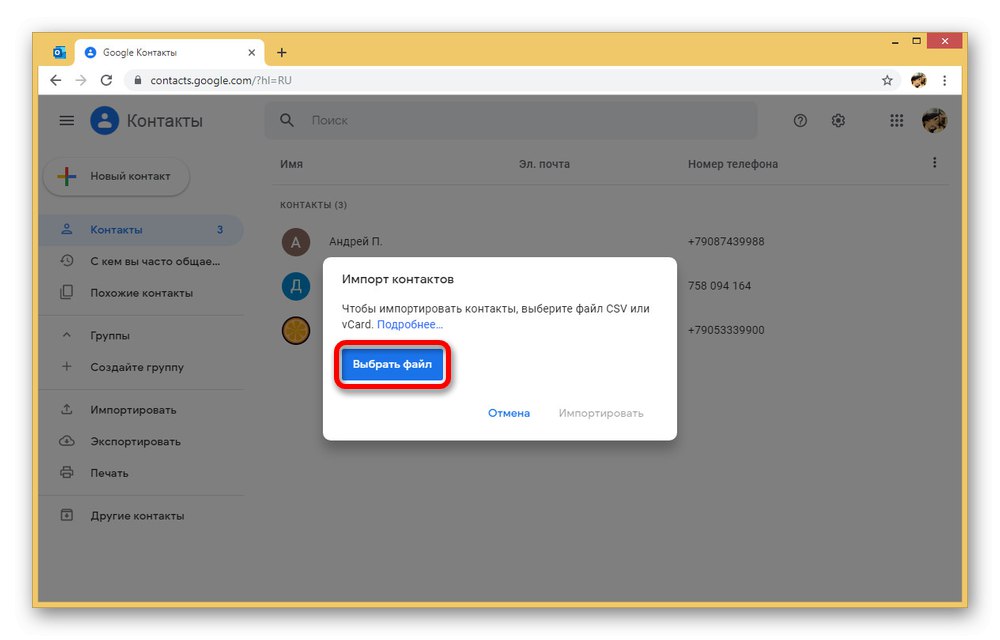
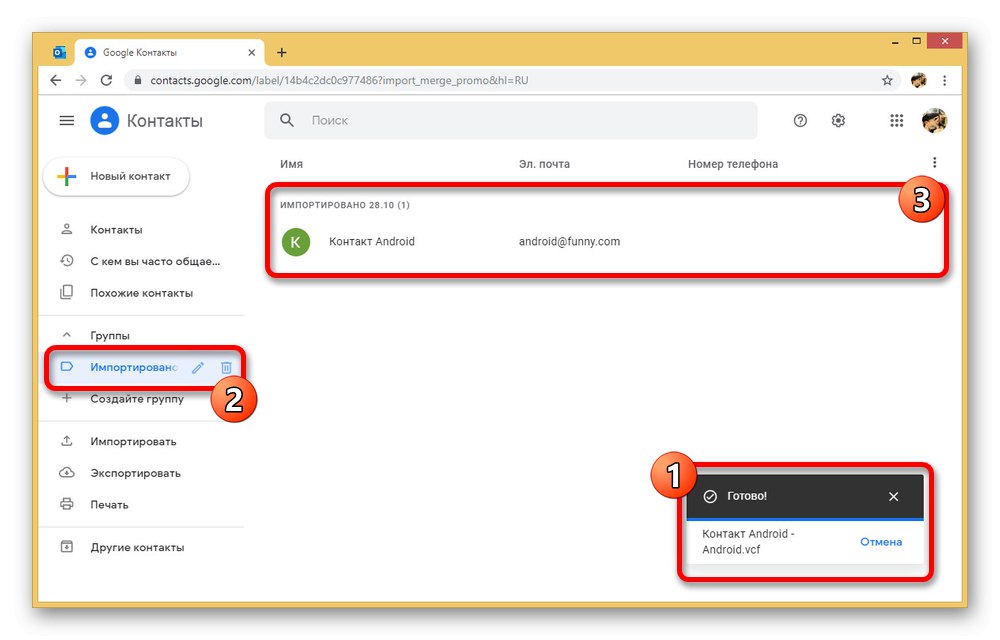
تحديث التزامن
- للحصول على عرض مستقر لجهة الاتصال المضافة حديثًا على Android ، لا يلزم عادةً اتخاذ خطوات إضافية. ومع ذلك ، إذا لم تظهر البطاقة من تلقاء نفسها ، فافتح التطبيق "إعدادات" وانتقل إلى القسم "حسابات".
- من القائمة "حسابات" حدد حساب Google الخاص بك وبعد الانتقال إلى صفحة إعدادات المزامنة ، انقر فوق "جهات الاتصال" لتشغيل. بالإضافة إلى ذلك ، قم بتوسيع القائمة على شكل أزرار ثلاثية النقاط في الزاوية اليمنى العليا من الشاشة واضغط على الخط "تزامن".
![تحديث Google Sync في الإعدادات على Android]()
المزيد من التفاصيل: كيفية مزامنة جهات الاتصال على Android
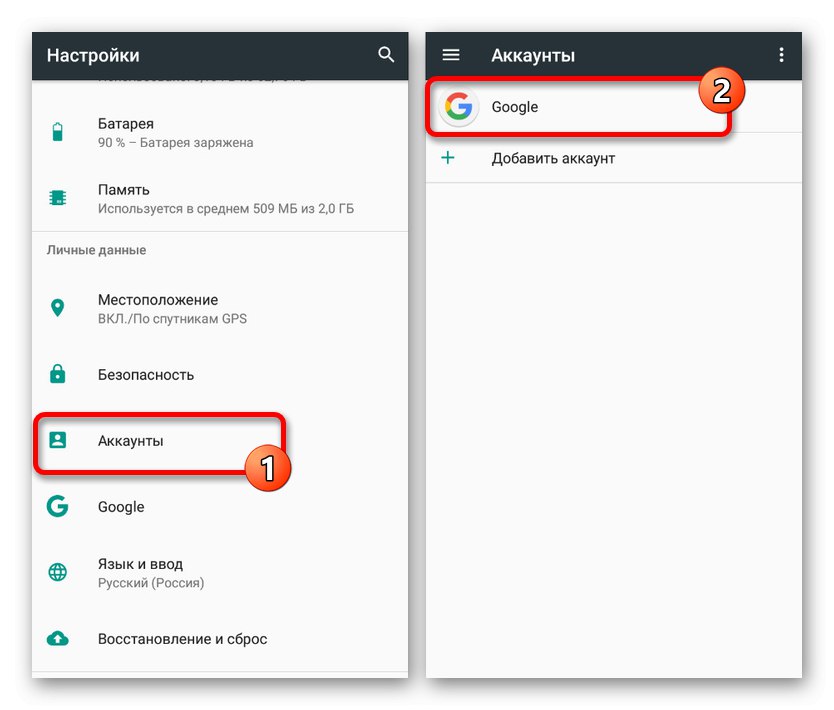
نتيجة لذلك ، بعد الإجراءات المتخذة ، ستظهر جهة الاتصال الجديدة المضافة إلى Google على جهاز الكمبيوتر في التطبيق المقابل على الهاتف. تذكر أن هذا ممكن فقط عند الاتصال بالإنترنت واستخدام نفس الحساب.
الطريقة الثانية: نقل الملفات
في الواقع ، تكمل هذه الطريقة الطريقة السابقة بشكل مباشر ، ولكنها تعمل أيضًا كحل بديل في حالة عدم توفر اتصال بالإنترنت. تتمثل الطريقة في نقل ملف متوافق أو أكثر من جهاز كمبيوتر إلى هاتف ثم إضافته من خلال إعدادات تطبيق خاص. سيسمح لك ذلك بالاستيراد حتى إذا لم تكن هناك مزامنة مع حساب Google الخاص بك.
اقرأ أيضا: نقل جهات الاتصال من Android إلى Android
الخطوة الأولى: نقل الملفات
- تنحصر المرحلة الرئيسية والأكثر مرونة في النقل في اختيار نوع الاتصال ، سواء كان كبل USB أو بطاقة ذاكرة أو Bluetooth أو وسائل أخرى أكثر تحديدًا. نظرًا لتوفر اتصال USB هو الخيار الأفضل.
- لنقل ، قم بتمكين تصحيح أخطاء USB في "إعدادات" أجهزة Android وتوصيل الهاتف بالكمبيوتر باستخدام الكابل المناسب.
- ثم انقل ملفات VCF أو CSV إلى أي مجلد مناسب ، مع تذكر الموقع الجديد. هذا يكمل إجراءات التحضير.
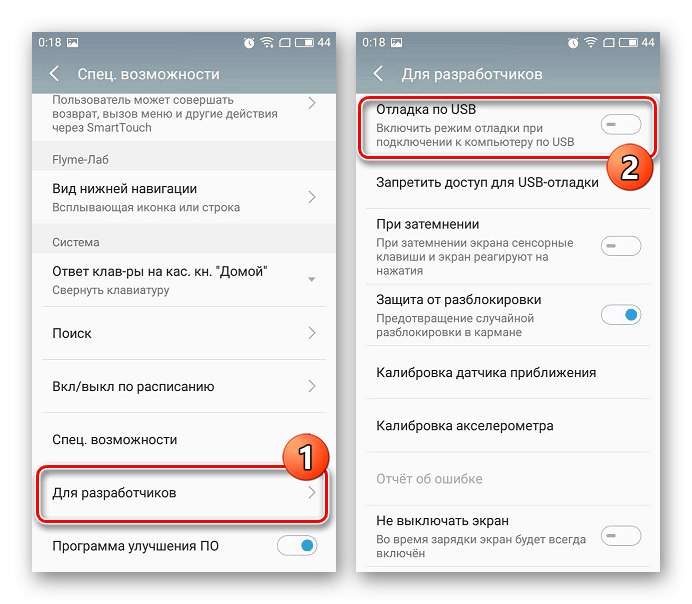
المزيد من التفاصيل: كيفية تمكين تصحيح أخطاء USB على Android
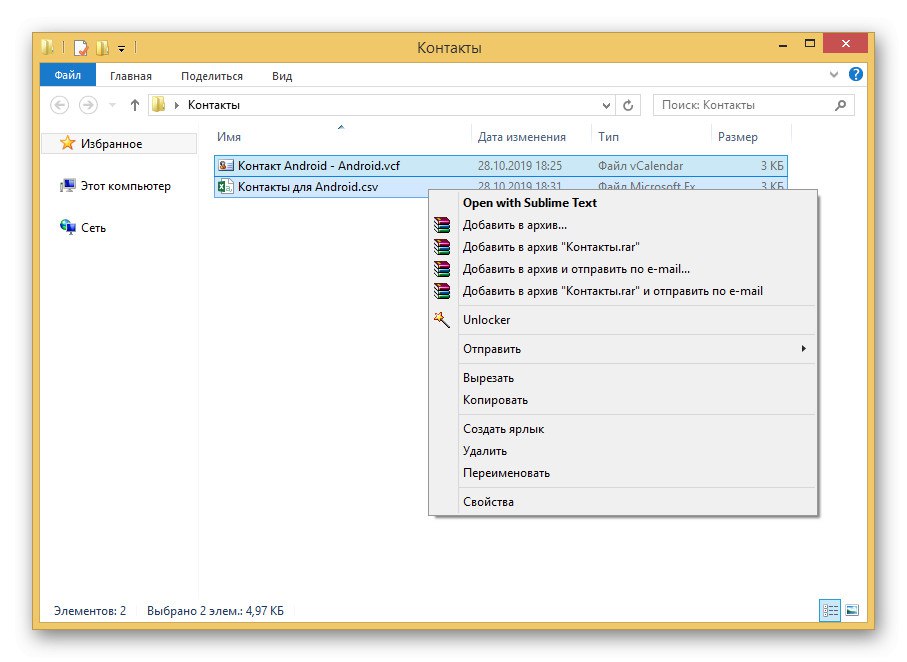
الخطوة الثانية: استيراد جهات الاتصال
- بعد اتباع الخطوات من الخطوة الأولى ، افتح أي مدير ملفات على هاتفك وانتقل إلى المجلد الذي يحتوي على الملفات. يعد هذا ضروريًا للتحقق ، لأنه إذا كان المجلد مفقودًا ، فسيتعين تكرار النسخ.
- قم بتشغيل التطبيق القياسي "جهات الاتصال" وقم بتوسيع القائمة الرئيسية في الزاوية اليسرى العليا. حدد هنا "إعدادات".
- على الصفحة المقدمة ، ابحث عن الكتلة "مراقبة" واستخدم الزر "استيراد"... في هذه الحالة ، في النافذة التي تظهر "استيراد" تحتاج إلى اختيار خيار "ملف VCF".
- انتقل إلى المجلد المطلوب من خلال مدير الملفات وانقر فوق الملف لإضافته. بعد ذلك ، سيبدأ إجراء الاستيراد ، وبعد ذلك ستظهر البطاقة في القائمة الرئيسية.
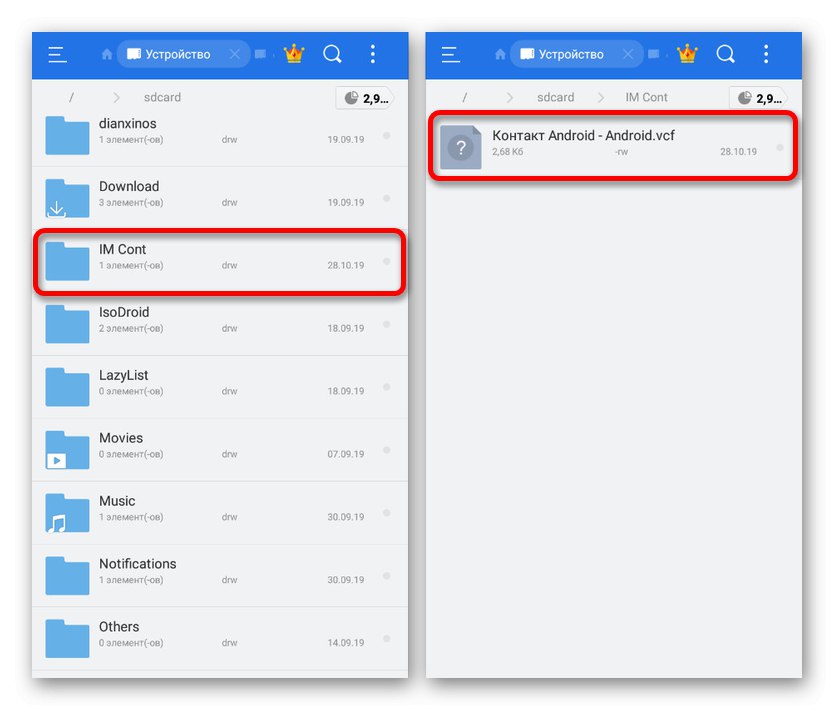
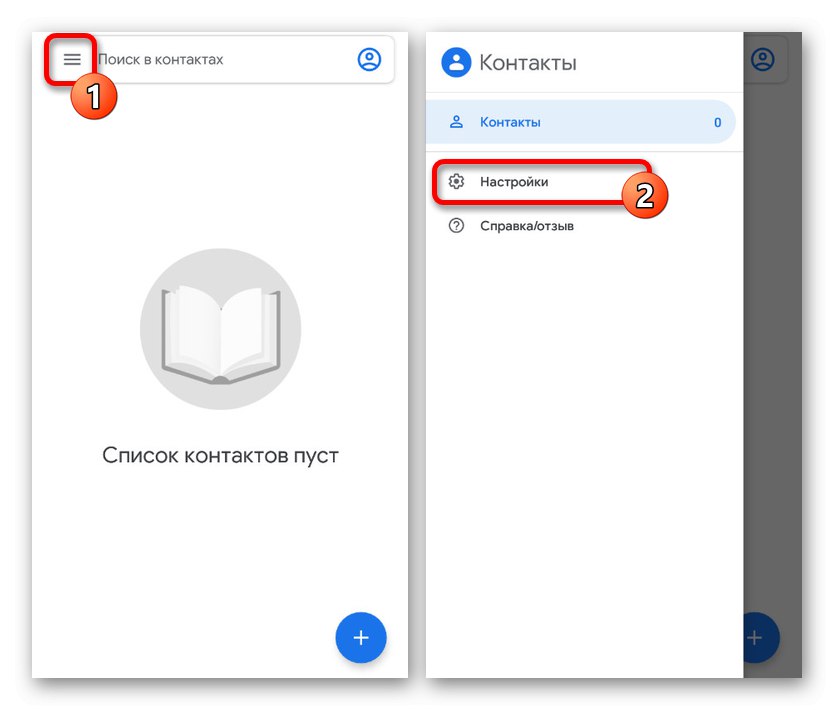
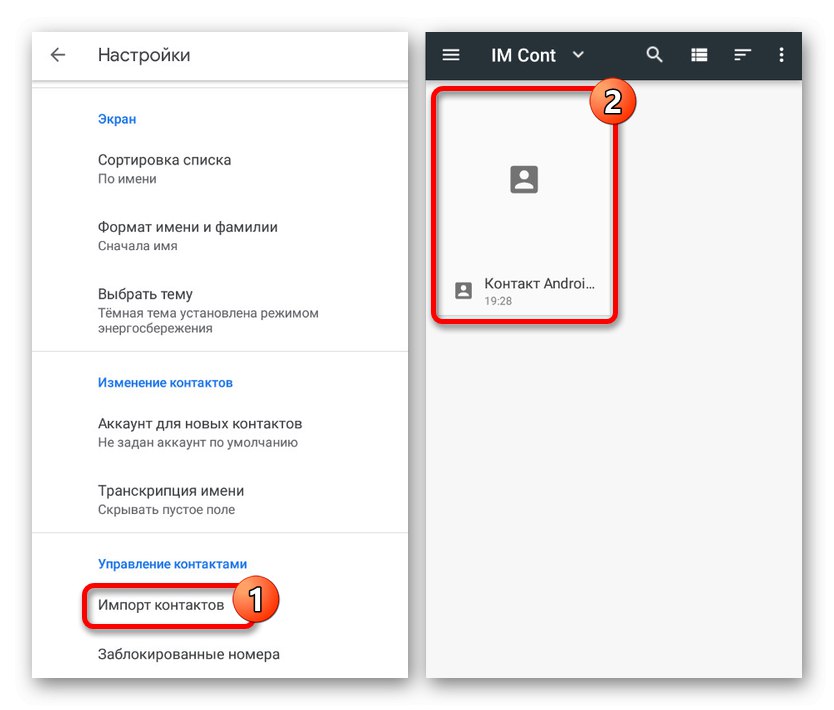
الطريقة مماثلة لجميع تطبيقات جهات اتصال Android ، بصرف النظر عن الاختلافات المحتملة في ترتيب عناصر القائمة. بالإضافة إلى ذلك ، هناك عدد كبير من الطرق لنقل الملفات إلى الذاكرة الداخلية ، مما يجعل هذا الحل عالميًا حقًا.
الطريقة الثالثة: جهات اتصال Outlook
في نظام التشغيل Windows ، وكذلك على Android ، يمكن استخدام جهات الاتصال المحفوظة مسبقًا في Outlook. لنقل مثل هذه المعلومات ، ستحتاج إلى البرنامج نفسه أو خدمة ويب رسمية ، بالإضافة إلى الموقع من القسم الأول من المقالة. في الوقت نفسه ، نظرًا للتوافق مع الإصدارات السابقة ، لا يتطلب النقل أي أدوات مساعدة.
الخيار 1: Microsoft Outlook
- يتطلب اتباع نهج أكثر شمولية استخدام برنامج مايكروسوفت أوتلوك، حيث يمكنك من هنا تصدير جهات الاتصال من قاعدة البيانات الداخلية أو من أي حساب مضاف. بطريقة أو بأخرى ، افتح البرنامج أولاً وانتقل إلى علامة التبويب "اشخاص" في الزاوية اليسرى السفلى.
- أثناء وجودك في علامة التبويب هذه ، انقر فوق الزر "ملف" في الشريط العلوي وانتقل إلى الصفحة "فتح وتصدير"... هنا يجب عليك تحديد العنصر "استيراد وتصدير".
- فى الشباك "معالج الاستيراد والتصدير" تسليط الضوء على البند "تصدير إلى ملف" و اضغط "بالإضافة إلى ذلك".
- يمكنك ترك المرحلة التالية دون تغيير عن طريق التوقف عند النافذة لاختيار مجلد للتصدير. إذا كنت قد تحولت مسبقًا إلى علامة التبويب "اشخاص"ثم منع "جهات الاتصال" سيتم تمييزها مسبقًا أو يمكن تمييزها يدويًا.
- بعد التأكد من تصدير المجلد والنقر "بالإضافة إلى ذلك"، ستجد نفسك في الصفحة الأخيرة. يدويًا أو باستخدام زر "نظرة عامة" اختر دليلاً لإنشاء الملف وإعطاء أي اسم.
- سيؤدي هذا إلى إنشاء ملف CSV يحتوي على تفاصيل كل جهة اتصال في حساب Outlook الخاص بك. إذا كان لديك أي أسئلة ، يمكنك قراءة مقال أكثر تفصيلاً على الموقع حول هذا الموضوع.
![حفظ جهات الاتصال في MS Outlook على جهاز الكمبيوتر]()
المزيد من التفاصيل: كيفية تصدير جهات الاتصال من Outlook
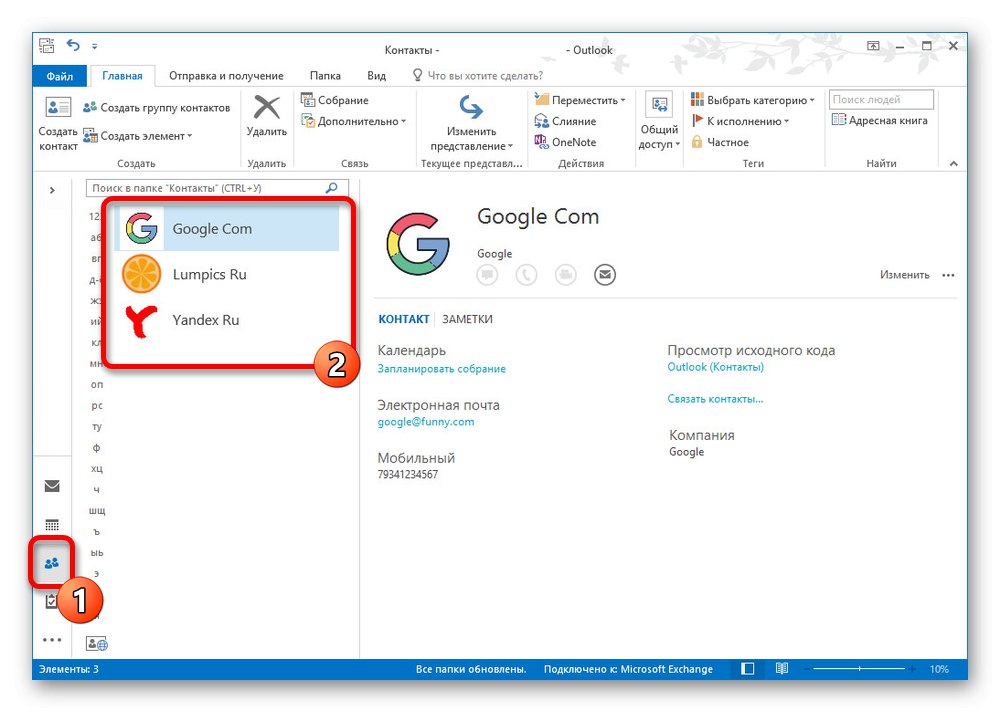
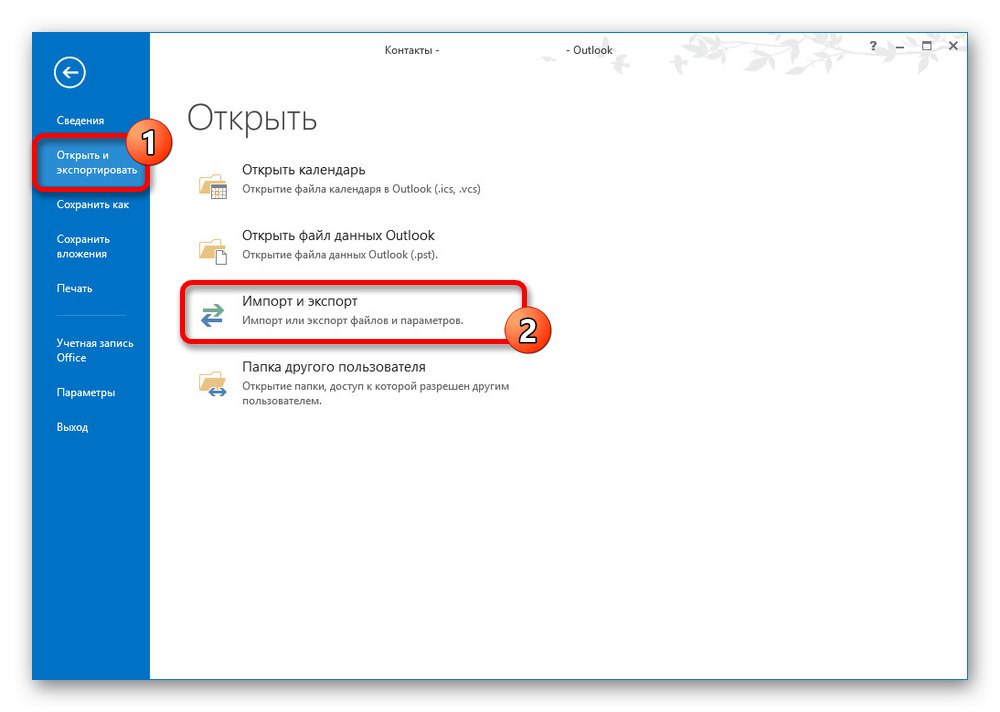
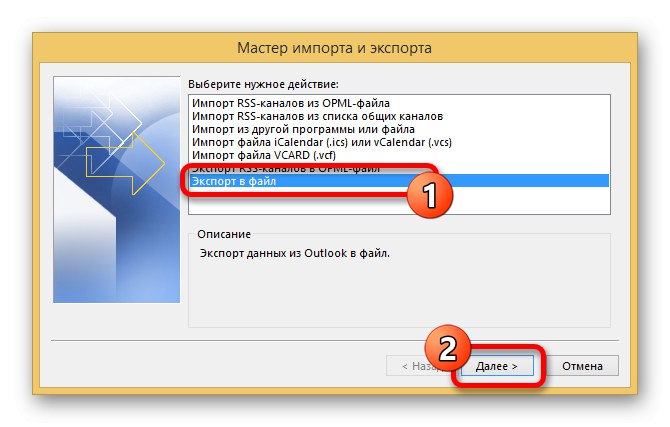
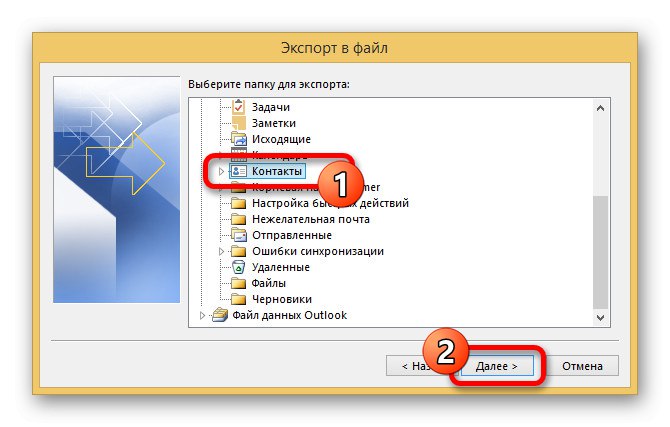
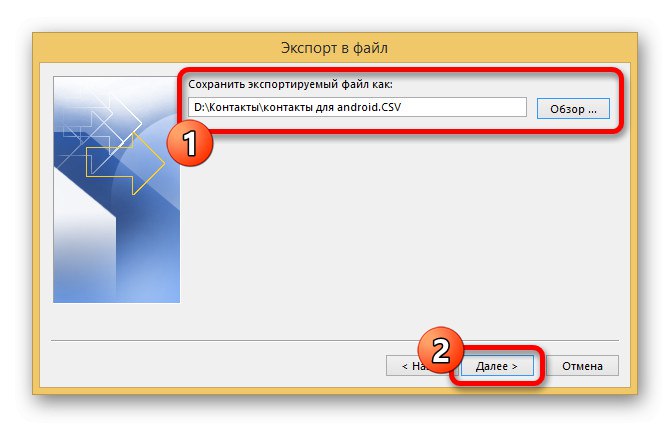
الخيار 2: Outlook Web Service
- بالإضافة إلى البرنامج ، يتوفر التصدير عبر خدمة الويب Outlook في Windows ، والذي يستحق اهتمامًا خاصًا نظرًا لسهولة استخدامه. بادئ ذي بدء ، انتقل إلى الصفحة المناسبة أو استخدم علامة التبويب "اشخاص" في صندوق البريد.
- بغض النظر عن جهات الاتصال المحددة ، انقر فوق الزر في الجزء الأيمن من النافذة "مراقبة" وحدد البند "تصدير".
- استخدم القائمة المنسدلة لتحديد المجلد المطلوب أو "كل الاتصالات" و اضغط "تصدير".
- نتيجة لذلك ، ستظهر نافذة قياسية لحفظ الملفات مع اختيار الاسم. انقر فوق "حفظ" لإكمال الإجراء.
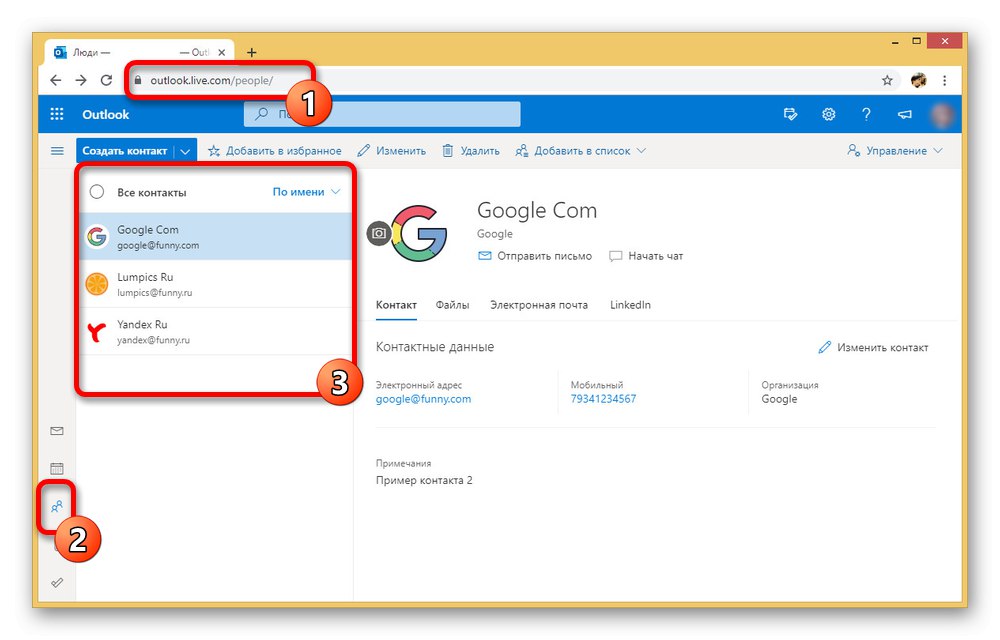
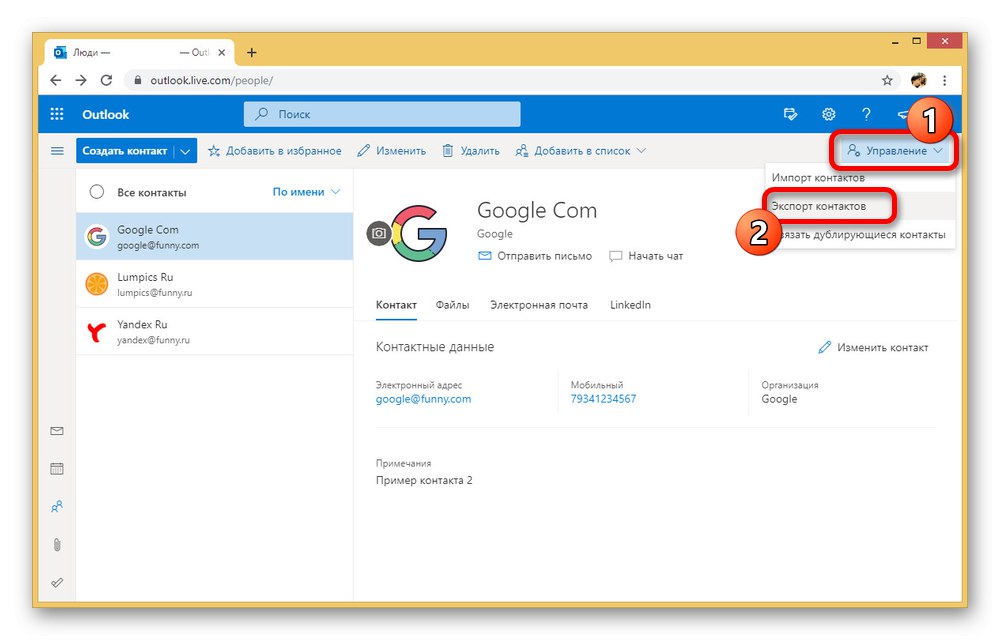
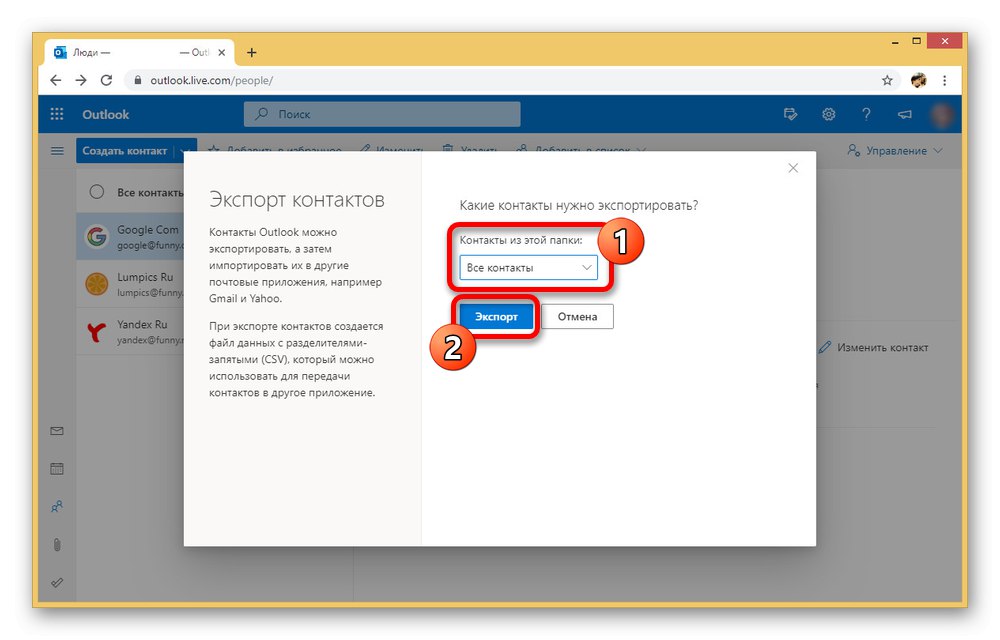
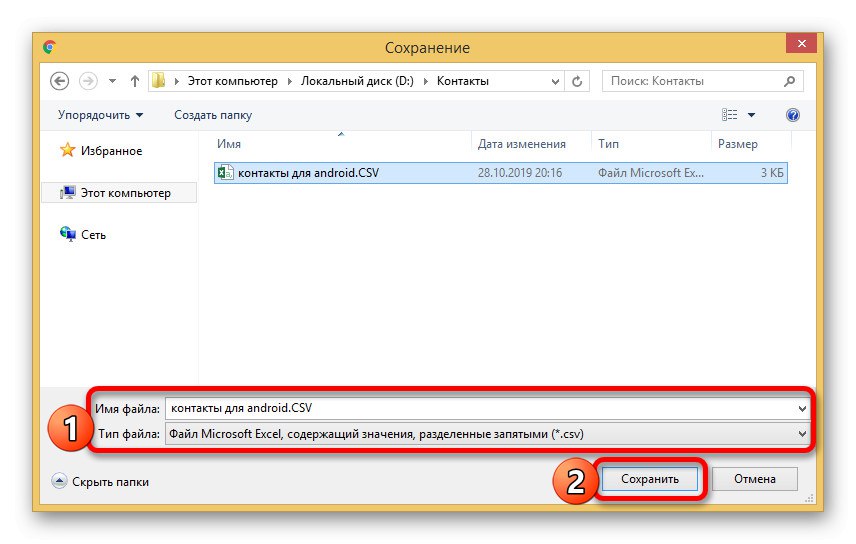
استيراد الملفات
بغض النظر عن طريقة التصدير المحددة ، تحتاج إلى استيراد جهات الاتصال من الطريقة الأولى لهذه المقالة.يرجى ملاحظة أنه ليست كل تطبيقات Android تدعم ملفات CSV ، مما يجعل النقل المباشر بدون خدمات Google أمرًا مستحيلًا.
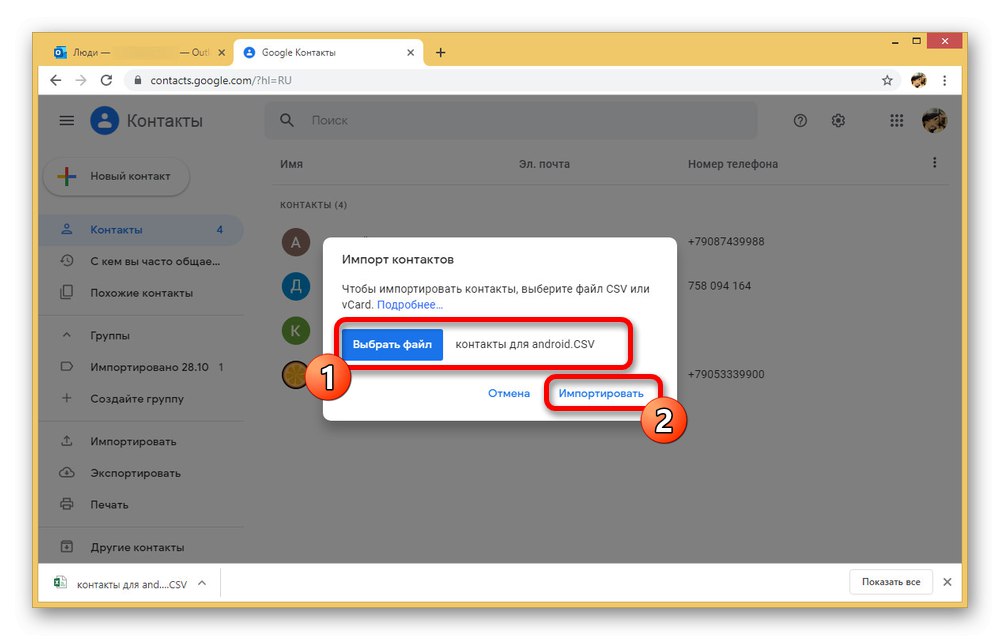
كما ترى ، فإن الطريقة سهلة التنفيذ وتسمح لك بنقل الملفات بسرعة من نظام أساسي إلى آخر ببضع نقرات. علاوة على ذلك ، يختلف هذا النهج عن الخيارات الأخرى من حيث أنه يمكن استخدامه للنقل ليس فقط من جهاز كمبيوتر ، ولكن أيضًا من Windows Phone إلى Android.
نأمل أن تكون الطرق التي نظرنا فيها كافية لنقل جهات الاتصال من جهاز كمبيوتر إلى جهاز Android. لا تنسَ الجمع بين الأساليب مع بعضها البعض إذا لم ينجح شيء محدد.