نقل الخلايا النسبية لبعضها البعض في Microsoft Excel
تعد الحاجة إلى تبديل الخلايا في أماكن مع بعضها البعض عند العمل في جدول بيانات Microsoft Excel أمرًا نادرًا جدًا. ومع ذلك ، فهناك مثل هذه المواقف ويلزم حلها. دعونا معرفة ما هي الطرق الممكنة لمبادلة الخلايا في أماكن في Excel.
محتوى
تتحرك الخلايا
لسوء الحظ ، لا توجد مثل هذه الوظيفة في مربع الأدوات القياسي الذي ، بدون إجراءات إضافية أو بدون تغيير النطاق ، يمكن أن يغير الخاليتين في الأماكن. ولكن ، في الوقت نفسه ، على الرغم من أن هذا الإجراء من التحرك ليس بسيطًا كما يرغب المرء ، إلا أنه يمكن ترتيبه بعدة طرق.
الطريقة 1: نقل بواسطة النسخ
الحل الأول للمشكلة ينطوي على النسخ العادي للبيانات في منطقة منفصلة مع استبدال لاحق. دعونا نرى كيف يتم ذلك.
- حدد الخلية المراد نقلها. انقر على زر "نسخ" . وهو موجود على الشريط في علامة التبويب "Home" في مجموعة إعدادات "Clipboard" .
- حدد أي عنصر آخر فارغ على الورقة. انقر على زر "إدراج" . في نفس كتلة الأدوات الموجودة على الشريط مثل زر "نسخ" ، ولكن على عكس ذلك ، فإنه يحتوي على مظهر أكثر وضوحا نظرا لحجمه.
- بعد ذلك ، انتقل إلى الخلية الثانية ، التي يجب نقل بياناتها إلى الموقع الأول. حدده وانقر على زر "نسخ" مرة أخرى.
- حدد الخلية الأولى مع المؤشر وانقر على زر "إدراج" على الشريط.
- لقد نقلنا قيمة واحدة ، أينما نحتاج. الآن نعود إلى القيمة التي أدخلناها في الخلية الفارغة. حدده وانقر على زر "نسخ" .
- حدد الخلية الثانية التي تريد نقل البيانات إليها. انقر فوق الزر "إدراج" على الشريط.
- لذا ، قمنا بتغيير البيانات الضرورية. الآن تحتاج إلى حذف محتويات خلية النقل. حدده وانقر على زر الفأرة الأيمن. في قائمة السياق التي تم تنشيطها بعد هذه الإجراءات ، انتقل إلى العنصر "مسح المحتوى" .
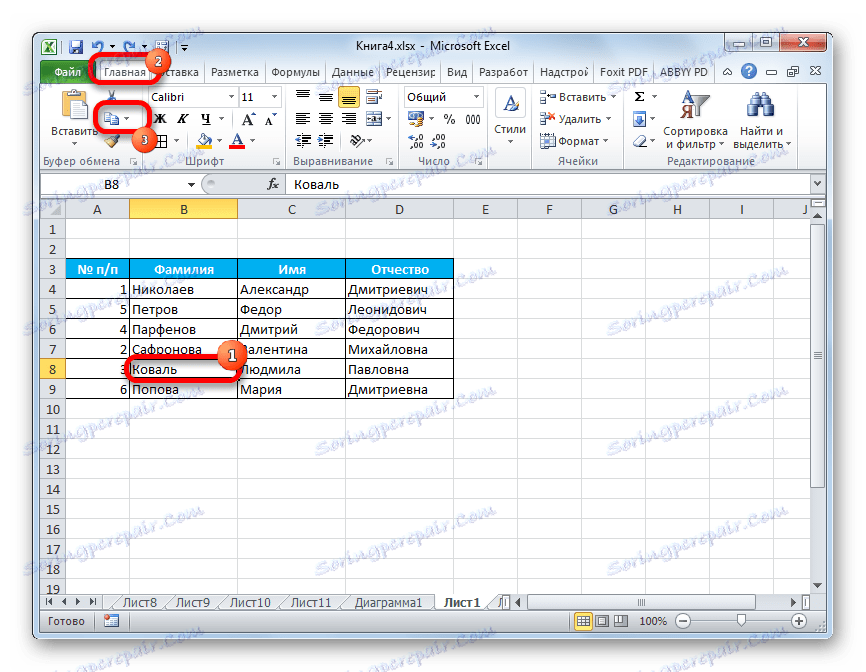
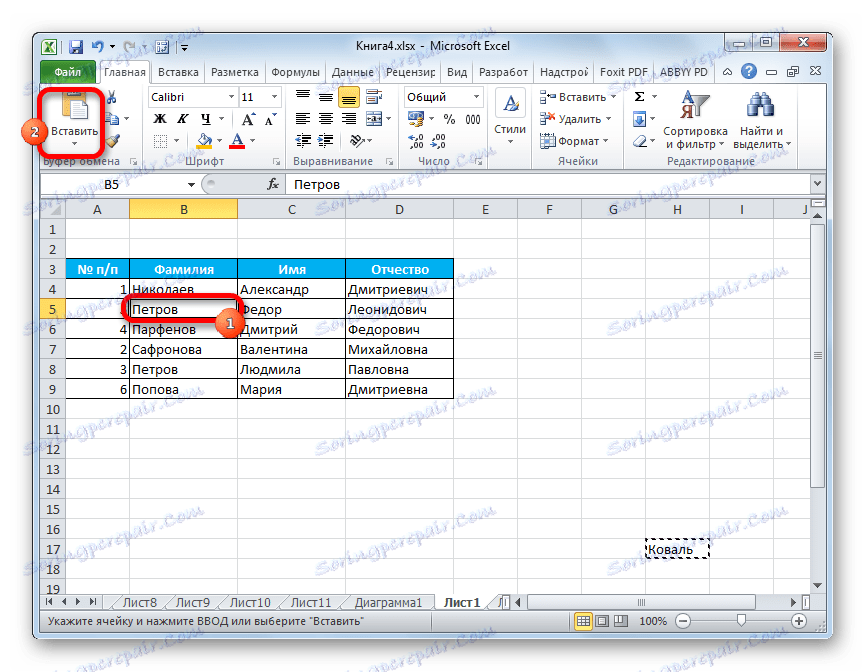
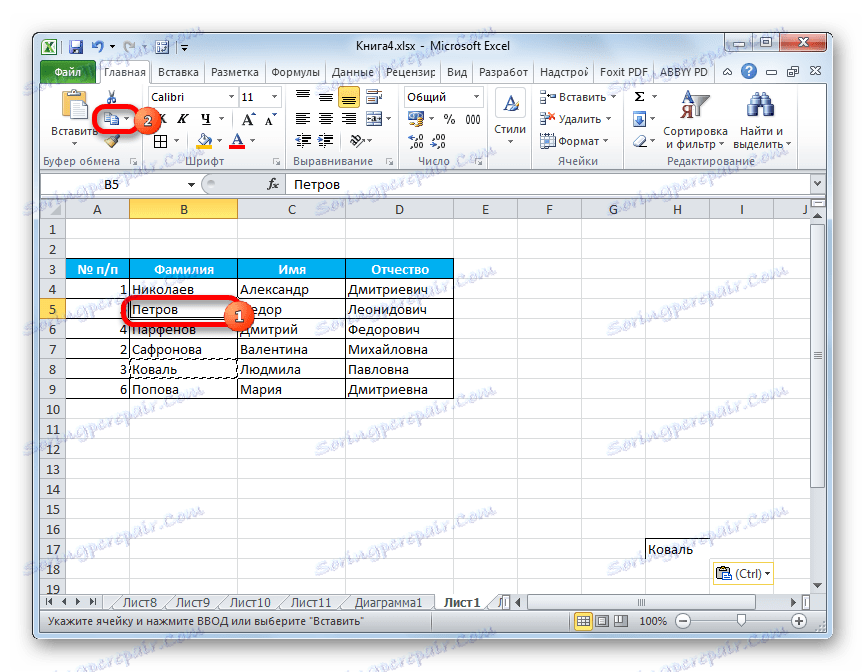
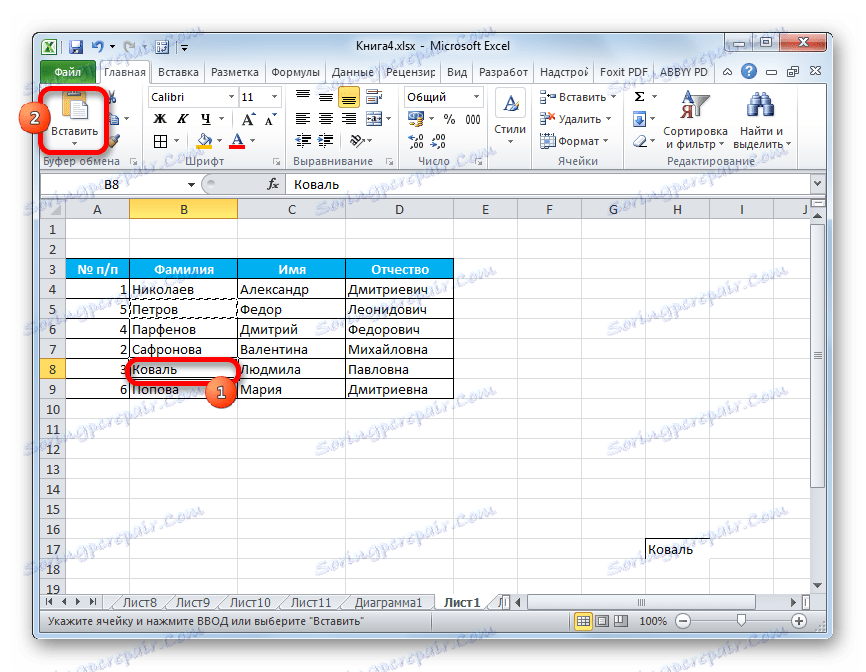
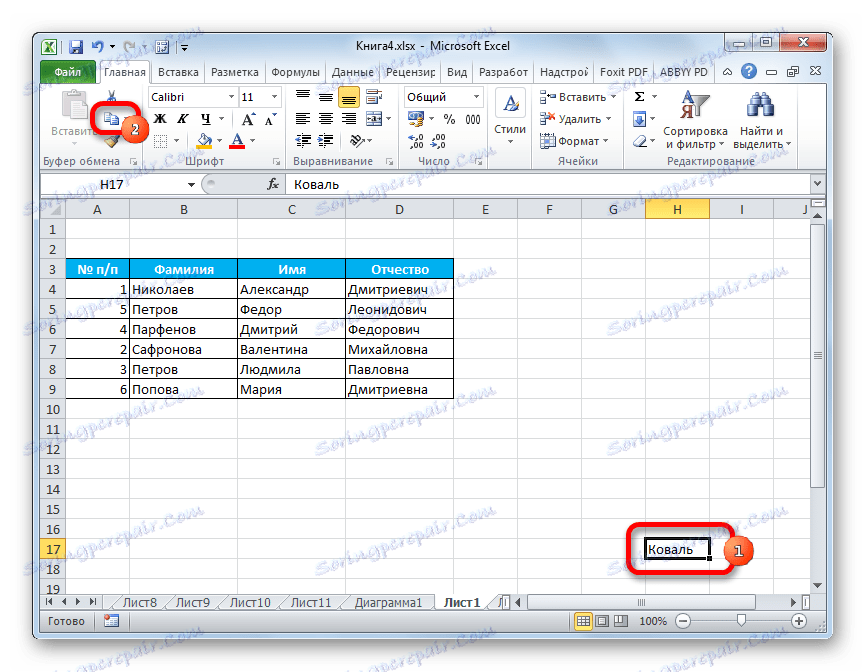
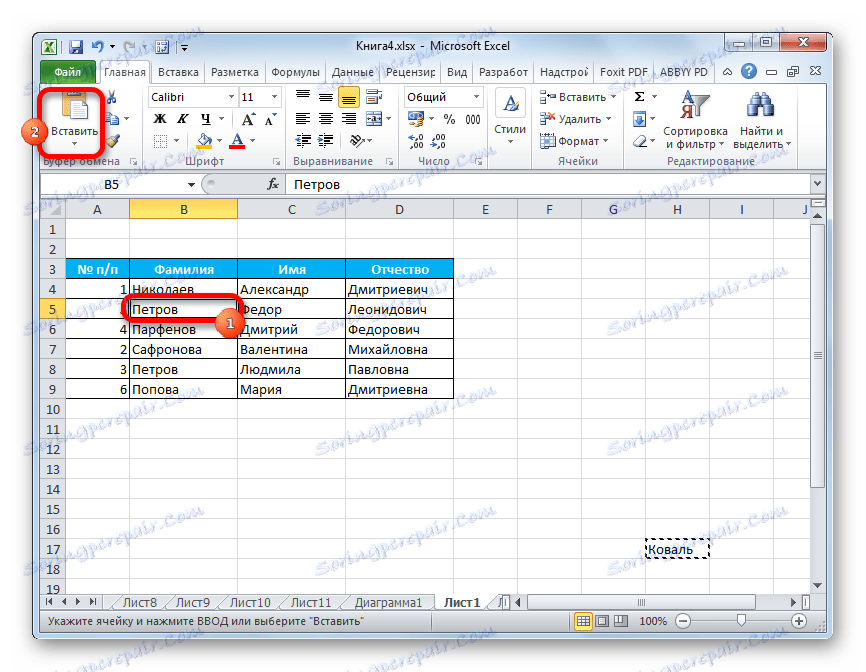
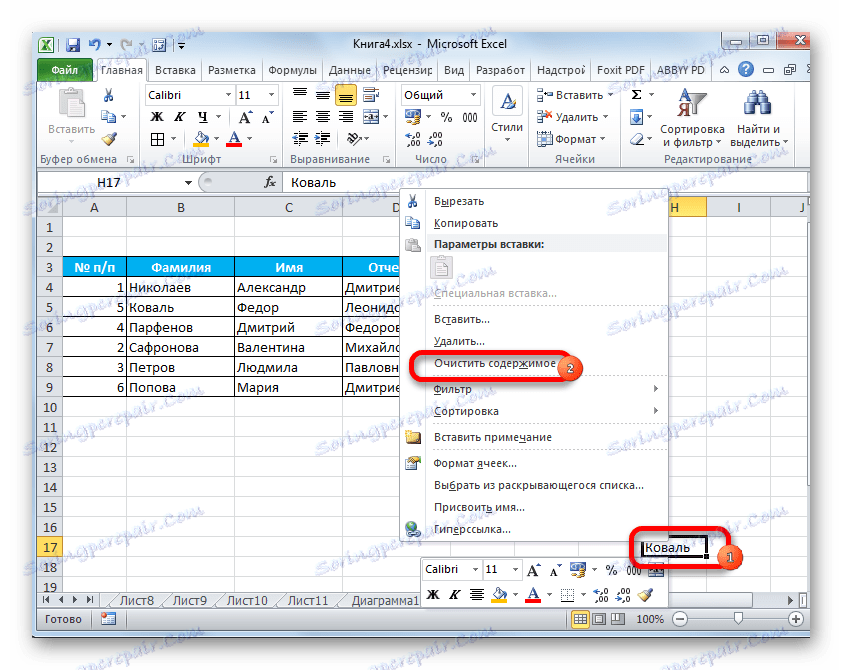
الآن تم حذف بيانات العبور ، وتم الانتهاء من مهمة تحريك الخلايا.
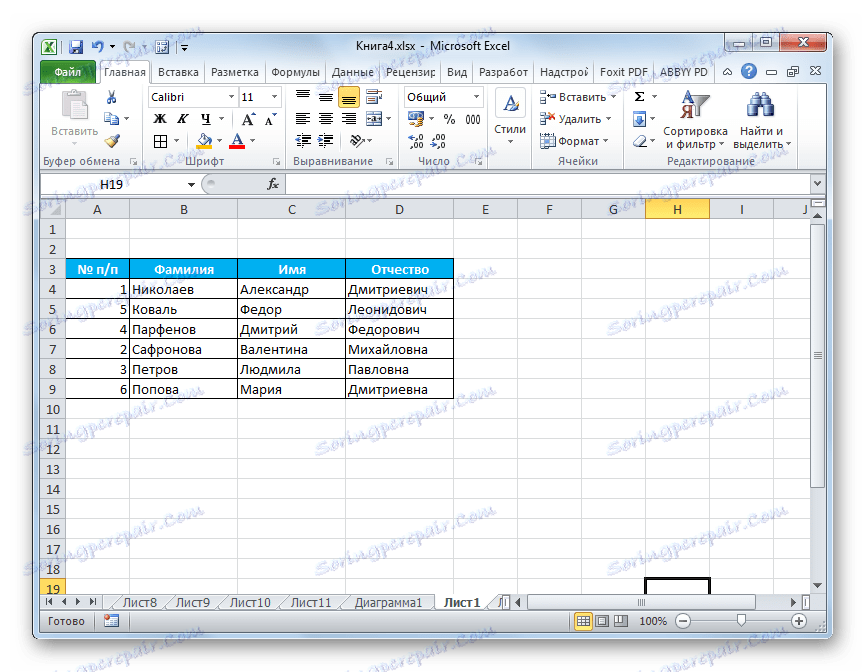
بالطبع ، هذه الطريقة ليست مريحة تمامًا وتتطلب العديد من الإجراءات الإضافية. ومع ذلك ، فهو الذي يطبق معظم المستخدمين.
الطريقة 2: السحب والإفلات
هناك طريقة أخرى يمكن معها تبديل الخلايا في أماكن يمكن أن يطلق عليها السحب والإسقاط البسيط. صحيح ، عندما يتم استخدام هذا الخيار ، سوف تتحول الخلايا.
حدد الخلية التي تريد نقلها إلى موقع آخر. اضبط المؤشر على حدوده. في هذه الحالة ، يجب تحويلها إلى سهم ، وفي نهاية الأمر توجد مؤشرات موجهة في أربعة اتجاهات. نضغط باستمرار على مفتاح Shift على لوحة المفاتيح واسحبه إلى المكان الذي نريده.
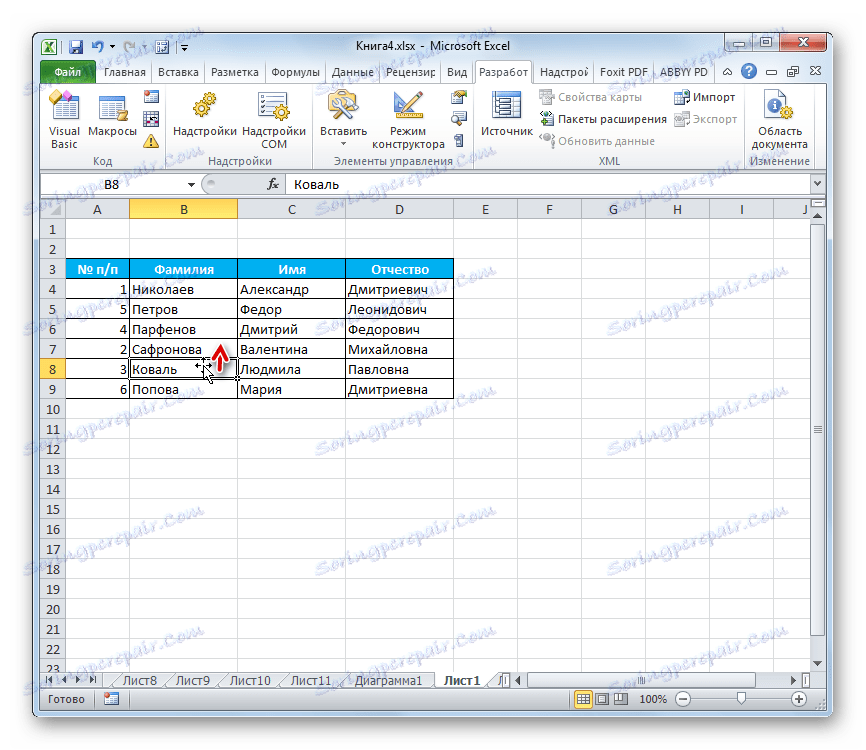
كقاعدة عامة ، يجب أن تكون هذه الخلية مجاورة ، حيث أنه عندما تتحرك بهذه الطريقة ، فإن النطاق بأكمله يتحول.
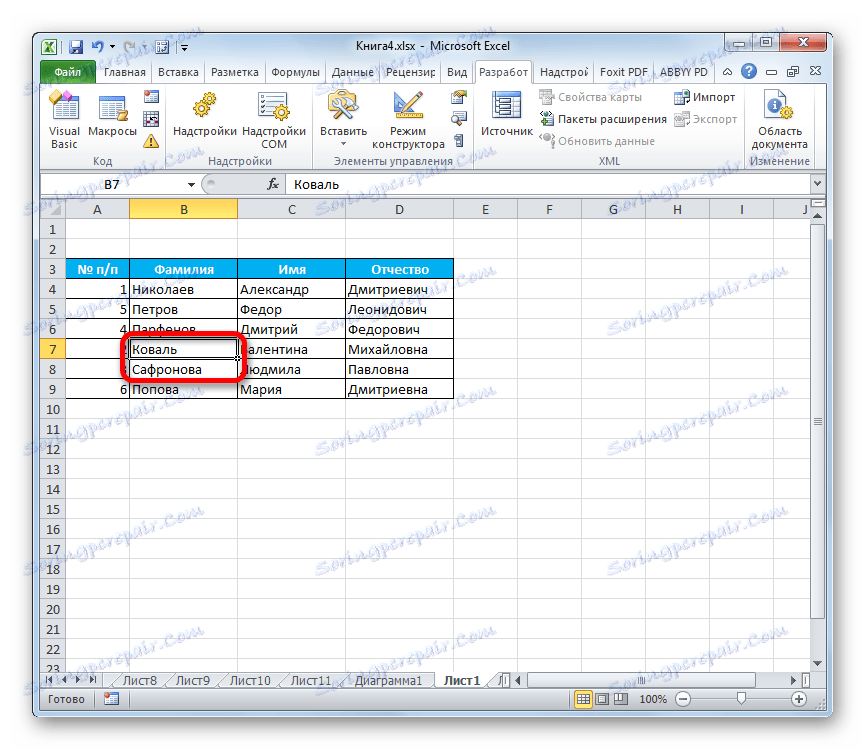
لذلك ، غالباً ما يحدث الانتقال عبر عدة خلايا بشكل غير صحيح في سياق جدول معين ويستخدم بشكل نادر. لكن الحاجة إلى تغيير محتويات المناطق البعيدة عن بعضها البعض لا تختفي ، ولكنها تتطلب حلولاً أخرى.
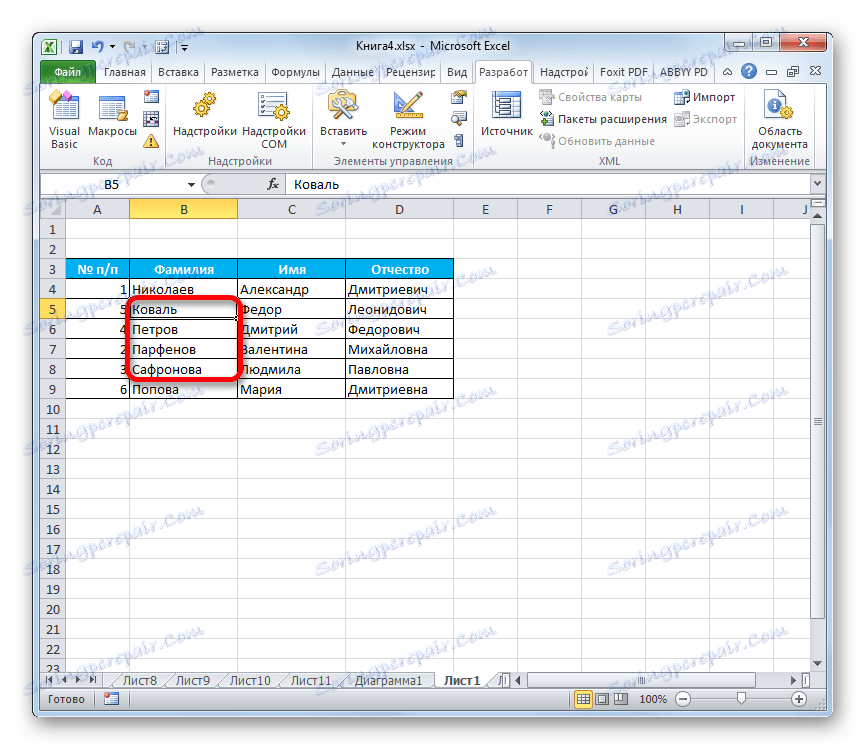
الطريقة الثالثة: تطبيق وحدات الماكرو
كما سبق ذكره أعلاه ، لا توجد طريقة سريعة وصحيحة في Excel دون النسخ في نطاق النقل لتغيير خليتين فيما بينهما إذا لم تكن في مناطق متجاورة. ولكن يمكن تحقيق ذلك من خلال استخدام وحدات الماكرو أو الوظائف الإضافية لجهة خارجية. سنتحدث عن استخدام أحد هذه الماكرو الخاص أدناه.
- أولا وقبل كل شيء ، تحتاج تشغيل في البرنامج الخاص بك في وضع العمل مع وحدات الماكرو ولوحة Developer ، إذا لم تكن قد قمت بتنشيطها ، لأنه يتم تعطيلها بشكل افتراضي.
- بعد ذلك ، انتقل إلى علامة التبويب "المطور". نضغط على زر "Visual Basic" الموجود على الشريط في مربع أداة "Code".
- بدأ المحرر. في ذلك تحتاج إلى إدراج التعليمة البرمجية التالية:
Sub ПеремещениеЯчеек()
Dim ra As Range: Set ra = Selection
msg1 = "Произведите выделение ДВУХ диапазонов идентичного размера"
msg2 = "Произведите выделение двух диапазонов ИДЕНТИЧНОГО размера"
If ra.Areas.Count 2 Then MsgBox msg1, vbCritical, "Проблема": Exit Sub
If ra.Areas(1).Count ra.Areas(2).Count Then MsgBox msg2, vbCritical, "Проблема": Exit Sub
Application.ScreenUpdating = False
arr2 = ra.Areas(2).Value
ra.Areas(2).Value = ra.Areas(1).Value
ra.Areas(1).Value = arr2
End Subبعد إدخال الرمز ، أغلق نافذة المحرر من خلال النقر على زر الإغلاق القياسي في الزاوية اليمنى العليا. وبالتالي ، سيتم كتابة الكود في ذاكرة الكتاب ويمكن إعادة إنتاج الخوارزمية لتنفيذ العمليات التي نحتاج إليها.
- نختار خليتين أو نطاقين متساويين من الأحجام التي نريد تبديلها. للقيام بذلك ، انقر فوق العنصر الأول (النطاق) باستخدام زر الماوس الأيسر. ثم نضغط باستمرار على مفتاح Ctrl على لوحة المفاتيح وننقر أيضًا على الخلية الثانية (النطاق) باستخدام زر الماوس الأيسر.
- لبدء الماكرو ، انقر فوق زر "وحدات الماكرو" الموجود على الشريط في علامة التبويب "المطور" في مجموعة أدوات "الرمز" .
- نافذة اختيار ماكرو يفتح. قم بتمييز العنصر المطلوب وانقر فوق الزر "تشغيل" .
- بعد هذا الإجراء ، يقوم الماكرو تلقائيًا بتغيير محتويات الخلايا المحددة في الأماكن.
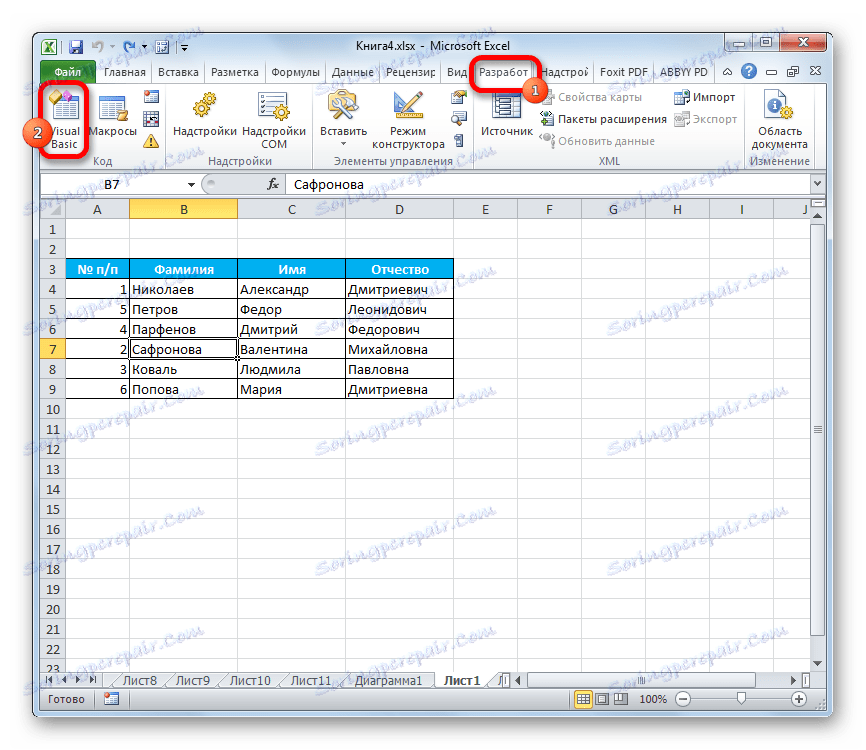
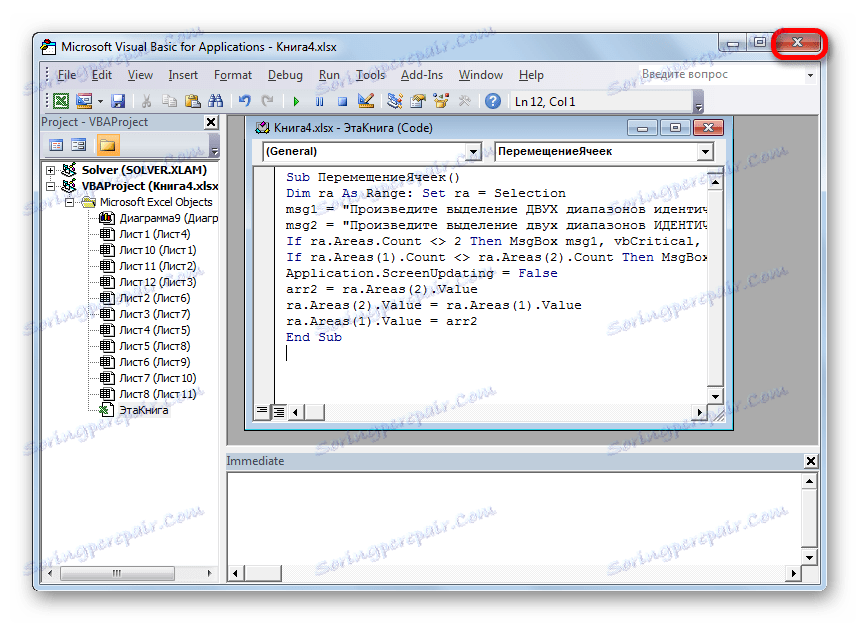
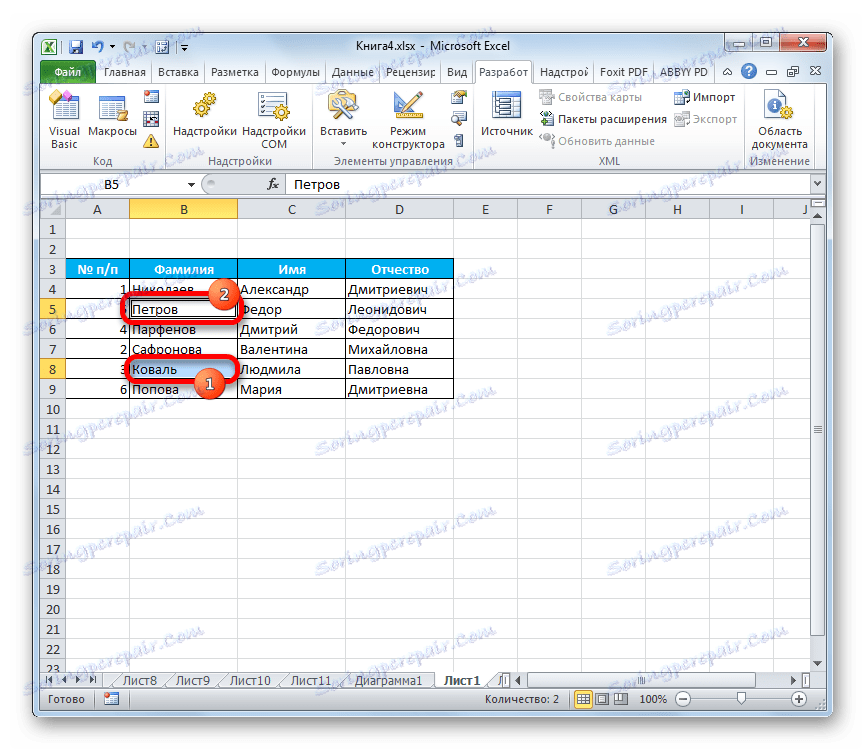
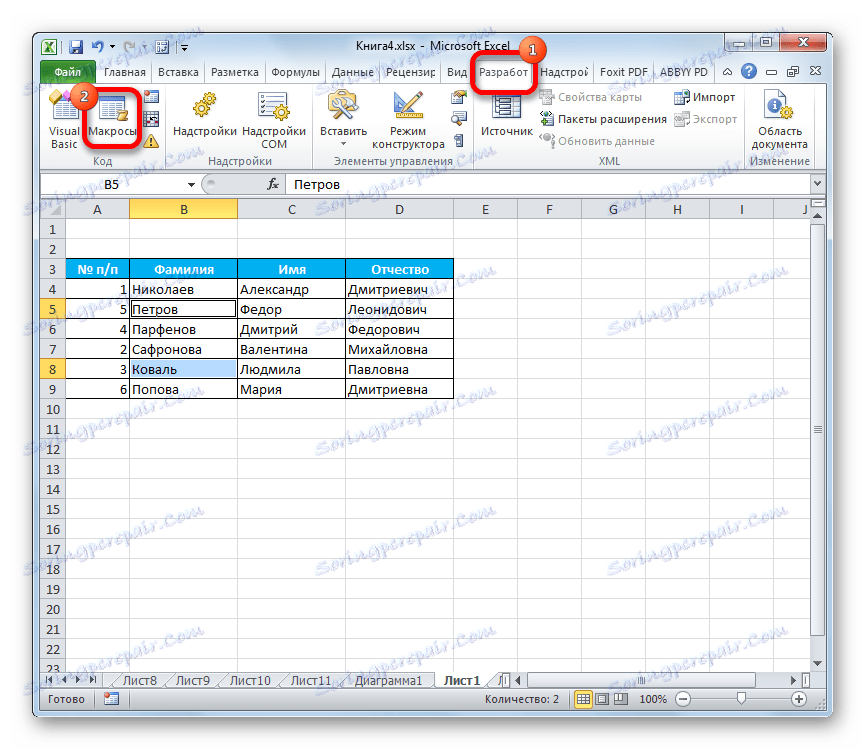
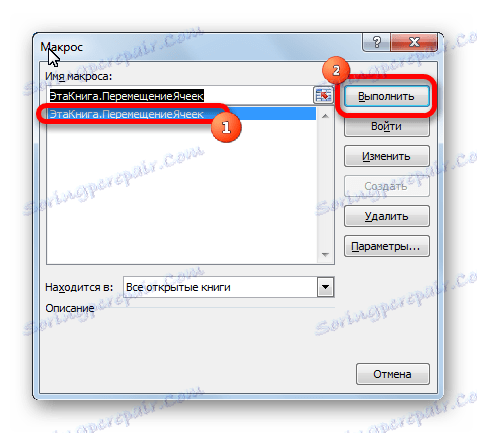
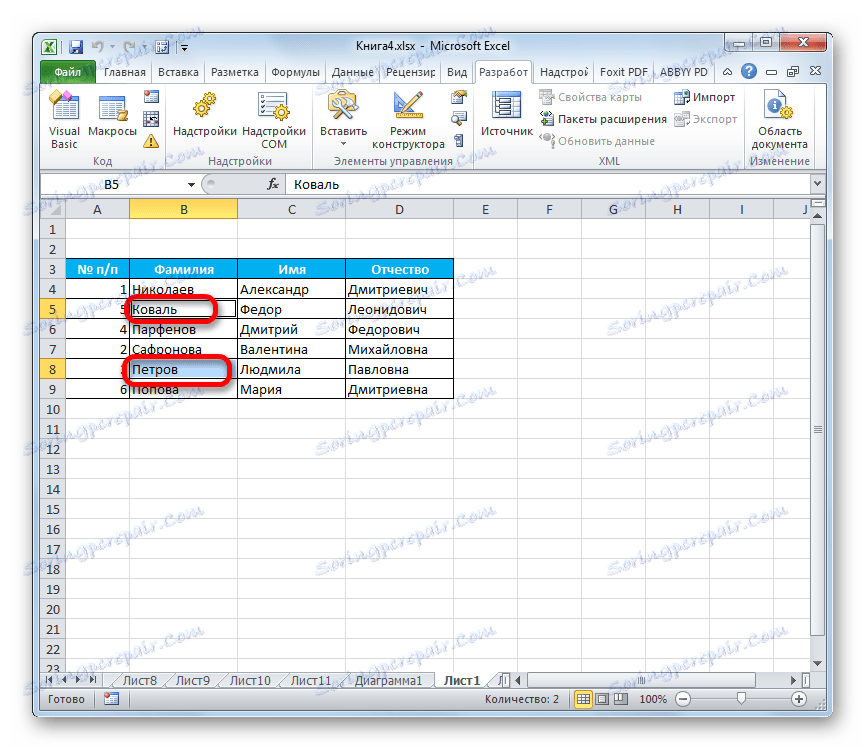
من المهم ملاحظة أنه عند إغلاق أحد الملفات ، يتم حذف الماكرو تلقائيًا ، لذا في المرة التالية التي يتعين عليك كتابتها مرة أخرى. لكي لا تقوم بهذا العمل في كل مرة لكتاب معين ، إذا كنت تخطط لتنفيذ مثل هذه الحركات في كتابك بشكل دائم ، يجب عليك حفظ الملف كمصنف Excel مع دعم الماكرو (xlsm).
كما ترى ، في Excel ، هناك عدة طرق لنقل الخلايا نسبة إلى بعضها البعض. يمكن القيام بذلك باستخدام الأدوات القياسية للبرنامج ، ولكن هذه الخيارات غير ملائمة تمامًا وتستغرق وقتًا طويلاً. لحسن الحظ ، هناك وحدات ماكرو ووظائف إضافية لمطوري الجهات الخارجية التي تسهّل حل هذه المهمة بأسرع وقت ممكن وبسهولة. لذا بالنسبة للمستخدمين الذين عليهم تطبيق مثل هذه الحركات باستمرار ، يكون الخيار الأخير هو الأفضل.
