نحن ندير الجدول بالبيانات في MS Word
يسمح لك Microsoft Word ، كونه حقا محرر نصوص متعدد الوظائف ، بالعمل ليس فقط مع البيانات النصية ، ولكن أيضا الجداول. في بعض الأحيان عند العمل مع وثيقة ، يصبح من الضروري قلب هذا الجدول بالذات. مسألة كيفية القيام بذلك يهتم كثير من المستخدمين.
لسوء الحظ ، في برنامج Microsoft ، لا يمكنك فقط تولي تشغيل الجدول ، خاصة إذا كانت الخلايا تحتوي بالفعل على بيانات. للقيام بذلك ، عليك وعلينا أن نذهب لخدعة قليلا. أي واحد ، اقرأ أدناه.
الدرس: كما هو الحال في كلمة الكتابة عموديا
ملاحظة: لجعل الجدول عموديًا ، قم بإنشائه من البداية. كل ما يمكن فعله بالوسائل القياسية هو فقط لتغيير اتجاه النص في كل خلية من الأفقية إلى الرأسية.
لذا ، فإن مهمتنا معكم هي تحويل الطاولة في WORD 2010 - 2016 ، وربما في الإصدارات السابقة من هذا البرنامج ، بالإضافة إلى جميع البيانات الموجودة داخل الخلايا. في البداية ، نلاحظ أنه بالنسبة لجميع إصدارات هذا المنتج ، فإن التعليمات ستكون متطابقة تقريبًا. ربما تختلف بعض العناصر بصريا ، ولكنها لا تغير النقطة بالضبط.
قلب جدول باستخدام مربع نص
مربع النص هو نوع من الإطار يتم إدراجه على ورقة من المستند في Word ويسمح لك بوضع النص وملفات الرسومات ، والأهم من ذلك ، الجداول لك. هذا الحقل هو الذي يمكنك تدويره على ورقة حسب رغبتك ، ولكن تحتاج أولاً إلى معرفة كيفية إنشائها
لمعرفة كيفية إضافة حقل نص إلى صفحة من مستند ، يمكنك التعلم من المقالة المقدمة بواسطة الرابط أعلاه. سنشرع على الفور في إعداد الجدول لما يسمى بالانقلاب.
لذلك ، لدينا جدول يحتاج إلى قلب ، وحقل نص جاهز يساعدنا في ذلك.
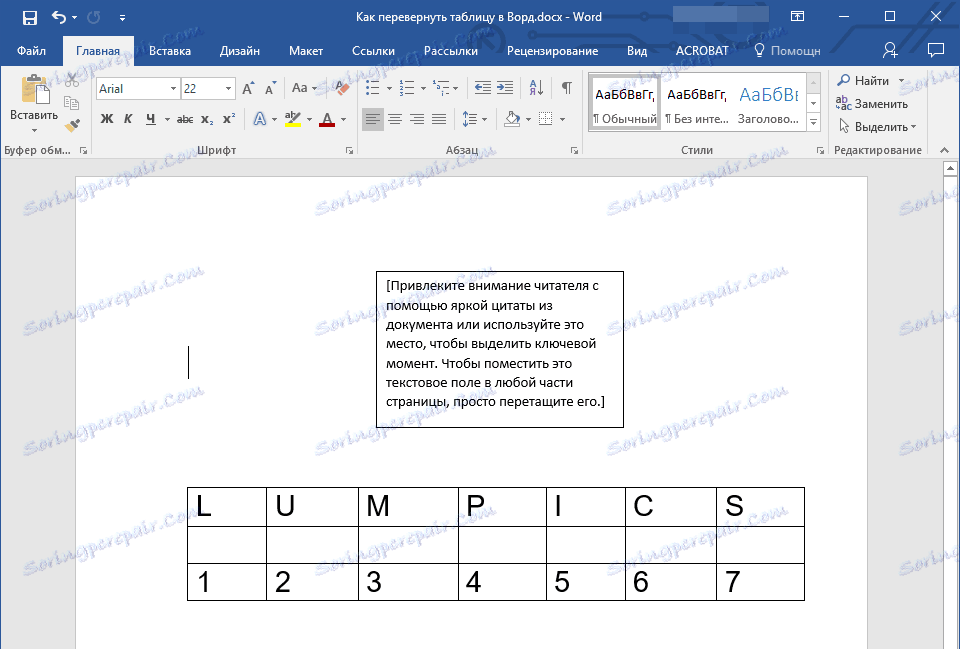
1. تحتاج أولاً إلى احتواء حجم حقل النص على حجم الجدول. للقيام بذلك ، ضع المؤشر على أحد "الدوائر" الموجودة على الإطار الخاص به ، انقر فوق زر الماوس الأيسر واسحب في الاتجاه المطلوب.
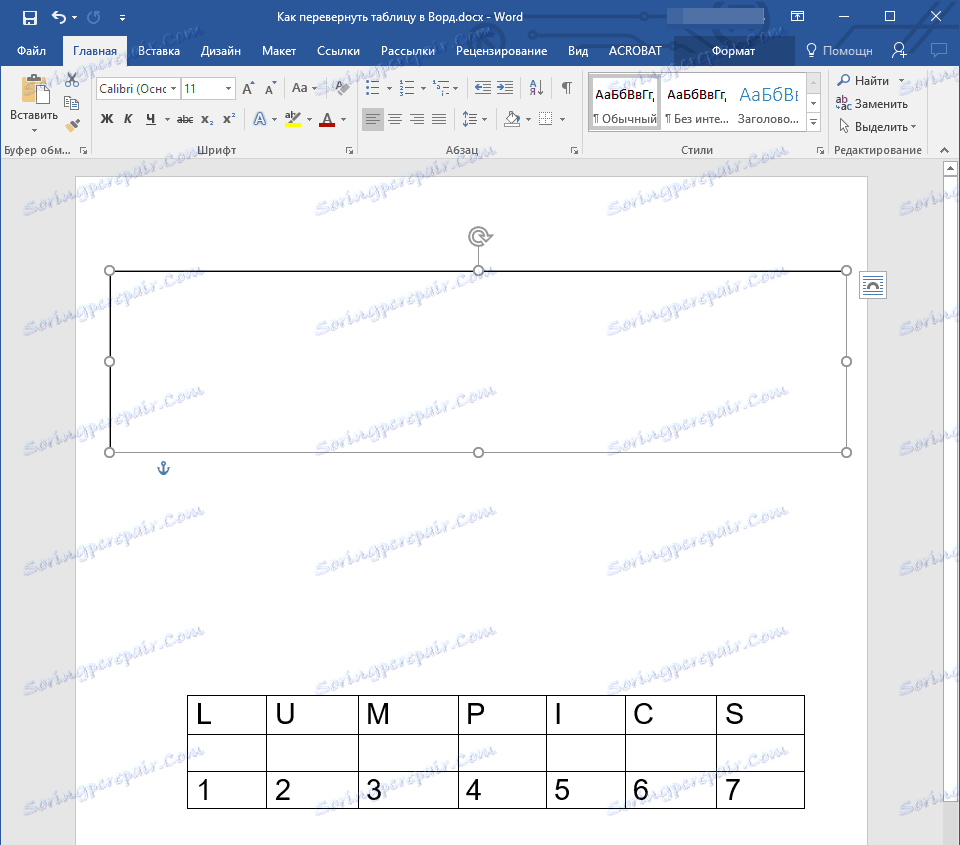
ملاحظة: يمكن تعديل حجم مربع النص لاحقًا. يجب حذف النص القياسي داخل الحقل بالطبع (ببساطة حدده بالضغط على "Ctrl + A" ، ثم انقر فوق "حذف". وبالمثل ، إذا كانت متطلبات المستند تسمح ، يمكنك تغيير حجم الجدول.
2. يجب أن يكون المخطط التفصيلي لحقل النص غير مرئي ، لأنه ، كما ترى ، من غير المحتمل أن يحتاج الجدول الخاص بك إلى إطار غير مفهومة. لإزالة المسار ، قم بما يلي:
2. يجب أن يكون المخطط التفصيلي لحقل النص غير مرئي ، لأنه ، كما ترى ، من غير المحتمل أن يحتاج الجدول الخاص بك إلى إطار غير مفهومة. لإزالة المسار ، قم بما يلي:
- انقر فوق زر الماوس الأيسر على إطار مربع النص لجعله نشطًا ، ثم قم باستدعاء قائمة السياق بالنقر فوق زر الماوس الأيمن مباشرة على المسار.
- انقر على زر "المسار" ، الموجود في النافذة العلوية للقائمة التي تظهر.
- حدد "لا الخطوط العريضة" ؛
- سوف تصبح إطارات مربع النص غير مرئية وسيتم عرضها فقط عندما يكون الحقل نفسه نشطًا.
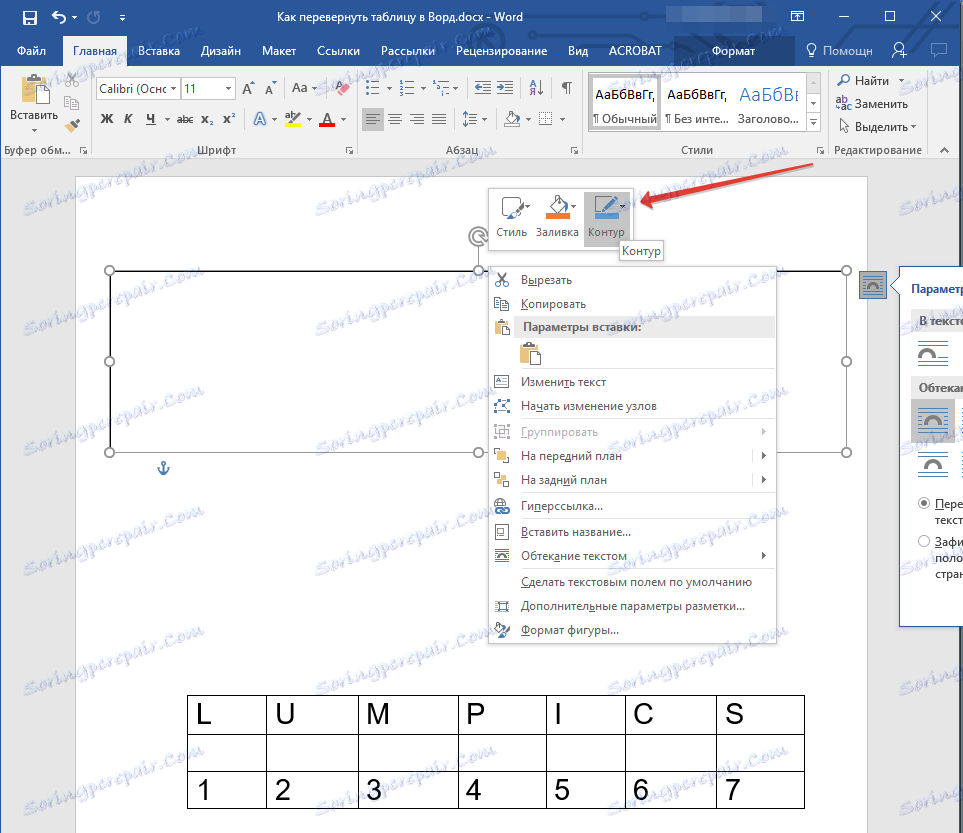
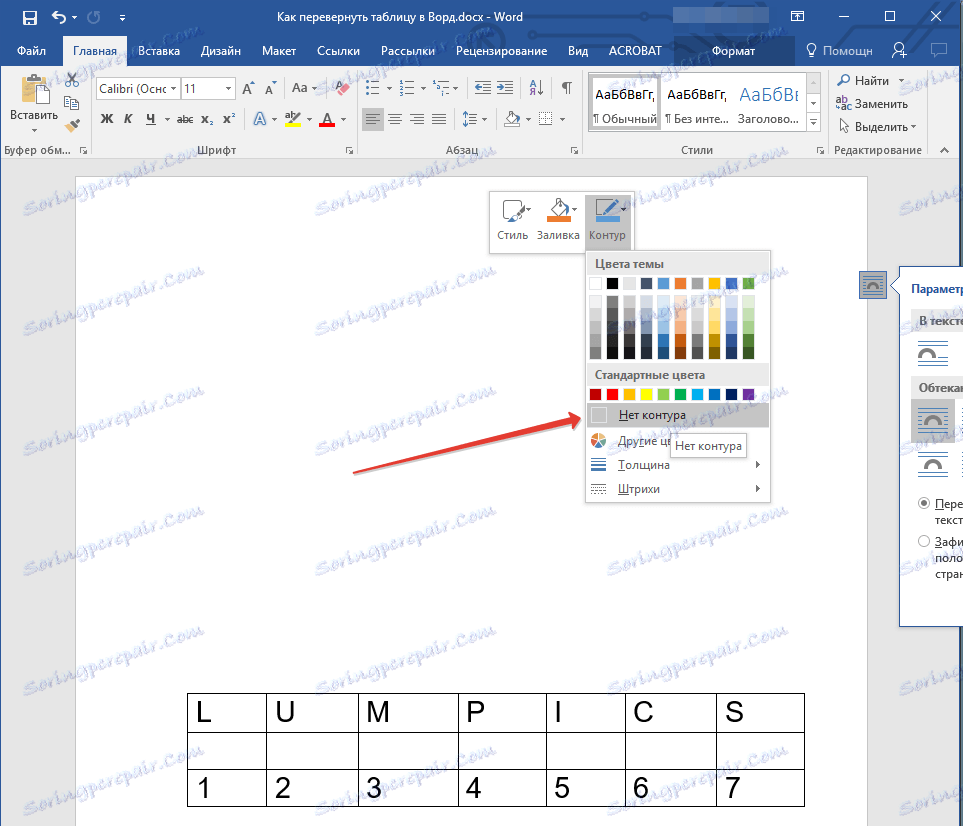

3. حدد الجدول ، بكل محتوياته. للقيام بذلك ، ما عليك سوى النقر على زر الماوس الأيسر في إحدى خلاياها والضغط على "Ctrl + A" .

.4 ﻗﻢ ﺑﻨﺴﺦ أو ﻗﺺ (إذا ﻟﻢ ﺗﺤﺘﺎج إﻟﻰ اﻟﺠﺪول اﻷﺻﻠﻲ) ﺑﺎﻟﻀﻐﻂ ﻋﻠﻰ "Ctrl + X" .
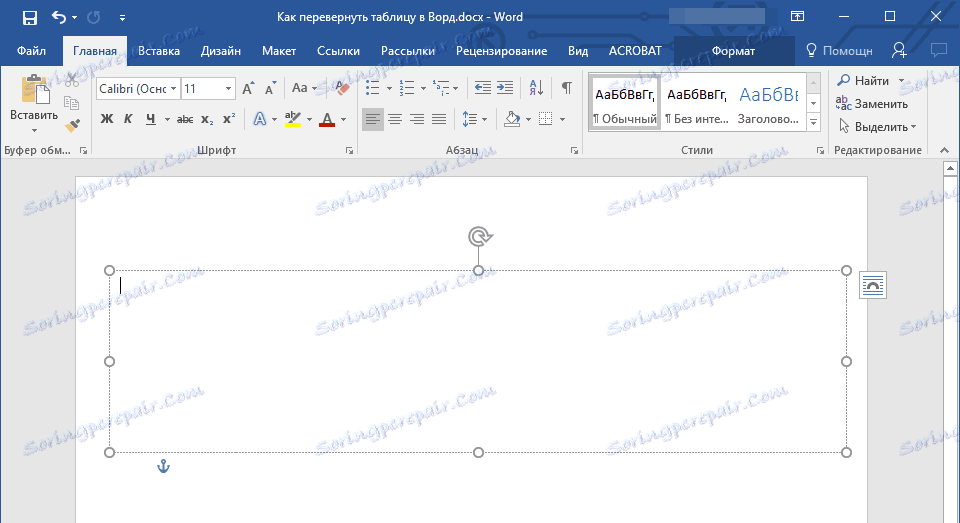
5. أدخل الجدول في مربع النص. للقيام بذلك ، انقر فوق زر الماوس الأيسر في منطقة حقل النص لجعله نشطًا ، ثم اضغط على "Ctrl + V" .
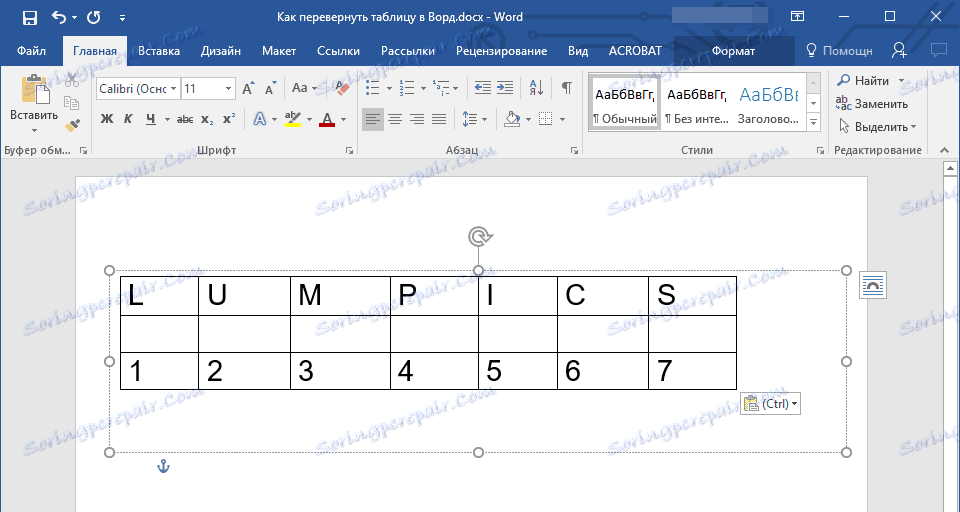
6. إذا لزم الأمر ، اضبط حجم مربع النص أو الجدول نفسه.
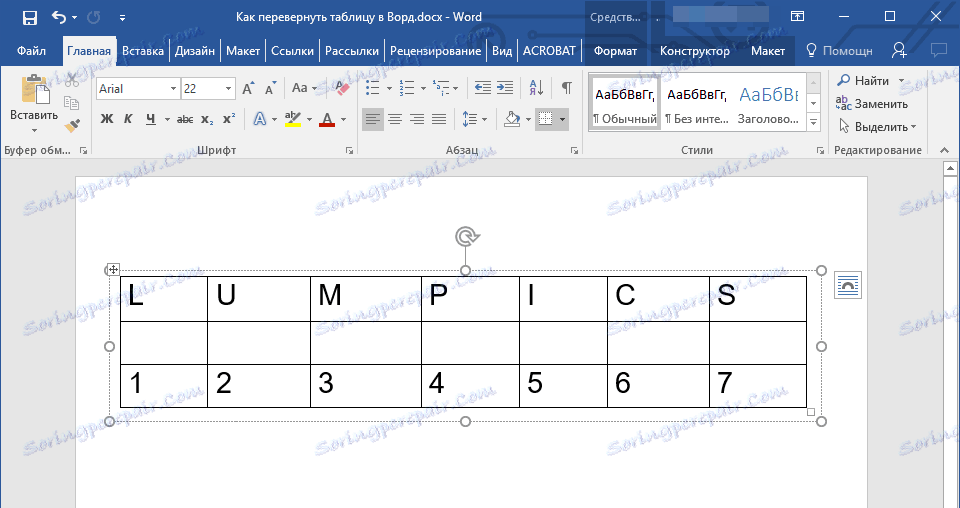
7. انقر بزر الماوس الأيسر على المحيط غير المرئي لحقل النص لتنشيطه. استخدم السهم الدائري الموجود أعلى مربع النص لتغيير موضعه على الورقة.
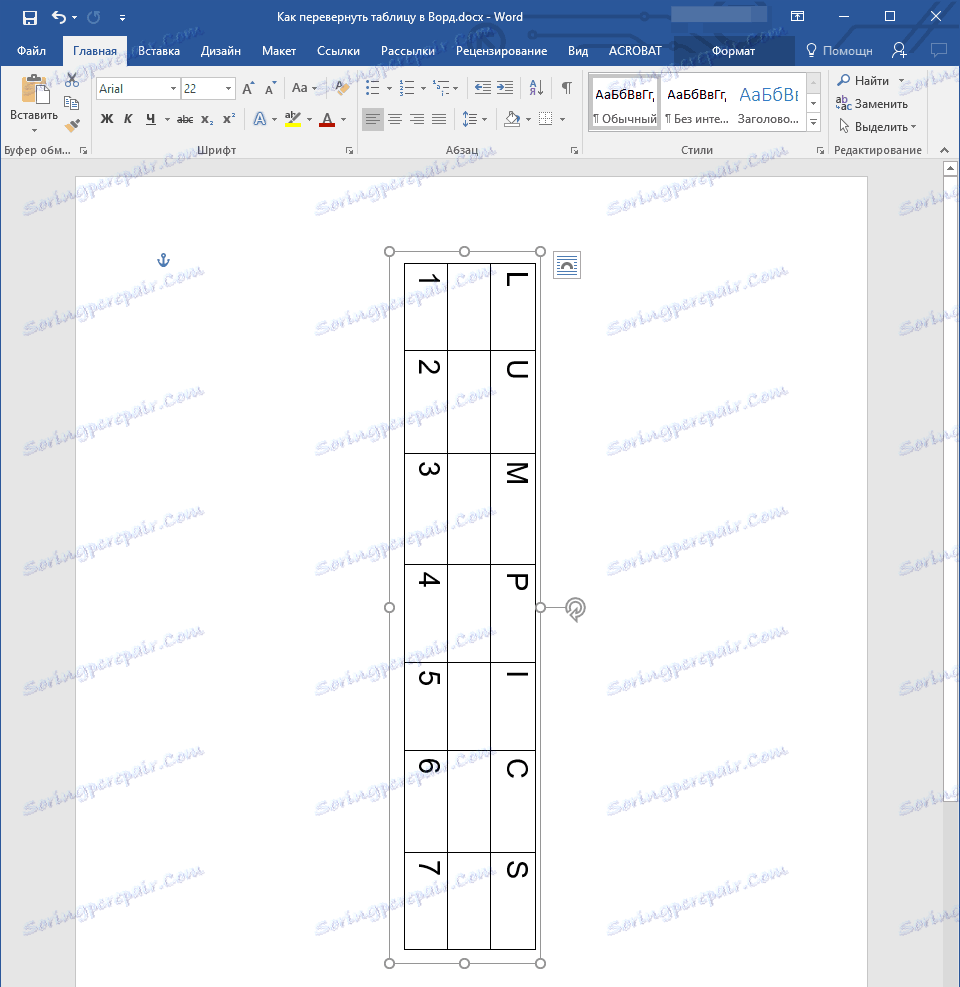
ملاحظة: باستخدام السهم الدائري ، يمكنك تدوير محتويات حقل النص في أي اتجاه.
8. إذا كانت مهمتك هي إنشاء جدول أفقي في الكلمة بشكل عمودي تمامًا ، قم بتدويره أو تدويره إلى بعض الزاوية بالضبط ، قم بما يلي:
- انتقل إلى علامة التبويب "تنسيق" الموجودة في قسم "أدوات الرسم" .
- في مجموعة "Arrange" ، ابحث عن الزر "Rotate" ثم انقر فوقه ؛
- حدد القيمة المطلوبة (الزاوية) من القائمة الموسعة لتدوير الجدول داخل حقل النص.
- إذا كنت تحتاج إلى تحديد الدرجة الدقيقة للتناوب ، في نفس القائمة ، حدد "معلمات دوران أخرى" ؛
- قم بتعيين القيم المطلوبة يدويًا وانقر فوق "موافق" .
- سيتم عكس الجدول داخل مربع النص.
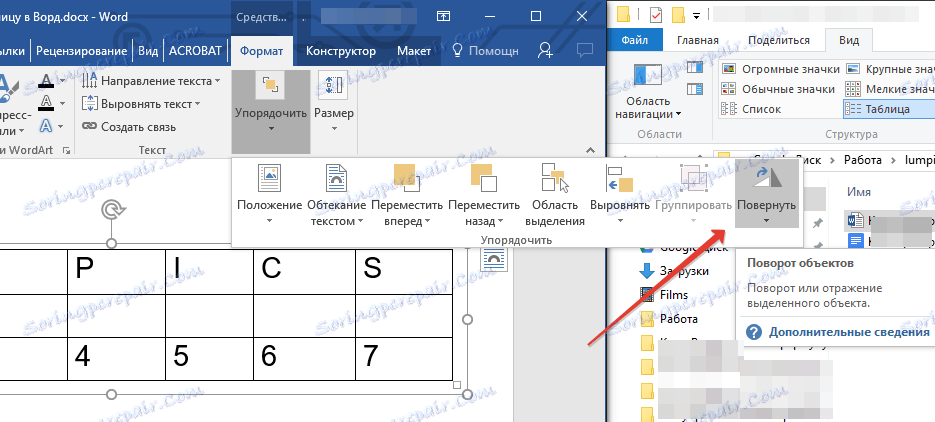
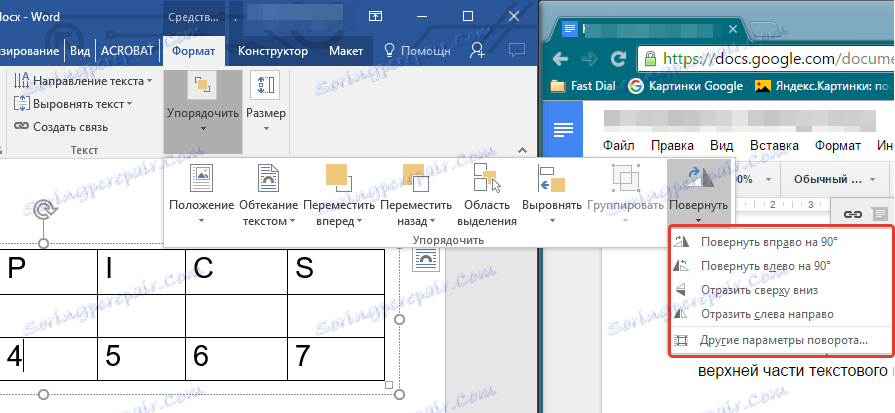
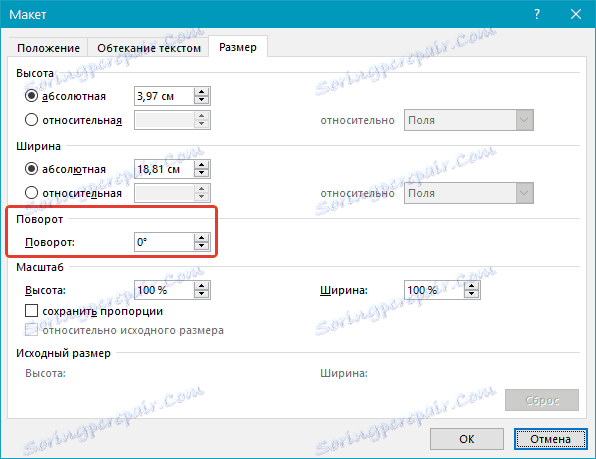
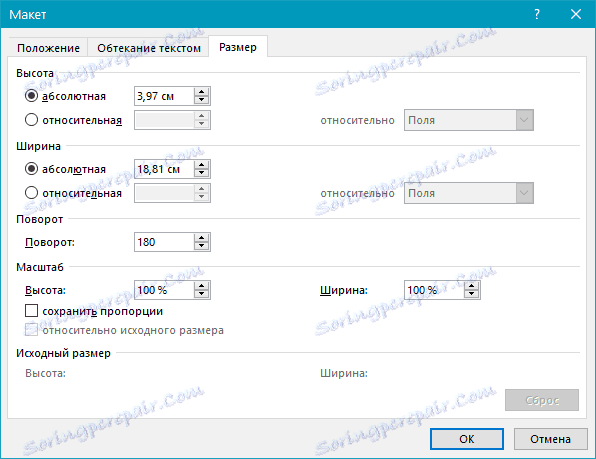
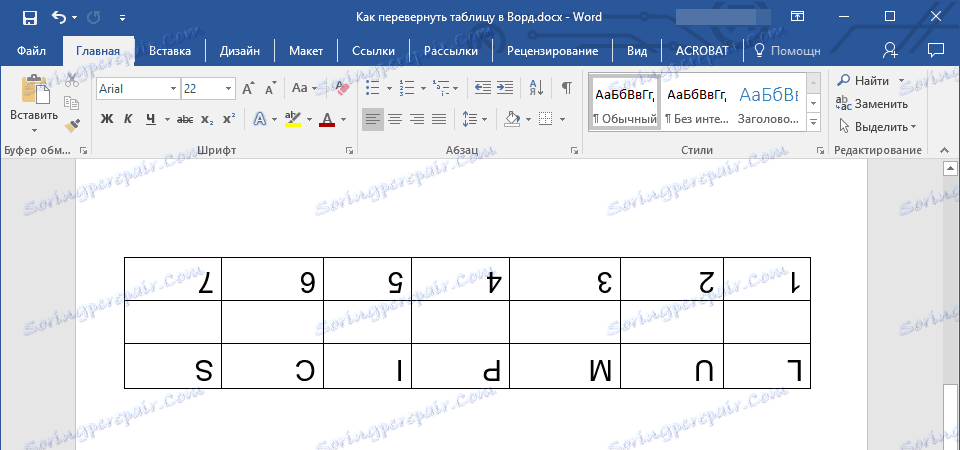
ملاحظة: في وضع التحرير ، الذي يتم تمكينه من خلال النقر على حقل النص ، يتم عرض الجدول ، مثل جميع محتوياته ، في الوضع الأفقي العادي. هذا ملائم للغاية عندما تحتاج إلى تغيير شيء ما أو إضافة شيء إليه.
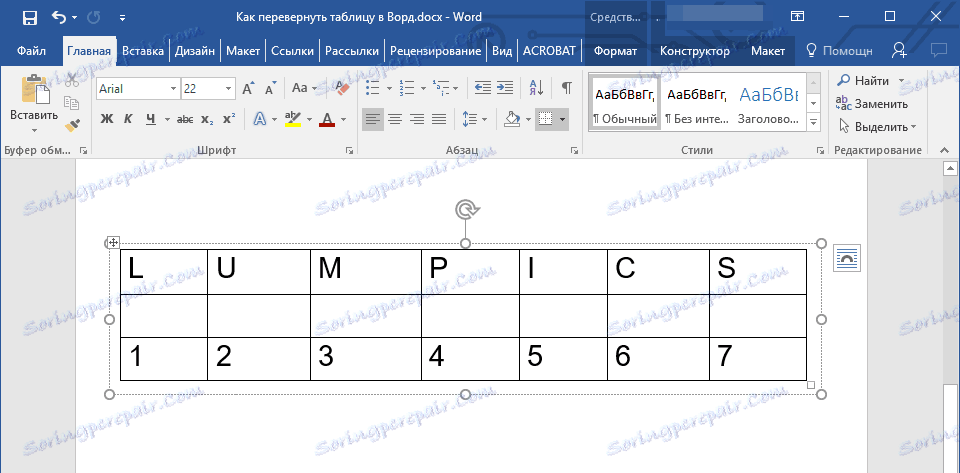
هذا هو ، الآن أنت تعرف كيفية نشر جدول البيانات في Word في أي اتجاه ، إما بطريقة تعسفية أو بطريقة محددة بالضبط. نتمنى لك العمل المنتج والنتائج الإيجابية فقط.