تسطير النص في مستند Microsoft Word
يحتوي MS Word ، مثل أي محرر نصوص ، في ترسانته على مجموعة كبيرة من الخطوط. بالإضافة إلى ذلك ، يمكن دائمًا توسيع المجموعة القياسية ، إذا لزم الأمر ، مع الخطوط الخارجية. كل منهم يختلف بصريا ، ولكن بعد كل شيء ، في Vord نفسه ، هناك وسائل لتغيير مظهر النص.
الدرس: كيفية إضافة الخطوط إلى Word
بالإضافة إلى العرض القياسي ، يمكن أن يكون الخط عريضًا ومائلًا ومسطوراً. فقط حول هذا الأخير ، وبالتحديد ، كيف نشدد على كلمة أو كلمة أو جزء من النص في الكلمة ، سنقول في هذه المقالة.
الدرس: كيفية تغيير الخط في كلمة
محتوى
النص القياسي يؤكد
إذا ألقيت نظرة عن قرب على الأدوات الموجودة في مجموعة "الخط" (علامة التبويب "الصفحة الرئيسية") ، فستلاحظ على الأرجح ثلاثة أحرف ، كل منها مسؤول عن نوع الكتابة المحدد.
F - الدهون (جريئة) ؛
ك - مائل
H - تحته خط.
يتم عرض جميع هذه الحروف على لوحة التحكم بالشكل الذي سيتم فيه كتابة النص ، إذا كنت تستخدمه.
للتأكيد على النص المكتوب بالفعل ، حدده ، ثم اضغط على الحرف в في مجموعة "الخط" . إذا لم يكن النص مكتوبًا بالفعل ، انقر فوق هذا الزر ، أدخل النص ، ثم قم بإيقاف تشغيل وضع الشرطة السفلية.
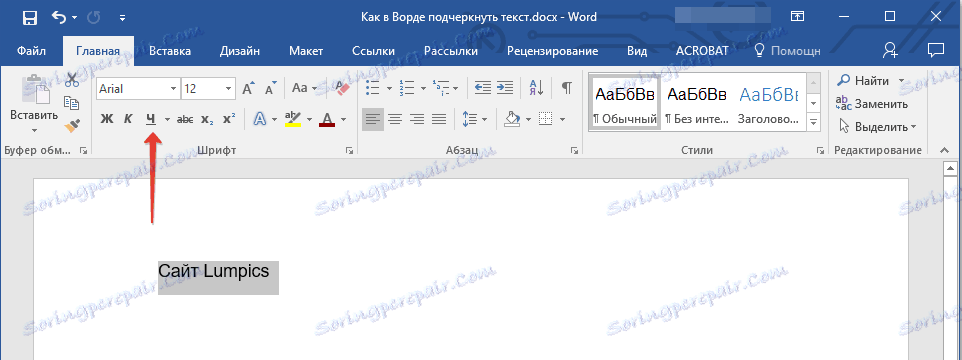
- نصيحة: للتأكيد على الكلمات أو النص في المستند ، يمكنك أيضًا استخدام تركيبة المفاتيح السريعة - "Ctrl + U" .
ملاحظة: يؤدي تضمين النص إلى إضافة الحد الأدنى ليس فقط تحت الكلمات / الأحرف ، ولكن أيضًا في المسافات بينهما. في Word ، يمكنك أيضًا التركيز بشكل منفصل على الكلمات بدون مسافات أو فراغات نفسها. حول كيفية القيام بذلك ، اقرأ أدناه.
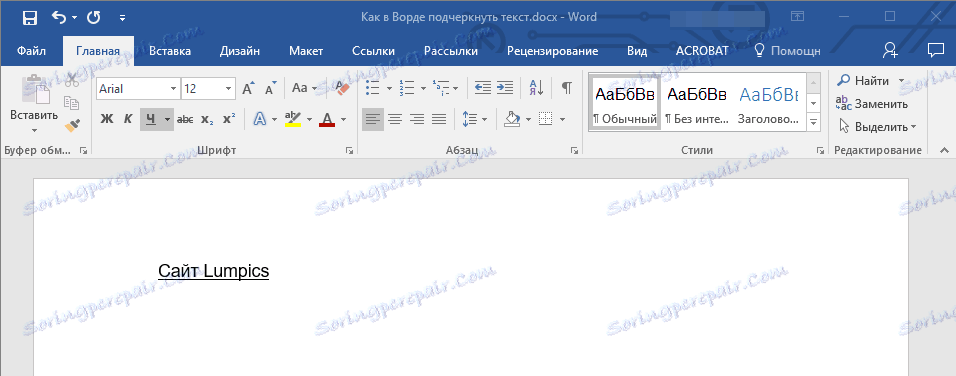
تسطير الكلمات فقط ، دون فراغات بينها
إذا كنت بحاجة إلى التأكيد على الكلمات فقط في مستند نصي ، وترك مسافات فارغة بينهما ، فاتبع الخطوات التالية:
1. حدد جزء النص الذي تريد إزالة التسطير في مسافات.
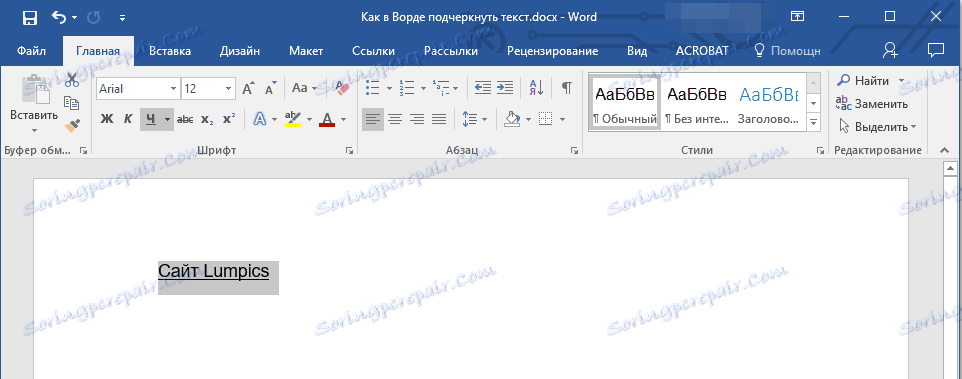
2. قم بتوسيع مربع الحوار "Font" group ( علامة التبويب Home ) بالنقر فوق السهم الموجود في الركن السفلي الأيمن.
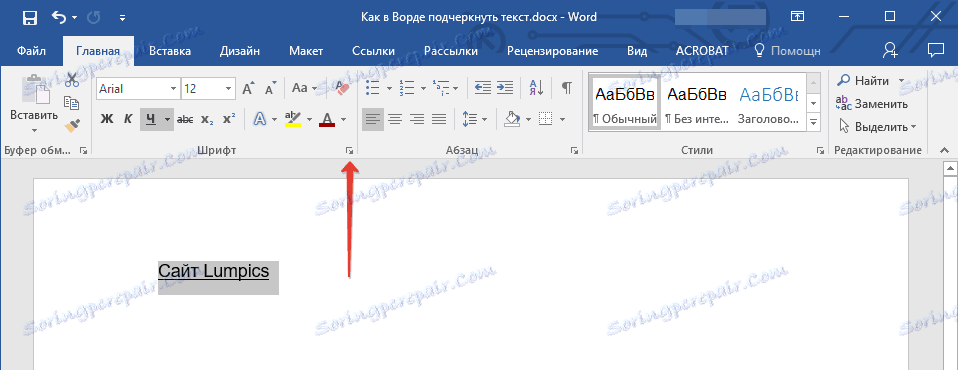
3. ضمن "التسطير" ، اضبط خيار "الكلمات فقط" وانقر على "موافق" .
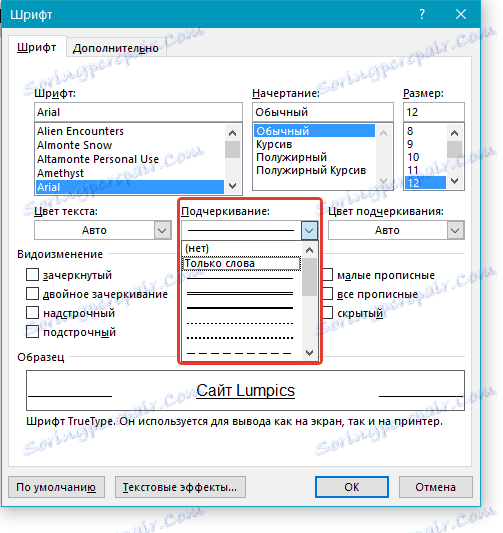
4. يختفي التسطير في المساحات ، تبقى الكلمات تحتها خط.
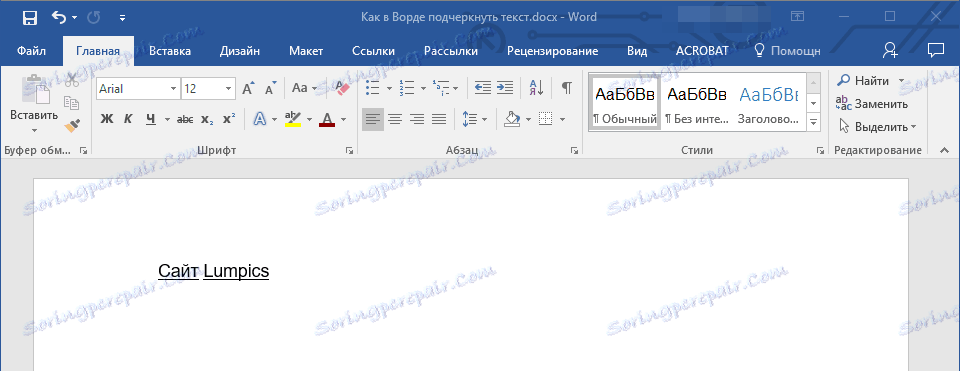
تسطير شريط مزدوج
1. حدد النص الذي تريد التركيز عليه بشريط مزدوج.
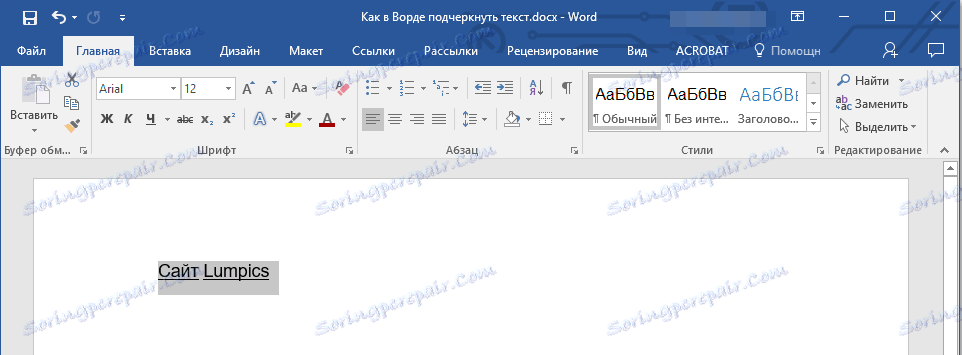
2. افتح مربع حوار المجموعة "Font" (كيفية القيام بذلك ، مكتوب أعلاه).
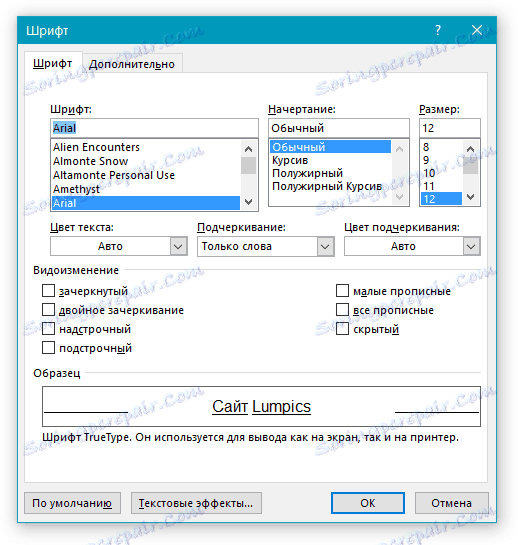
3. تحت قسم التسطير ، حدد السطر المزدوج وانقر فوق موافق .
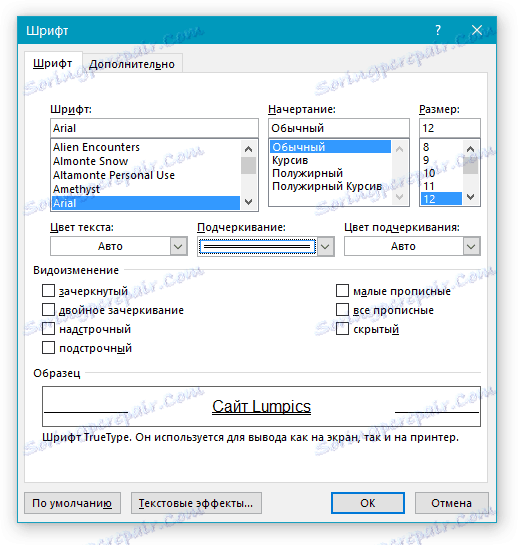
4. سوف يتغير نوع التسطير للنص.
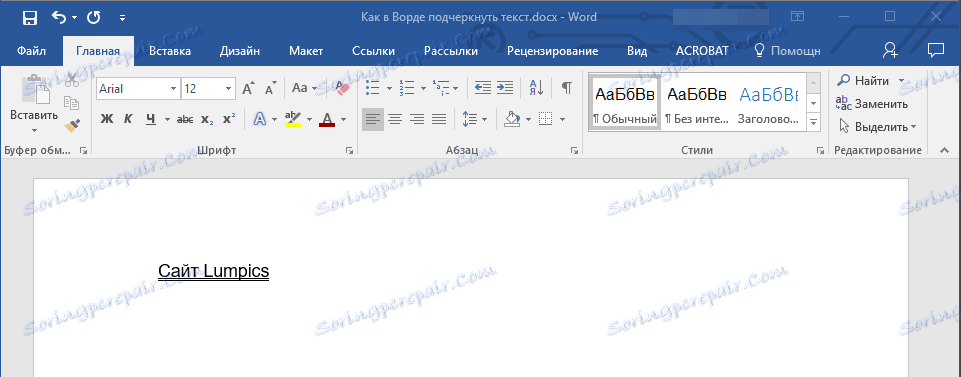
- تلميح: يمكنك القيام بنفس الشيء مع قائمة الزر "تسطير" ()). للقيام بذلك ، انقر فوق السهم الموجود بجوار هذا الحرف وحدد هناك خطًا مزدوجًا.
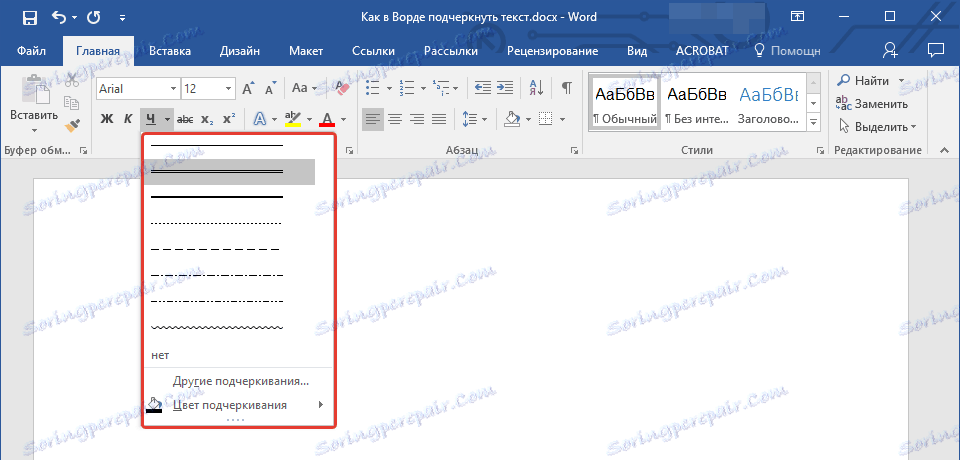
التأكيد على الفراغ بين الكلمات
إن أبسط طريقة يمكنك جعل تسطيرها فقط في مسافات هي بالضغط على مفتاح "الشرطة السفلية" (المفتاح قبل الأخير في الصف العددي العلوي ، هناك أيضًا واصلة عليه) مع الضغط على الزر "Shift" مسبقًا.
ملاحظة: في هذه الحالة ، يتم وضع الشرطة السفلية السفلية بدلاً من مسافة وستكون على نفس المستوى مع الحافة السفلية للحروف ، وليس تحتها ، كتسطير قياسي.
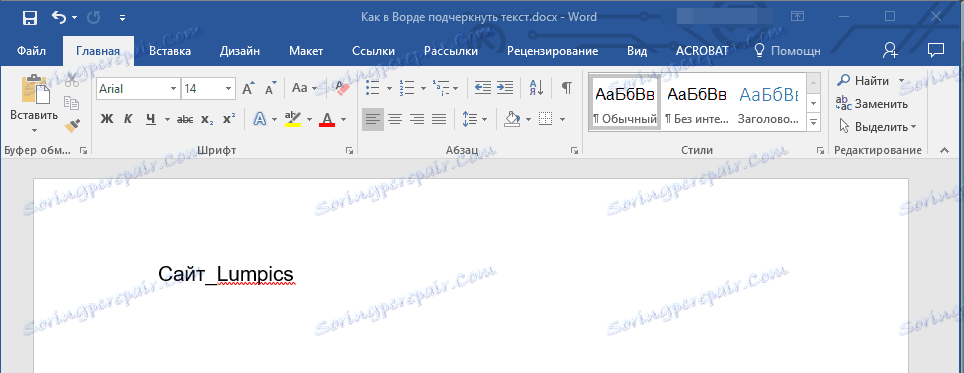
ومع ذلك ، تجدر الإشارة إلى أن هذه الطريقة لها عيب واحد مهم - تعقيد محاذاة خطوط التسطير في بعض الحالات. أحد الأمثلة الواضحة هو إنشاء نماذج للتعبئة. بالإضافة إلى ذلك ، إذا قمت بتنشيط خيار التنسيق التلقائي في MS Word لاستبدال الشرطات السفلية على سطر الحد تلقائيًا بالضغط على ثلاثة و / أو أكثر "Shift + - (واصلة)" ، ستحصل على خط يساوي عرض الفقرة ، وهو غير مرغوب فيه إلى حد كبير في معظم القضية.
الدرس: التصحيح التلقائي في Word
الحل الصحيح في الحالات التي يكون فيها من الضروري التأكيد على الفجوة هو استخدام الجدولة. تحتاج فقط إلى الضغط على مفتاح "Tab" ، ومن ثم التأكيد على الفضاء. إذا كنت ترغب في التأكيد على الفجوة في نموذج الويب ، فمن المستحسن استخدام خلية جدول فارغة مع ثلاثة حدود شفافة وقاع غير شفاف. قراءة المزيد حول كل من هذه الأساليب أدناه.
نؤكد على الثغرات الموجودة في المستند للطباعة
1. ضع المؤشر في النقطة التي تريد فيها التأكيد على المساحة واضغط على مفتاح "Tab" .
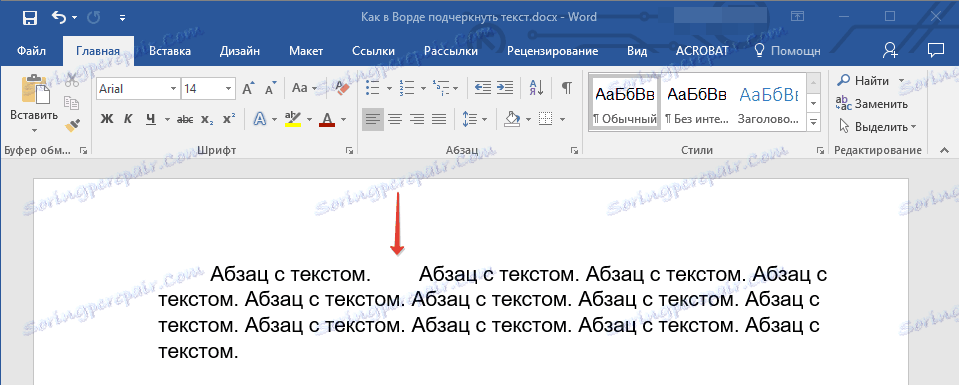
ملاحظة: يتم استخدام الجدولة في هذه الحالة بدلاً من مسافة.
2. قم بتمكين عرض الرموز المخفية بالنقر فوق الزر الموجود في مجموعة "الفقرة" .
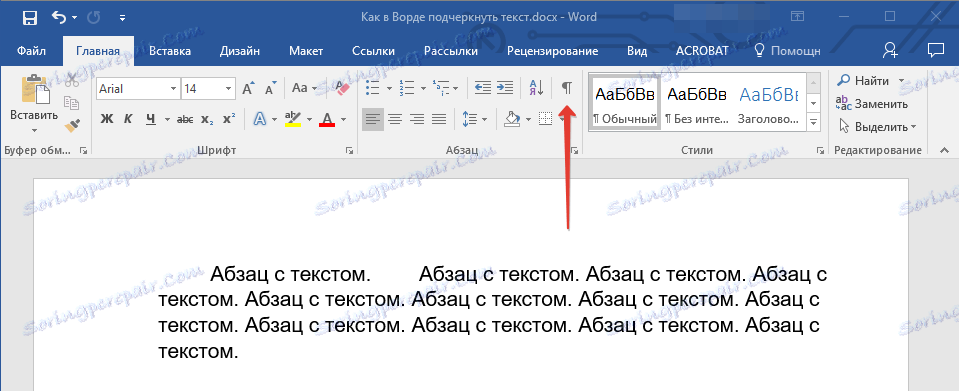
3. حدد حرف الجدولة (سيتم عرضه كسهم صغير).
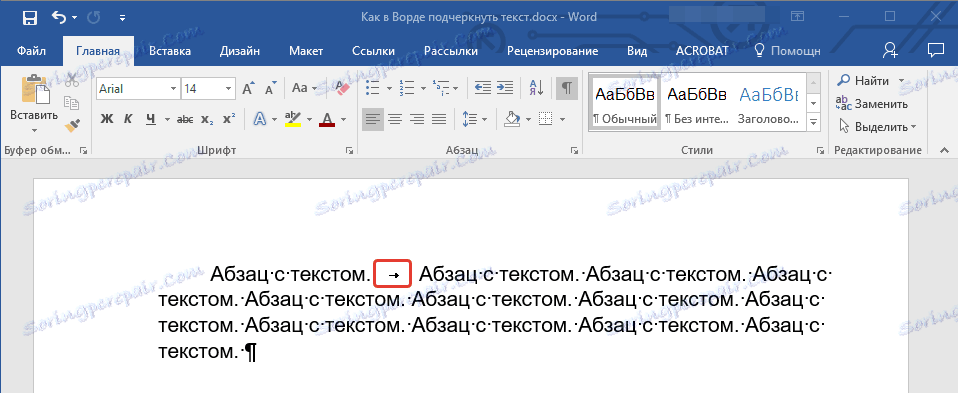
4. انقر فوق الزر "Underline" ( H ) في المجموعة "Font" ، أو استخدم مفاتيح "Ctrl + U" .

- تلميح: إذا كنت تريد تغيير نمط الشرطة السفلية ، فقم بتوسيع قائمة هذا المفتاح ( C ) بالنقر فوق السهم المجاور له ، وتحديد النمط المناسب.
5. سيتم تعيين تسطير الفضاء. إذا لزم الأمر ، افعل نفس الشيء في أجزاء أخرى من النص.
6. قم بإيقاف تشغيل وضع عرض الحرف المخفي.
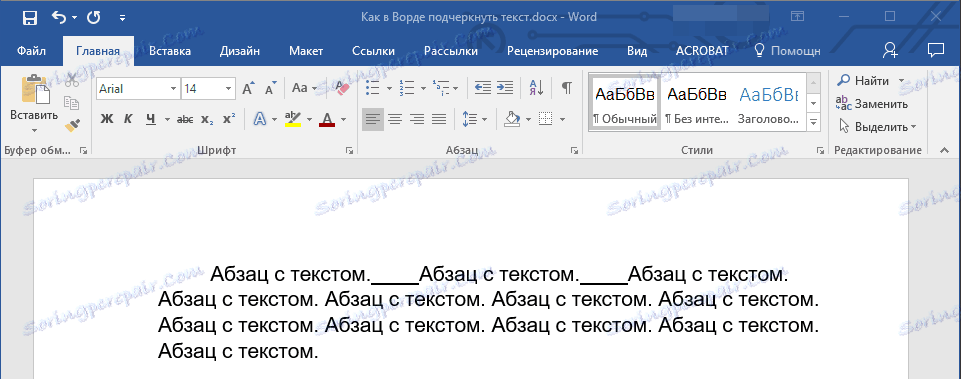
التأكيد على الفجوات في وثيقة الويب
1. انقر على زر الماوس الأيسر في النقطة التي تريد أن تبرز فيها المساحة.
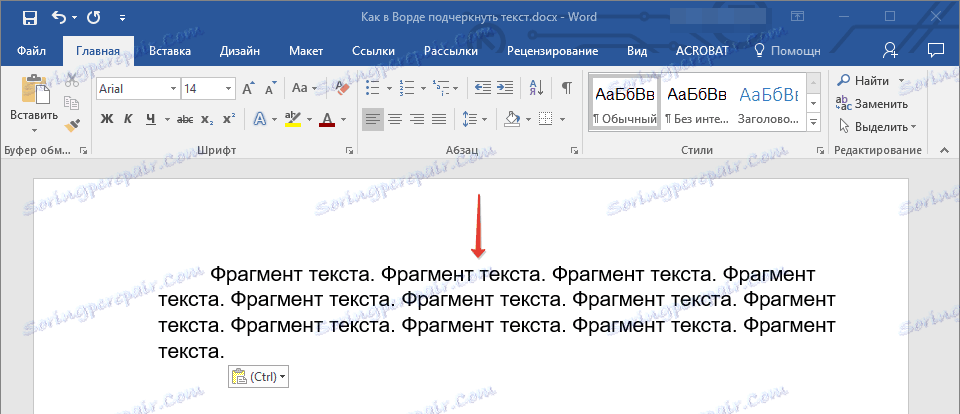
2. انقر فوق علامة التبويب "إدراج" وانقر فوق الزر "جدول" .
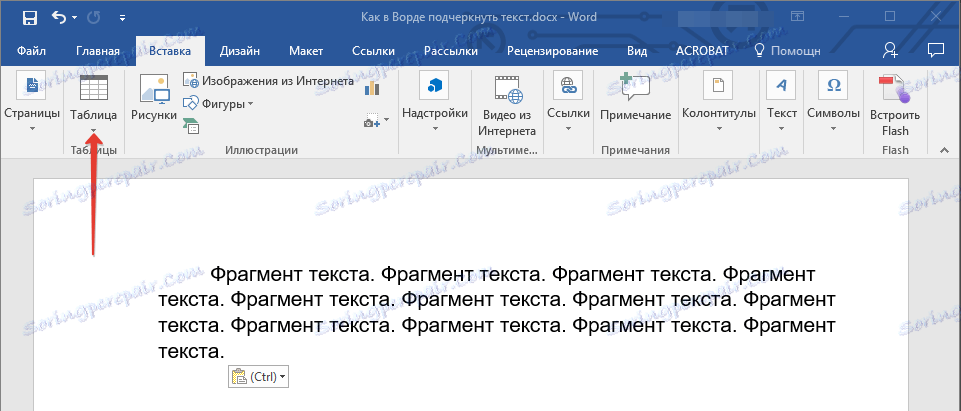
3. حدد جدولًا بحجم خلية واحدة ، أي انقر على المربع الأول الأيسر.
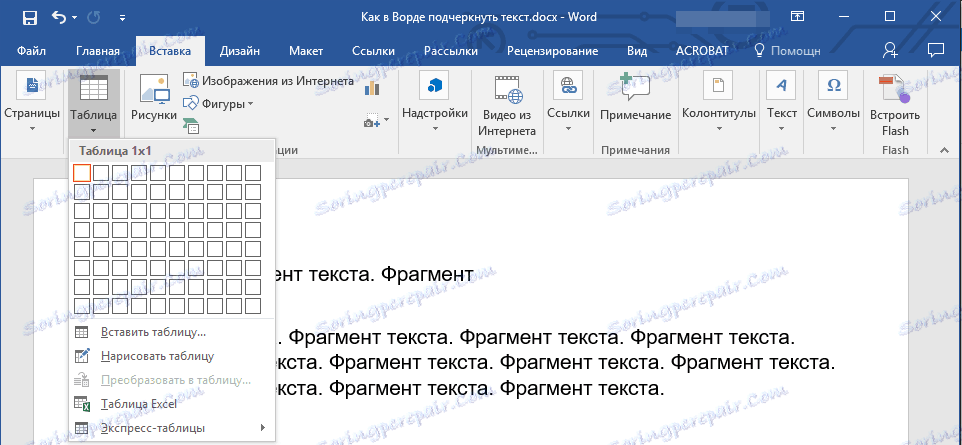
- تلميح: إذا لزم الأمر ، قم بتغيير حجم الجدول بسحب حافة الجدول.
4. انقر فوق زر الماوس الأيسر داخل الخلية المضافة لعرض وضع العمل مع الجداول.
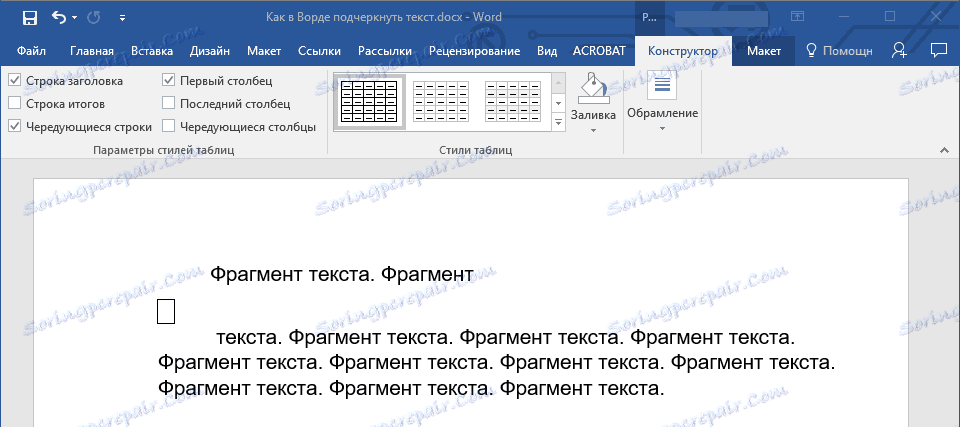
5. انقر في هذا المكان بزر الفأرة الأيمن وانقر على زر "الحدود" ، حيث يمكنك تحديد "الحدود والتعبئات" في القائمة.
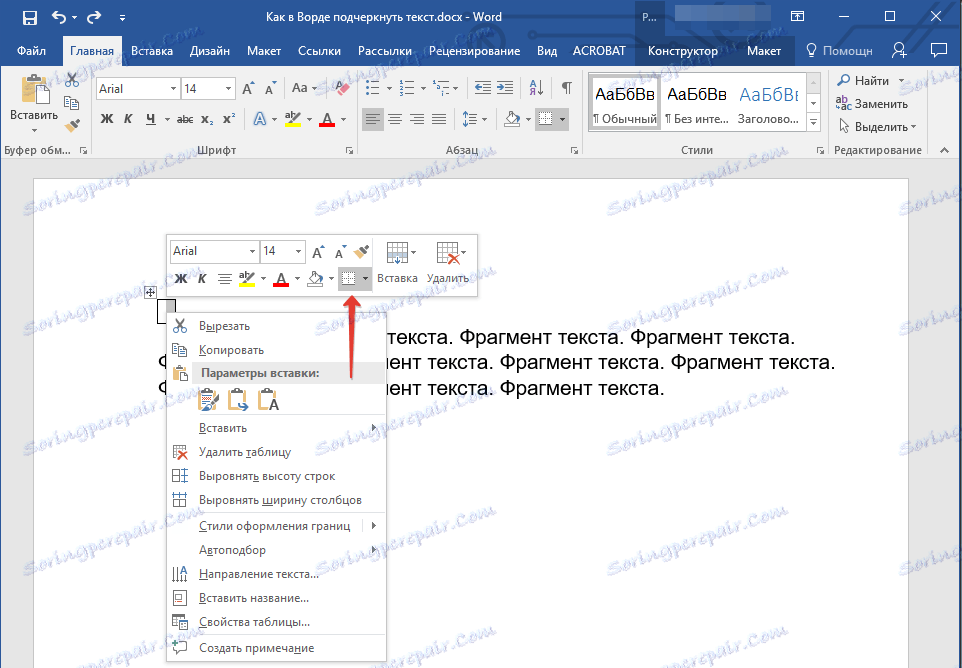
ملاحظة: في إصدارات MS Word حتى عام 2012 ، يوجد عنصر منفصل في القائمة المختصرة "Borders and Fills" .
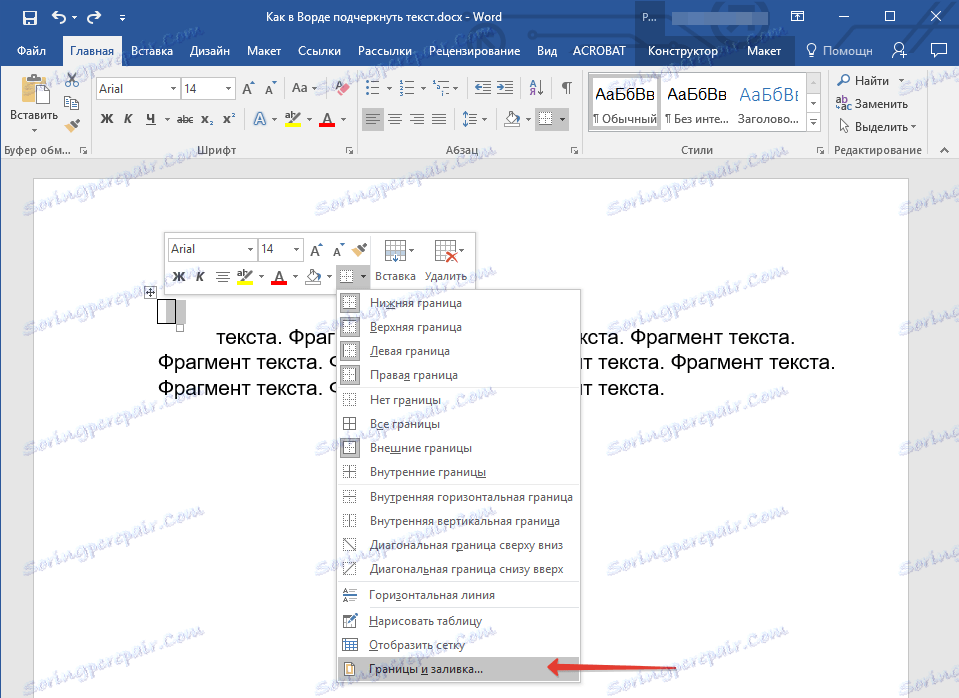
6. انتقل إلى علامة التبويب "الحدود" حيث في قسم "النوع" حدد "لا" ، ثم في قسم "نموذج" ، حدد تخطيط الجدول مع الحد السفلي ، ولكن دون الثلاثة الأخرى. في قسم "النوع" ، سيظهر لك أنك حددت الخيار "غير ذلك" . انقر فوق موافق .
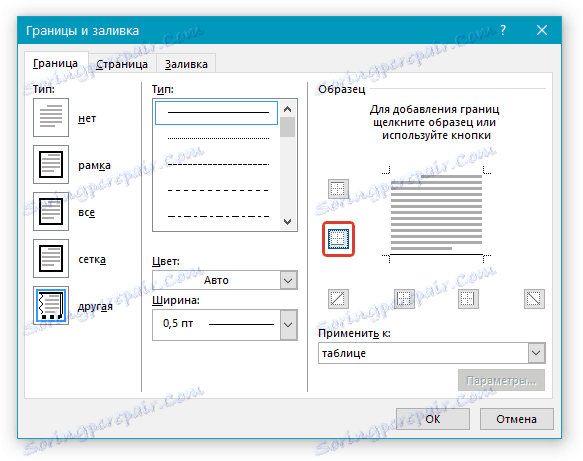
ملاحظة: في مثالنا ، بعد تنفيذ الإجراءات المذكورة أعلاه ، فإن التأكيد على الفراغ بين الكلمات هو ، على أقل تقدير ، في غير مكانه. ربما سوف تواجه أيضا مشكلة مماثلة. للقيام بذلك ، يجب عليك تغيير إعدادات تنسيق النص.

الدروس:
كيفية تغيير الخط في كلمة
كيفية محاذاة النص في وثيقة
7. في قسم النمط ( علامة التبويب تصميم ) ، حدد النوع واللون وسمك الخط المطلوب إضافته كشرطة سفلية.
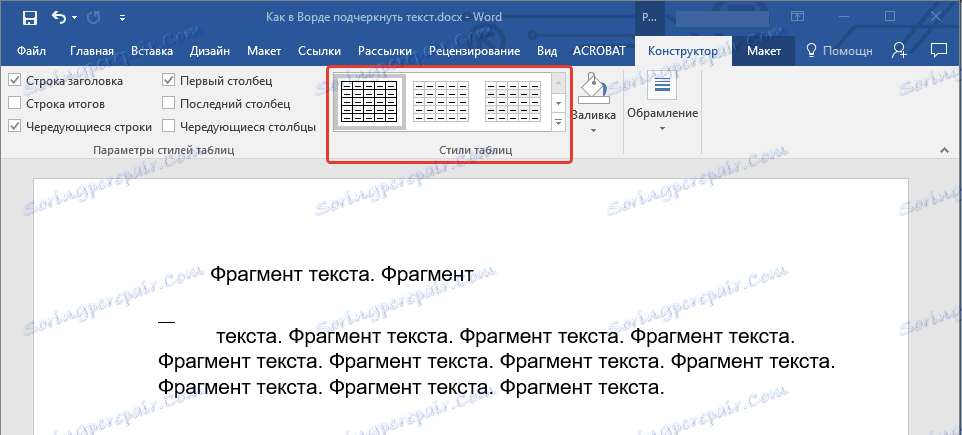
الدرس: كيفية جعل جدول في كلمة غير مرئي
8. لعرض الحد السفلي ، انقر فوق مجموعة "معاينة" بين علامات الحقل السفلي في الشكل.
- تلميح: لعرض جدول بدون حدود رمادية (غير مطبوعة) ، انتقل إلى علامة التبويب تخطيط ، حيث في المجموعة جدول ، انقر فوق إظهار الشبكة .
ملاحظة: إذا كنت بحاجة إلى إدخال نص توضيحي قبل المساحة المسطرة ، فاستخدم جدولًا يمثل خليتين (أفقيًا) بالحجم ، مما يجعل كل حدود أول شفاف. أدخل النص الذي تريده في هذه الخلية.
9. ستضاف المساحة المسطرة بين الكلمات في المكان الذي حددته.

الميزة الكبيرة لهذه الطريقة لإضافة مسافة مسطرة هي القدرة على تغيير طول خط الشرطة السفلية. يكفي فقط تحديد الجدول وسحبه على الحافة اليمنى إلى الجانب الأيمن.
إضافة تسطير شكل
بالإضافة إلى سطر واحد أو خطين من الشُرَط السفلية ، يمكنك أيضًا اختيار نمط ولون مختلفين للخط.
1. حدد النص الذي تريد التركيز عليه بأسلوب خاص.
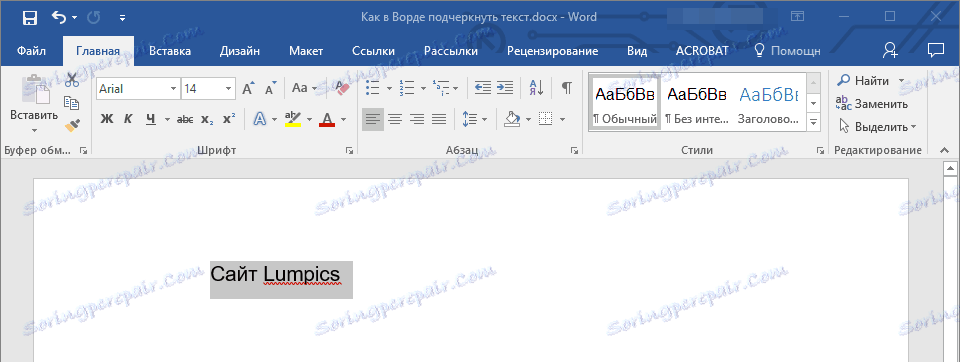
2. قم بتوسيع قائمة الزر "تسطير" (مجموعة "الخط" ) بالنقر فوق المثلث المجاور لها.
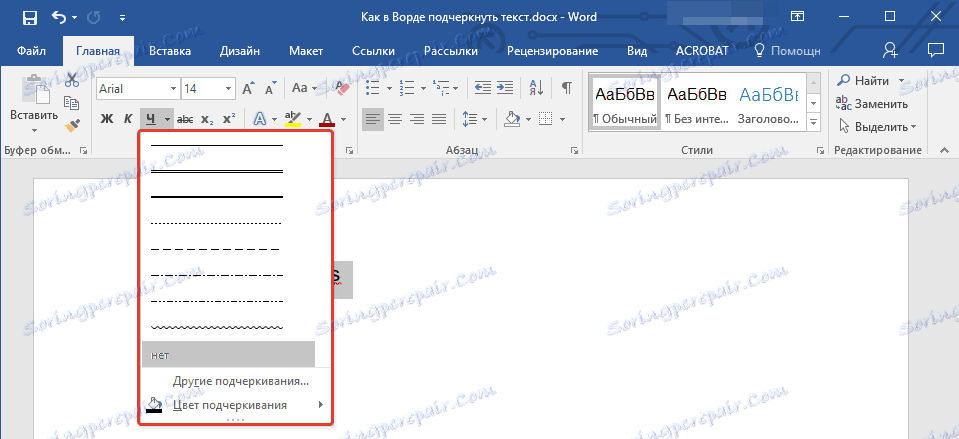
3. حدد نمط التسطير المطلوب. إذا لزم الأمر ، حدد لون الخط كذلك.
- تلميح: إذا لم تكن خطوط النموذج في النافذة كافية بالنسبة لك ، فحدد "تسطيرات أخرى" وحاول العثور على النمط المناسب في قسم "التسطير" هناك.
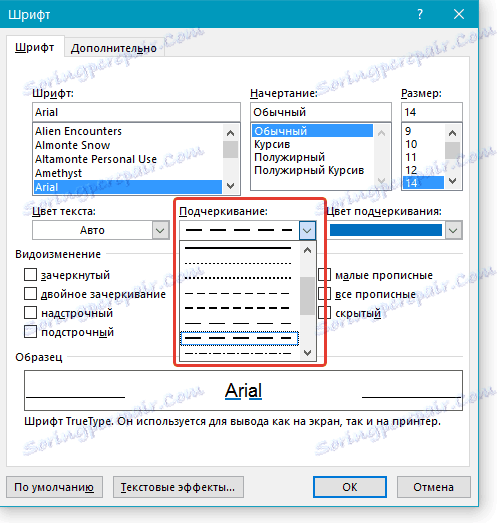
4. سيتم إضافة تسطير إلى النمط واللون الذي حددته.
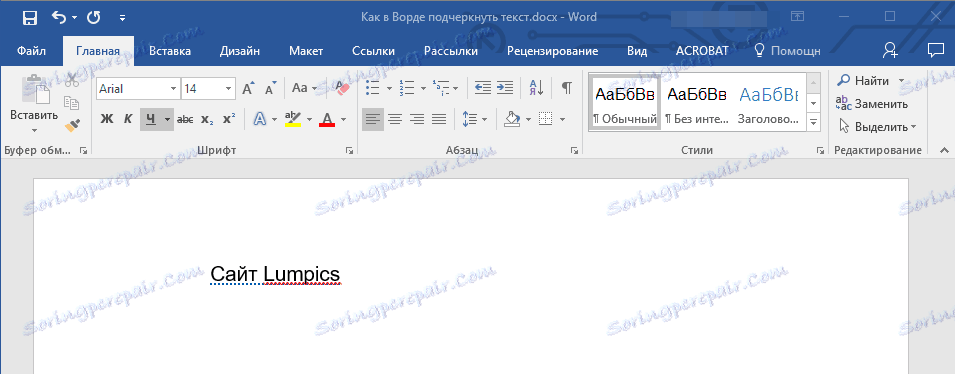
إزالة التسطير
إذا كنت بحاجة إلى إزالة تسطير الكلمات أو العبارات أو النص أو المسافات ، فعليك تنفيذ الإجراء نفسه الذي تريد إضافته.
1. قم بتمييز النص المسطر.
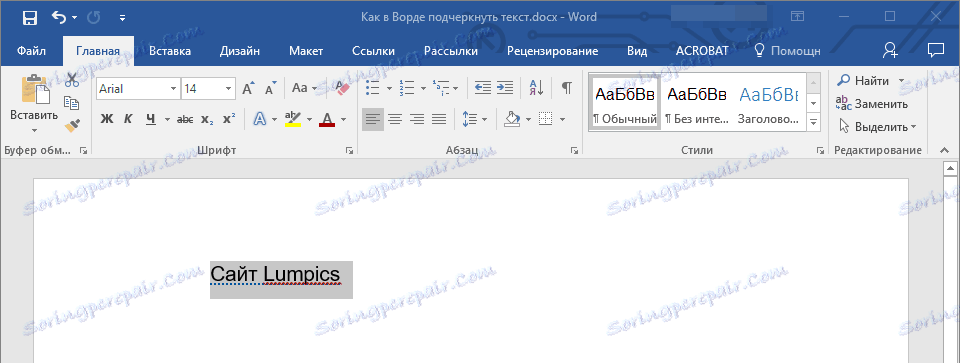
2. انقر فوق الزر "تسطير" في المجموعة "Font" أو "Ctrl + U" .
- تلميح: لإزالة تسطير تم إدخاله بنمط خاص ، يجب الضغط على الزر "تسطير" أو مفتاح "Ctrl + U" مرتين.
3. سيتم حذف التسطير.
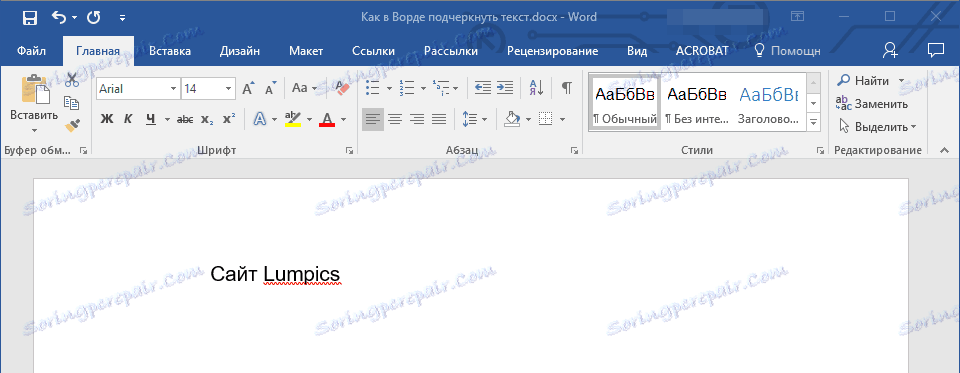
هذا كل شيء ، الآن أنت تعرف كيفية التأكيد على الكلمة أو النص أو الفجوة بين الكلمات في الكلمة. نتمنى لك النجاح في تطوير هذا البرنامج للتعامل مع المستندات النصية.