تماما إلغاء تثبيت DriverPack Cloud على ويندوز 7

في البداية ، كان من المفترض أن يكون DriverPack Cloud حلاً جيدًا لأولئك المستخدمين الذين يرغبون في تحسين أجهزة الكمبيوتر الخاصة بهم تلقائيًا ، وكلف البرنامج بمراقبة تحديثات برنامج التشغيل والتخلص من القمامة. ومع ذلك ، فإن سياسة الشركة المطورة تدخلية للغاية ، وغالبًا ما يتم تثبيت البرنامج نفسه على جهاز كمبيوتر شخصي دون علم المستخدمين. هذا يثير سخط من أصحاب أنظمة التشغيل ويسبب الرغبة في التخلص من هذه الأداة غير الضرورية. كجزء من مقالة اليوم ، سنعرض طرقًا معقولة التكلفة لإزالة DriverPack Cloud بالكامل من Windows 7.
محتوى
تماما إلغاء تثبيت DriverPack Cloud في ويندوز 7
في كثير من الأحيان ، يصل DriverPack Cloud إلى جهاز الكمبيوتر إلى جانب بعض التطبيقات الضرورية أو الإعلانات بسبب عدم اهتمام المستخدم. يمكن أيضًا إضافته إلى النظام مع الملفات الضارة عن طريق العدوى العادية. سبب ظهور هذا البرنامج ليس مهمًا جدًا ، نظرًا لأن أساليب إزالة التثبيت تظل كما هي. نقترح النظر في ثلاثة برامج تتيح لك التعامل بسرعة مع المهمة ، وأيضًا في نهاية المقالة سنخصص وقتًا للإجراء اليدوي.
الطريقة 1: كلنر
يستخدم تطبيق مجاني يسمى CCleaner من قبل العديد من المستخدمين في جميع أنحاء العالم. تسمح لك وظيفته الرئيسية بتحسين السجل بسرعة وإزالة القمامة المتراكمة في قسم النظام في القرص الصلب وإزالة البرامج غير الضرورية بسرعة. مع DriverPack Cloud ، هذا الحل قادر أيضًا على التعامل ، وهو كما يلي:
- اتبع الرابط أعلاه لتنزيل وتثبيت CCleaner. بعد البدء ، انتقل إلى قسم "الأدوات" من خلال النقر على الأيقونة المقابلة في اللوحة اليمنى.
- ابحث عن البرنامج الضروري هناك وحدده بنقرة واحدة باستخدام زر الماوس الأيسر.
- على اليمين ، يتم تنشيط الإجراءات. انقر على الخيار الأول "إلغاء التثبيت" .
- يتم فتح نافذة إزالة DriverPack Cloud القياسية. في ذلك ، انقر على زر المقابلة.
- حدد المربع بجوار "بيانات المستخدم" وحدد فقط "إلغاء التثبيت" .
- توقع اكتمال العملية.
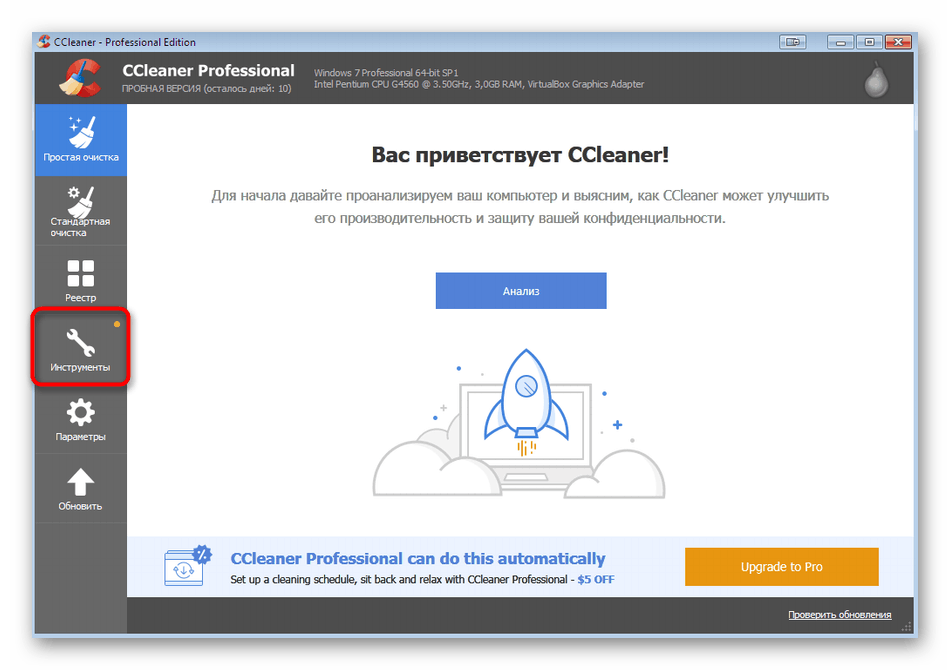
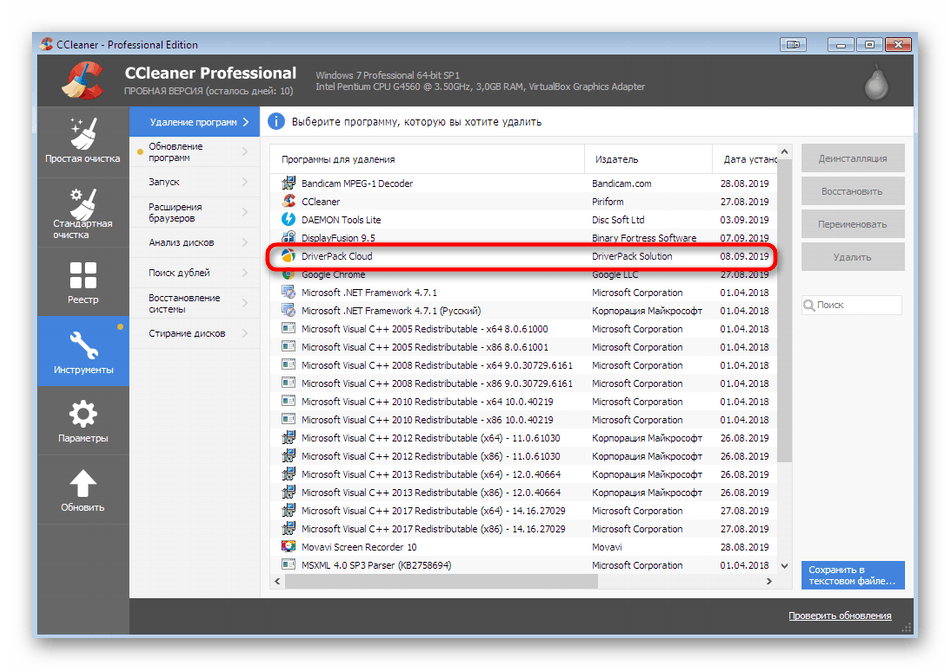
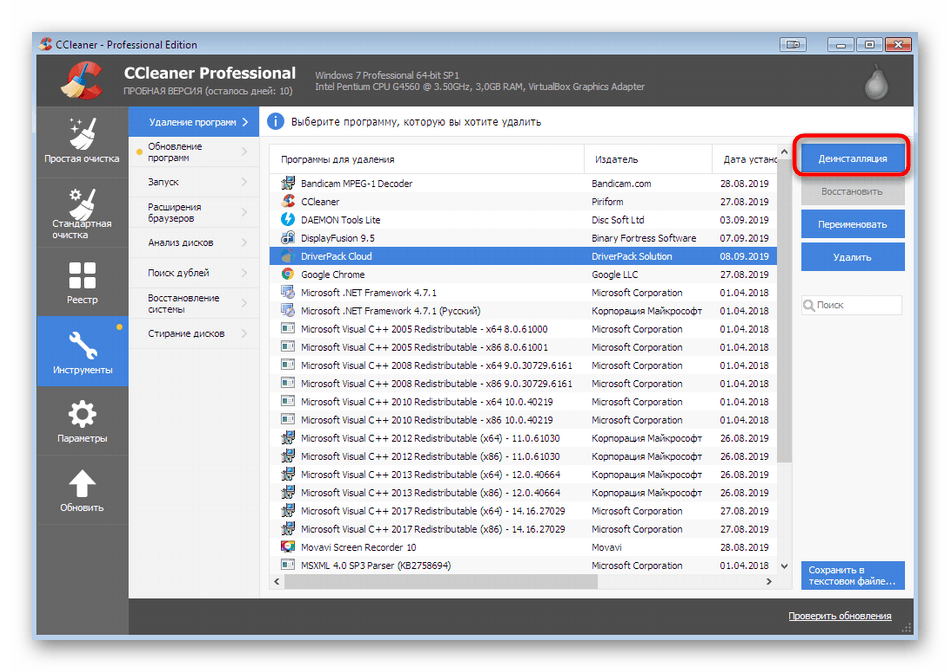
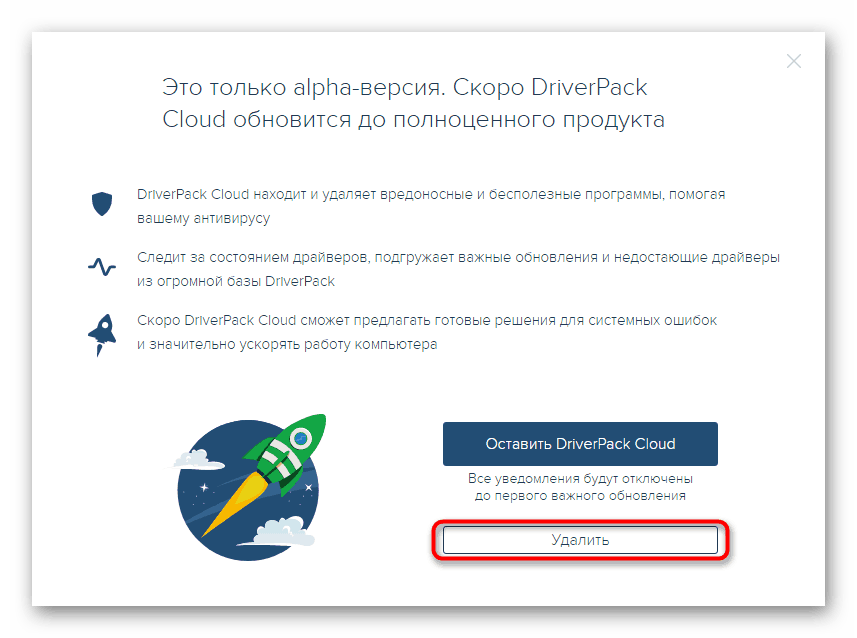
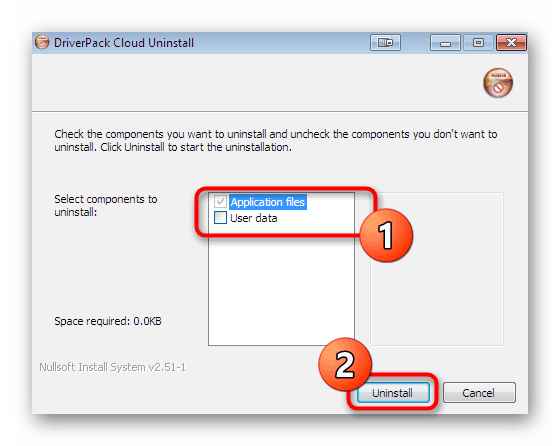
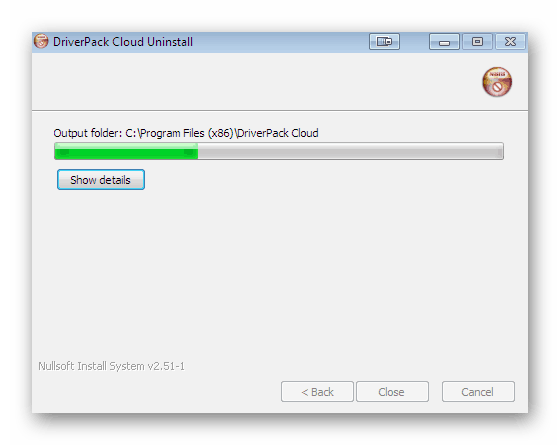
لسوء الحظ ، لا تضمن CCleaner التنظيف الكامل لذيولها بعد إزالة البرنامج. بالطبع ، يمكنك تشغيل أداة التحسين المدمجة ، ولكن أفضل طريقة هي البحث عن الملفات المتبقية وحذفها يدويًا ، كما هو موضح بمزيد من التفاصيل في الطريقة الرابعة .
الطريقة 2: Revo Uninstaller
Revo Uninstaller هو أحد البرامج المجانية الأكثر شعبية التي تسمح لك بإزالة حتى هذا البرنامج الذي لم يتم إلغاء تثبيته بواسطة أداة نظام تشغيل قياسية. في حالة DriverPack Cloud ، سيكون هذا الحل مفيدًا أيضًا ، لأنه ينظف بالإضافة إلى ذلك جميع ملفات المستخدم ومفاتيح التسجيل المتبقية.
- بعد التثبيت الناجح ، افتح Revo Uninstaller ومن خلال اللوحة في الجزء العلوي ، انتقل إلى قسم "إزالة التثبيت" .
- هنا ، انقر بزر الماوس الأيسر لتمييز التطبيق اليوم.
- ثم انقر فوق "حذف" .
- نتوقع لإنشاء نقطة استعادة النظام.
- بعد ذلك ، سيتم عرضه لمسح نظام التشغيل بحثًا عن الملفات المتبقية. الإعداد الافتراضي هو متوسط. نوصي أيضا استخدامه.
- في الوقت نفسه ، في نافذة جديدة ، يتم فتح نافذة إزالة DriverPack Cloud القياسية ، حيث تحتاج إلى اتباع التعليمات البسيطة.
- انتظر حتى يتم فحص المجلدات بحثًا عن ذيولها المتبقية بعد الحذف.
- سترى الآن قائمة بجميع الإدخالات الموجودة في السجل. انقر على زر "حذف" لمسحها جميعًا.
- بالإضافة إلى ذلك ، ستظهر الملفات والمجلدات التي أنشأها البرنامج في النظام. يُنصح بالتخلص منها جميعًا فورًا ، حتى لا تبحث عن كل كائن على حدة لاحقًا.
- في النهاية ، يبقى فقط النقر على "إنهاء" . في حالة استمرار عرض أي ملفات أو أدلة بعد الحذف ، أعد تشغيل الكمبيوتر من أجل مواصلة التشغيل العادي في جلسة جديدة دون وجود عناصر غير ضرورية.
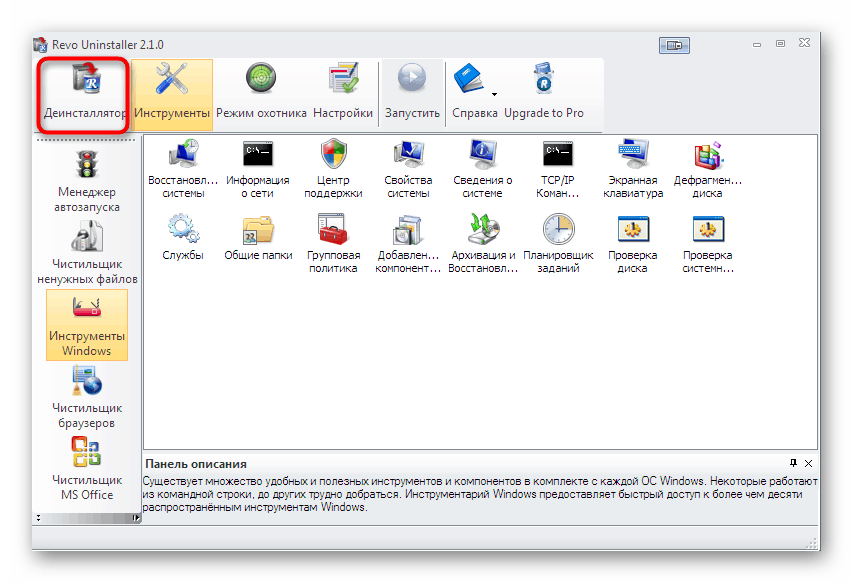
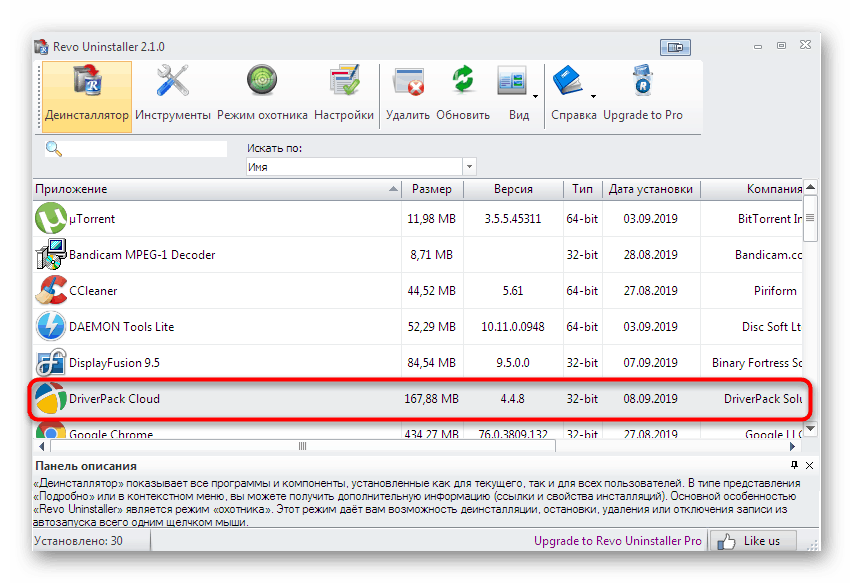
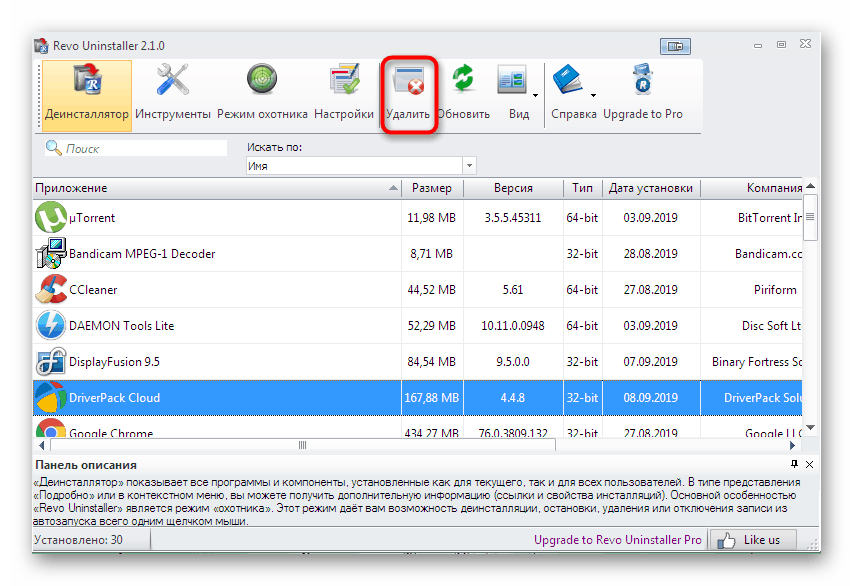
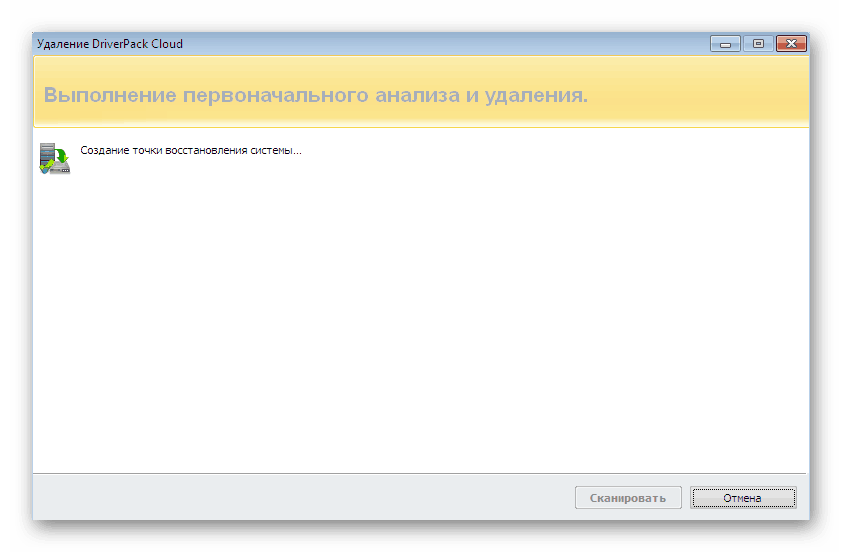
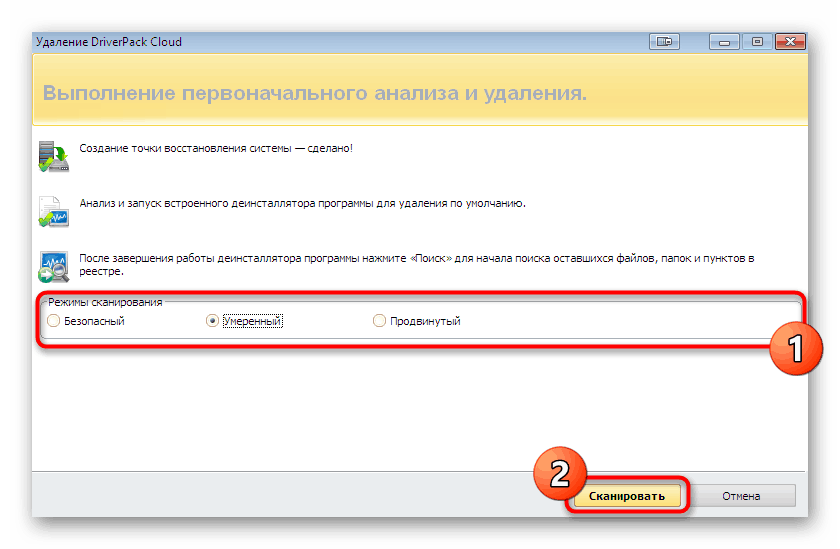
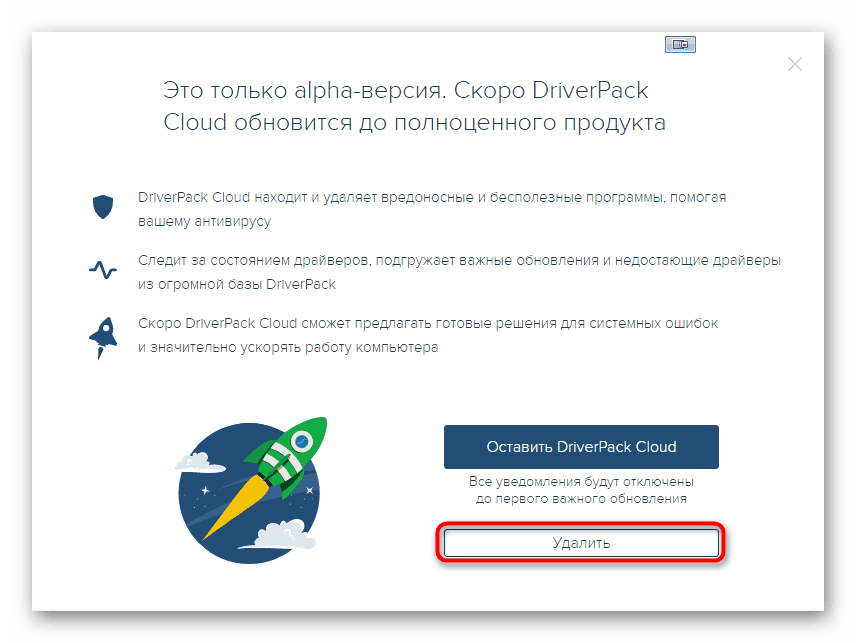
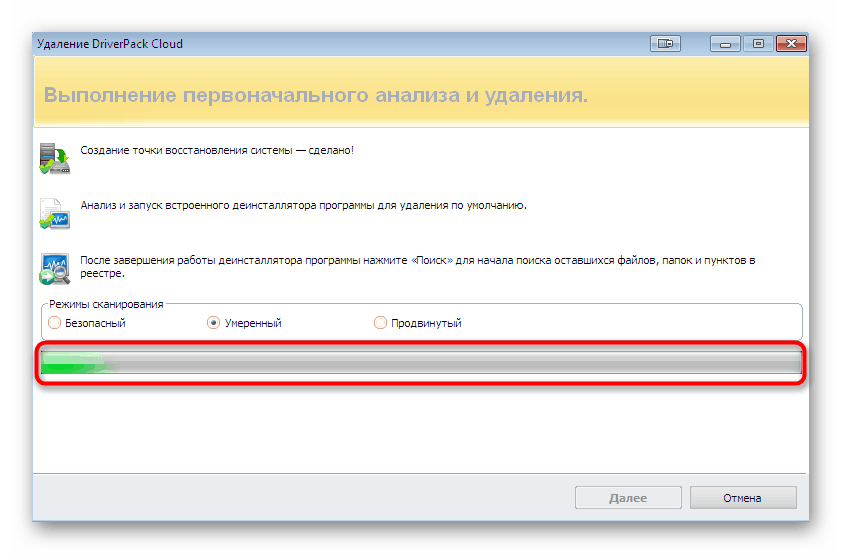
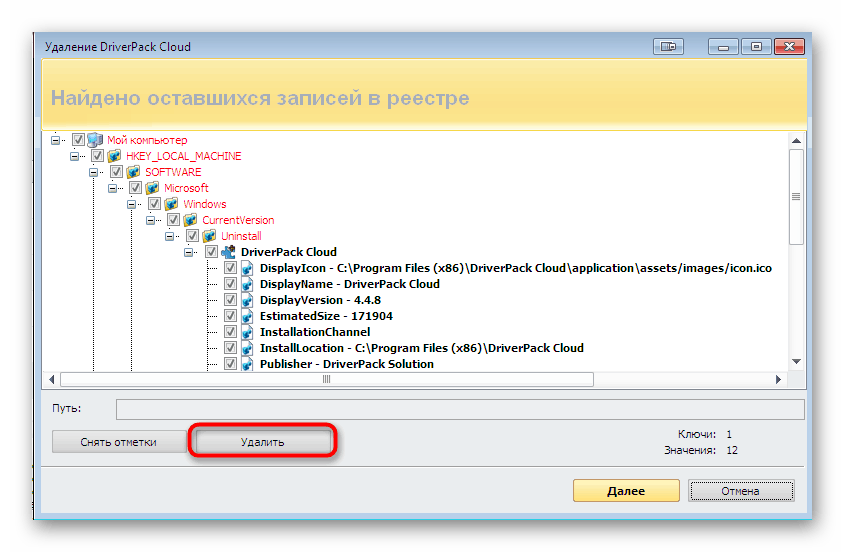
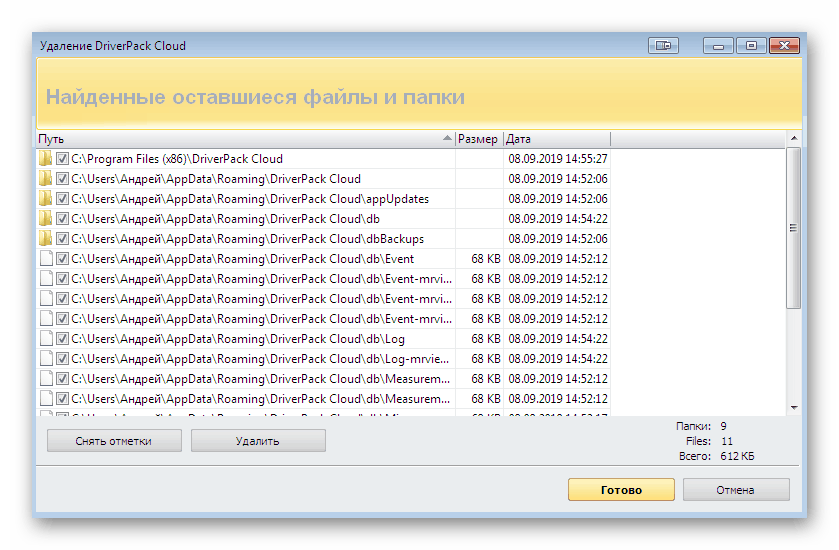
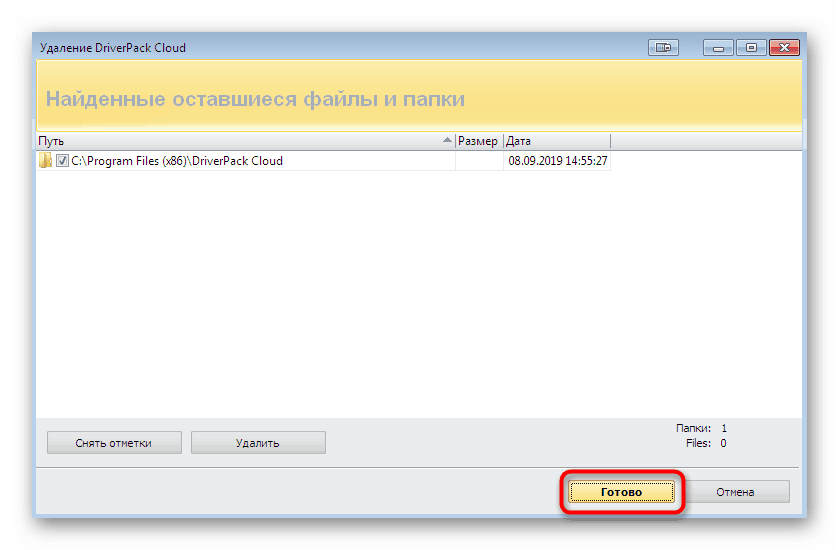
هذه هي الطريقة التي تتم بها إزالة البرنامج البسيط من خلال Revo Uninstaller مع تنظيف جميع ذيول تماما. يمكننا أن نوصي بأمان باستخدام هذه الأداة ونعتبرها واحدة من الأفضل. إذا كنت مهتمًا بالعمل مع هذا التطبيق بشكل مستمر ، فقم بالإضافة إلى ذلك بدراسة المواد التدريبية حول هذا الموضوع من خلال النقر على الرابط أدناه.
مزيد من التفاصيل: كيفية استخدام Revo Uninstaller
الطريقة الثالثة: برنامج إلغاء التثبيت Ashampoo
لسبب ما ، بعض المستخدمين غير راضين عن أي من التطبيقات التي نوقشت في وقت سابق. في هذه الحالة ، انتبه لآخر أداة إضافية تسمى اليوم Ashampoo Uninstaller. يتم دفعها ، لكن الفترة التجريبية كافية ليس فقط لإزالة DriverPack Cloud ، ولكن أيضًا للتعرف على جميع وظائف الحل.
- عند بدء تشغيل برنامج Ashampoo Uninstaller لأول مرة ، تظهر نافذة ترحيب لإعلامك بأن الفترة التجريبية قد بدأت. في ذلك ، انقر فوق "متابعة التعارف" .
- في البرنامج نفسه ، انتبه إلى اللوحة السفلية "التطبيقات المثبتة حديثًا" . يمكن عرض الكائن الضروري فيه ، وبالتالي يبقى فقط للنقر على "حذف" . إذا لم يكن هناك ، انتقل إلى قسم "التطبيقات" .
- ابحث عن DriverPack هنا وحدده بعلامة. في الوقت نفسه ، قم بتمييز البرامج الأخرى التي تريد إزالتها ، إذا كان هناك بالطبع.
- بعد التمييز ، ابدأ عملية إزالة التثبيت.
- تأكد من تحديد "إجراء تنظيف إضافي متعمق" والمتابعة.
- ستظهر نافذة جديدة ، حيث سيتم وضع علامة أدناه "يتم استخدام البرنامج النصي الأصلي لإزالة التثبيت."
- هذا يعني أنه سيتم الآن فتح نافذة البرنامج نفسه ، والتي تعرفها بالفعل. للبدء ، قم بإلغاء تثبيت قياسي.
- بعد ذلك ، انقر فوق "اكتمال العملية الأصلية . "
- حدد كل الأشياء التي عثر عليها في التنظيف العميق.
- ابدأ هذه العملية بالنقر فوق الزر "إجراء التنظيف المتقدم" .
- في نهاية العملية ، سيتم إخطارك بأنه قد تم إلغاء تثبيت البرنامج بنجاح ، وسيتم عرض عدد الكائنات التي تم محوها في الأسفل.
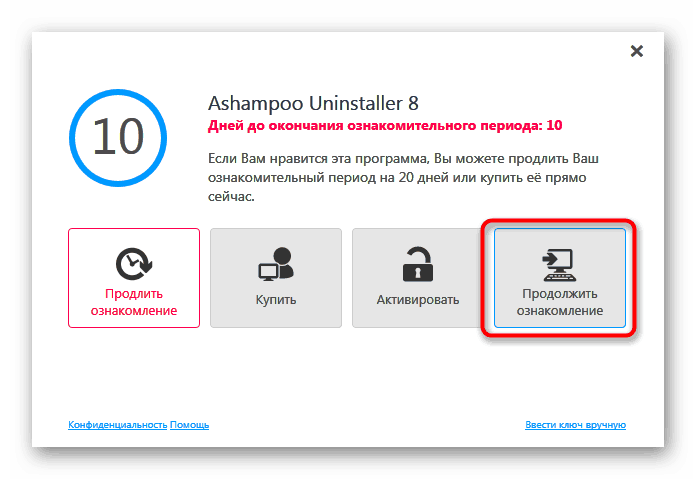
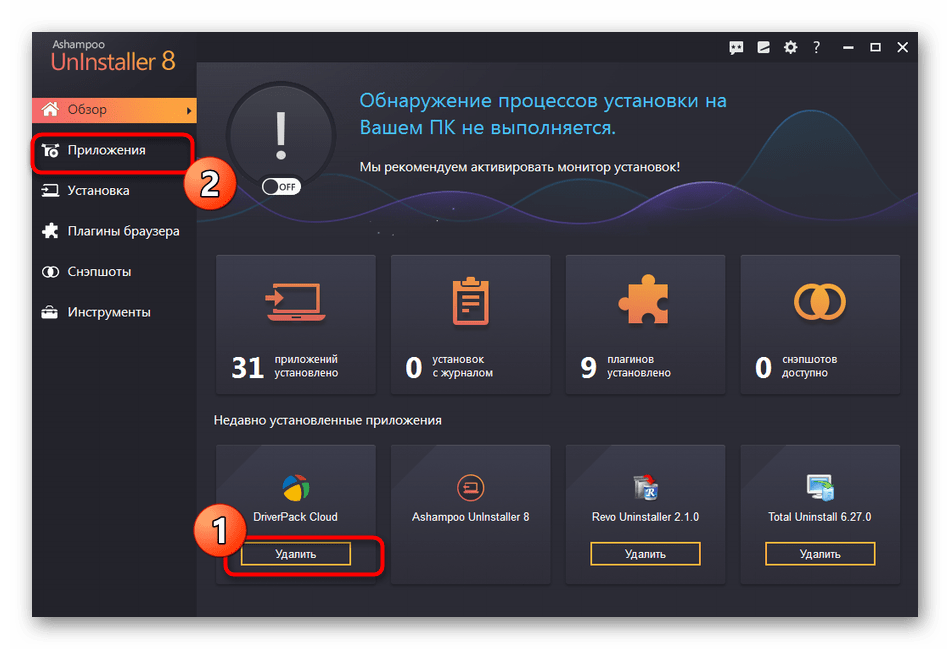
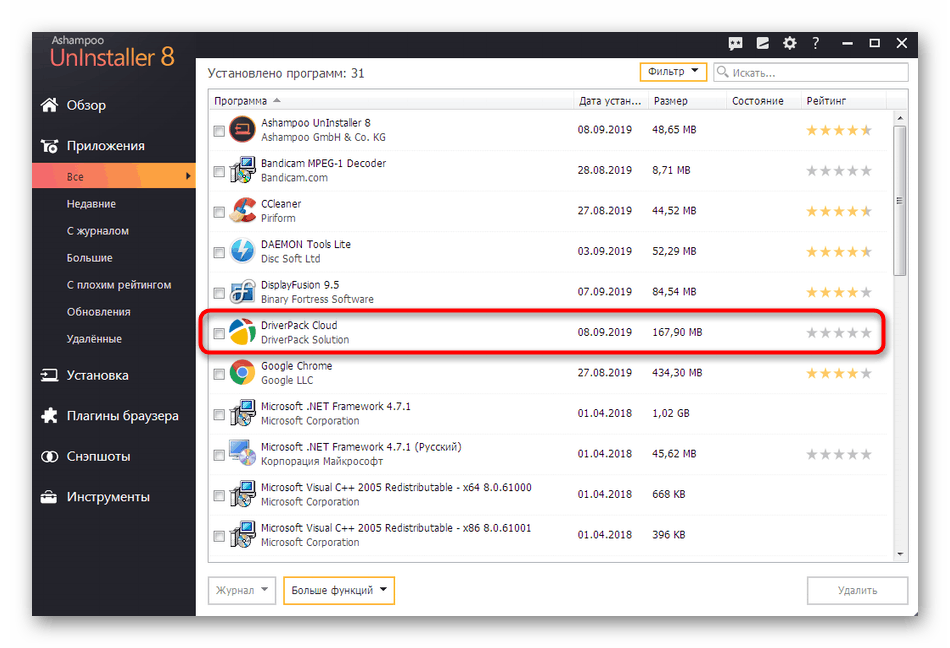
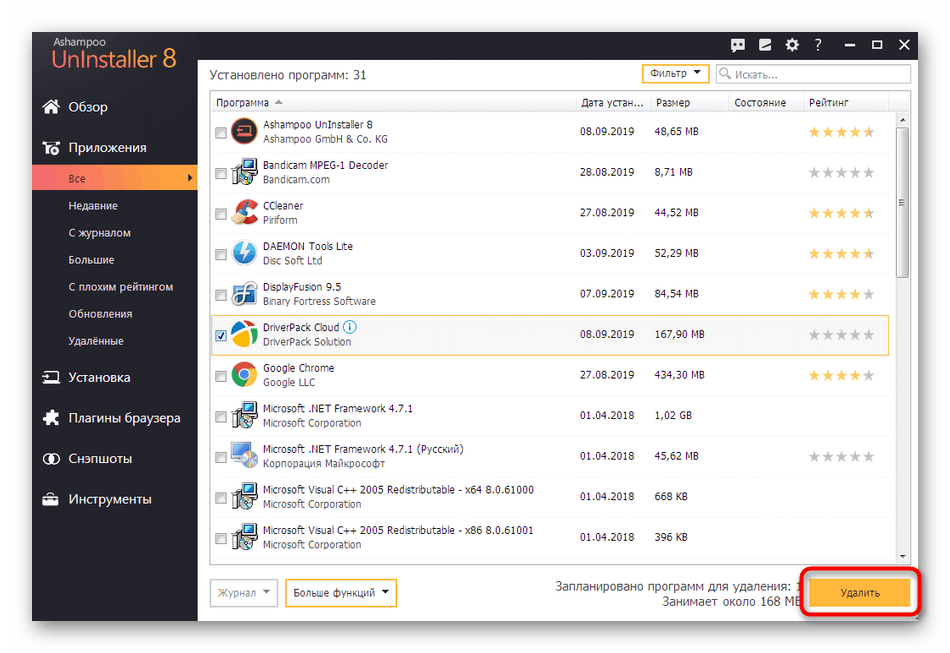
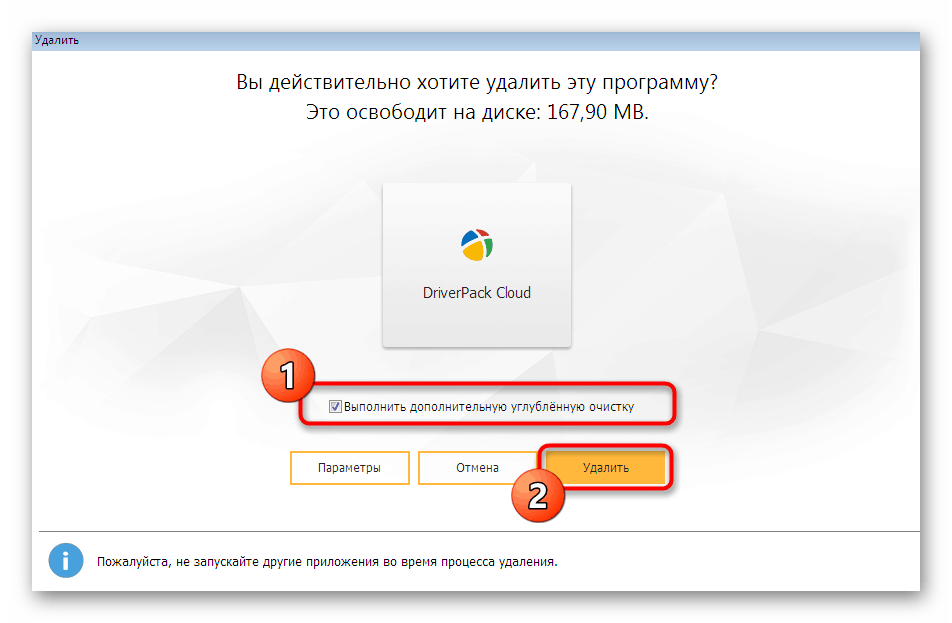
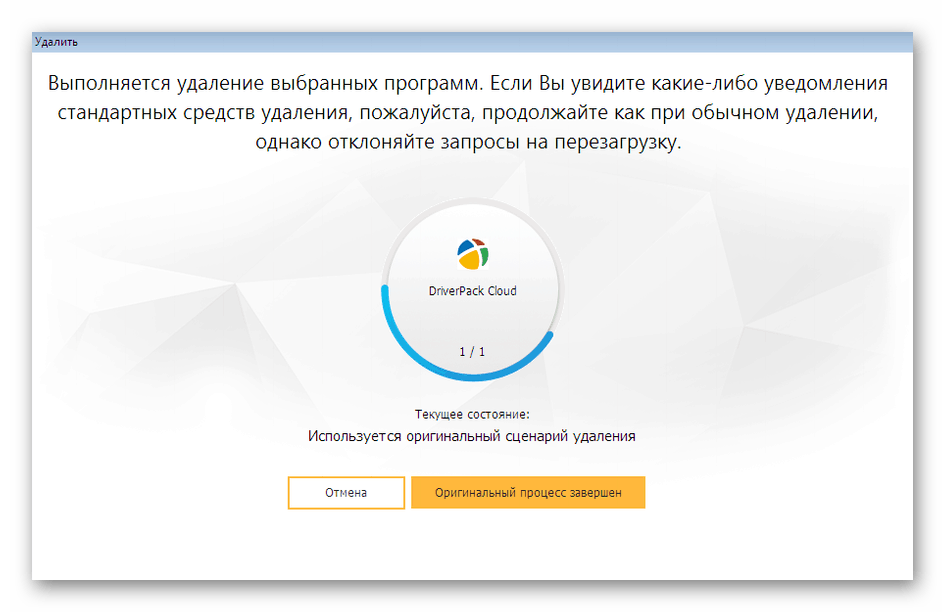
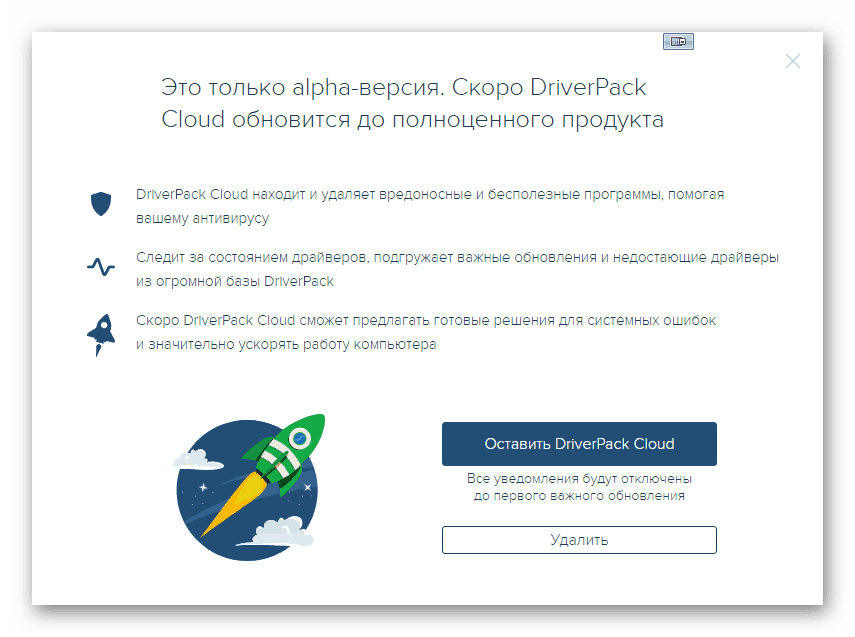
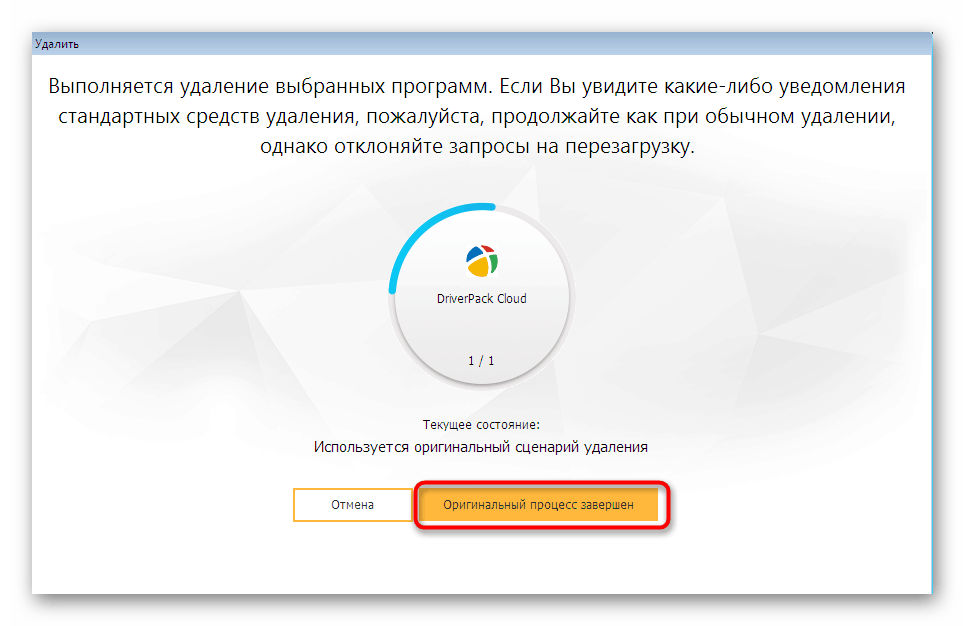
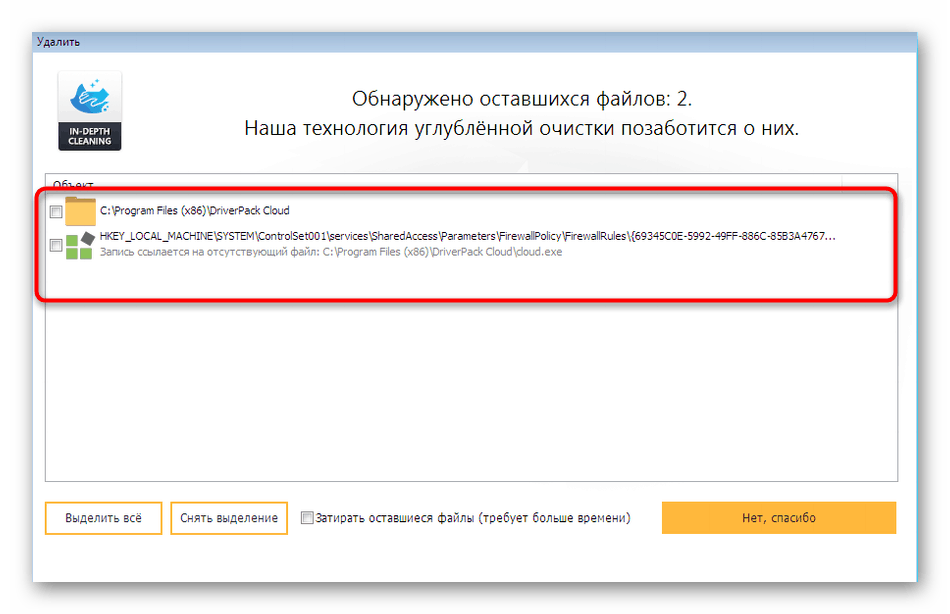
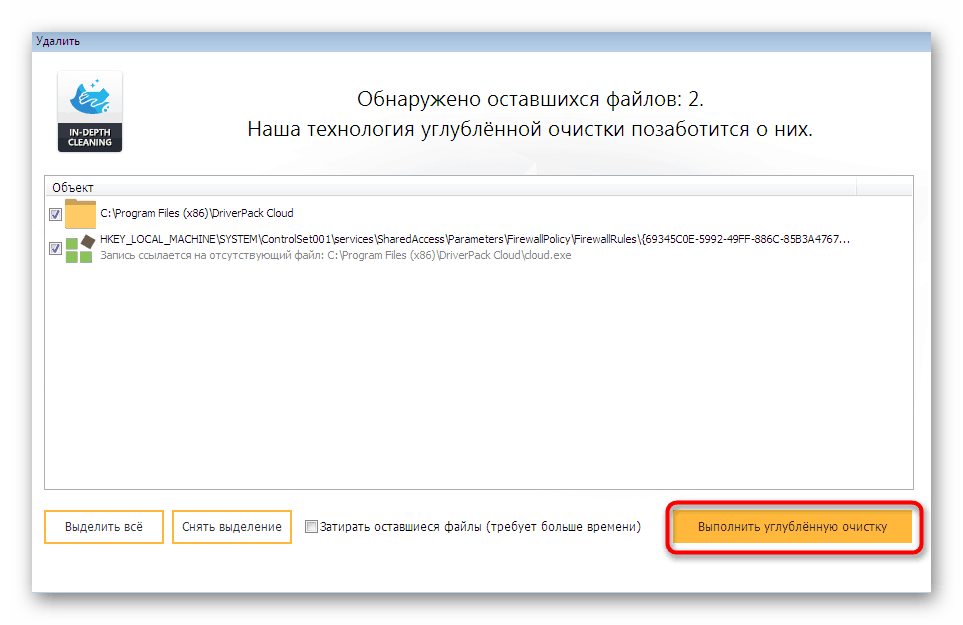
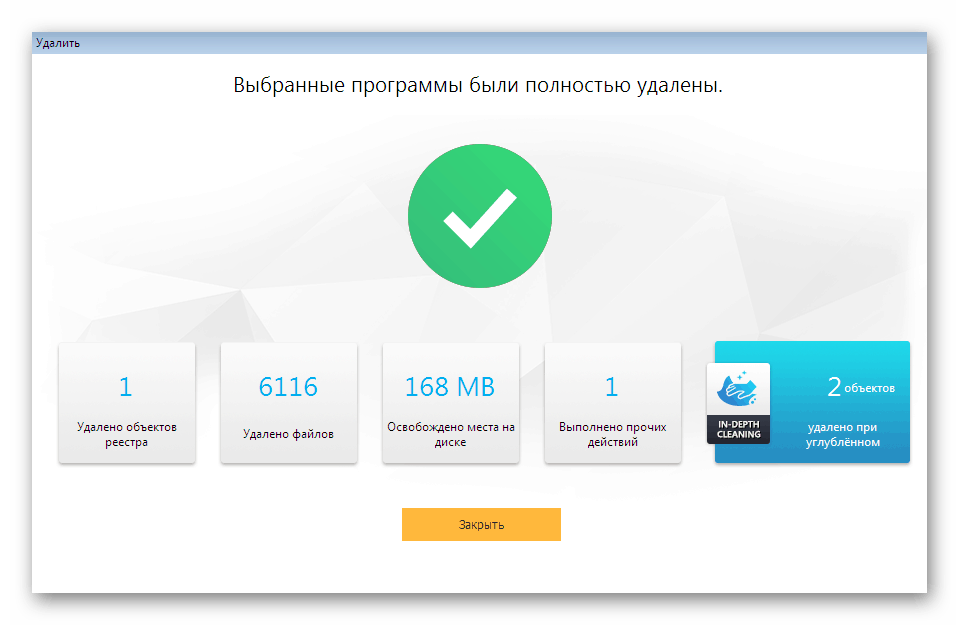
أعلاه ، قدمنا لك ثلاثة حلول فقط من جهات خارجية تسمح لك بإلغاء تثبيت البرامج. في الواقع ، لا يزال هناك عدد كبير منهم. ومع ذلك ، تعمل جميعها تقريبًا وفقًا لنفس الخوارزمية وتختلف أحيانًا فقط في وظائف فريدة. إذا كنت ترغب في التعرف على مثل هذه البرامج ، فانتقل إلى المراجعة المفصلة على موقعنا باستخدام الرابط أدناه.
مزيد من التفاصيل: برامج لإزالة البرامج التي لا يتم حذفها
الطريقة الرابعة: أداة OS القياسية
قم بالتبديل بسلاسة إلى الأداة المدمجة في Windows 7. إنها أكثر صعوبة قليلاً في الأداء ، حيث سيتعين عليك تنظيف الملفات المتبقية يدويًا. ومع ذلك ، هذا هو الخيار الوحيد لإلغاء التثبيت بالكامل دون استخدام برامج من مطوري الطرف الثالث ، ويبدو أن العملية برمتها هي كما يلي:
- افتح "ابدأ" وانتقل إلى "لوحة التحكم" .
- هناك ، حدد "البرامج والميزات" الفئة .
- انقر نقرًا مزدوجًا على السطر مع DriverPack Cloud.
- في النافذة التي تظهر ، انقر فوق "حذف" واتبع التعليمات المعروضة.
- عند الانتهاء ، قم بتشغيل Explorer وابحث عن جميع العناصر المتعلقة بـ DriverPack.
- انقر بزر الماوس الأيمن فوق الكائن الموجود لفتح قائمة السياق.
- في ذلك ، حدد خيار "حذف" وكرر نفس الشيء بكل العناصر.
- اذهب الآن إلى محرر التسجيل لتنظيف المفاتيح. اتصل بالأداة المساعدة "Run" القياسية باستخدام مفاتيح Win + R ، واكتب
regedit، ثم اضغط على Enter . - عندما يتم عرض نافذة التحكم في حساب المستخدم ، حدد نعم .
- في محرر التسجيل ، قم بتوسيع قائمة "تعديل" وانقر فوق "بحث" أو استخدم مجموعة المفاتيح المألوفة Ctrl + F.
- أدخل "driverpack" في الحقل وابدأ إجراء البحث.
- احذف كل المفاتيح التي عثر عليها وانتقل بينها باستخدام F3 .
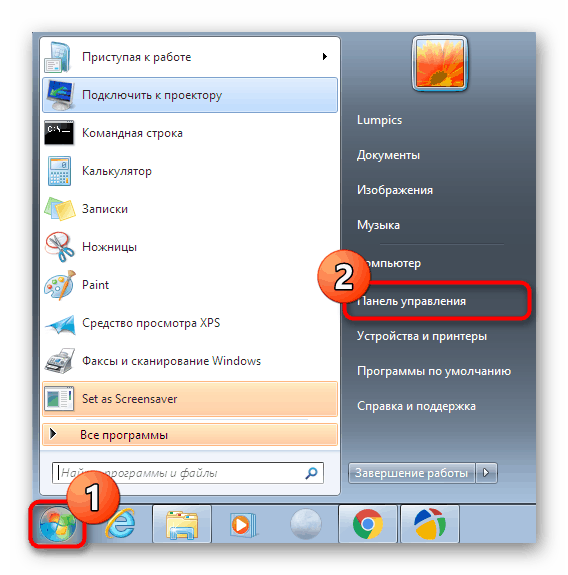
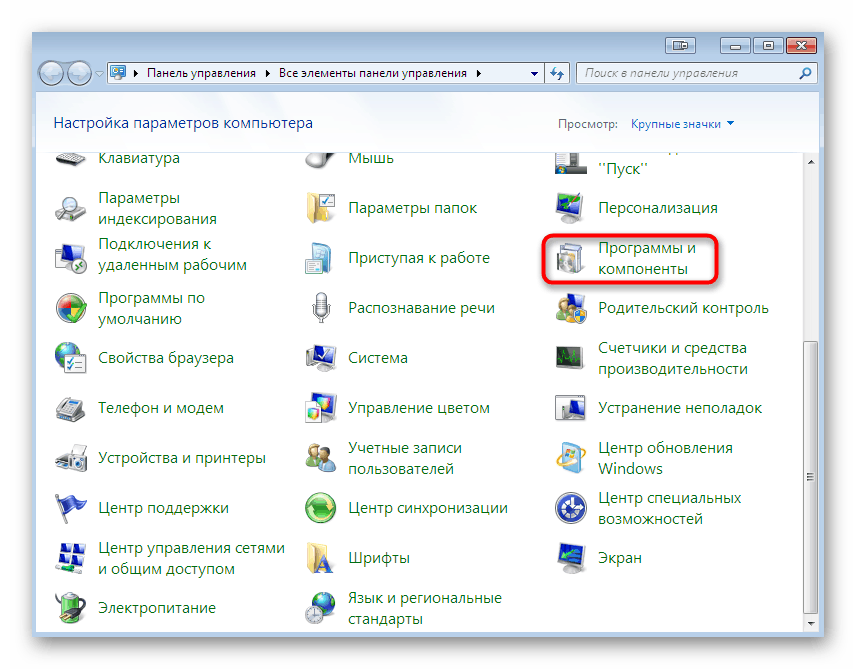
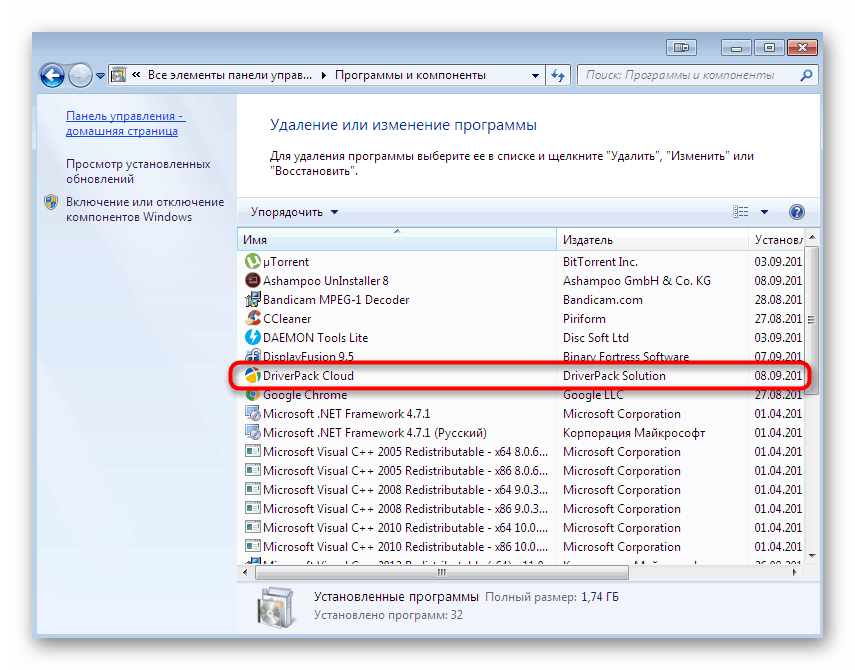
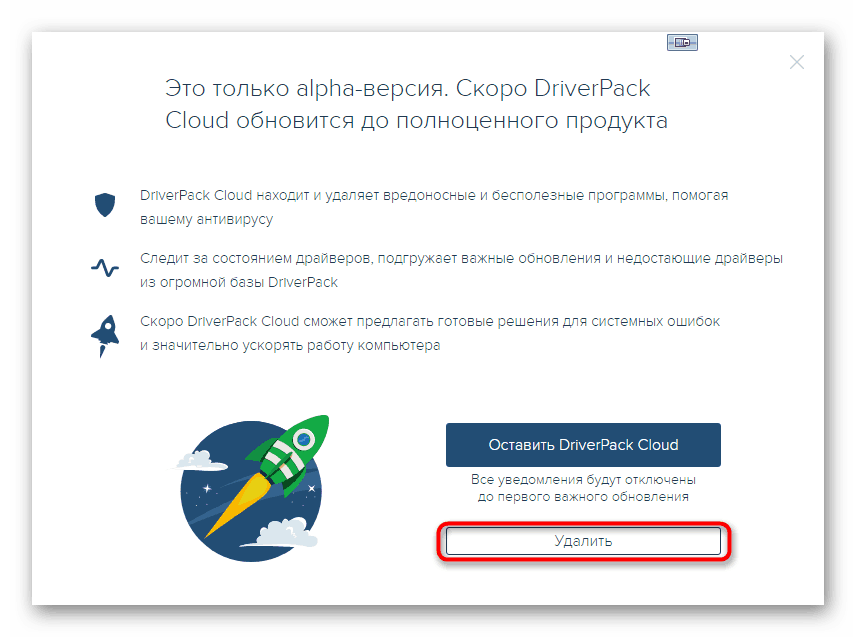
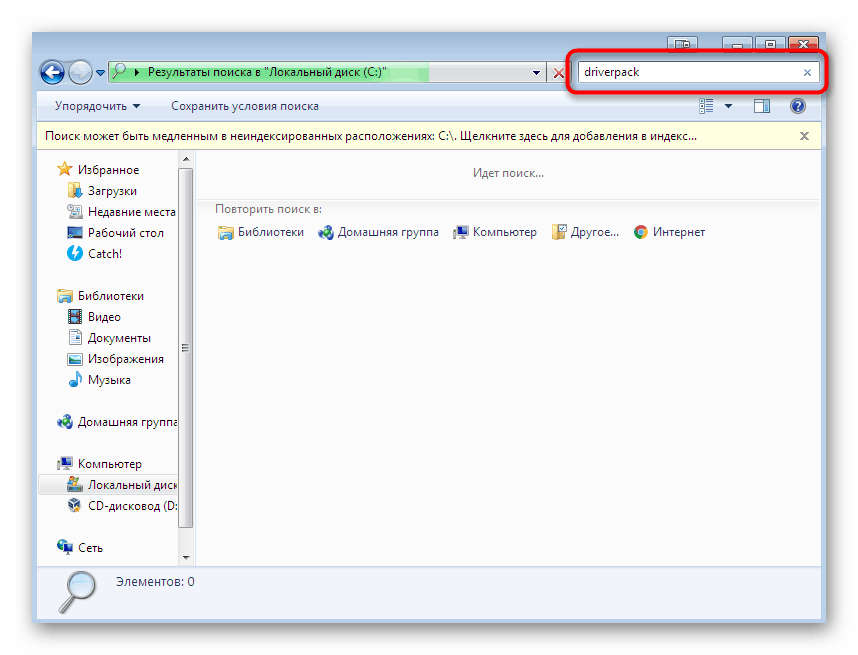
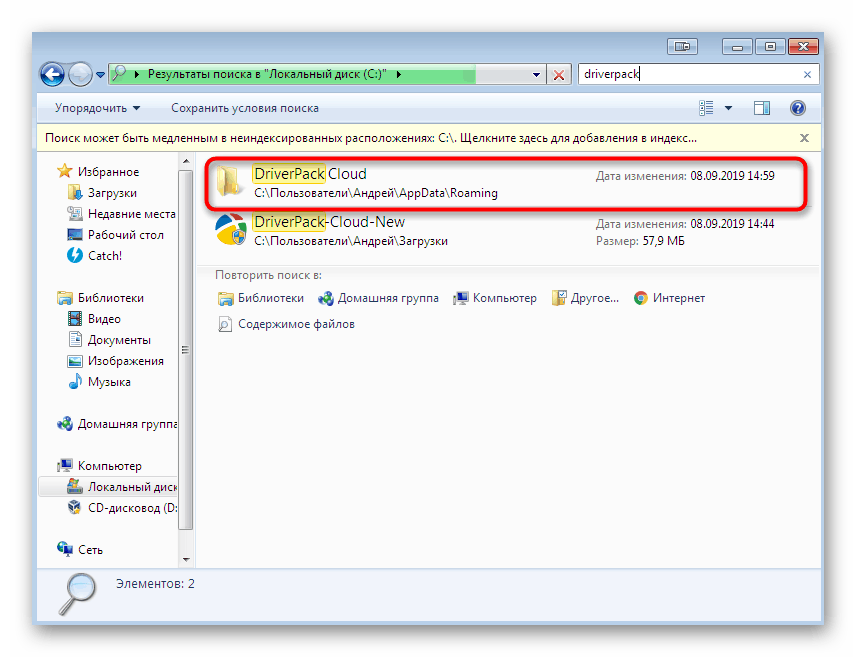
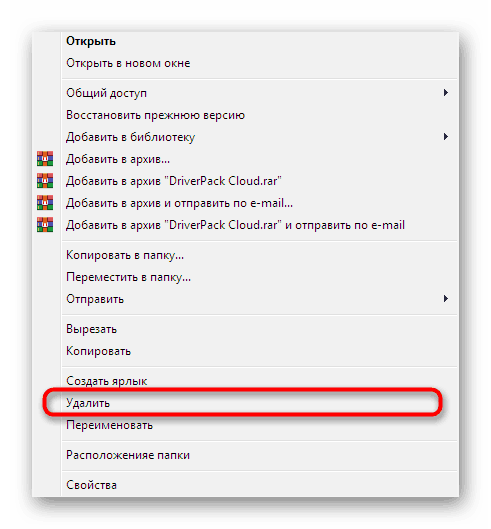
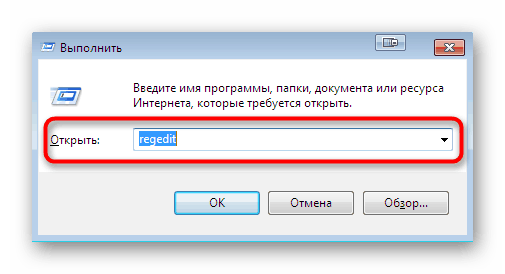
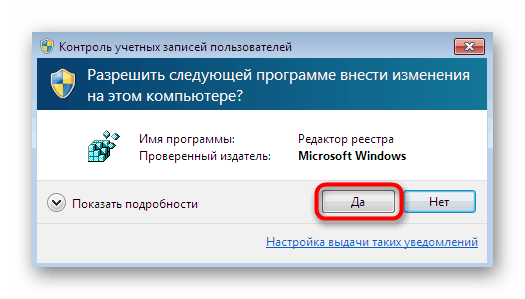
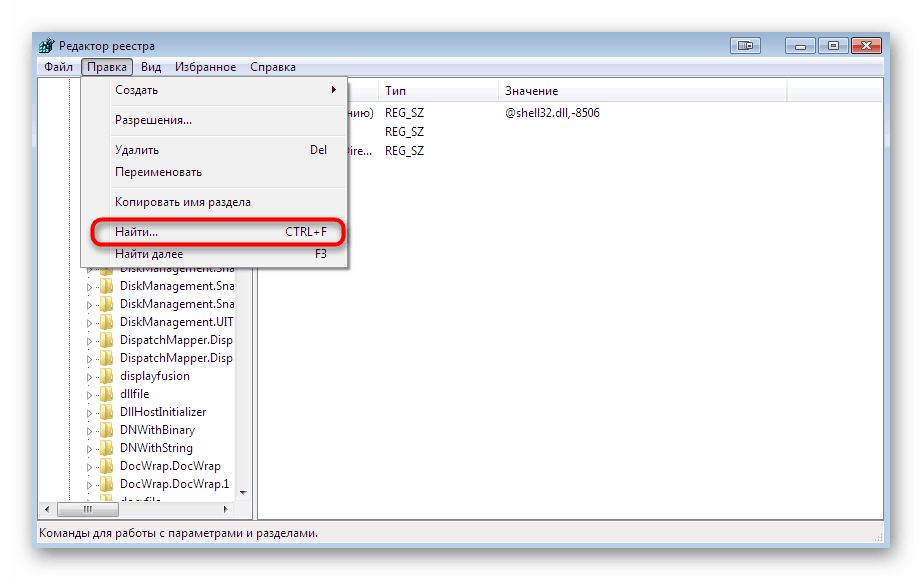
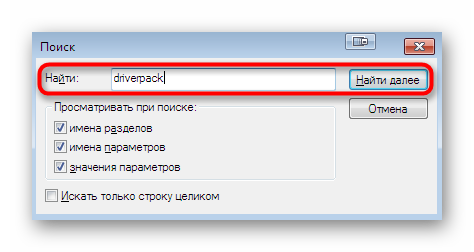
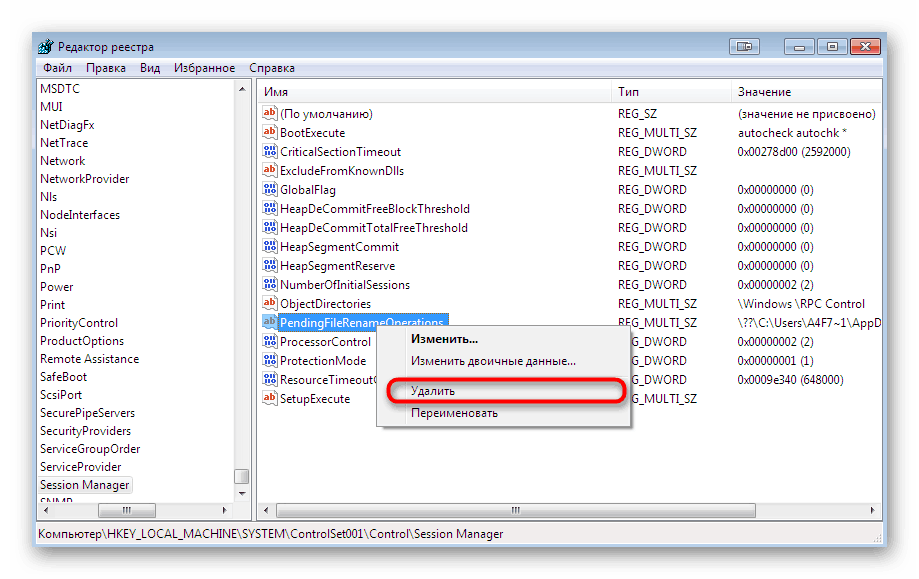
في نهاية هذه المادة ، نود أن نلاحظ أنه في بعض الأحيان ، يصل DriverPack Cloud إلى الكمبيوتر إلى جانب الفيروسات التي ، حتى بعد إزالة هذا البرنامج ، تواصل نشاطها ويمكن إعادة تثبيته. لتجنب ذلك ، يوصى بفحص جهاز الكمبيوتر الخاص بك بحثًا عن التهديدات فور حذفها ، وحذفها جميعًا إذا تم اكتشافها. للحصول على إرشادات مفصلة حول هذه المواضيع ، راجع المواد أدناه.
مزيد من التفاصيل: مكافحة فيروسات الكمبيوتر
أنت الآن على دراية بالطرق الخارجية والطرق القياسية لإزالة DriverPack Cloud من جهاز الكمبيوتر الخاص بك. عليك فقط دراسة الإرشادات المقدمة بالتفصيل للعثور على الإرشادات المثلى. بعد ذلك ، يجب أن يترك التطبيق المتطفل نظام التشغيل إلى الأبد.