طرق لفك أرشيف ZIP في Linux
من الأسهل في بعض الأحيان تخزين البرامج والدلائل والملفات في شكل أرشيف ، حيث إنها بهذه الطريقة تشغل مساحة أقل على الكمبيوتر ويمكن نقلها بحرية من خلال الوسائط القابلة للنقل إلى أجهزة كمبيوتر مختلفة. أحد أكثر صيغ الأرشيف شيوعًا هو ZIP. نود اليوم أن نتحدث عن كيفية التعامل مع هذا النوع من البيانات في أنظمة التشغيل بناءً على نواة Linux ، حيث سيتعين استخدام أدوات مساعدة إضافية من أجل نفس التفريغ أو المشاهدة.
تفريغ أرشيفات ZIP في نظام Linux
بعد ذلك ، سنتطرق إلى اثنين من الأدوات المساعدة المجانية المجانية التي تتم إدارتها عبر وحدة التحكم ، أي أنه سيتعين على المستخدم إدخال أوامر مدمجة وأوامر إضافية لإدارة جميع الملفات والأدوات. مثال اليوم سيكون توزيع Ubuntu ، ولأصحاب الجمعيات الأخرى ، سنركز على أي اختلافات.
بشكل منفصل ، أود الإشارة إلى أنه إذا كنت مهتمًا بالتثبيت الإضافي للبرنامج من الأرشيف ، تحقق أولاً مما إذا كان موجودًا في المستودعات الرسمية أو الحزم الفردية لتوزيعك ، لأنه من الأسهل إجراء هذا التثبيت.
انظر أيضا: التثبيت حزم دورة في الدقيقة / حزمة ديب في أوبونتو
الطريقة 1: فك الضغط
على الرغم من أنه في Ubuntu Unzip ، إلا أنه أداة مضمنة تسمح لك بإدارة المحفوظات من النوع الذي تحتاجه ، ولكن في بنيات Linux الأخرى ، قد تكون هذه الأداة المفيدة مفقودة ، لذلك دعونا نبدأ بتثبيتها ثم التعامل مع التفاعل.
- للبدء ، ابدأ تشغيل "المحطة الطرفية" بأي طريقة مناسبة ، على سبيل المثال ، من خلال القائمة.
- هنا ، اكتب الأمر
sudo apt install unzipللتوزيع على Ubuntu أو Debian ، أوsudo yum install unzip zipللإصدارات التي تستخدم حزم تنسيقات Red Hat. بعد المقدمة ، اضغط على Enter . - حدد كلمة المرور لتنشيط الوصول إلى الجذر ، حيث نستخدم الأمر sudo ، وننفذ جميع الخطوات نيابة عن المستخدم الخارق.
- الآن يبقى الانتظار حتى تتم إضافة جميع الملفات إلى نظام التشغيل. في حالة فك الضغط على جهاز الكمبيوتر الخاص بك ، سوف تتلقى إخطارا.
- بعد ذلك ، تحتاج إلى معرفة موقع الأرشيف المطلوب ، إذا لم تكن قد قمت بذلك مسبقًا. للقيام بذلك ، افتح مجلد تخزين الكائنات ، وانقر بزر الماوس الأيمن فوقه وحدد عنصر "الخصائص" .
- تذكر مسار المجلد الأصل ، فمن المفيد أثناء التفريغ.
- ارجع إلى "المحطة الطرفية" وانتقل إلى المجلد الأصل باستخدام
cd /home/user/folder، حيث يكون المستخدم هو اسم المستخدم والمجلد هو اسم المجلد حيث يتم تخزين الأرشيف. - لبدء عملية فك الحزم ، يكفي كتابة
unzip folder، حيث يكون المجلد هو اسم الأرشيف ، بينما .zip بينما تكون اختيارية للإضافة ، ستحدد الأداة المساعدة التنسيق نفسه. - انتظر حتى يظهر سطر الإدخال الجديد. إذا لم تظهر أي أخطاء ، فكل شيء سار على ما يرام ويمكنك الانتقال إلى المجلد الأصل للأرشيف للعثور على إصدار تم فك حزمه بالفعل.
- إذا كنت تريد وضع الملفات التي تم فك حزمتها في مجلد آخر ، فسيتعين عليك تطبيق وسيطة إضافية. تحتاج الآن إلى تسجيل
unzip folder.zip -d /way، حيث / way هو اسم المجلد الذي يجب حفظ الملفات فيه. - انتظر معالجة جميع الكائنات.
- يمكنك عرض محتويات الأرشيف باستخدام الأمر
unzip -l folder.zip، الموجود في المجلد الأصل. سترى على الفور جميع الملفات التي تم العثور عليها.
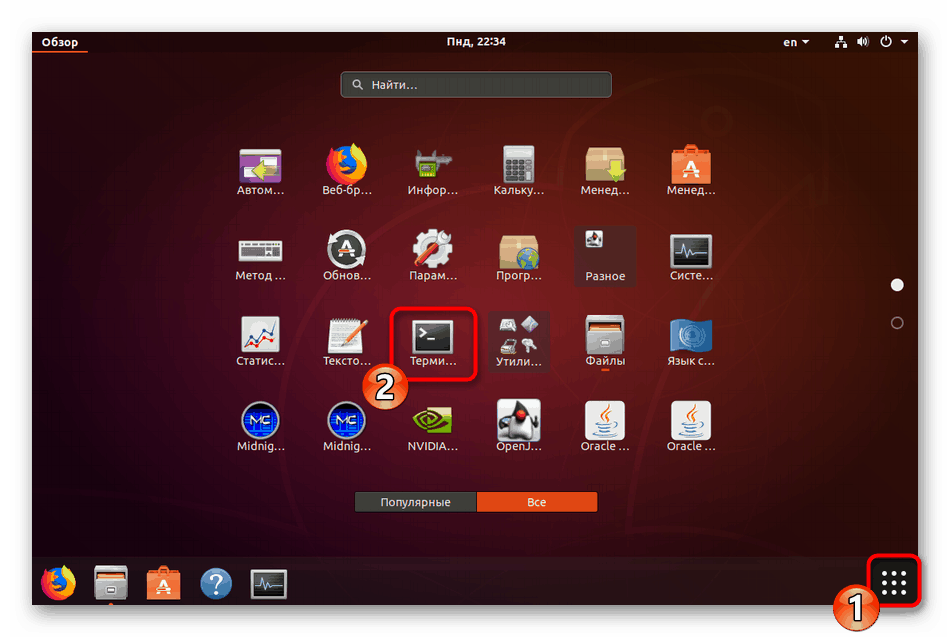
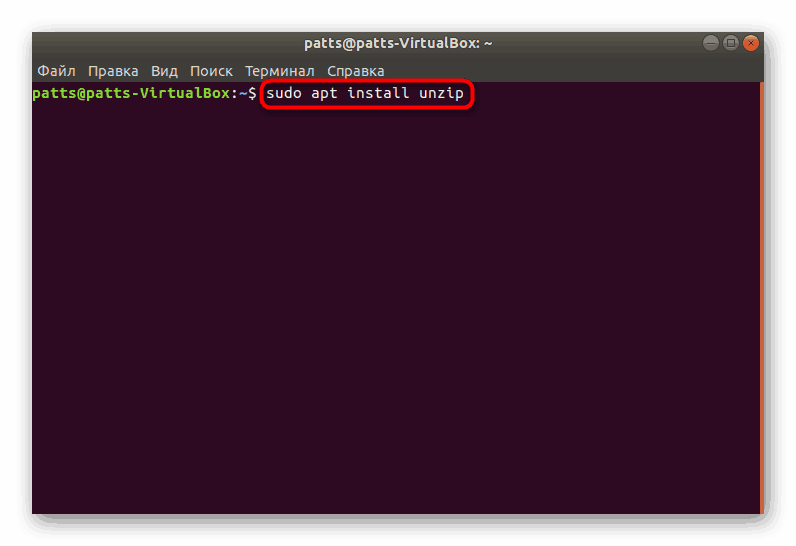
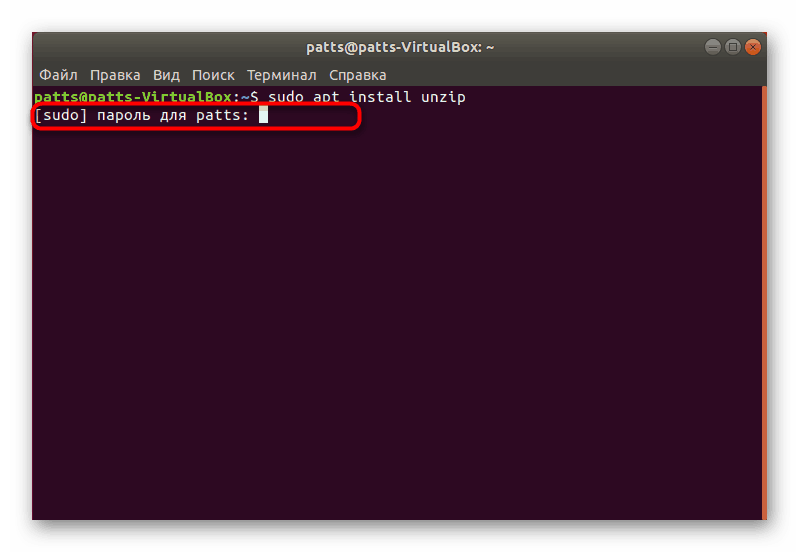
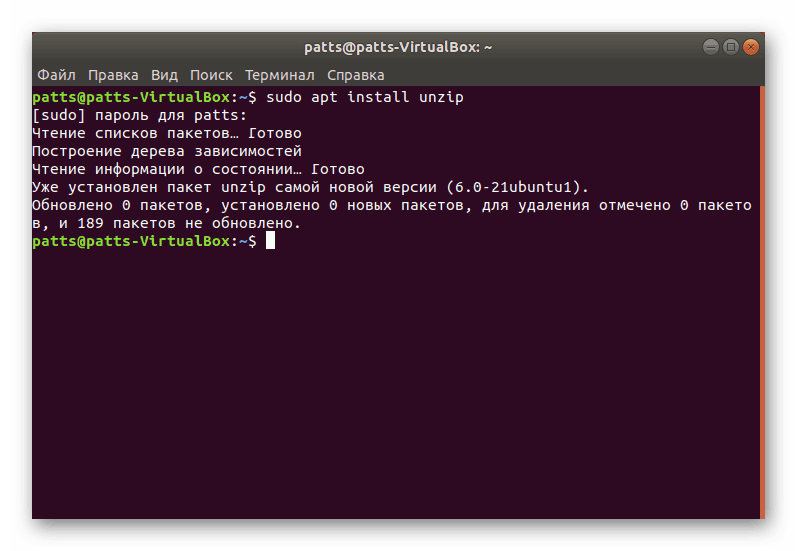
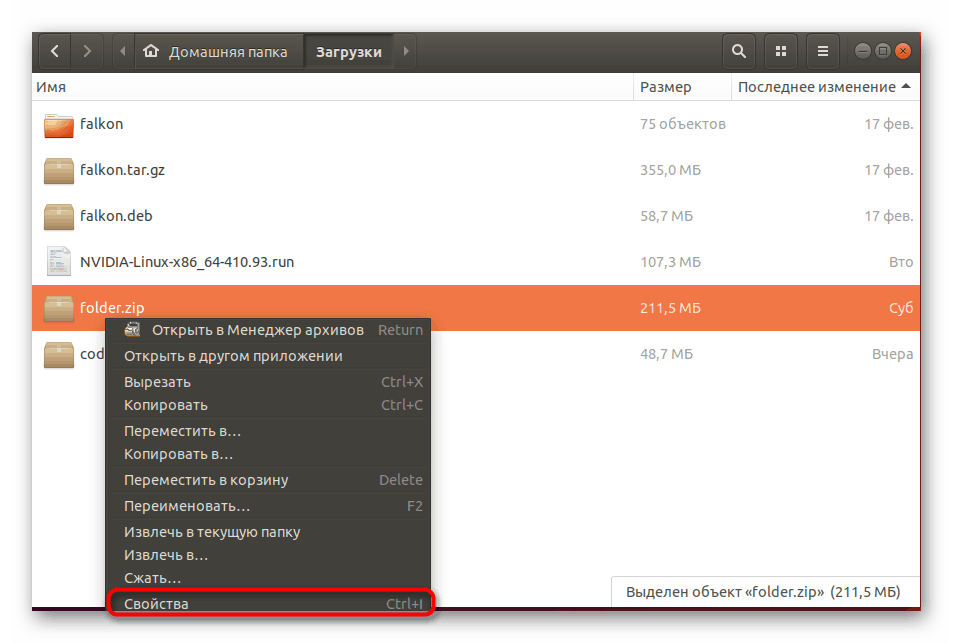
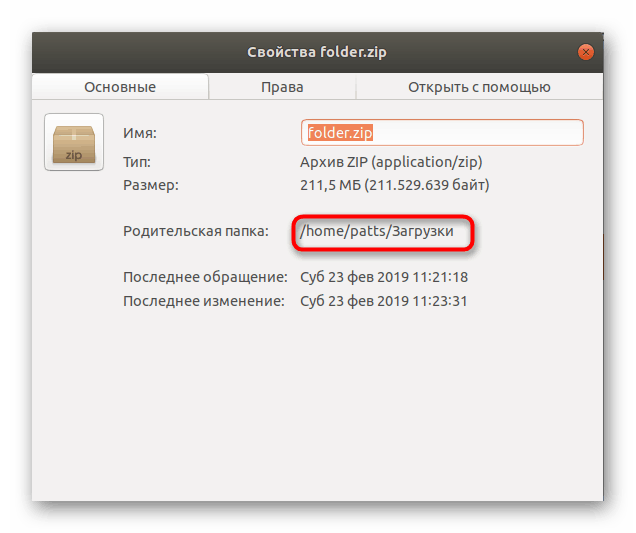
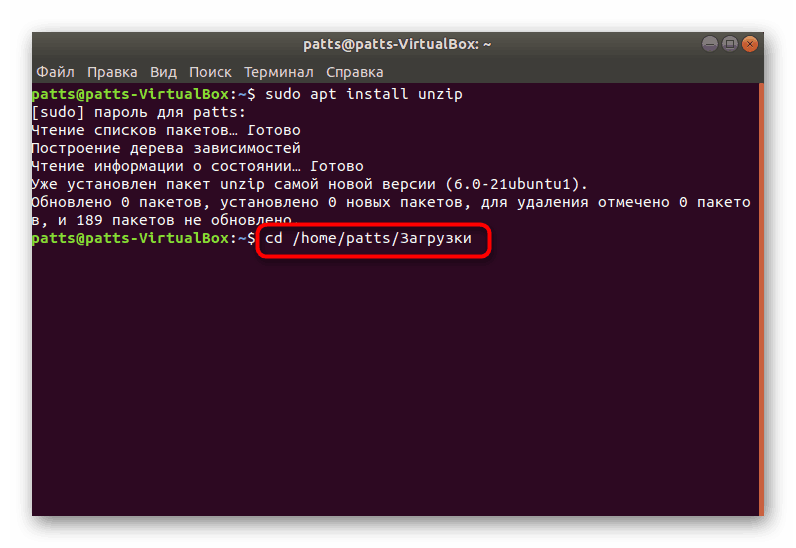
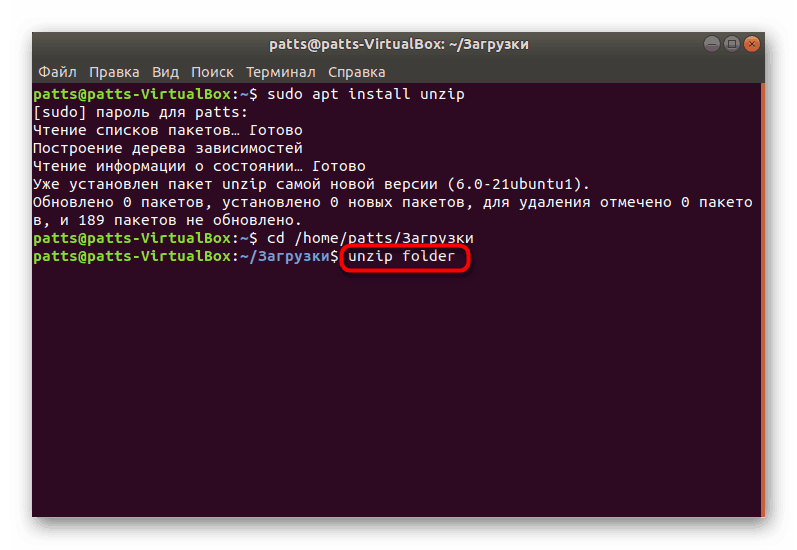
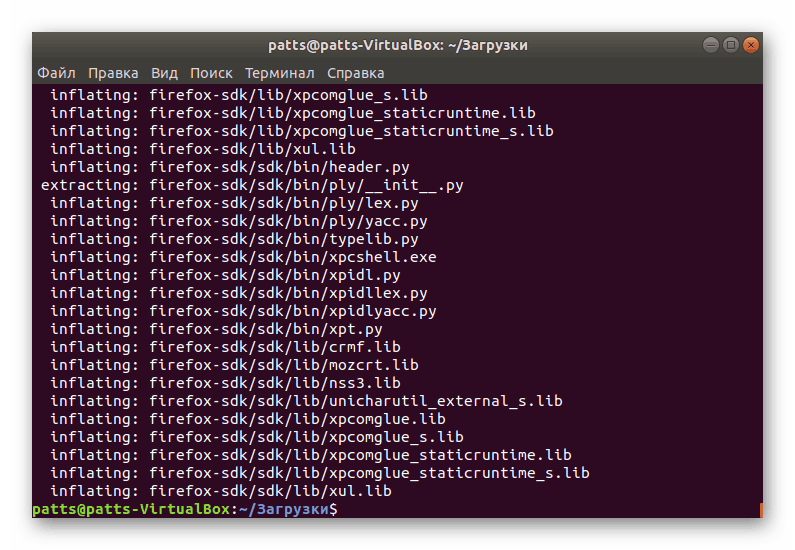
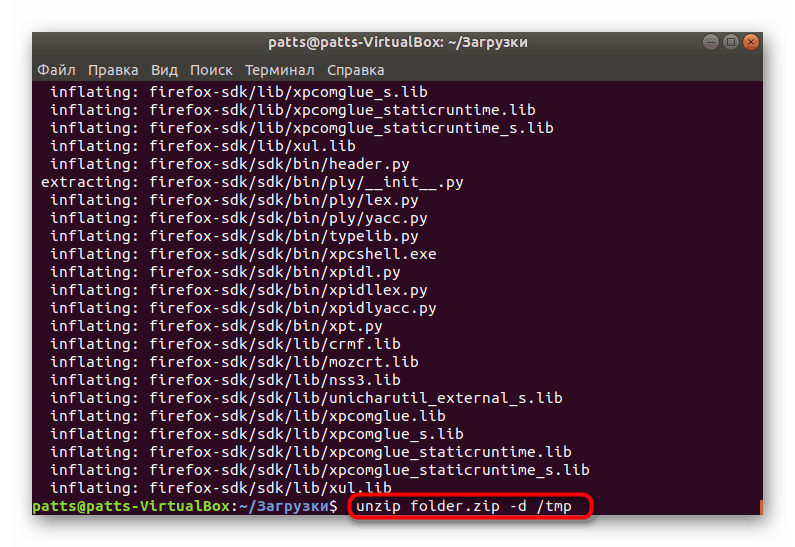
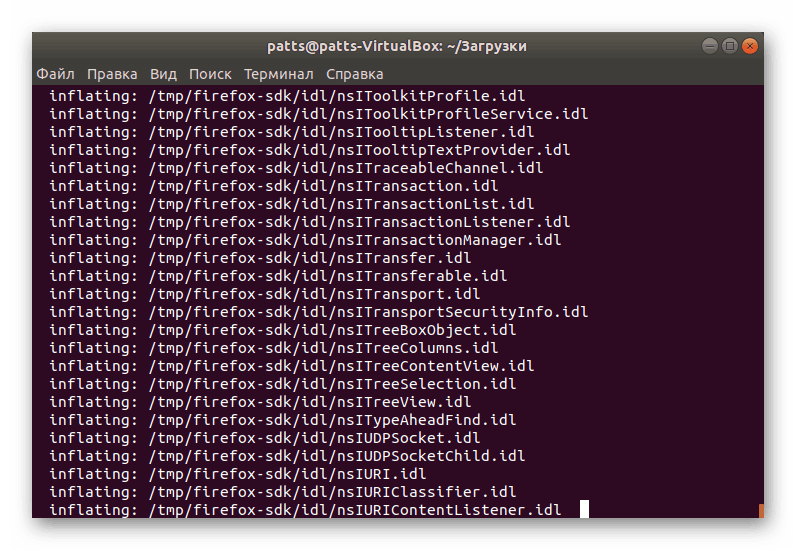
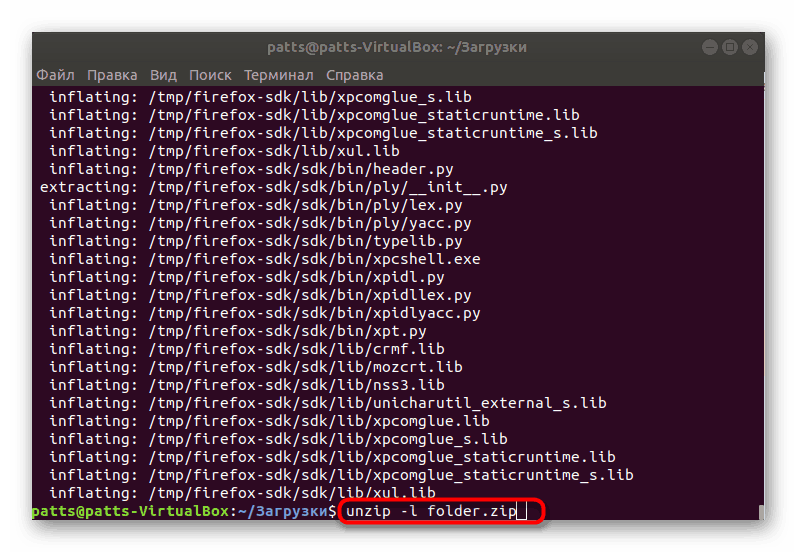
بالنسبة للوسائط الإضافية المستخدمة في أداة Unzip ، يجب الإشارة إلى العديد من أهمها:
- -
-u- تحديث الملفات الموجودة في الدليل ؛ -
-v- عرض جميع المعلومات المتاحة حول الكائن ؛ -
-P- تعيين كلمة مرور للحصول على إذن لفك الأرشيف (في حالة التشفير) ؛ -
-n- عدم الكتابة فوق الملفات الموجودة بالفعل في مكان التفريغ ؛ -
-j- تجاهل بنية الأرشيف.
كما ترى ، لا يوجد شيء صعب في إدارة الأداة المساعدة المسماة Unzip ، ولكنها ليست مناسبة لجميع المستخدمين ، لذلك ننصحك بالتعرف على الطريقة الثانية ، حيث سيتم تطبيق الحل الأكثر شيوعًا.
الطريقة 2: 7z
تم تصميم أداة الأرشفة متعددة الوظائف 7z ليس فقط للتفاعل مع نوع الملف الذي يحمل نفس الاسم ، ولكن أيضًا تدعم التنسيقات الشائعة الأخرى ، بما في ذلك ZIP. بالنسبة إلى أنظمة التشغيل على Linux ، يوجد أيضًا إصدار من هذه الأداة ، لذلك نقترح عليك أن تتعرف عليها.
- افتح وحدة التحكم وقم بتنزيل أحدث إصدار من 7z من المستودع الرسمي عن طريق إدخال الأمر
sudo apt install p7zip-full،sudo apt install p7zip-fullمالكو Red Hat و CentOS إلى تحديدsudo yum install p7zip. - تأكد من إضافة ملفات جديدة إلى النظام عن طريق تحديد الخيار الإيجابي.
- انتقل إلى المجلد حيث يتم تخزين الأرشيف ، كما هو موضح في الطريقة السابقة باستخدام
cd. هنا ، قم بمراجعة محتويات الكائن قبل التفريغ ، والكتابة في وحدة التحكم7z l folder.zip، حيث folder.zip هو اسم الأرشيف المطلوب. - تتم عملية التفريغ في المجلد الحالي من خلال
7z x folder.zip. - إذا كانت هناك أي ملفات بنفس الاسم موجودة بالفعل ، فسيتم استبدالها أو تخطيها. اختر خيارًا بناءً على تفضيلاتك الخاصة.
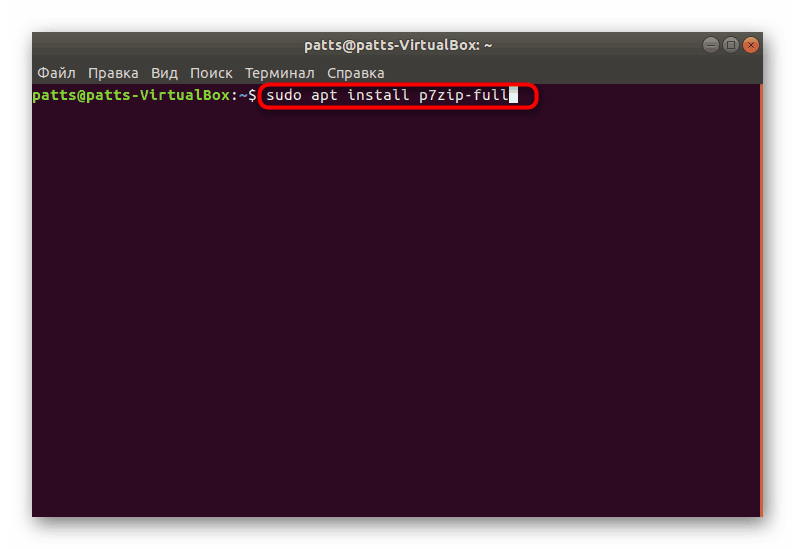
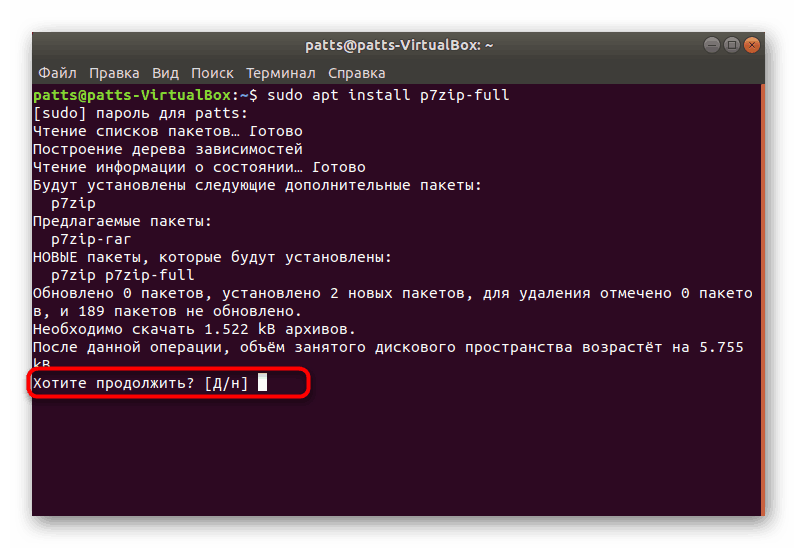
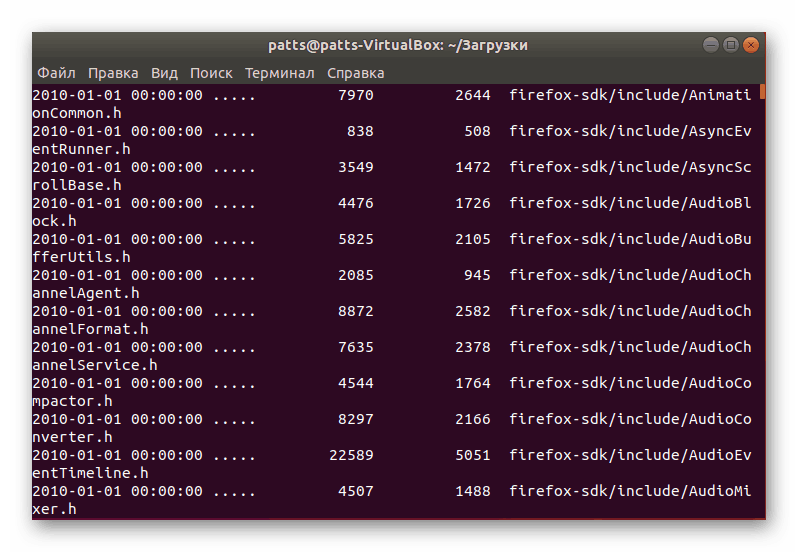
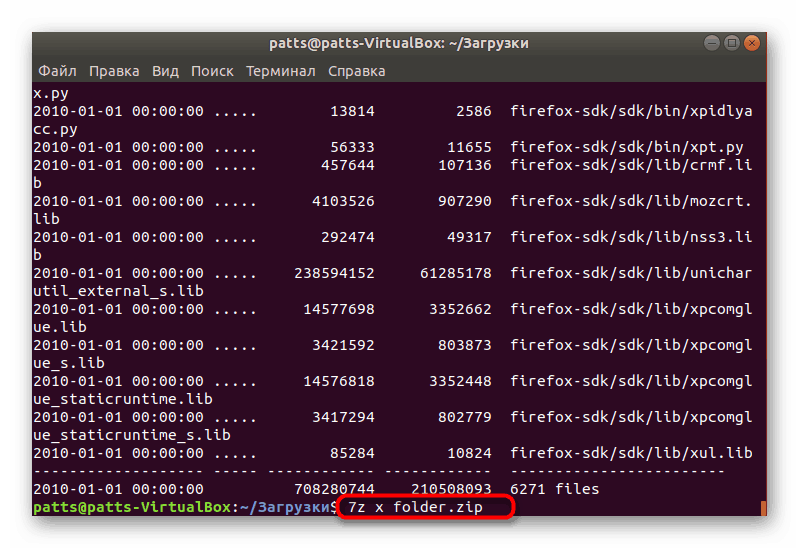
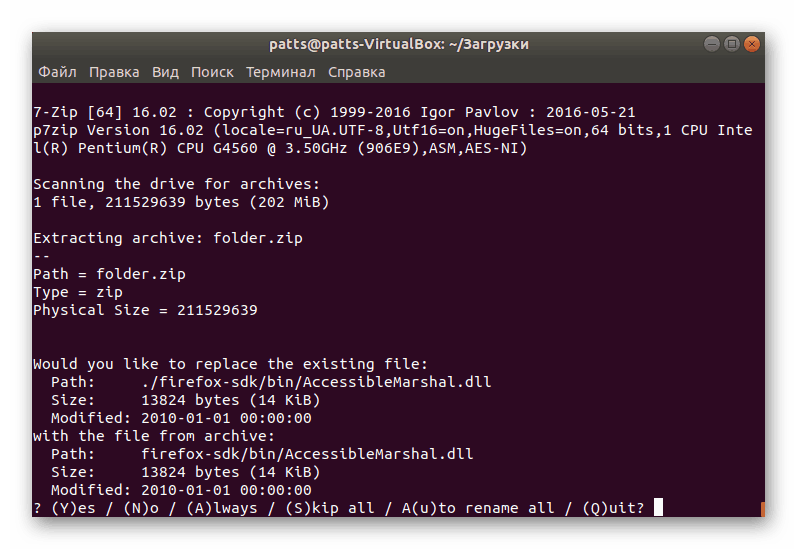
كما هو الحال في Unzip ، هناك عدد من الحجج الإضافية في 7z ، ننصحك أيضًا بالتعرف على أهمها:
-
e- استخراج الملفات باستخدام المسار (مع استخدامxيظل المسار كما هو) ؛ -
t- التحقق من سلامة الأرشيف ؛ -
-p- تحديد كلمة المرور من الأرشيف ؛ -
-x + перечень файлов- لا تفريغ الكائنات المحددة ؛ -
-y- إجابات إيجابية على جميع الأسئلة التي طرحت أثناء التفريغ.
لقد تلقيت تعليمات حول كيفية استخدام اثنين من الأدوات المساعدة الشائعة لفك ضغط ZIP. انتبه بشكل خاص للحجج الإضافية ولا تنس أن تطبقها إذا لزم الأمر.