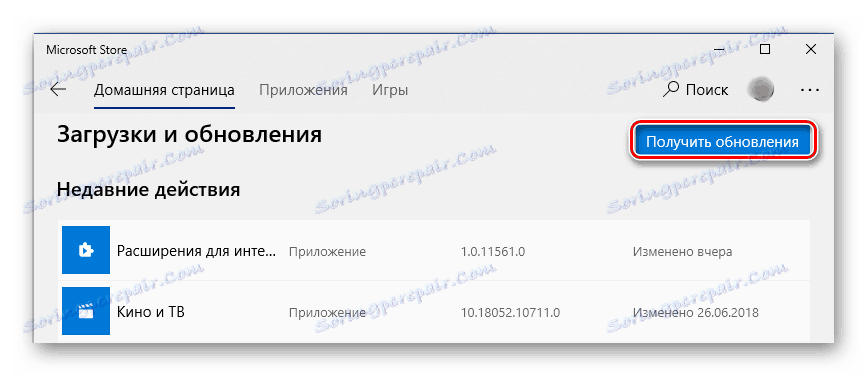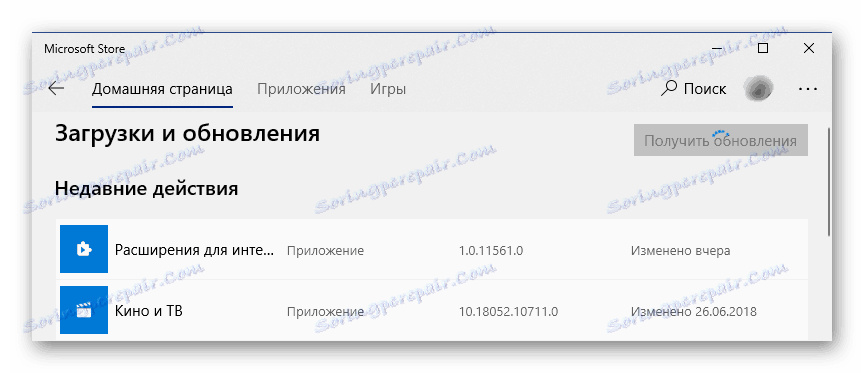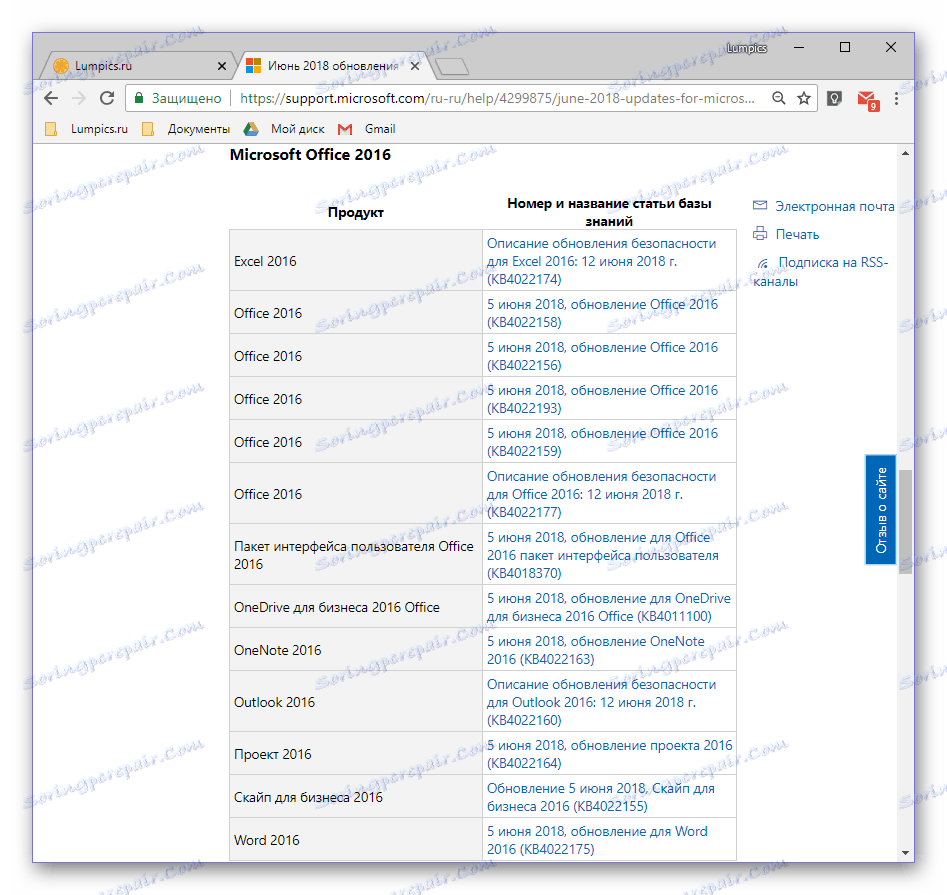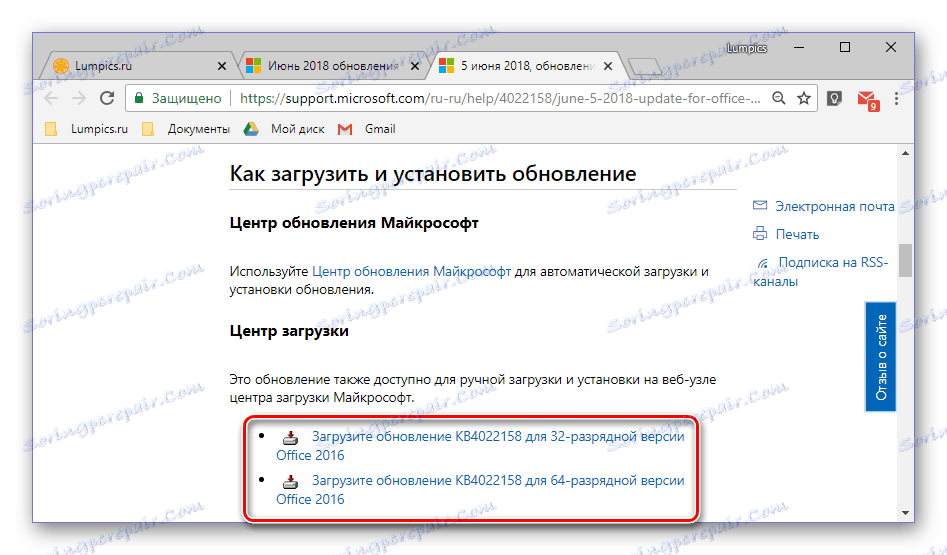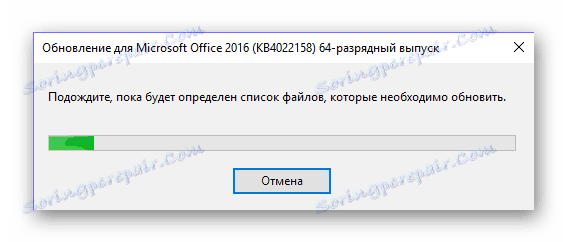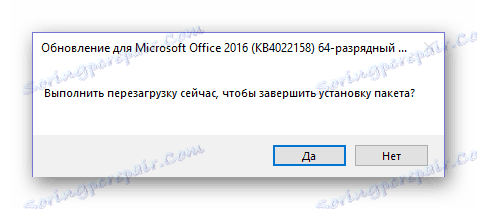تحديث تطبيقات مايكروسوفت أوفيس
يتم استخدام مجموعة Microsoft Office بشكل نشط في كل من القطاعين الخاص والمشترك. وليس من المستغرب ، لأنه يحتوي في ترسانته على مجموعة من الأدوات اللازمة لعمل مريح مع الوثائق. تحدثنا في وقت سابق عن كيفية تثبيت Microsoft Office على جهاز كمبيوتر ، وفي نفس المادة سنناقش تحديثه.
محتوى
تحديث مايكروسوفت أوفيس سويت
بشكل افتراضي ، يتم تحديث جميع البرامج التي تعد جزءًا من Microsoft Office تلقائيًا ، ولكن في بعض الأحيان لا يحدث ذلك. هذا الأخير صحيح بشكل خاص في حالة استخدام تجميعات مقرصنة - من حيث المبدأ ، لا يمكن تحديثها أبداً ، وهذا أمر طبيعي. ولكن هناك أسباب أخرى - تم تعطيل تثبيت التحديث أو تعطل النظام. على أي حال ، يمكنك تحديث MS Office الرسمي في عدد قليل من النقرات ، والآن سوف تعرف كيف.
تحقق من وجود تحديثات
للتحقق مما إذا كان التحديث متاحًا لمجموعة Office ، يمكنك استخدام أي من التطبيقات المضمنة في تكوينه. قد يكون باور بوينت ، أونينوتي ، تفوق . كلمة وهلم جرا
- قم بتشغيل أي برنامج Microsoft Office وانتقل إلى القائمة "ملف" .
- اختر "الحسابات" في الأسفل.
- في قسم " تفاصيل المنتج" ، حدد زر " خيارات التحديث" (المسمى "تحديثات Office" ) ثم انقر فوقه.
- في القائمة المنسدلة التي تظهر ، سيكون هناك عنصر "تحديث" ، والذي يجب النقر عليه.
- ستبدأ عملية البحث عن تحديث ، وفي حالة العثور عليها ، يمكنك تنزيلها وتثبيتها لاحقًا ، ما عليك سوى اتباع خطوات المعالج خطوة فخطوة. إذا كان الإصدار الحالي من Microsoft Office مثبتًا بالفعل ، فسيظهر الإشعار التالي:
![لم يتم العثور على تحديثات Microsoft Office]()
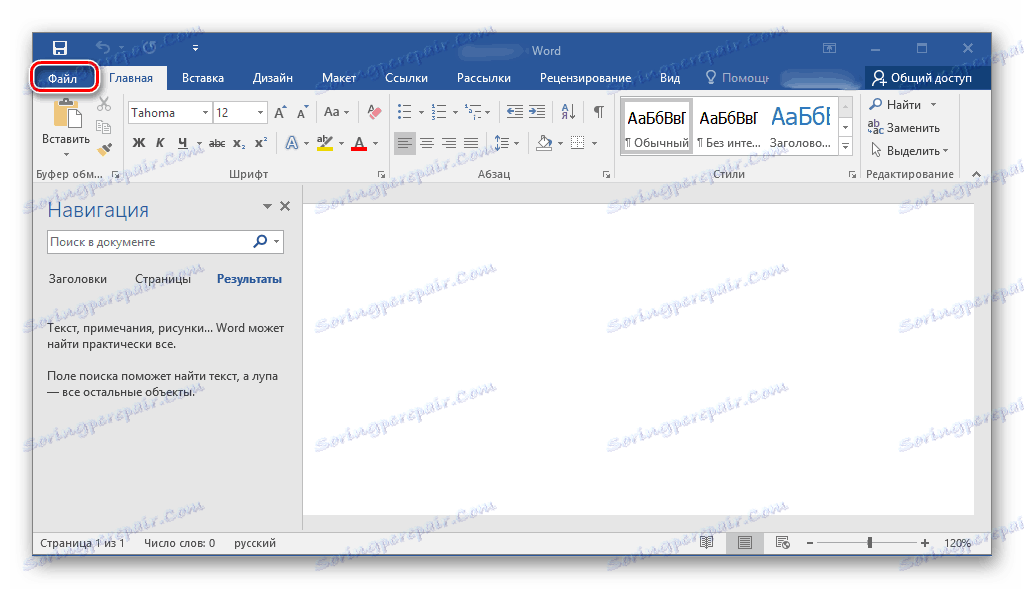
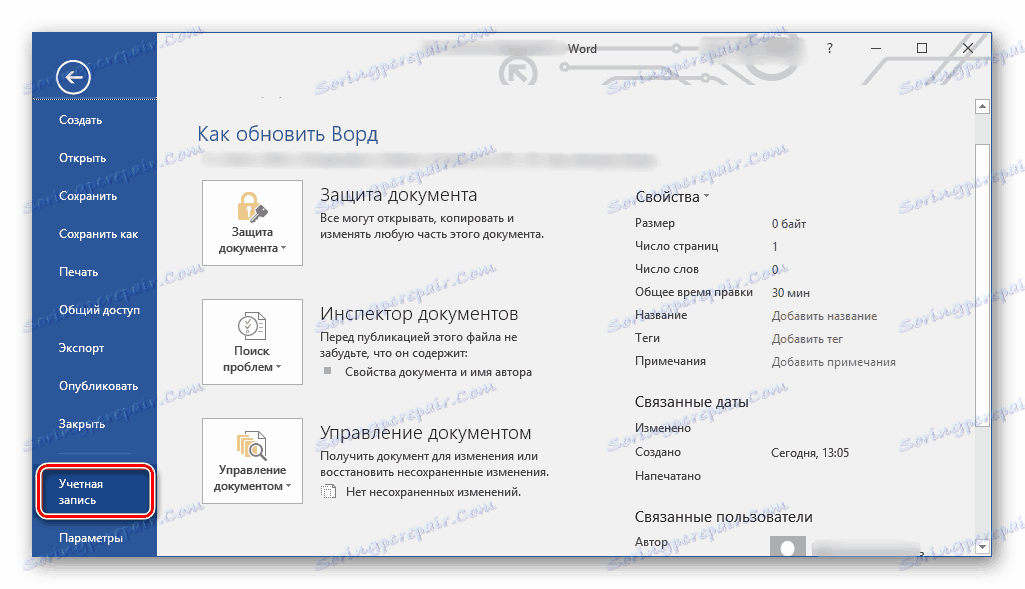
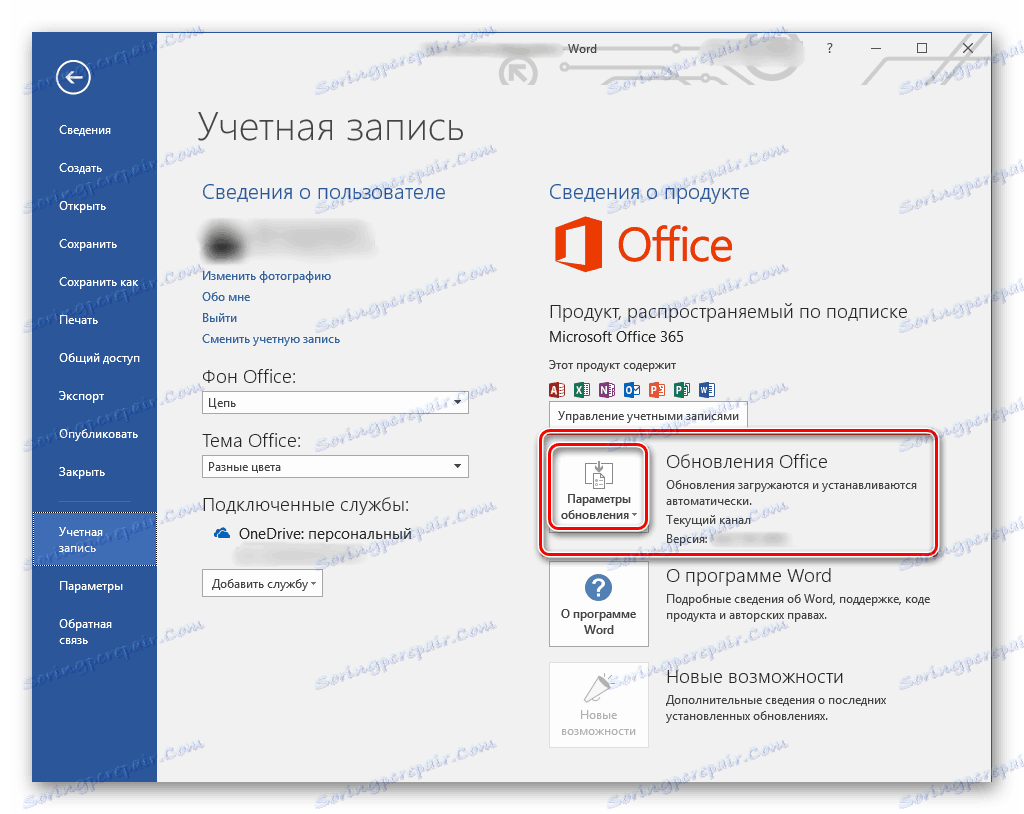
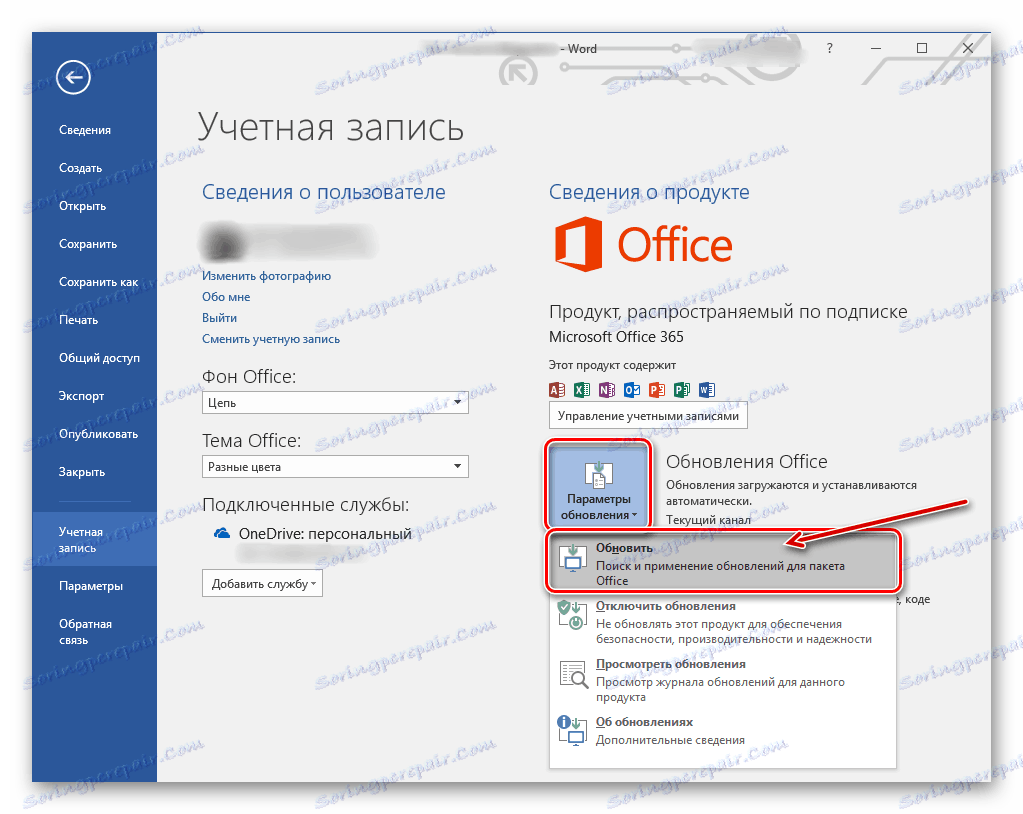
مثل ذلك ، في بضع خطوات ، يمكنك تثبيت التحديثات لكافة البرامج من مجموعة Microsoft office. إذا كنت ترغب في تثبيت التحديثات تلقائيًا ، فراجع الجزء التالي من هذه المقالة.
انظر أيضا: كيفية تحديث مايكروسوفت وورد
تمكين أو تعطيل التحديثات التلقائية
يحدث ذلك أن يتم تعطيل تثبيت خلفية التحديثات في تطبيقات Microsoft Office ، وبالتالي يحتاج إلى تنشيط. يتم ذلك عن طريق نفس الخوارزمية كما هو موضح أعلاه.
- كرر الخطوات من 1-2 من التعليمات السابقة. سيتم تمييز زر خيارات الترقية الموجود في قسم تفاصيل المنتج باللون الأصفر. اضغط عليها.
- في القائمة الموسعة ، انقر على العنصر الأول - "تمكين التحديثات" .
- سيظهر مربع حوار صغير يجب أن تنقر عليه "نعم" لتأكيد نواياك.

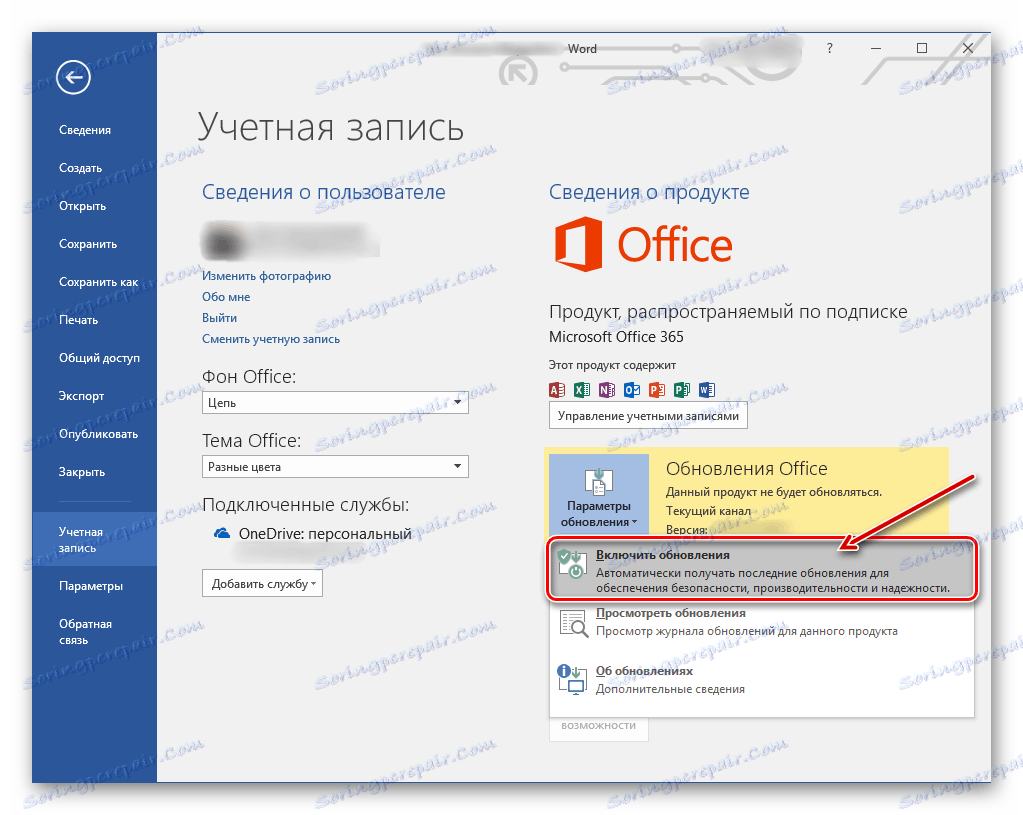
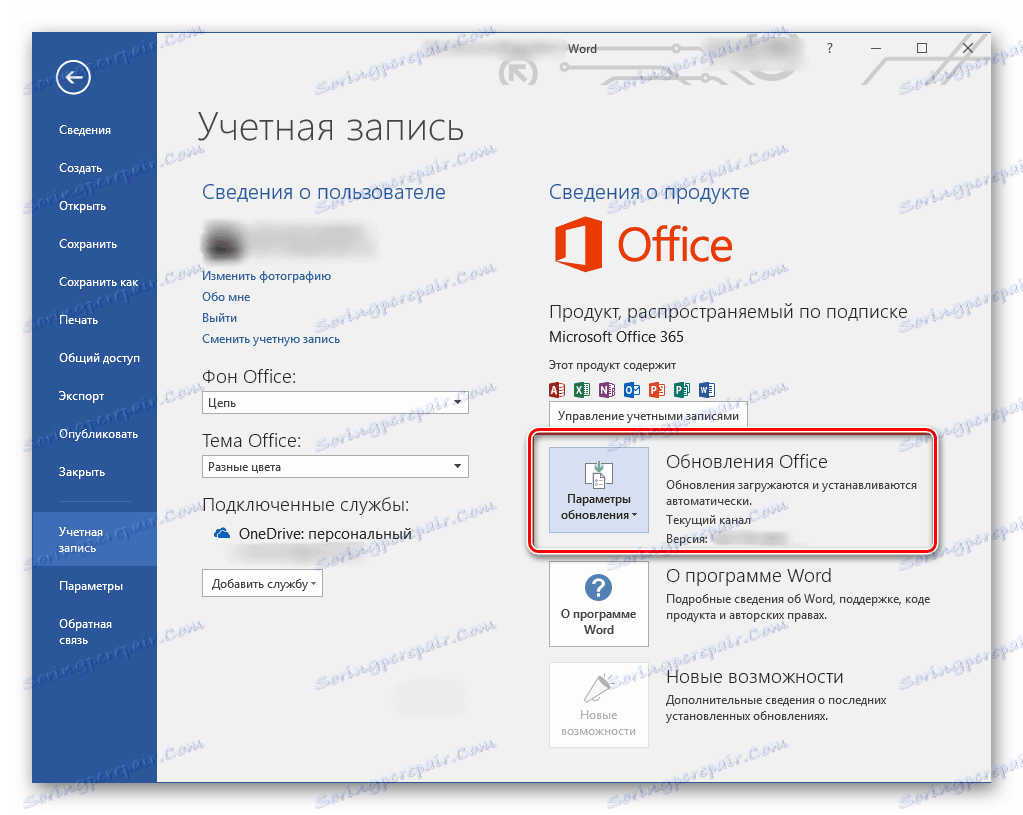
يعد تحديث التحديثات التلقائية لمكونات Microsoft Office سهلاً مثل تحديثها ، مع مراعاة توفر إصدار جديد من البرنامج.
تحديث Office من خلال متجر Microsoft (Windows 8 - 10)
توضح المقالة حول تثبيت مجموعة Office ، التي ذكرناها في بداية هذه المقالة ، ضمن أشياء أخرى ، أين وبأي شكل يمكنك شراء برنامج Microsoft الاحتكاري. أحد الخيارات الممكنة هو شراء Office 2016 في متجر Microsoft ، والذي تم دمجه في الإصدارات الحالية من نظام التشغيل Windows. يمكن تحديث حزمة البرامج التي يتم الحصول عليها بهذه الطريقة مباشرة من خلال Store ، بينما يتم تحديث Office الافتراضي ، وكذلك أي تطبيقات أخرى يتم تقديمها هناك ، تلقائيًا.
انظر أيضا: كيفية تثبيت متجر مايكروسوفت
ملاحظة: لمتابعة التوصيات أدناه ، يجب أن تكون مخولًا في النظام تحت حساب Microsoft الخاص بك ، ويجب أن يتطابق بالضرورة مع تلك المستخدمة في MS Office.
- افتح متجر Microsoft. يمكنك العثور عليها في قائمة "ابدأ" أو من خلال البحث المدمج ( "WIN + S" ).
- في الزاوية العلوية اليسرى ، ابحث عن ثلاث نقاط أفقية على يسار رمز ملفك الشخصي ، وانقر عليها.
- في القائمة المنسدلة ، حدد العنصر الأول - "التنزيلات والتحديثات" .
- عرض قائمة التحديثات المتاحة.
![الحصول على تحديثات إلى متجر Microsoft لـ Microsoft Office]()
وإذا تضمنت مكونات Microsoft Office ، فانقر فوق الزر "الحصول على التحديثات" في الجزء العلوي.
![الحصول على تحديثات في متجر Microsoft لـ Microsoft Office]()
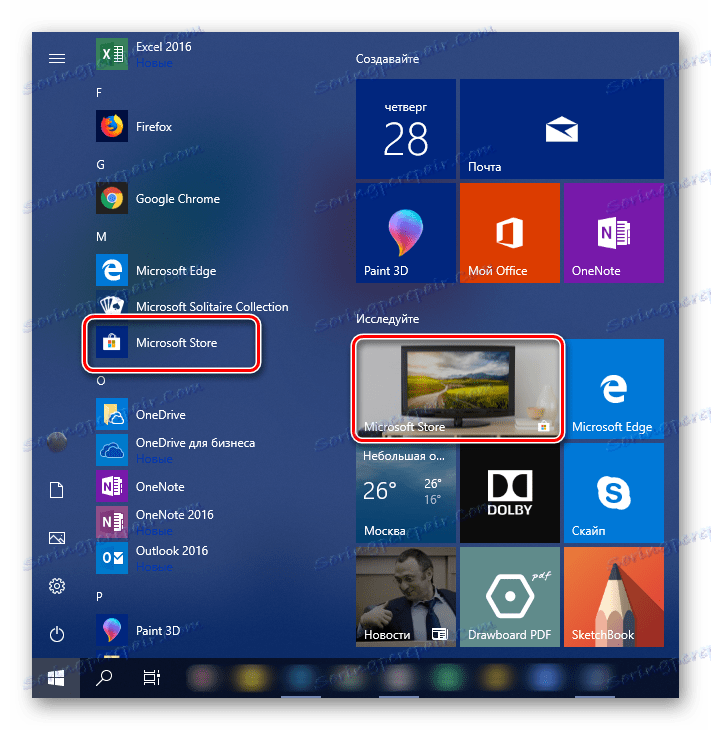
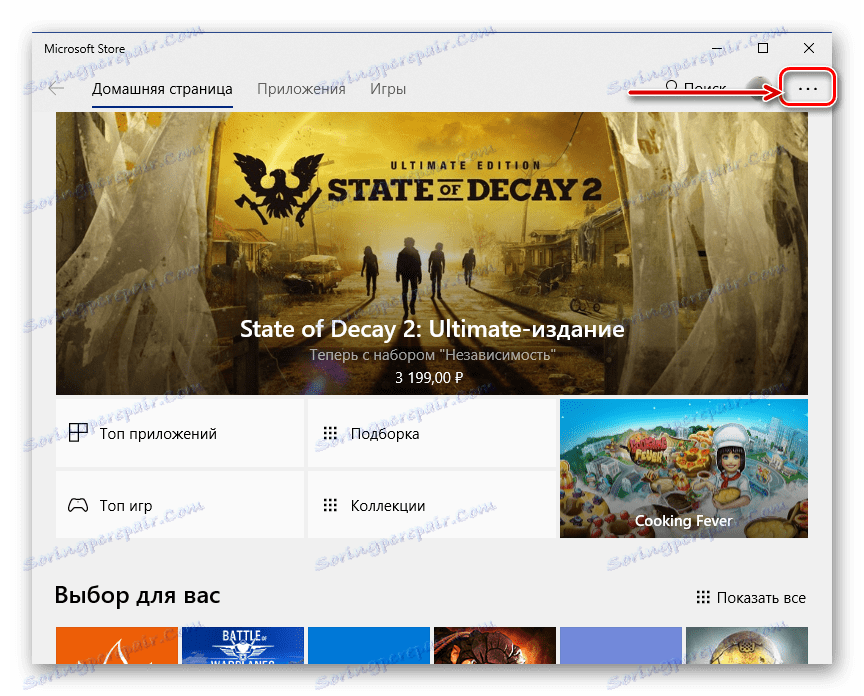
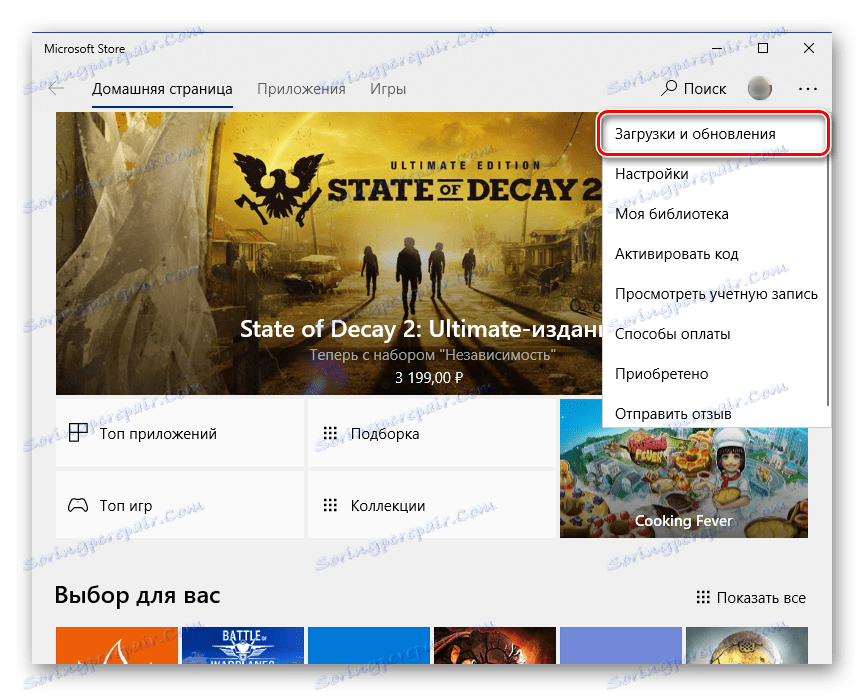
بهذه الطريقة ، يمكن أن تتشابك Microsoft Office إذا تم شراؤها من خلال متجر التطبيقات المدمج في Windows.
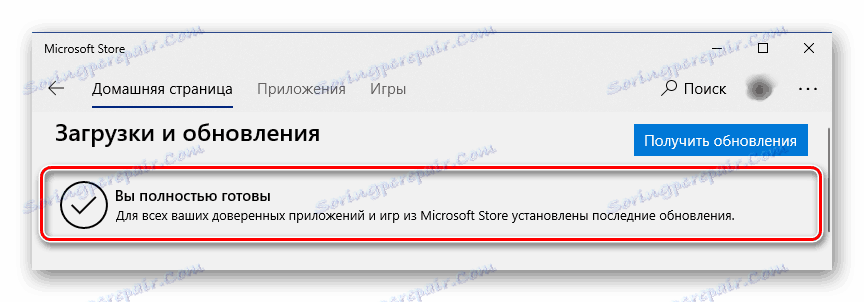
يمكن تثبيت التحديثات المتاحة فيه تلقائيًا ، إلى جانب تحديث نظام التشغيل.
حل المشاكل الشائعة
كما سبق ذكره في بداية المقال ، في بعض الأحيان هناك العديد من المشاكل مع تثبيت التحديثات. النظر في أسباب أكثرها شيوعا وكيفية القضاء عليها.
مفقود خيارات التحديث زر
يحدث أن زر "خيارات التحديث" ، المطلوب للتحقق من التحديثات وتلقيها في برامج Microsoft Office ، ليس في قسم "معلومات المنتج " . هذا أمر معتاد للنسخ المقرصنة من البرنامج المعني ، ولكن ليس فقط بالنسبة لهم.
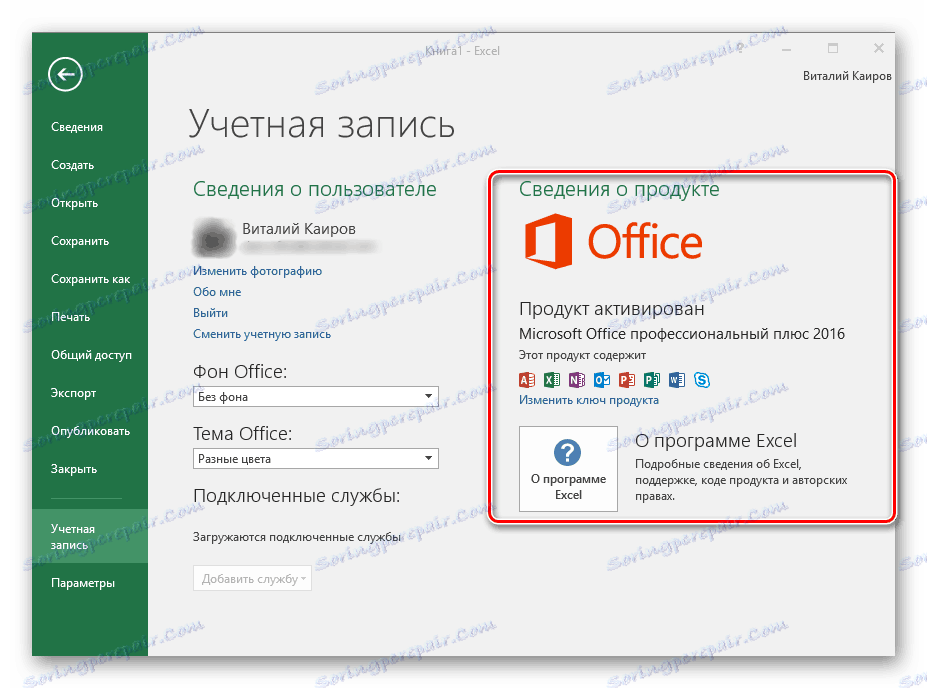
رخصة الشركات
إذا كانت حزمة Office المستخدمة تحتوي على ترخيص شركة ، فيمكن تحديثها فقط من خلال Windows Update Center . وهذا هو ، في هذه الحالة ، يمكن تحديث Microsoft Office بالطريقة نفسها تمامًا مثل نظام التشغيل ككل. كيف يمكنك القيام بذلك ، يمكنك التعلم من المقالات الفردية على موقعنا.
اقرأ المزيد: كيفية ترقية Windows 7 / 8 / 10
سياسة مجموعة المنظمات
قد يكون زر "خيارات التحديث" غير موجود إذا تم استخدام مجموعة Office في مؤسسة - وفي هذه الحالة ، تتم إدارة التحديثات من خلال سياسة مجموعة خاصة. الحل الوحيد الممكن هو الاتصال بخدمة الدعم الداخلي أو مسؤول النظام.
لا تقم بتشغيل البرامج من MS Office
يحدث ذلك أن Microsoft Office ، بشكل أكثر دقة ، البرامج المضمنة في ذلك ، توقف عن العمل. لذلك ، ستفشل عملية تثبيت التحديثات بالطريقة المعتادة (من خلال معلمات "الحساب" ، في قسم "تفاصيل المنتج" ). حسنًا ، إذا تم شراء MS Office من خلال متجر Microsoft ، فيمكن تثبيت التحديث منه ، ولكن ما العمل في جميع الحالات الأخرى؟ هناك حل بسيط إلى حد ما ، ينطبق أيضًا على جميع إصدارات Windows.
- افتح "لوحة التحكم" . يمكنك القيام بذلك على النحو التالي: الجمع بين مفاتيح "WIN + R" ، وإدخال الأمر
«control»(بدون علامات اقتباس) وضغط "OK" أو "ENTER" . - في النافذة التي تظهر ، ابحث عن القسم "البرامج" وانقر على الرابط أدناه - "إزالة البرامج" .
- سترى قائمة بجميع البرامج المثبتة على جهاز الكمبيوتر الخاص بك. ابحث عن Microsoft Office فيه وانقر فوق LMB للتمييز. في اللوحة العلوية ، انقر فوق الزر "تحرير" .
- في النافذة مع طلب التغييرات ، والتي سوف تظهر على الشاشة ، انقر فوق "نعم" . بعد ذلك ، في النافذة لتغيير التثبيت الحالي لـ Microsoft Office ، حدد العنصر "استعادة" ، وضع علامة عليه بعلامة ، وانقر فوق الزر "متابعة" .
- اتبع النصائح خطوة بخطوة. عند اكتمال عملية الاسترداد ، أعد تشغيل الكمبيوتر ، ثم ابدأ تشغيل أي من برامج Microsoft Office وقم بتحديث الحزمة بأحد الطرق الموضحة أعلاه.
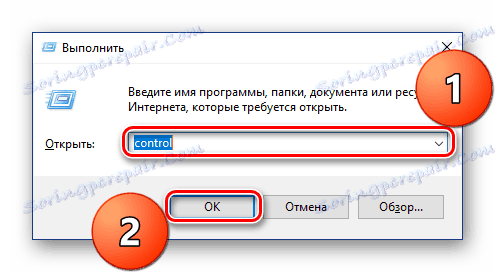
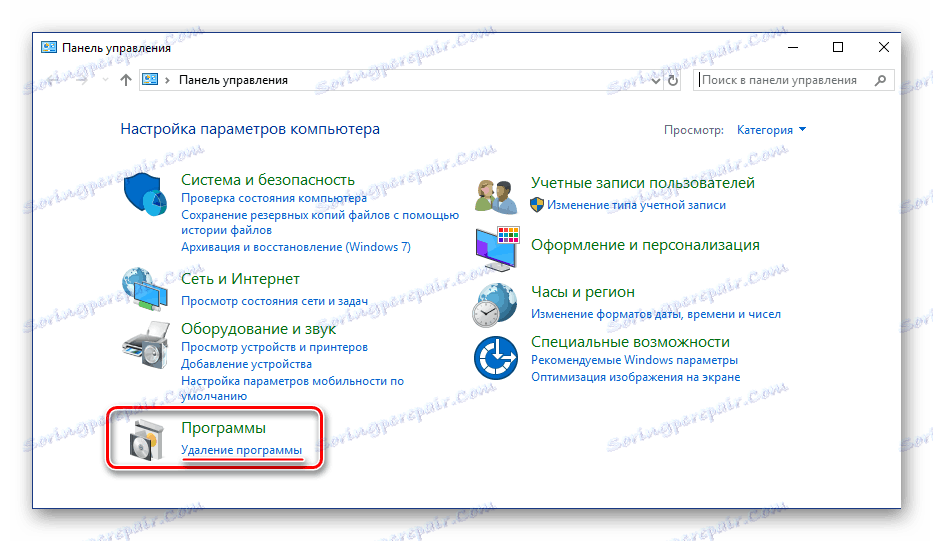
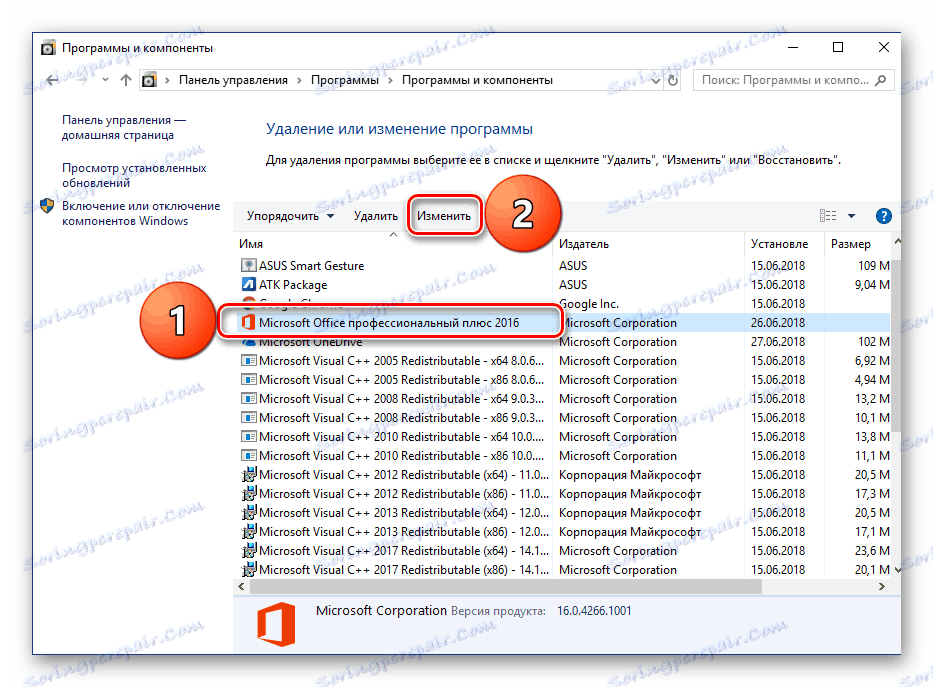
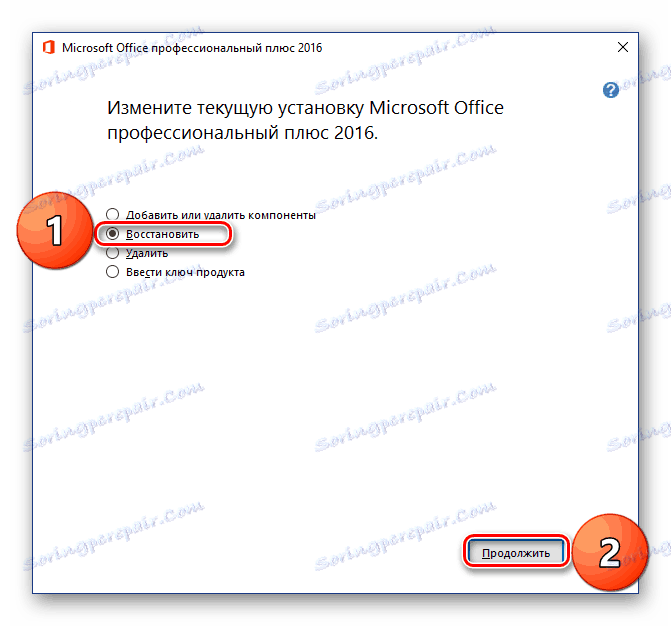
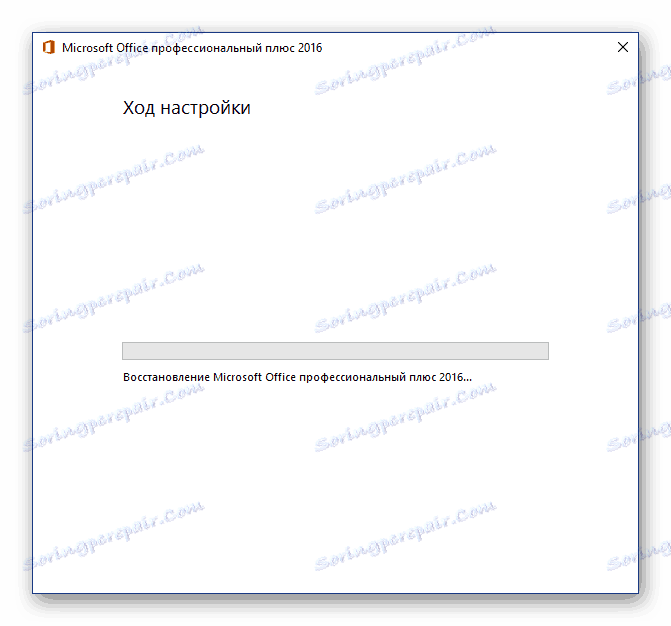
إذا لم تساعد الخطوات أعلاه ولم تبدأ التطبيقات في العمل ، فستحتاج إلى إعادة تثبيت Microsoft Office. المواد التالية على موقعنا سوف تساعدك على القيام بذلك:
مزيد من التفاصيل:
إزالة كاملة من البرامج على ويندوز
تثبيت Microsoft Office على جهاز كمبيوتر
أسباب أخرى
عندما يكون من المستحيل تحديث Microsoft Office بأي طريقة من الطرق التي وصفناها ، يمكنك محاولة تنزيل التحديث الضروري وتثبيته يدويًا. سيثير الخيار نفسه اهتمام المستخدمين الذين يريدون التحكم الكامل في عملية التحديث.
- سينقلك النقر فوق الارتباط أعلاه إلى الصفحة لتنزيل آخر التحديثات المتوفرة للبرامج من مجموعة Microsoft Office. من الجدير بالذكر أنه من الممكن العثور على التحديثات ليس فقط لإصدار عام 2016 ، ولكن أيضًا للأقدم لعامي 2013 و 2010. بالإضافة إلى ذلك ، هناك أرشيف لجميع التحديثات التي تم إصدارها في آخر 12 شهرًا.
- حدد التحديث الذي يناسب إصدار Office لديك ، وانقر فوق الارتباط النشط لتنزيله. في مثالنا ، سيتم تحديد Office 2016 والتحديث الوحيد المتاح.
- في الصفحة التالية ، تحتاج أيضًا إلى تحديد نوع ملف التحديث الذي تخطط لتنزيله للتثبيت. من المهم مراعاة ما يلي - إذا لم تقم بتحديث Office لفترة طويلة ولا تعرف أي الملفات يناسبك ، فما عليك سوى اختيار "أحدث" الموجود في الجدول.
![قائمة تحديثات Microsoft Office المتاحة للتثبيت اليدوي]()
ملاحظة: بالإضافة إلى التحديثات الخاصة بمجموعة البرامج المكتبية بالكامل ، يمكنك بشكل منفصل تنزيل أحدث إصدار لكل برنامج من البرامج المضمنة في تكوينه - حيث تكون جميعها متوفرة في نفس الجدول.
- بتحديد الإصدار المطلوب من التحديث ، ستتم إعادة توجيهك إلى صفحة التنزيل. صحيح أنك تحتاج أولاً إلى الاختيار الصحيح بين الإصدارين 32 بت و 64 بت.
انظر أيضا: كيف تعرف عمق البت في ويندوز
![اختيار شاهدة تحديث Microsoft Office للتثبيت اليدوي]()
عند اختيار حزمة للتنزيل ، يجب أن تأخذ في الاعتبار ليس فقط الشاهد لنظام التشغيل ، ولكن أيضا الخصائص المتشابهة من Office المثبتة على جهاز الكمبيوتر الخاص بك. بعد تحديدها ، انقر فوق أحد الارتباطات للانتقال إلى الصفحة التالية.
- حدد لغة حزمة التحديث القابلة للتنزيل ( "الروسية" ) باستخدام القائمة المنسدلة المقابلة ، ثم انقر فوق الزر "تنزيل" .
- حدد المجلد الذي تريد وضع التحديث فيه ، وانقر فوق "حفظ" .
- عند اكتمال التنزيل ، قم بتشغيل ملف المثبت وانقر فوق "نعم" في نافذة الاستعلام المنبثقة.
- في النافذة التالية ، حدد المربع المجاور لعبارة "انقر هنا لقبول الشروط ..." أدناه وانقر على زر "متابعة" .
- سيبدأ هذا عملية تثبيت تحديثات Microsoft Office.
![بدء التثبيت اليدوي لتحديثات Microsoft Office]()
والذي سيستغرق بضع دقائق فقط.
![الاستمرار في تثبيت تحديثات Microsoft Office يدويًا]()
- بعد تثبيت التحديث ، سيحتاج الكمبيوتر إلى إعادة التشغيل. انقر فوق "نعم" في نافذة ظهور إذا كنت تريد القيام بذلك الآن ، أو "لا" إذا كنت تريد تأجيل إعادة تشغيل النظام حتى وقت لاحق.
![قم بإعادة تشغيل الطلب بعد تثبيت تحديثات Microsoft Office يدويًا]()
انظر أيضا: التثبيت اليدوي لتحديثات Windows
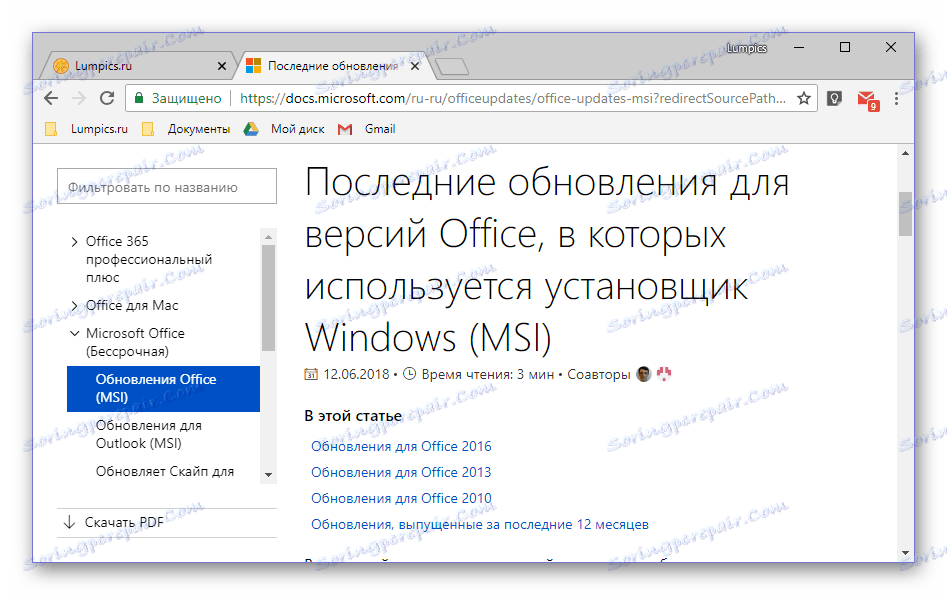
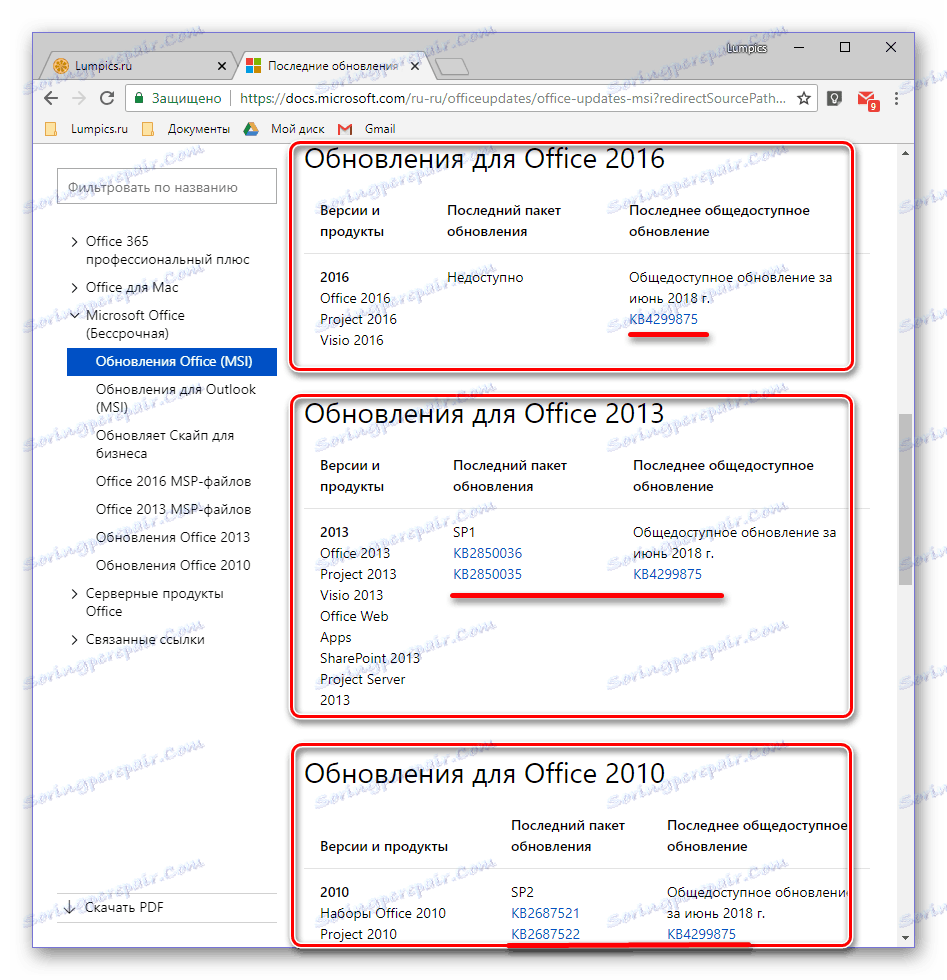
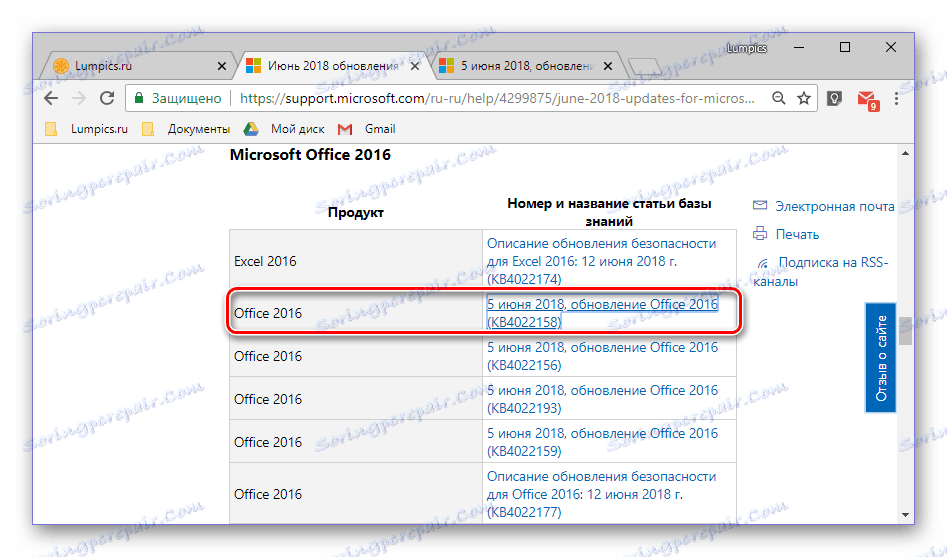

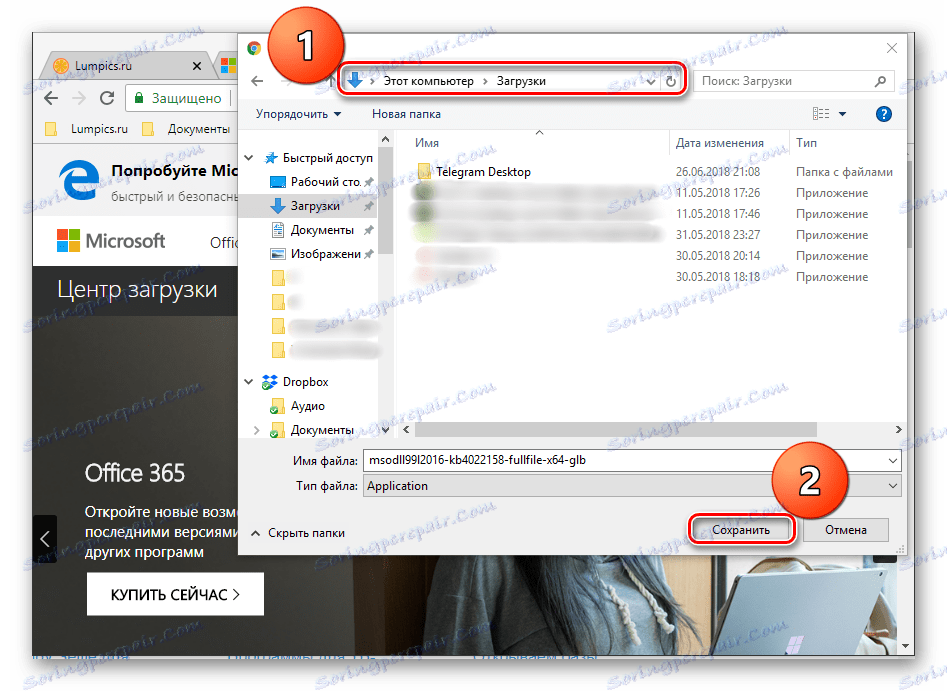
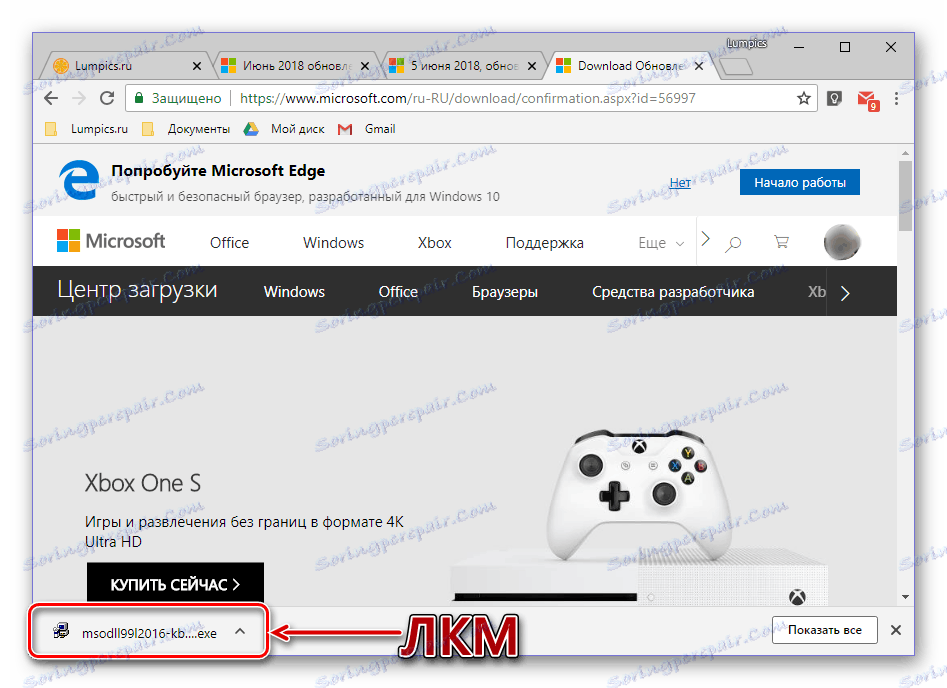
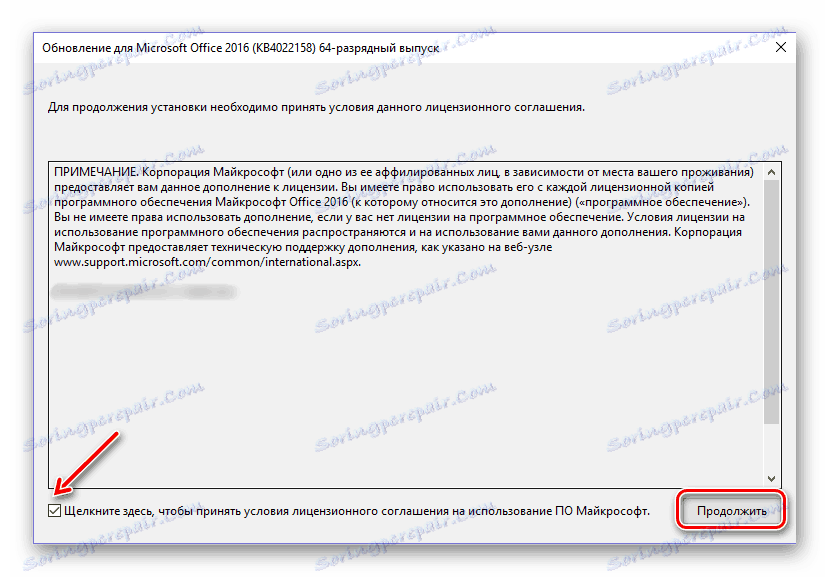
الآن أنت تعرف كيفية تحديث Office يدويًا. الإجراء ليس أسهل وأسرع ، ولكنه فعال في الحالات التي لا تعمل فيها الخيارات الأخرى الموضحة في الجزء الأول من هذه المقالة.
استنتاج
عند هذه النقطة يمكنك الانتهاء. تحدثنا عن كيفية تحديث حزمة برامج Microsoft Office ، بالإضافة إلى كيفية حل المشاكل المحتملة التي تمنع التنفيذ العادي لهذا الإجراء. نأمل أن تكون هذه المقالة مفيدة لك.