الاستخدامات الرئيسية لأدوبي لايت روم
كيف تستعمل لايت ؟ يتم طرح هذا السؤال من قبل العديد من المصورين المبتدئين. وهذا ليس من المستغرب ، لأن البرنامج هو حقا سعيد يصعب السيطرة عليه. في البداية لا تفهم كيف تفتح الصورة! بالطبع ، لا يمكن إنشاء تعليمات واضحة حول كيفية استخدامها ، لأن كل مستخدم يحتاج إلى بعض الوظائف المحددة.
ومع ذلك ، سنحاول تحديد السمات الرئيسية للبرنامج وشرح باختصار كيف يمكن إنجازها. لذلك ، دعونا نذهب!
محتوى
استيراد الصور
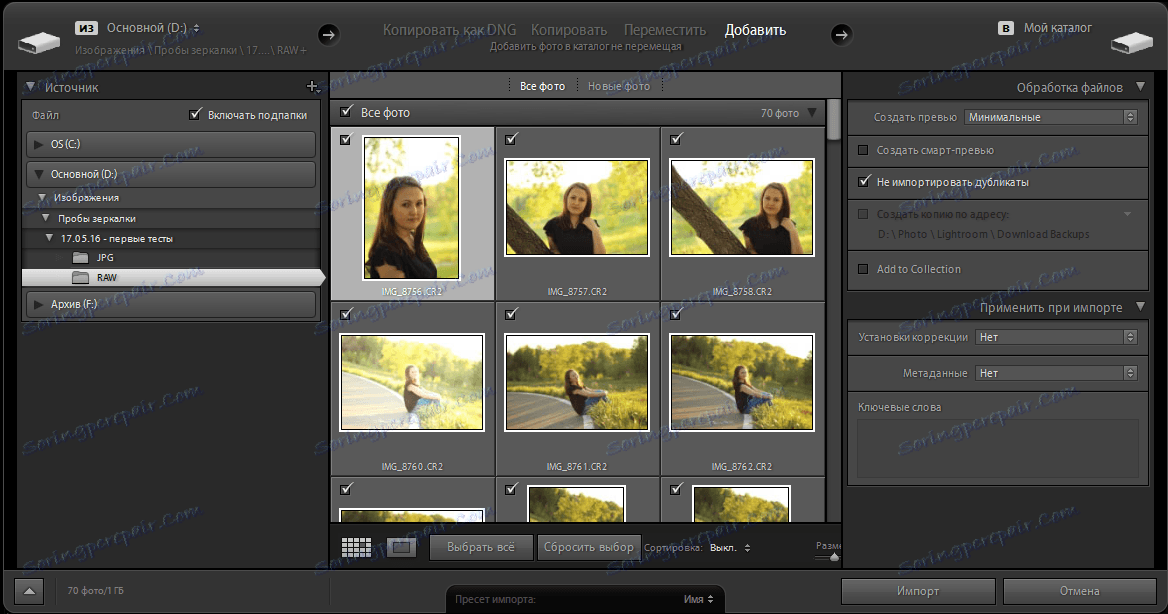
أول شيء يجب القيام به مباشرة بعد تشغيل البرنامج هو استيراد (إضافة) صور للمعالجة. يتم إجراء ذلك ببساطة: انقر على اللوحة العليا "ملف" ، ثم "استيراد الصور ومقاطع الفيديو". قبل أن تظهر لك نافذة ، كما في الصورة أعلاه.
على الجانب الأيسر ، يمكنك تحديد المصدر باستخدام موصل مدمج. بعد تحديد مجلد معين ، سيعرض الجزء المركزي الصور الموجودة فيه. الآن يمكنك تحديد الصور التي تريدها. لا توجد قيود على الرقم - يمكنك إضافة واحد على الأقل ، على الأقل 700 صورة. بالمناسبة ، للحصول على فحص أكثر تفصيلاً للصورة ، يمكنك تغيير طريقة عرضه من خلال الزر الموجود على شريط الأدوات.
في أعلى النافذة ، يمكنك تحديد الإجراء مع الملفات المحددة: نسخ بتنسيق DNG أو نسخها أو نقلها أو إضافتها فقط. أيضا ، يتم تعيين الشريط الجانبي الأيمن إلى الإعدادات. هنا تجدر الإشارة إلى القدرة على الفور على تطبيق المعالجة المطلوبة مسبقا على الصور التي يمكن إضافتها. وهذا يسمح من حيث المبدأ بتجنب المراحل المتبقية من العمل مع البرنامج ومباشرة التصدير. هذا الخيار مناسب تمامًا ، إذا قمت بالتصوير في RAW واستخدام Lightroom كمحول في JPG.
المكتبة
بعد ذلك ، نذهب من خلال الأقسام ونرى ما يمكن القيام به فيها. والأول في الخط هو "المكتبة". في ذلك يمكنك عرض الصور المضافة ، مقارنة بينها ، وتدوين الملاحظات وإجراء تعديل بسيط.
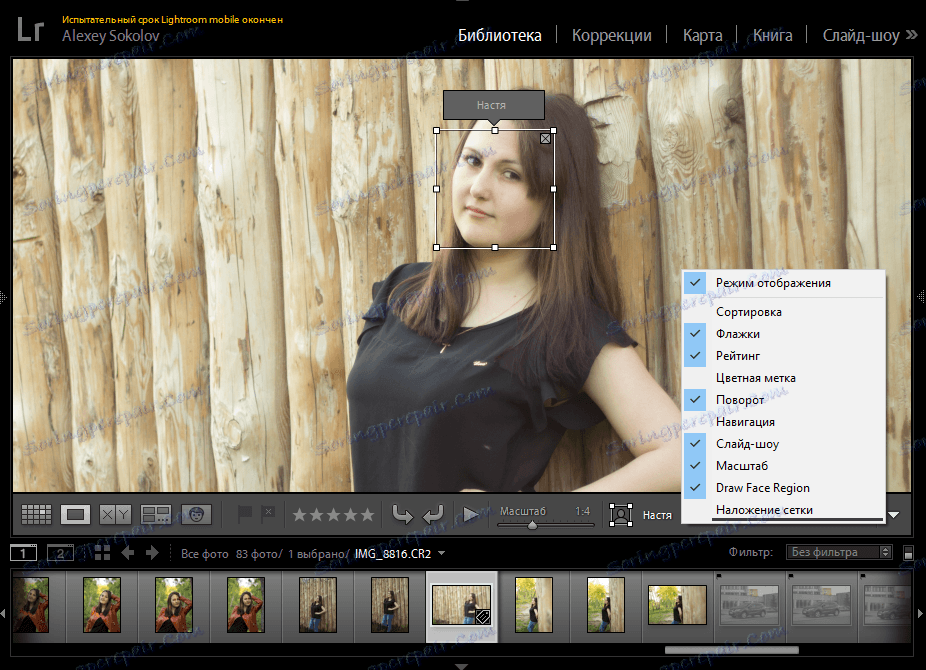
باستخدام وضع الشبكة وبذلك يكون كل شيء واضحًا - يمكنك رؤية العديد من الصور دفعة واحدة والانتقال بسرعة إلى الصورة الصحيحة - لذلك سنذهب على الفور إلى صورة منفصلة. هنا ، بالطبع ، يمكنك تكبير الصورة ونقلها لرؤية التفاصيل. يمكنك أيضًا التحقق من مربع اختيار الصورة ووضع علامة على الرفض ووضع تقدير من 1 إلى 5 وتدوير الصورة ووضع علامة على الشخص في الصورة وتطبيق شبكة وما إلى ذلك. يتم تكوين كل العناصر الموجودة على شريط الأدوات بشكل منفصل ، والتي يمكنك رؤيتها في لقطة الشاشة أعلاه.
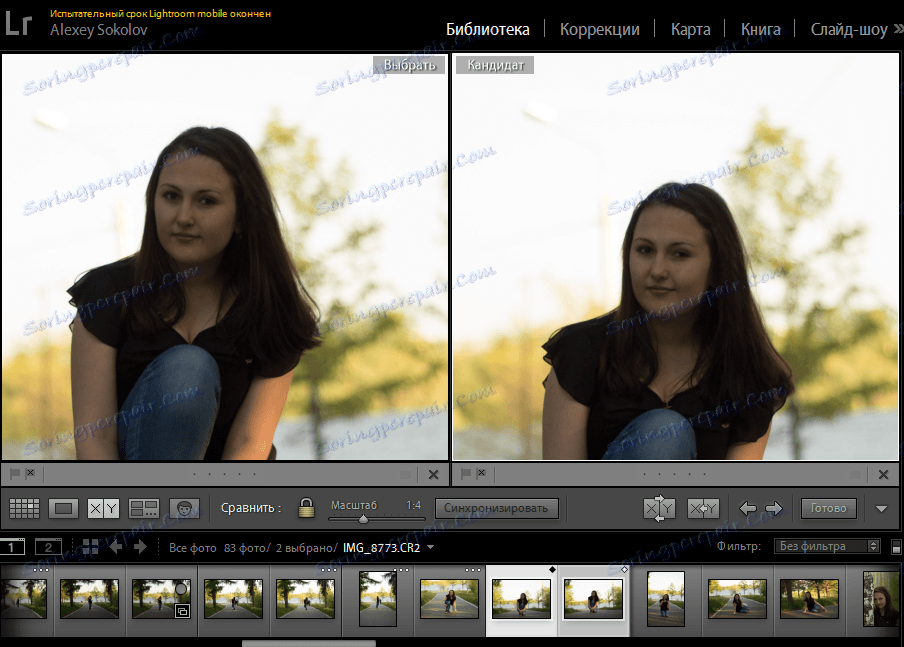
إذا كان من الصعب عليك اختيار إحدى الصورتين - استخدم وظيفة المقارنة. للقيام بذلك ، حدد الوضع المناسب على شريط الأدوات وصورتين مثيرة للاهتمام. تتحرك الصورتان بشكل متزامن وتزدادان إلى نفس المدى ، مما يسهل البحث عن "العضالت" واختيار صورة معينة. هنا يمكنك وضع علامة على مربعات الاختيار وإعطاء الصور تقديرا ، كما هو الحال في الفقرة السابقة. تجدر الإشارة أيضًا إلى أنه يمكنك مقارنة عدة صور في وقت واحد ، ولكن هذا لن يكون متاحًا للوظائف المسماة - العرض فقط.
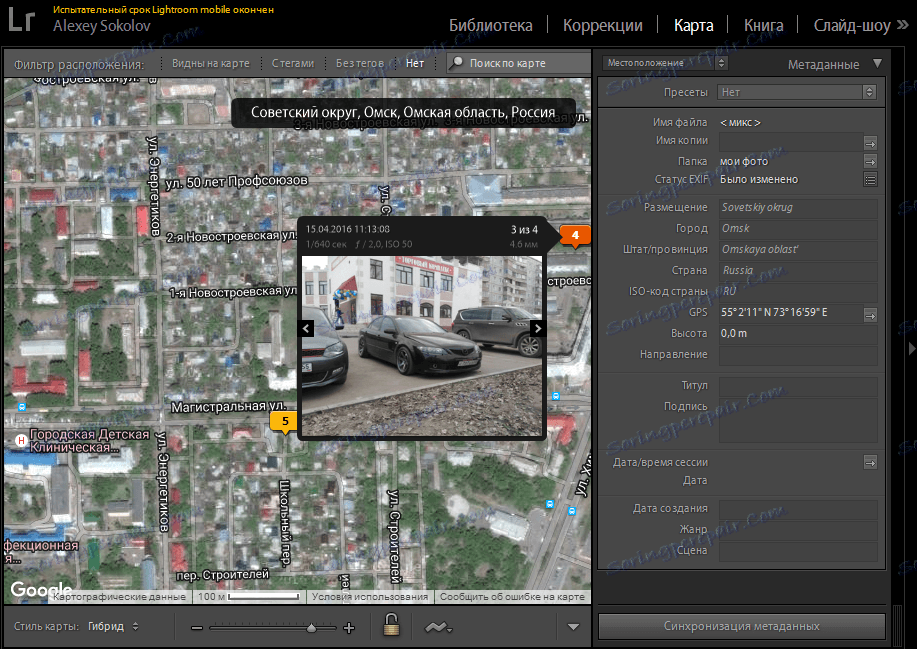
أنا شخصيا سوف أحيل "البطاقة" إلى المكتبة. بمساعدته يمكنك العثور على صور من مكان معين. يتم تقديم كل شيء في شكل أرقام على الخريطة ، والتي تظهر عدد الصور من هذا الموقع. عند النقر فوق أحد الأرقام ، يمكنك عرض الصور والبيانات الوصفية الملتقطة هنا. بنقرة مزدوجة على الصورة ، يتغير البرنامج إلى "تصحيح".

بالإضافة إلى ذلك ، في المكتبة ، يمكنك إجراء تصحيح بسيط ، والذي يتضمن الاقتصاص ، توازن اللون الأبيض وتصحيح النغمة. يتم تنظيم جميع هذه المعلمات ليس من خلال أشرطة التمرير المعتادة ، ولكن عن طريق الأسهم - خطوة. يمكنك القيام بخطوات صغيرة وكبيرة ، ولكن لن تتمكن من إجراء تصحيح دقيق.
بالإضافة إلى ذلك ، في هذا الوضع ، يمكنك التعليق ، والكلمات الرئيسية ، وعرض ، وإذا لزم الأمر ، تغيير بعض البيانات الوصفية (على سبيل المثال ، تاريخ التصوير)
تصحيح

يتضمن هذا القسم نظامًا أكثر تقدمًا من نظام تحرير الصور. أولا وقبل كل شيء ، يجب أن يكون للصورة التكوين الصحيح والنسب. إذا لم يتم استيفاء هذه الشروط أثناء التصوير ، فما عليك سوى استخدام أداة "الاقتصاص". بمساعدته ، يمكنك اختيار كل من نسب القالب ، وتعيين نسختك الخاصة. يوجد أيضًا شريط تمرير ، والذي يمكنك من خلاله وضع الأفق في الصورة. تجدر الإشارة إلى أنه عند عرض إطار الشبكة ، مما يبسط عرض التكوين.
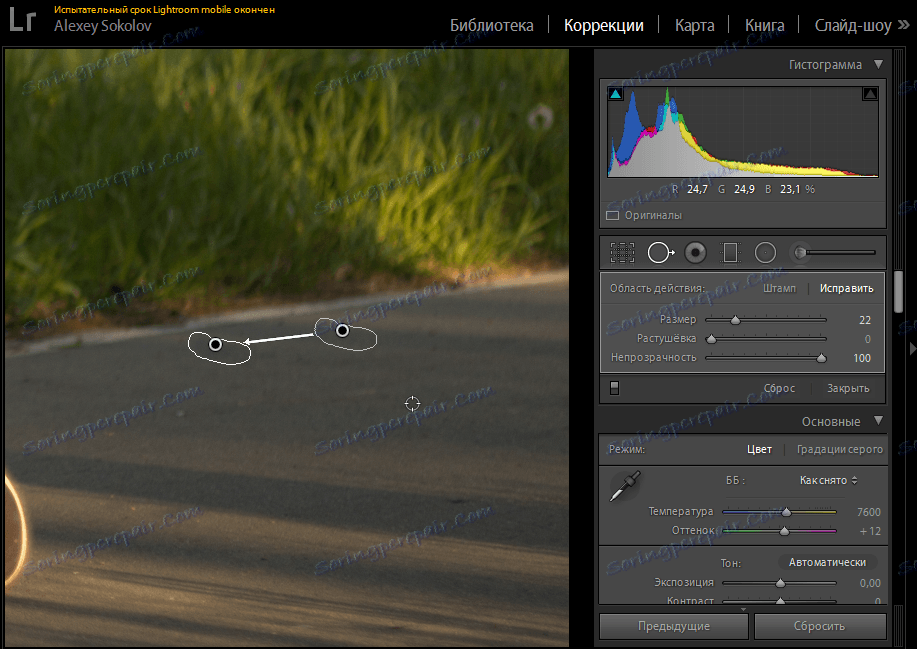
الوظيفة التالية هي التماثلية المحلية من "الطوابع". لا يزال الجوهر هو نفسه - يبحث عن الصور على الفور والكائنات غير المرغوب فيها ، حددها ، ثم تحرك حول الصورة بحثًا عن التصحيح. بالطبع ، إذا لم تتم مطابقتك تلقائيًا ، وهو أمر غير محتمل. من المعلمات يمكنك ضبط حجم المنطقة ، والترييش والتعتيم.
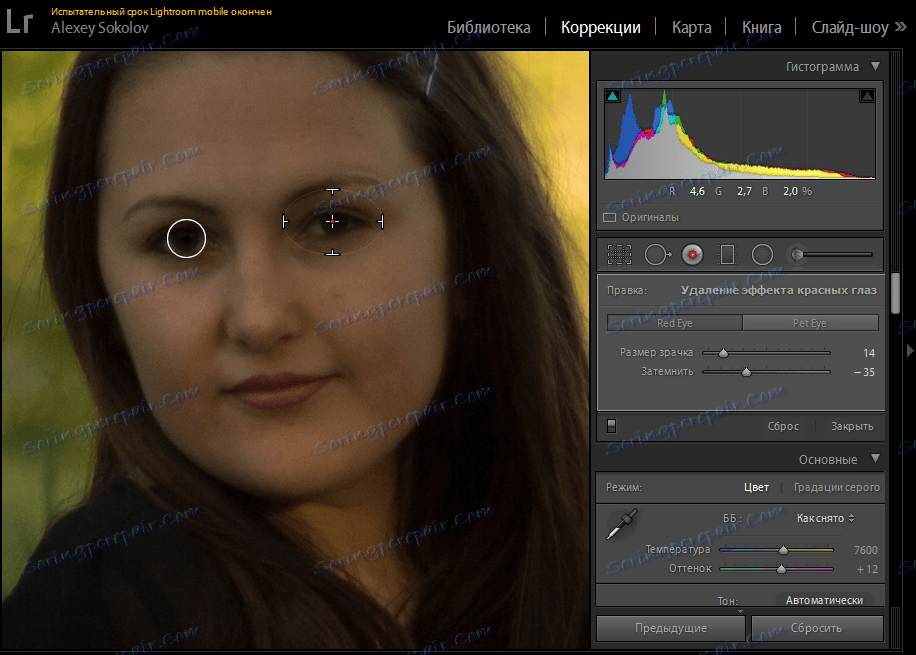
أنا شخصياً لم أر صورة لفترة طويلة ، حيث يكون لدى الناس عيون حمراء. ومع ذلك ، إذا سقطت هذه اللقطة ، يمكنك إصلاح الدعامة باستخدام أداة خاصة. حدد العين ، تعيين حجم تلميذ التلميذ ودرجة سواد وجاهزة.
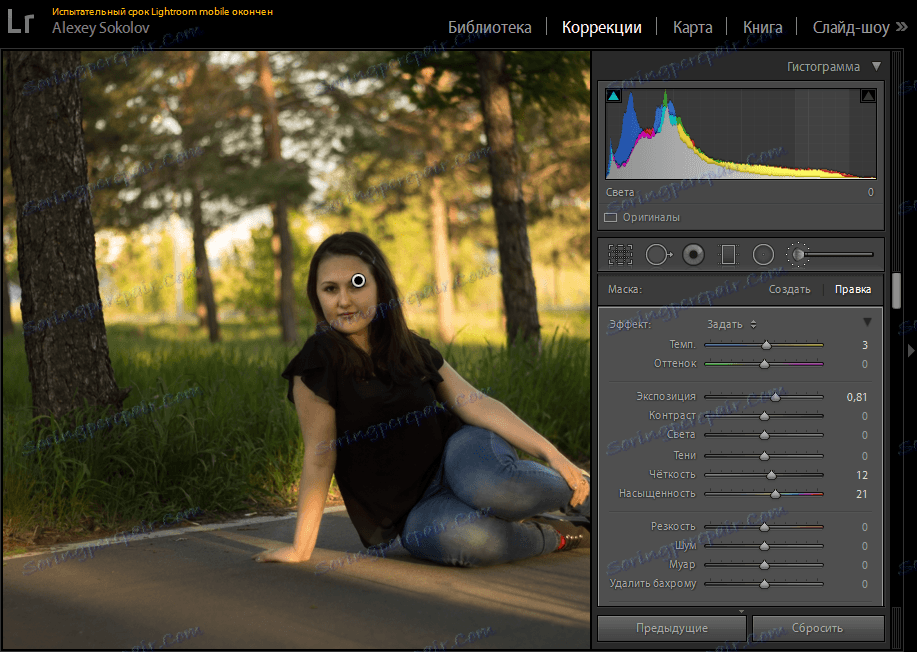
يجب أن تُنسب الأدوات الثلاثة الأخيرة إلى مجموعة واحدة ، لأنها تختلف في الواقع فقط عن طريقة الاختيار. هذا هو تصحيح نقطة من الصورة عن طريق التقنيع. وهنا ثلاثة خيارات فقط للتداخل: مرشح التدرج ، مرشح شعاعي وفرشاة تصحيح. النظر في المثال الأخير.
بادئ ذي بدء ، يمكنك تغيير حجم الفرشاة ببساطة عن طريق الضغط على "Ctrl" وتدوير عجلة الفأرة ، وتغييرها إلى الممحاة - بالضغط على "Alt". بالإضافة إلى ذلك ، يمكنك ضبط الضغط والريش والكثافة. هدفك هو تخصيص موقع يخضع للتصحيح. في النهاية لديك تحت تصرفك سحابة من المتزلجون ، والتي يمكنك ضبط كل شيء من درجة الحرارة والصبغة إلى الضوضاء والحدة.

لكن هذه كانت مجرد معلمات القناع. مع جميع الصور ، يمكنك ضبط نفس السطوع والتباين والتشبع والتعرض والظل والضوء والحدة. كل شيء؟ لا ، لا! مزيد من المنحنيات ، والتنغيم ، والضوضاء ، وتصحيح العدسة وأكثر من ذلك بكثير. بالطبع ، تستحق كل معلمة اهتمامًا خاصًا ، ولكن أخشى أنه لن تكون هناك مقالات كافية ، لأن كتبًا كاملة مكتوبة حول هذه الموضوعات! هنا يمكنك تقديم نصيحة بسيطة واحدة فقط - التجربة!
خلق كتاب الصور الفوتوغرافية

في السابق ، كانت جميع الصور حصرية على الورق. بالطبع ، تمت إضافة هذه الصور في المستقبل ، كقاعدة عامة ، إلى الألبومات ، والتي لا يزال كل واحد منا لديه الكثير. يتيح لك Adobe Lightroom معالجة الصور الرقمية ... التي يمكنك من خلالها أيضًا إنشاء ألبوم.
للقيام بذلك ، انتقل إلى علامة التبويب "كتاب". سيتم إضافة جميع الصور من المكتبة الحالية تلقائيًا إلى الكتاب. من الإعدادات في المقام الأول هو تنسيق الكتاب في المستقبل ، وحجم ، ونوع الغطاء ، وجودة الصور ، والقرار عند الطباعة. بعد ذلك ، يمكنك تخصيص القالب الذي سيتم وضع الصور على الصفحات به. ولكل صفحة يمكنك تحديد التخطيط الخاص بك.
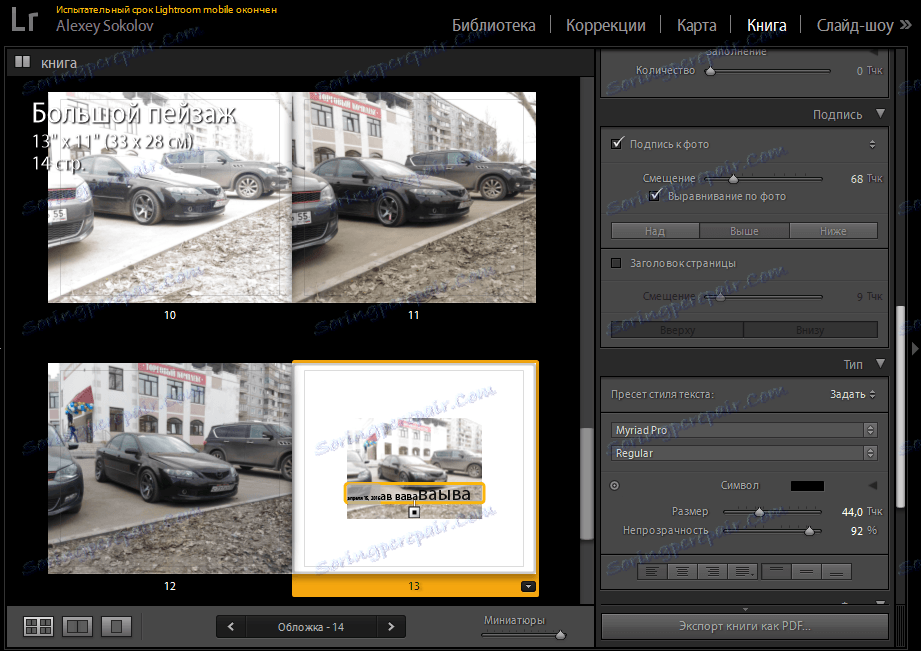
بطبيعة الحال ، تتطلب بعض الصور تعليقات ، والتي يمكن إضافتها بسهولة كنص. هنا يتم ضبط الخط ونمط الكتابة والحجم والعتامة واللون والمحاذاة.
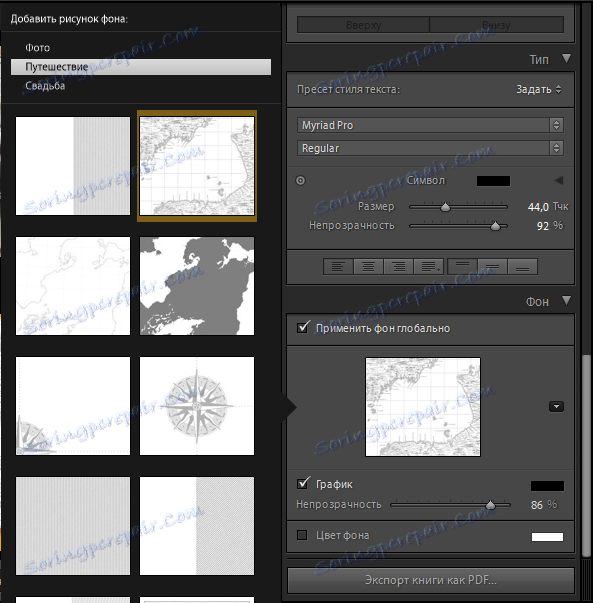
وأخيرًا ، لإحياء ألبوم الصور قليلاً ، من الجدير إضافة بعض الصور إلى الخلفية. يحتوي البرنامج على عدة عشرات من القوالب المضمنة ، ولكن يمكنك بسهولة إدراج صورتك الخاصة. في النهاية ، إذا كنت راضيًا عن كل شيء ، فانقر على تصدير الكتاب بتنسيق PDF.
خلق عرض الشرائح
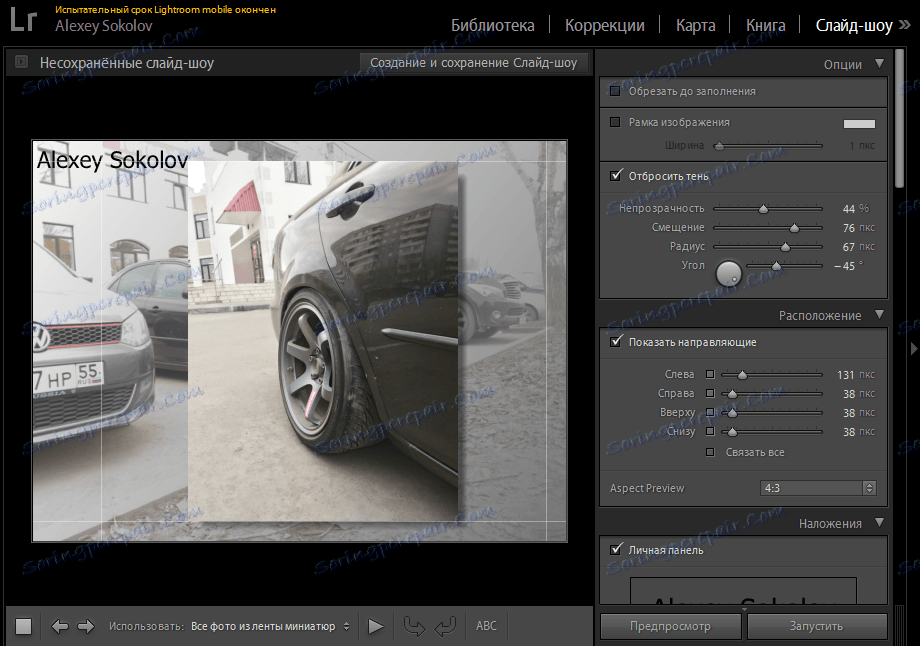
تشبه عملية إنشاء عرض الشرائح إلى حد كبير إنشاء "كتاب". بادئ ذي بدء ، يمكنك اختيار كيفية وضع الصورة على الشريحة. إذا لزم الأمر ، يمكنك تشغيل عرض الإطار والظل ، اللذين يتم ضبطهما أيضًا في بعض التفاصيل.
مرة أخرى ، يمكنك تعيين صورتك كخلفية. تجدر الإشارة إلى أنه يمكنك تطبيق تدرج لوني عليه ، حيث يتم ضبط اللون والشفافية والزاوية. بالطبع ، يمكنك أيضا فرض العلامة المائية الخاصة بك أو نوعا من الكتابة. أخيرا ، يمكنك إضافة الموسيقى.
لسوء الحظ ، يمكن فقط تكوين طول الشريحة والانتقال من خيارات التشغيل. لا توجد آثار انتقال هنا. انتبه أيضًا إلى حقيقة أن تشغيل النتيجة متاح فقط في Lightroom - لا يمكنك تصدير عرض الشرائح.
معارض الويب
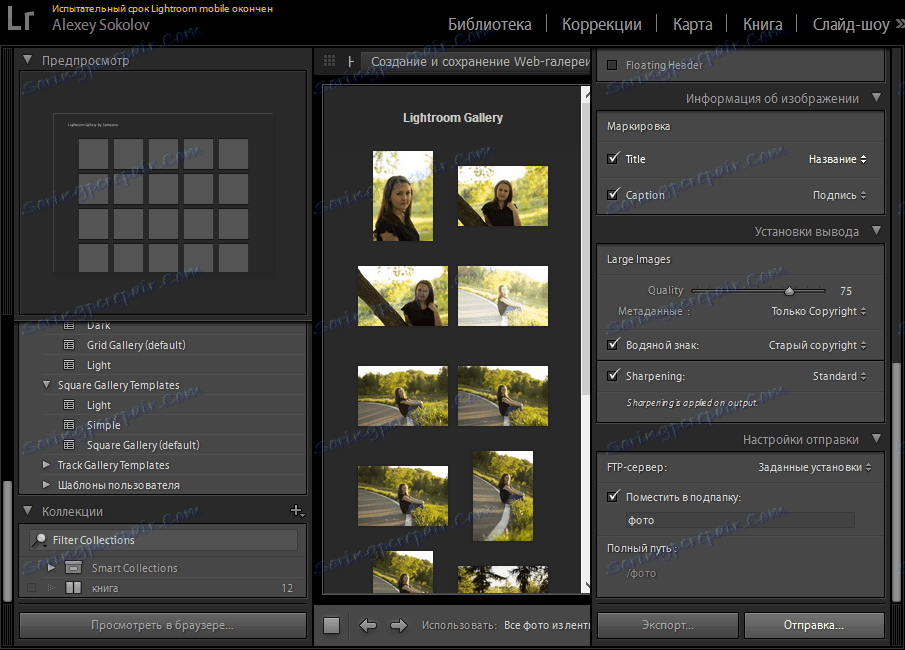
نعم ، نعم ، يمكن استخدام Lightroom من قبل مطوري الويب. هنا يمكنك إنشاء معرض وإرساله على الفور إلى موقعك. الإعدادات كافية. أولاً ، يمكنك تحديد قالب معرض وتعيين اسمه ووصفه. ثانيا ، يمكنك إضافة علامة مائية. أخيرًا ، يمكنك التصدير فورًا أو إرسال المعرض على الفور إلى الخادم. وبطبيعة الحال ، لهذا يجب عليك أولا تكوين الخادم ، وتحديد تسجيل الدخول وكلمة المرور ، وأيضا دفع العنوان.
طباعة
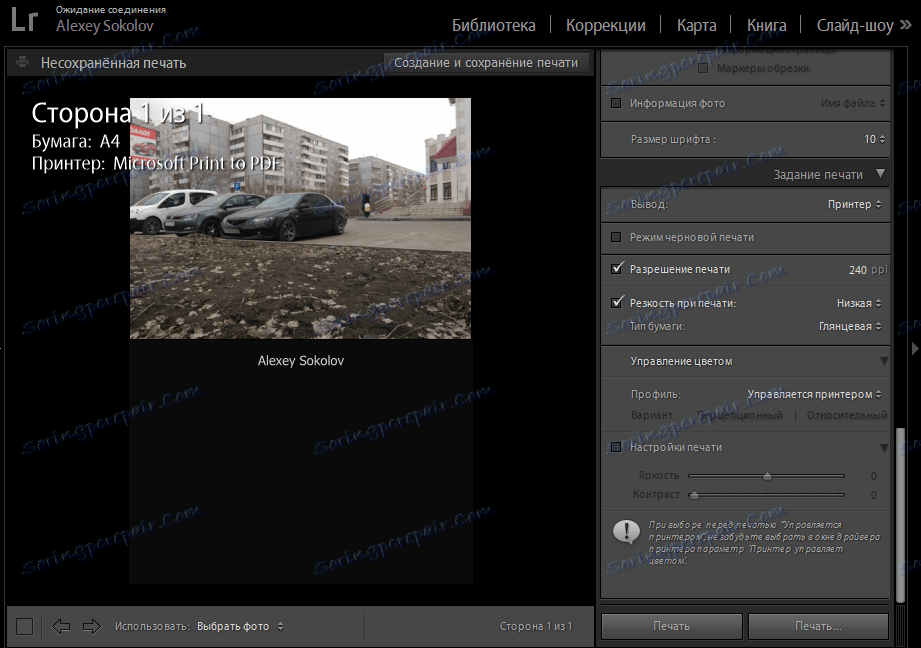
يجب أيضًا توقع وظيفة الطباعة من برنامج من هذا النوع. هنا يمكنك ضبط حجم الطباعة ووضع صور من اختيارك وإضافة توقيع شخصي. من المعلمات المتصلة مباشرة للطباعة هو اختيار الطابعة والقرار ونوع الورق.
استنتاج
كما ترى ، لا يعد العمل في LightRum صعبًا. ربما تكون المشاكل الرئيسية في تطوير المكتبات ، لأن المبتدئين لا يفهمون تماما أين يبحثون عن استيراد في أوقات مختلفة مجموعة من الصور. في البقية ، فإن Adobe Lightroom ودود تمامًا للمستخدم ، لذا عليك البحث عنه!
