كيفية تركيب وتكوين فيرتثلبوإكس
تثبيت VirtualBox عادة لا يستغرق الكثير من الوقت ولا يتطلب أي مهارات. كل شيء يحدث في الوضع القياسي.
اليوم سنقوم بتثبيت فيرتثلبوإكس وننطلق من خلال الإعدادات العامة للبرنامج.
محتوى
تركيب
1. قم بتشغيل الملف الذي تم تنزيله VirtualBox-4.3.12-93733-Win.exe .
عند بدء التشغيل ، يعرض مدير الإعداد اسم وإصدار التطبيق الذي يتم تثبيته. يعمل برنامج التثبيت على تبسيط عملية التثبيت ، مع إعطاء نصائح للمستخدم. انقر فوق "التالي" .
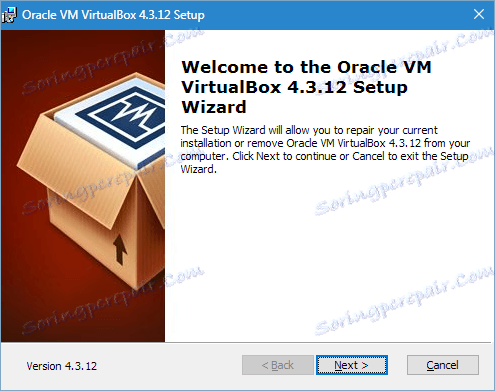
2. في النافذة التي تفتح ، يمكنك حذف المكونات غير الضرورية للتطبيق وتحديد الدليل المطلوب للتثبيت. يجب الانتباه إلى التذكير الخاص بالمثبِّت حول المساحة الخالية المطلوبة - يجب ألا يكون القرص مشغولًا على الأقل 161 ميغابايت.
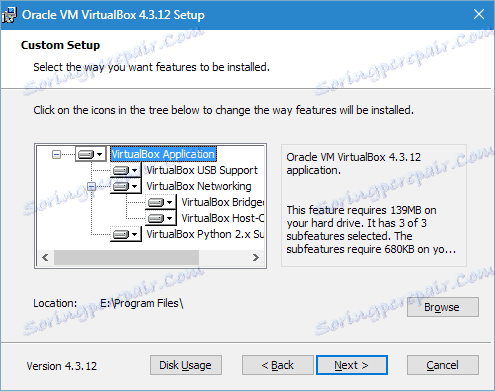
يتم ترك جميع الإعدادات بشكل افتراضي والانتقال إلى الخطوة التالية عن طريق النقر على "التالي" .
3. سيقدم المثبت لوضع اختصار التطبيق على سطح المكتب ولوحة التشغيل السريعة ، وكذلك لربط الملفات والأقراص الثابتة الافتراضية معها. يمكنك الاختيار من بين الخيارات المقترحة التي تريدها ، ومن الخيارات غير الضرورية لإزالة الغربان. نحن نمر كذلك.
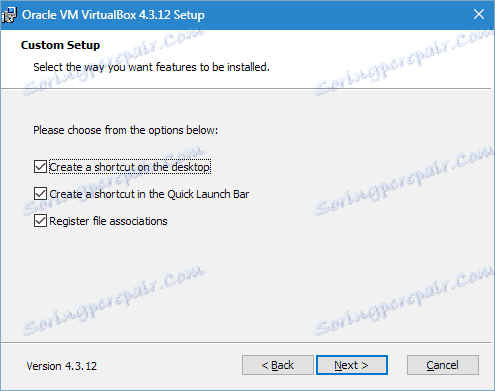
4. سيعلمك برنامج التثبيت أنه أثناء عملية التثبيت ، سيتم قطع اتصال الإنترنت (أو الاتصال بالشبكة المحلية). توافق ، من خلال النقر على "نعم" .
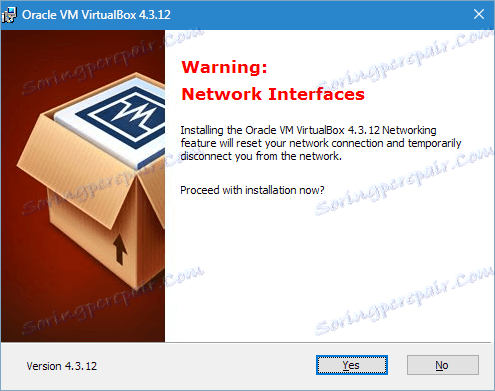
5. انقر على زر "تثبيت" لبدء عملية التثبيت. الآن تحتاج فقط إلى الانتظار حتى الانتهاء.
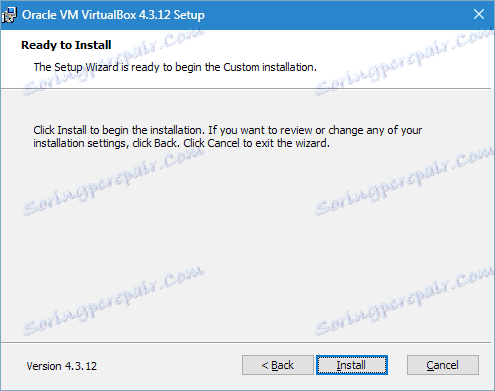
أثناء هذه العملية ، سيطالبك المثبت بتثبيت برامج تشغيل وحدة تحكم USB. ينبغي القيام بذلك ، لذلك اضغط على الزر المناسب.
6. هذا يكمل تركيب VirtualBox. إن العملية ، كما ترون ، لا تمثل صعوبات ولا تستغرق الكثير من الوقت. يبقى فقط لإكماله بالنقر فوق "إنهاء" .
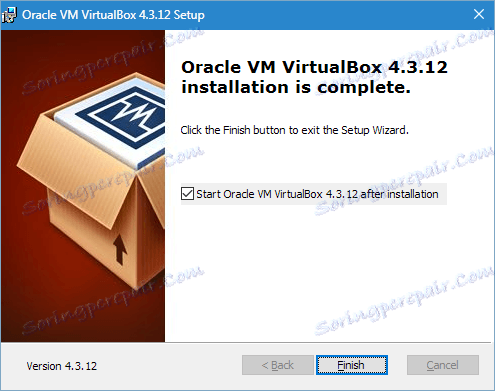
تعديل
لذلك ، قمنا بتثبيت التطبيق ، والآن سننظر في تكوينه. عادةً ، بعد التثبيت ، يتم تشغيله تلقائيًا إذا لم يقم المستخدم بإلغاء هذه الميزة أثناء التثبيت. إذا لم يحدث البدء ، فافتح التطبيق بنفسك.
عند إجراء الإطلاق للمرة الأولى ، يشاهد المستخدم تحية التطبيق. عندما يتم إنشاء الأجهزة الظاهرية ، سيتم عرضها على شاشة البدء جنبًا إلى جنب مع الإعدادات.
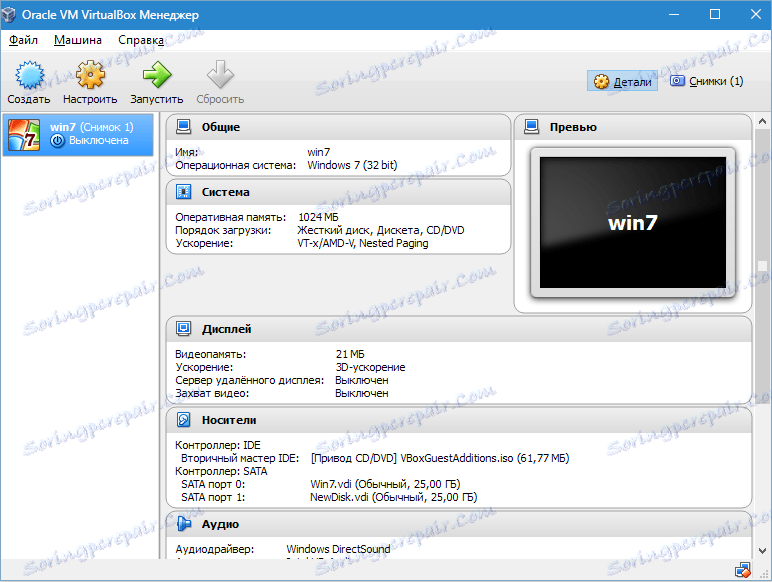
قبل إنشاء الجهاز الظاهري الأول ، تحتاج إلى تكوين التطبيق. يمكنك فتح نافذة الإعدادات باتباع المسار "ملف" - "إعدادات" . الطريقة الأسرع هي الضغط على Ctrl + G.
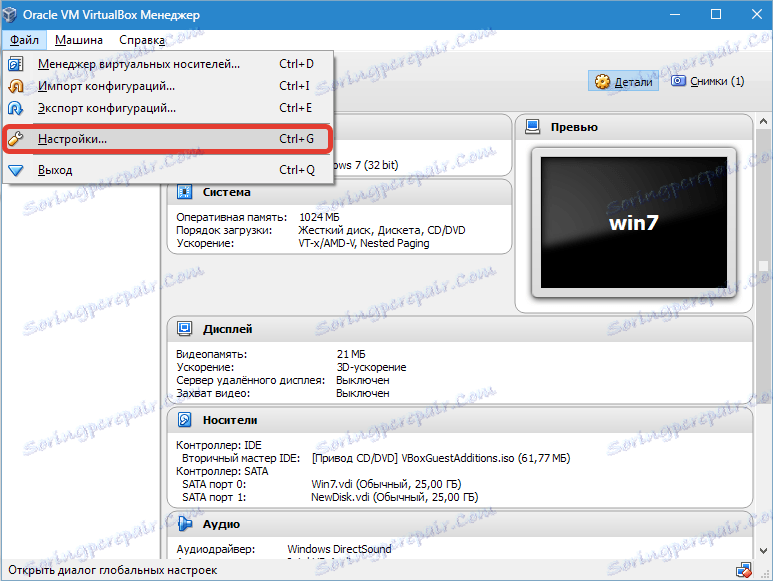
تتيح لك علامة التبويب عام تحديد مجلد لتخزين صور الأجهزة الظاهرية. فهي ضخمة جدًا ، ويجب أخذها في الاعتبار عند تحديد موقع موقعها. يجب أن يكون المجلد موجودًا على قرص يحتوي على مساحة حرة كافية. في أي حال ، يمكن تغيير المجلد المحدد عند إنشاء VM ، لذلك إذا لم تكن قد قررت المكان ، في هذه المرحلة يمكنك ترك الدليل الافتراضي.
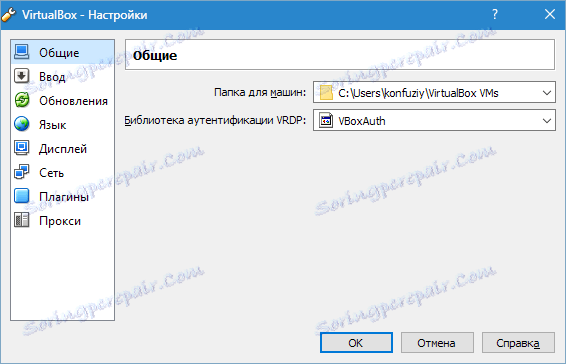
يبقى العنصر "مكتبة مصادقة VDRP" بشكل افتراضي.
في علامة التبويب Input (الإدخال) ، يمكنك تحديد اختصارات لوحة المفاتيح لإدارة التطبيق والجهاز الظاهري. سيتم عرض الإعدادات في الزاوية اليمنى السفلى من نافذة VM. من المستحسن تذكر مفتاح المضيف (هذا هو Ctrl على اليمين) ، ولكن لا توجد حاجة ملحة لهذا.

يتم إعطاء المستخدم الفرصة لتعيين لغة الواجهة المطلوبة للتطبيق. يمكن أيضًا تنشيط خيار التحقق من وجود تحديثات أو رفضها.

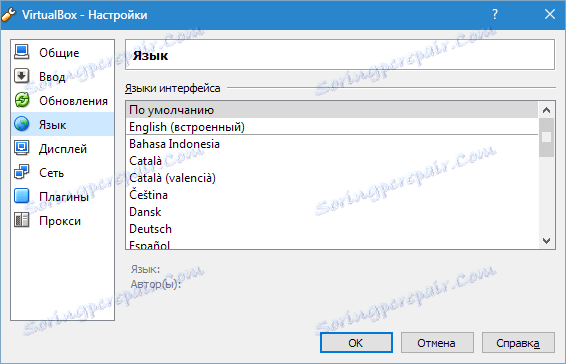
يمكنك تكوين العرض والشبكة بشكل منفصل لكل جهاز ظاهري. لذلك ، في هذه الحالة ، يمكنك ترك القيمة الافتراضية في نافذة الإعدادات.
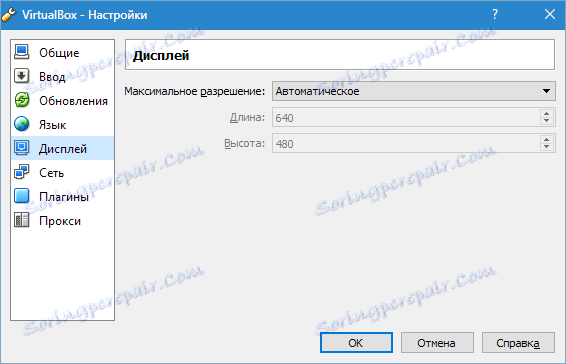
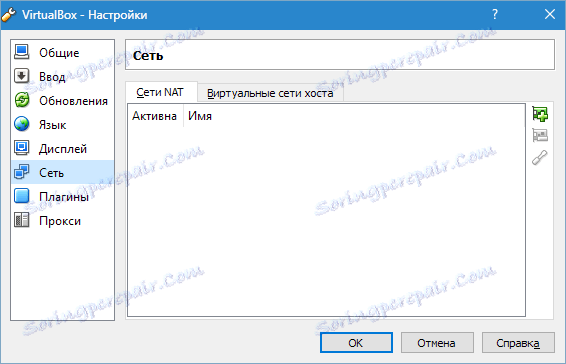
يتم تنفيذ تثبيت الوظائف الإضافية على التطبيق في علامة التبويب "المكونات الإضافية" . إذا كنت تتذكر ، تم تنزيل الوظائف الإضافية عند تثبيت البرنامج. من أجل تثبيتها ، ننقر على الزر "إضافة مكوّن إضافي" وحدد الوظيفة الإضافية المطلوبة. تجدر الإشارة إلى أنه يجب أن تطابق إصدار المكون الإضافي والتطبيق.
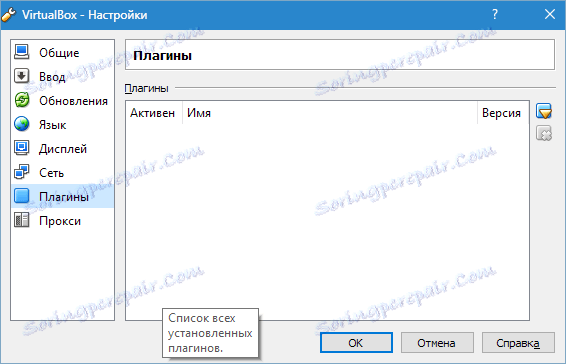
والخطوة الأخيرة للتهيئة - إذا كنت تخطط لاستخدام وكيل ، فسيتم تحديد عنوانه في علامة التبويب التي تحمل الاسم نفسه.
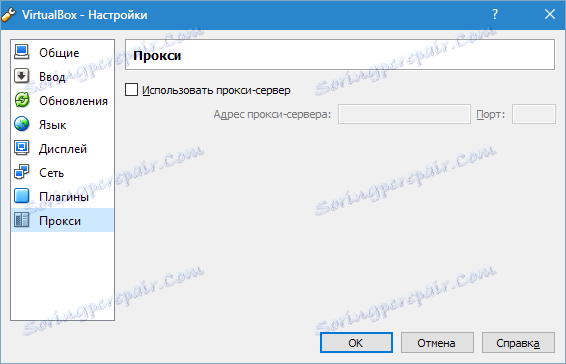
هذا كل شئ اكتمل تثبيت وتكوين VirtualBox. يمكنك الآن إنشاء أجهزة ظاهرية وتثبيت نظام التشغيل والبدء.
