دليل لاستخدام استوديو Camtasia
Camtasia Studio - برنامج مشهور جدًا لتسجيل الفيديو ، بالإضافة إلى تحريره لاحقًا. يمكن للمستخدمين ذوي الخبرة لديهم أسئلة مختلفة في عملية التعامل معها. سنحاول في هذا الدرس إخبارك بأكبر قدر ممكن عن المعلومات حول كيفية استخدام البرنامج المذكور.
أساسيات العمل في ستوديو Camtasia
فقط أريد أن ألفت انتباهك إلى حقيقة أن Camtasia Studio يتم توزيعها على أساس الرسوم. لذلك ، سيتم تنفيذ جميع الإجراءات الموضحة في الإصدار التجريبي المجاني. بالإضافة إلى ذلك ، يتوفر الإصدار الرسمي من برنامج نظام التشغيل Windows فقط في الإصدار 64 بت.
الآن دعنا نذهب مباشرة إلى وصف وظائف البرنامج. للراحة ، نقسم المقالة إلى قسمين. في البداية ، سنلقي نظرة على عملية تسجيل الفيديو والتقاطه ، وفي الثانية ، عملية التحرير. بالإضافة إلى ذلك ، سوف نذكر بشكل منفصل عملية حفظ النتيجة التي تم الحصول عليها. دعونا ننظر إلى جميع الخطوات بمزيد من التفصيل.
تسجيل الفيديو
هذه الوظيفة هي واحدة من مزايا Camtasia Studio. سوف تسمح تسجيل الفيديو من سطح مكتب الكمبيوتر / الكمبيوتر المحمول أو من أي برنامج قيد التشغيل. للقيام بذلك ، ستحتاج إلى القيام بما يلي:
- إطلاق الاستوديو Camtasia المثبتة مسبقا.
- في الزاوية اليسرى العليا من النافذة هو زر "سجل" . نحن نضغط عليه. بالإضافة إلى ذلك ، يتم تنفيذ وظيفة مشابهة بواسطة مجموعة المفاتيح "Ctrl + R" .
- ونتيجة لذلك ، سيكون لديك نوع من الإطار حول محيط سطح المكتب ولوحة بها إعدادات تسجيل. دعونا نفحص هذه اللوحة بمزيد من التفصيل. يبدو مثل هذا.
- في الجزء الأيسر من القائمة ، توجد معلمات مسؤولة عن المنطقة الملتقطة من سطح المكتب. عند النقر على زر "ملء الشاشة" ، سيتم تسجيل جميع الإجراءات الخاصة بك على سطح المكتب.
- إذا قمت بالنقر فوق الزر "مخصص" ، يمكنك تحديد منطقة معينة لتسجيل الفيديو. ويمكنك اختيار منطقة عشوائية على سطح المكتب ، وتعيين معلمة السجل الخاصة بتطبيق معين. بالإضافة إلى ذلك ، بالنقر على "قفل التطبيق" ، يمكنك إصلاح منطقة التسجيل في نافذة التطبيق المرغوبة. هذا يعني أنه عند تحريك نافذة التطبيق ، سيتبع المسار ومنطقة التسجيل.
- اختيار منطقة للتسجيل ، يجب عليك تكوين أجهزة الإدخال. وتشمل هذه الكاميرا والميكروفون ونظام الصوت. يجب تحديد ما إذا كانت المعلومات من الأجهزة المدرجة سيتم تسجيلها مع الفيديو. لتشغيل أو إيقاف التسجيل المتوازي من كاميرا الفيديو ، تحتاج إلى النقر فوق الزر المناظر.
- من خلال النقر على السهم لأسفل بجوار الزر "تشغيل الصوت" ، يمكنك وضع علامة على أجهزة الصوت تلك التي تحتاج أيضًا إلى تسجيل المعلومات. يمكن أن يكون كل من الميكروفون ونظام الصوت (وهذا يشمل جميع الأصوات التي ينتجها النظام والتطبيقات أثناء التسجيل). لتمكين هذه المعلمات أو تعطيلها ، قم ببساطة بوضع علامة الاختيار أو إزالتها بجوار الصفوف المقابلة.
- عن طريق تحريك شريط التمرير الموجود بجوار الزر "الصوت" ، يمكنك ضبط مستوى صوت الأصوات المسجلة.
- في الجزء العلوي من لوحة الإعدادات ، سترى السطر "تأثيرات" . هناك بعض المعلمات المسؤولة عن التأثيرات البصرية والصوتية الصغيرة. وتشمل هذه الأصوات من النقر بالماوس ، والشروح على الشاشة وعرض التاريخ والوقت. وتم تكوين التاريخ والوقت في "خيارات" فرعية فرعية منفصلة.
- في قسم "الأدوات" ، يوجد قسم فرعي "خيارات" واحد . في ذلك يمكنك العثور على إعدادات برنامج إضافية. لكن الإعدادات الافتراضية كافية لبدء التسجيل. لذلك ، دون الحاجة لا يمكنك تغيير أي شيء في هذه الإعدادات.
- عند الانتهاء من جميع الاستعدادات ، يمكنك المتابعة مباشرة إلى التسجيل. للقيام بذلك ، اضغط على الزر "Rec" الأحمر الكبير ، أو اضغط على المفتاح "F9" على لوحة المفاتيح.
- سيظهر تلميح على الشاشة ، والذي يتحدث عن مفتاح التشغيل السريع "F10" . بالضغط على هذا الزر ، الإعداد الافتراضي ، يمكنك إيقاف عملية التسجيل. بعد ذلك ، سيظهر العد التنازلي قبل بدء التسجيل.
- عندما تبدأ عملية التسجيل ، سترى رمز Camtasia Studio أحمر في شريط الأدوات. بالنقر فوقها ، يمكنك الاتصال بلوحة تحكم إضافية لتسجيل الفيديو. باستخدام هذه اللوحة ، يمكنك إيقاف التسجيل أو حذفه أو تقليل حجم الصوت المسجل وعرضه ، وعرض وقت التصوير الإجمالي.
- إذا قمت بكتابة جميع المعلومات الضرورية ، فأنت بحاجة إلى الضغط على زر "F10" أو زر "Stop" في اللوحة أعلاه. هذا سيوقف اطلاق النار.
- بعد ذلك ، سيتم فتح الفيديو على الفور في برنامج Camtasia Studio. علاوة على ذلك ، يمكن ببساطة تحريرها وتصديرها إلى شبكات اجتماعية مختلفة أو ببساطة حفظها إلى جهاز كمبيوتر / كمبيوتر محمول. لكننا سنتحدث عن هذا في الأجزاء التالية من المقال.
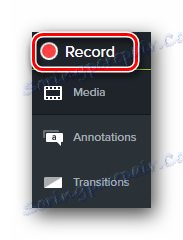
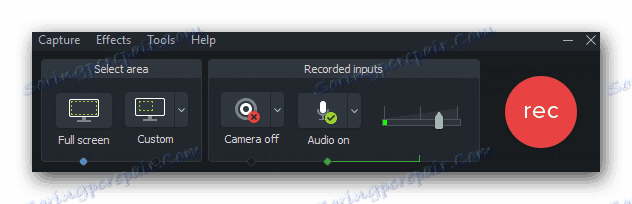
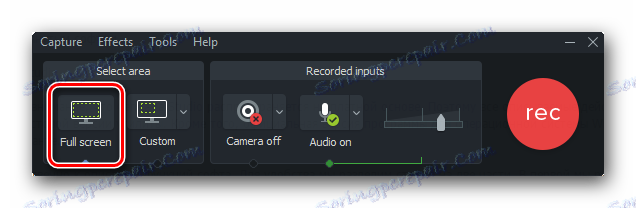
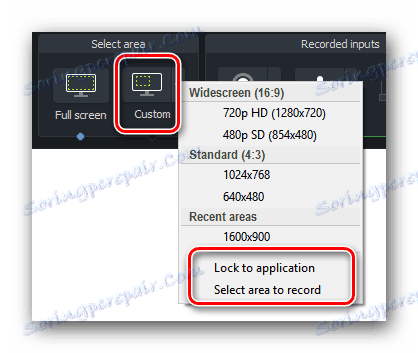
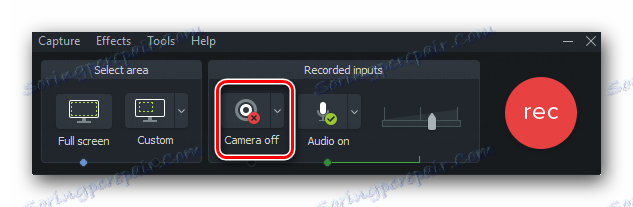
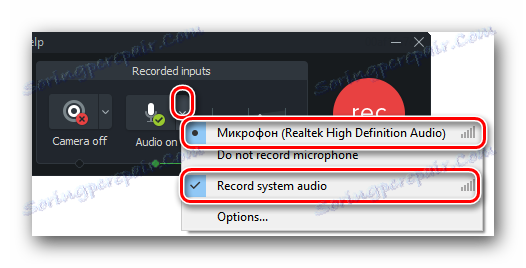
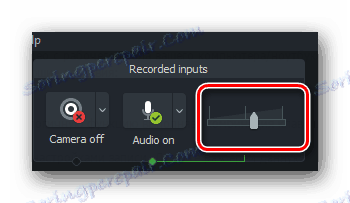
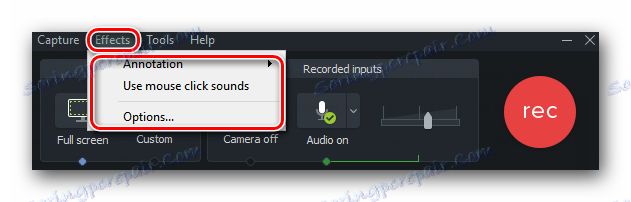
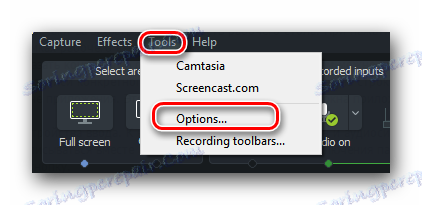
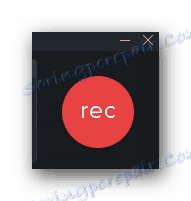
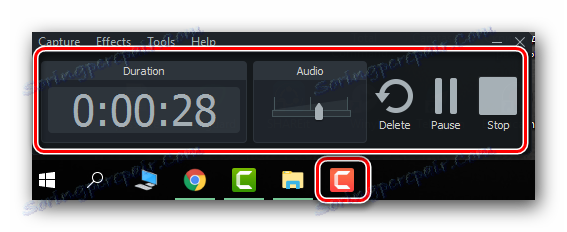
معالجة وتحرير المواد
بعد الانتهاء من التقاط المواد المطلوبة ، سيتم تحميل الفيديو تلقائيًا إلى مكتبة Camtasia Studio لتحريره. بالإضافة إلى ذلك ، يمكنك دائمًا تخطي عملية تسجيل الفيديو ، وببساطة تحميل ملف وسائط آخر للتحرير. للقيام بذلك ، تحتاج إلى النقر فوق سطر "ملف" في أعلى النافذة ، ثم انقر فوق سطر "استيراد" في القائمة المنسدلة. ستظهر قائمة إضافية على اليمين ، والتي يجب أن تنقر فوقها على "الوسائط" . وفي النافذة المفتوحة ، حدد الملف المطلوب من الدليل الجذر للنظام. 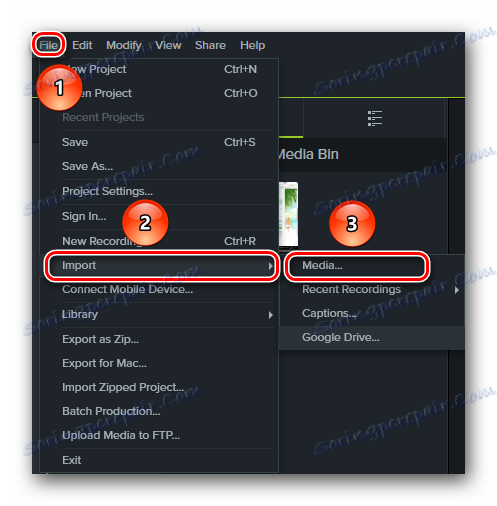
الآن اذهب إلى عملية التحرير.
- في الجزء الأيمن من النافذة ، سترى قائمة بالأقسام ذات التأثيرات المختلفة التي يمكنك تطبيقها على الفيديو الخاص بك. تحتاج إلى النقر فوق القسم المطلوب ، ثم حدد التأثير المناسب من القائمة العامة.
- يمكنك تطبيق التأثير بطرق مختلفة. على سبيل المثال ، يمكنك سحب عامل التصفية إلى الفيديو نفسه ، والذي يتم عرضه في وسط نافذة Camtasia Studio.
- بالإضافة إلى ذلك ، يمكن سحب التأثير الصوتي أو المرئي المحدد إلى الفيديو نفسه ، ولكن إلى مساره في المخطط الزمني.
- إذا قمت بالنقر فوق الزر "خصائص" ، الموجود على الجانب الأيمن من نافذة المحرر ، فسوف تفتح خصائص الملف. في هذه القائمة ، يمكنك تغيير شفافية الفيديو وحجمه وحجمه وموضعه وما إلى ذلك.
- على الفور ، سيتم عرض إعدادات التأثيرات التي قمت بتطبيقها على ملفك. في حالتنا ، هذه هي العناصر لتحديد سرعة التشغيل. إذا كنت تريد حذف الفلاتر المطبقة ، فستحتاج إلى النقر فوق الزر في شكل صليب ، والذي يقع مقابل اسم الفلتر.
- يتم عرض بعض إعدادات التأثيرات في علامة تبويب منفصلة لخصائص الفيديو. يمكن رؤية مثال على مثل هذا العرض في الصورة أدناه.
- لمعرفة المزيد عن التأثيرات المختلفة ، وكذلك كيفية تطبيقها ، يمكنك من مقالتنا الخاصة.
- أيضا ، يمكنك بسهولة قطع مسار الصوت أو الفيديو. للقيام بذلك ، يجب عليك تحديد جزء من سجل المخطط الزمني الذي تريد حذفه. لهذا ، هناك علامات خاصة من الأخضر (البداية) والأحمر (النهاية). بشكل افتراضي ، يتم إرفاقها بمزلاج خاص في المخطط الزمني.
- تحتاج فقط لسحب لهم ، وبالتالي تحديد المنطقة اللازمة. بعد ذلك ، انقر فوق المنطقة المحددة بعلامة زر الماوس الأيمن وفي القائمة المنسدلة ، حدد العنصر "قص" أو ببساطة اضغط على مجموعة المفاتيح "Ctrl + X" .
- بالإضافة إلى ذلك ، يمكنك دائمًا نسخ أو حذف القسم المحدد من المسار. لاحظ أنه عند حذف منطقة محددة ، سيتم تمزيق المسار. في هذه الحالة ، يجب عليك توصيله بنفسك. وعند اقتطاع قسم ، سيتم خياط المقطع تلقائيًا.
- أيضا ، يمكنك ببساطة تقسيم الفيديو الخاص بك إلى عدة قطع. للقيام بذلك ، ضع العلامة التي تريد تقسيمها. بعد ذلك ، اضغط على زر "Split" الموجود في لوحة التحكم في المخطط الزمني أو ببساطة اضغط على المفتاح "S" على لوحة المفاتيح.
- إذا كنت تريد فرض الموسيقى على الفيديو الخاص بك ، فقم بفتح ملف الموسيقى كما هو موضح في بداية هذا القسم من المقالة. بعد ذلك ، ما عليك سوى سحب الملف إلى المخطط الزمني إلى مسار آخر.
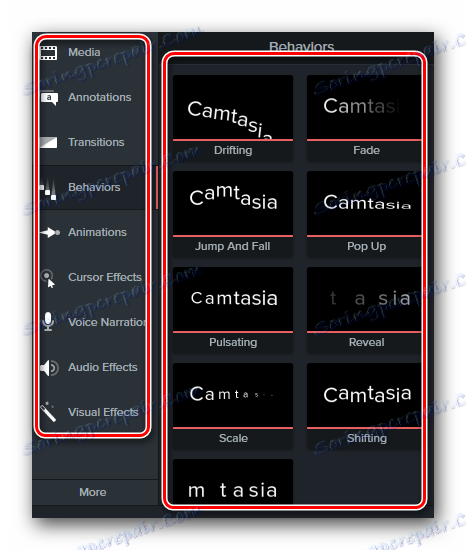
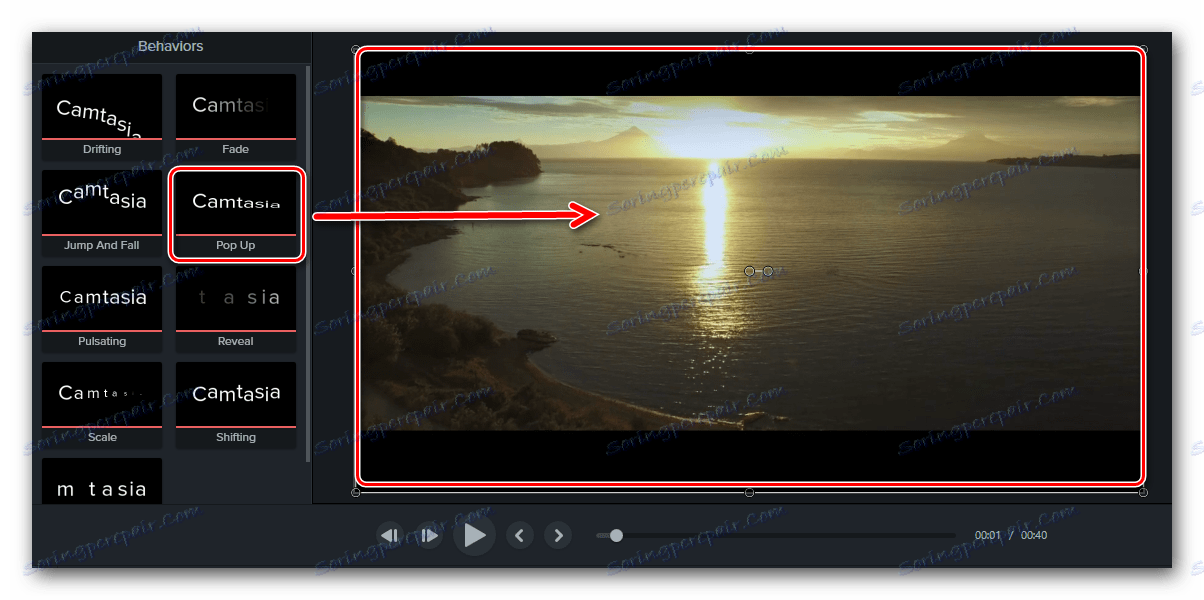
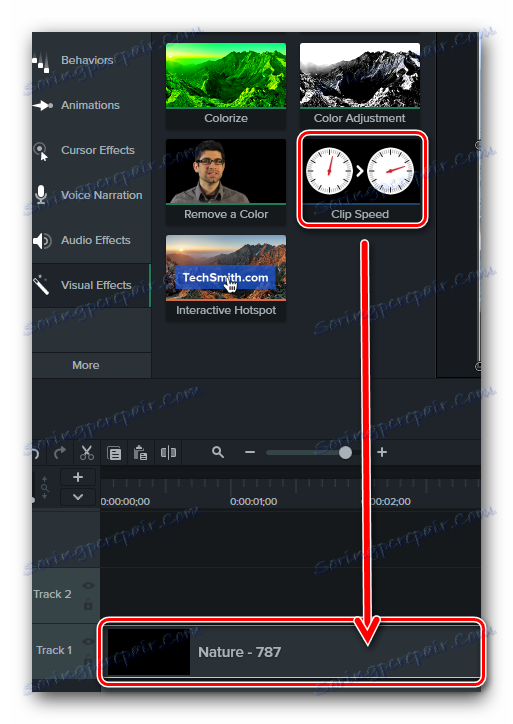
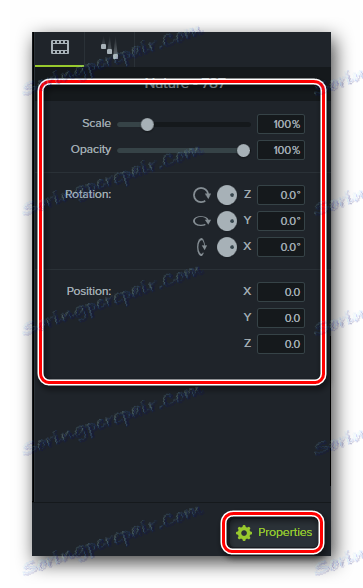
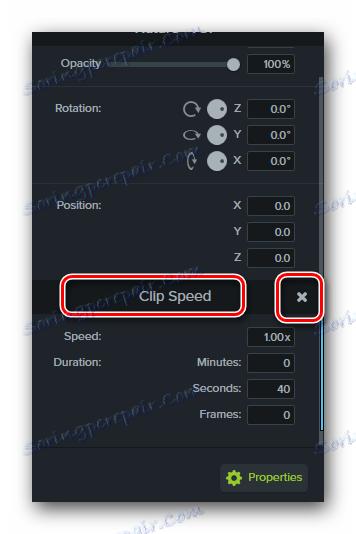
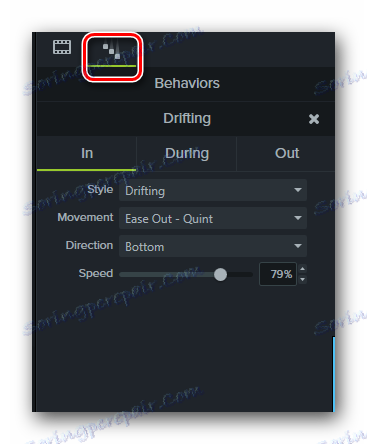
اقرأ المزيد: آثار ل Camtasia ستوديو
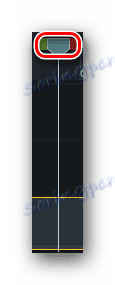
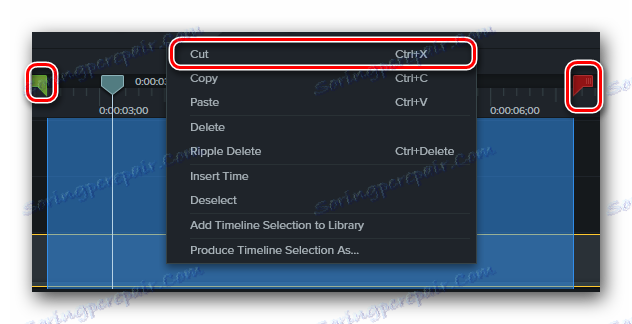
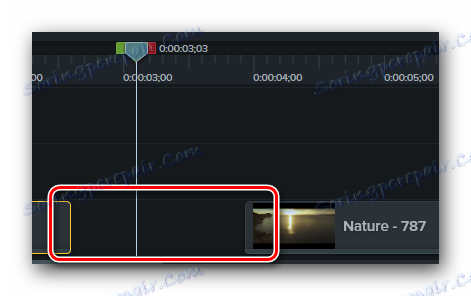
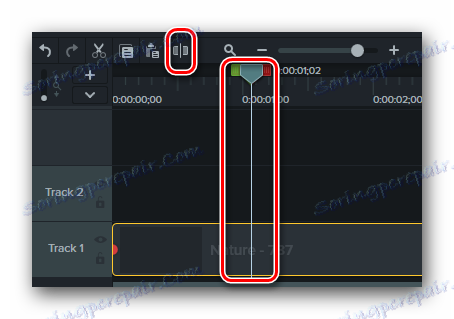
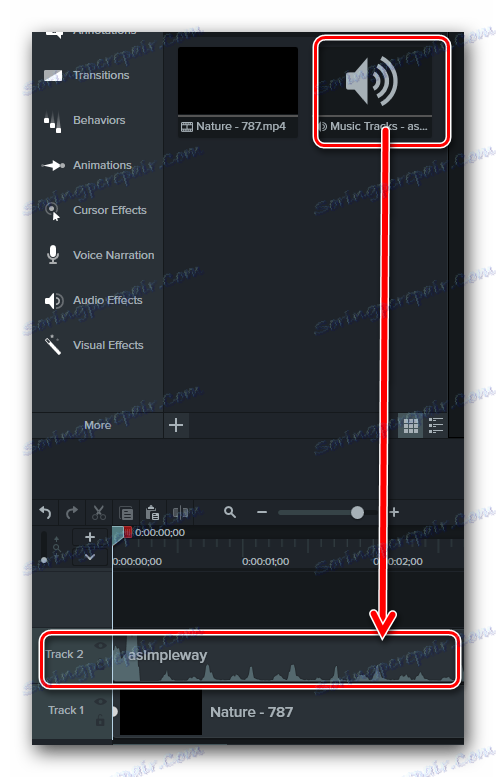
هذا في الواقع جميع وظائف التحرير الأساسية التي نود أن نخبرك بها اليوم. لننتقل الآن إلى الخطوة النهائية في العمل مع Camtasia Studio.
حفظ النتيجة
بالإضافة إلى أي محرر ، يتيح لك Camtasia Studio حفظ الفيديو الذي تم التقاطه و / أو تعديله على جهاز الكمبيوتر الخاص بك. ولكن بالإضافة إلى ذلك ، يمكن نشر النتيجة فورًا في الشبكات الاجتماعية الشائعة. هذه هي الطريقة التي تبدو بها هذه العملية في الممارسة.
- في الجزء العلوي من نافذة المحرر ، يجب النقر فوق سطر "مشاركة" .
- وكنتيجة لذلك ، تظهر قائمة منسدلة. يبدو مثل هذا.
- إذا كنت بحاجة إلى حفظ الملف على جهاز كمبيوتر / كمبيوتر محمول ، فأنت بحاجة إلى تحديد السطر الأول "Local File" .
- حول كيفية تصدير الفيديو إلى الشبكات الاجتماعية والموارد الشائعة ، يمكنك التعلم من مواد التدريب المنفصلة الخاصة بنا.
- إذا كنت تستخدم الإصدار التجريبي من البرنامج ، فعند تحديد الخيار مع حفظ الملف على جهاز الكمبيوتر الخاص بك ، سترى النافذة التالية.
- في ذلك سوف يعرض عليك شراء النسخة الكاملة من المحرر. إذا رفضت ذلك ، فحينئذٍ يتم تحذيرك من أن الفيديو المحفوظة سيتم وضع علامة مائية عليه من قبل الشركة المصنعة. إذا كنت تحب هذا الخيار ، فانقر فوق الزر الموجود في الصورة أعلاه.
- في النافذة التالية ، سيُطلب منك اختيار تنسيق الفيديو الذي يتم حفظه والقرار. بالنقر على سطر واحد في هذه النافذة ، سترى قائمة منسدلة. حدد الخيار المطلوب وانقر على زر "التالي" للمتابعة.
- بعد ذلك يمكنك تحديد اسم الملف ، وكذلك تحديد المجلد لحفظه. عند القيام بذلك ، تحتاج إلى النقر فوق الزر "تم" .
- بعد ذلك ، تظهر نافذة صغيرة في وسط الشاشة. ستعرض النسبة المئوية للتقدم في عرض الفيديو. لاحظ أنه في هذه المرحلة ، من الأفضل عدم تحميل النظام بمهام مختلفة ، نظرًا لأن العرض سيشغل معظم موارد المعالج.
- بعد إكمال عملية التقديم والحفظ ، ستشاهد نافذة بها وصف تفصيلي لمقطع الفيديو المستلم على الشاشة. لإكمال ، تحتاج فقط إلى النقر فوق الزر "تم" في أسفل النافذة.
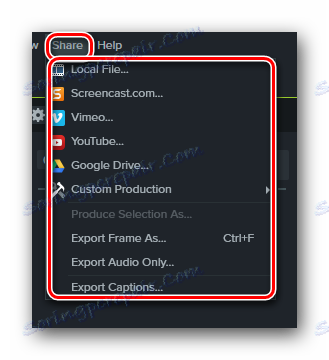
اقرأ المزيد: كيفية حفظ الفيديو في ستوديو Camtasia
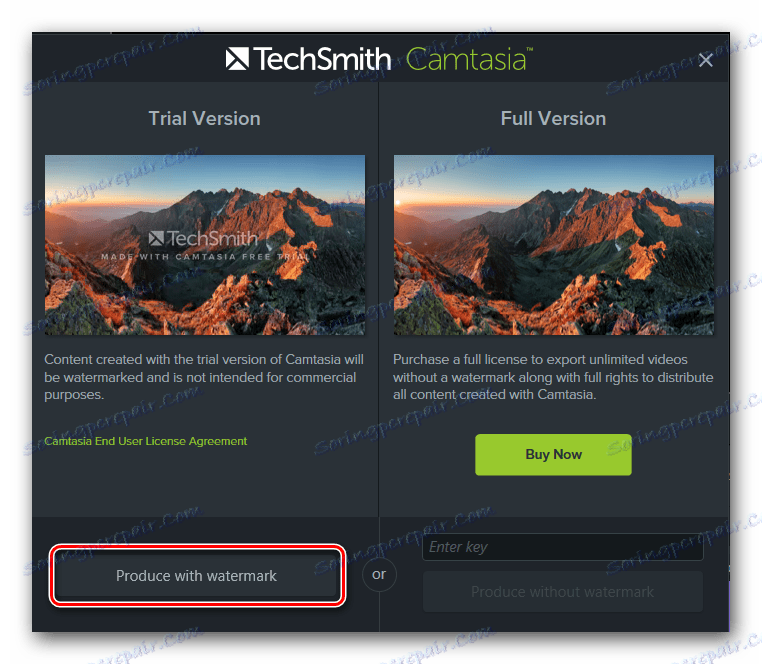

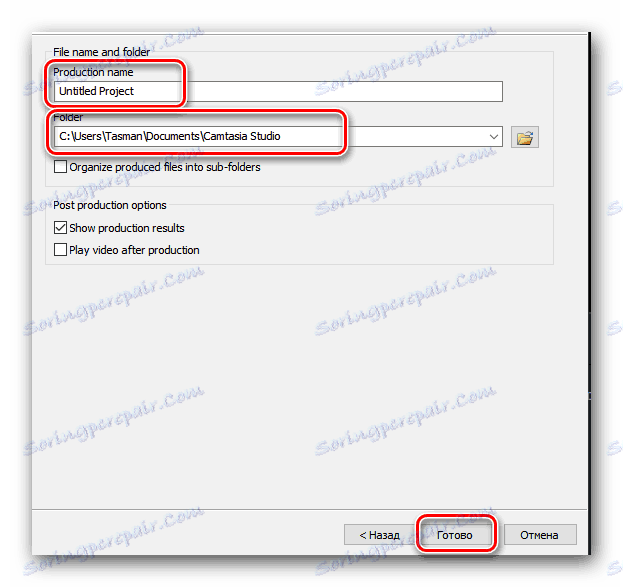
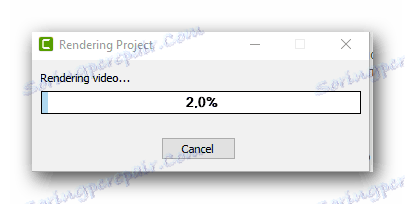
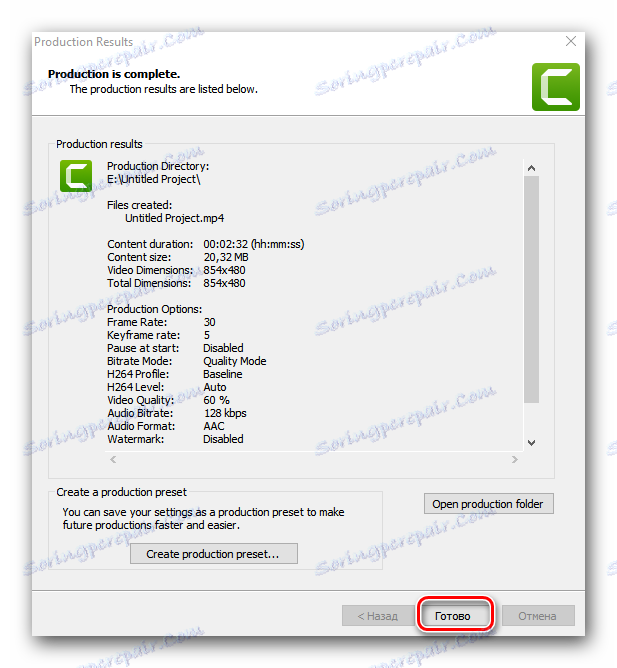
هذه المقالة وصلت إلى نهايتها. قمنا بتحليل النقاط الرئيسية التي سوف تساعدك على استخدام Camtasia Studio بشكل كامل تقريبًا. نأمل أن تجد معلومات مفيدة من درسنا. إذا كنت لا تزال لديك أسئلة ، بعد القراءة ، حول استخدام المحرر ، فاكتبها في التعليقات على هذه المقالة. سنولي اهتمامًا للجميع ، ونحاول أيضًا تقديم أقصى إجابة تفصيلية.