دليل مستخدم SHAREit
إف تطبيق متعدد الوظائف لنقل الملفات بين الأجهزة المختلفة. ويمكن تبادل المعلومات ليس فقط بين الهواتف الذكية أو الأجهزة اللوحية ، ولكن أيضًا مع جهاز كمبيوتر / كمبيوتر محمول. على الرغم من أن هذا البرنامج سهل الاستخدام ، إلا أن العديد من الأشخاص يواجهون صعوبات في وظائفه. يتعلق الأمر بكيفية استخدام SHAREit بشكل صحيح وسنخبرك بذلك اليوم.
محتوى
كيفية إعادة توجيه المستندات باستخدام SHAREit
لنقل الملفات من جهاز إلى آخر ، يجب التأكد من اتصالها بنفس شبكة Wi-Fi. بعد كل شيء ، سيتم نقل المعلومات من خلال الاتصالات اللاسلكية. من أجل راحتك ، سننظر في الخيارات الأكثر شيوعًا لإرسال الملفات بين الأجهزة المختلفة.
مشاركة البيانات بين الهاتف الذكي / الجهاز اللوحي والكمبيوتر
يمكن أن تكون هذه الطريقة بديلاً ممتازًا عن كابلات USB ، والتي كان من المفترض أن تتخلص منها مسبقًا من المعلومات إلى الكمبيوتر أو منه. البرنامج SHAREit يسمح لك بنقل الملفات دون أي قيود على الحجم ، وهو بلا شك زائد كبير. لنلق نظرة على مثال محدد لعملية نقل البيانات من هاتف ذكي يعمل بنظام Windows Mobile إلى جهاز كمبيوتر.
- نقوم بتشغيل البرنامج SHAREit على الهاتف الذكي والكمبيوتر.
- في قائمة التطبيق الرئيسية على الهاتف سترى زرين - "إرسال" و "تلقي" . انقر على أول واحد.
- بعد ذلك ، ستحتاج إلى تمييز البيانات التي سيتم نقلها إلى الكمبيوتر. يمكنك التنقل بين الفئات المحددة (الصور والموسيقى وجهات الاتصال وما إلى ذلك) ، أو الانتقال إلى علامة التبويب "ملف / ملف" وتحديد أي معلومات لنقلها من دليل الملف. في الحالة الأخيرة ، تحتاج إلى النقر فوق "تحديد ملف" .
- بعد تحديد البيانات اللازمة للنقل ، انقر فوق الزر "موافق" في الزاوية اليمنى السفلى من التطبيق.
- بعد ذلك ، يتم فتح نافذة بحث الجهاز. بعد بضع ثوانٍ ، يجب أن يقوم البرنامج باكتشاف جهاز كمبيوتر أو كمبيوتر محمول الذي كان عليه تشغيل البرنامج SHAREit مسبقًا. انقر على صورة الجهاز الموجود.
- ونتيجة لذلك ، ستبدأ عملية الاتصال بين الأجهزة. في هذه المرحلة ، يجب عليك تأكيد طلب التطبيق على جهاز الكمبيوتر. سيظهر إشعار مناظر في نافذة SHAREit. يجب النقر فوق الزر "قبول" في إطار مشابه أو المفتاح "A" على لوحة المفاتيح. إذا كنت ترغب في تجنب حدوث مثل هذا الطلب في المستقبل ، فحدد المربع بجوار "قبول الملفات دائمًا من هذا الجهاز" .
- الآن يتم تأسيس الاتصال ويتم نقل الملفات المحددة من الهاتف الذكي تلقائيًا إلى الكمبيوتر. ونتيجة لذلك ، سترى على الهاتف الذكي نافذة تحتوي على رسالة حول النقل الناجح للمعلومات. لإغلاق هذا الإطار ، انقر فوق الزر "إغلاق" .
- إذا كنت بحاجة إلى نقل أي مستندات أخرى من الهاتف الذكي ، انقر فوق الزر "إرسال" في نافذة البرنامج. بعد ذلك ، قم بتمييز البيانات الخاصة بالنقل واضغط على زر "موافق" .
- في هذا الوقت في نافذة SHAREit على الكمبيوتر سترى المعلومات التالية.
- من خلال النقر على سطر "دفتر اليومية" ، سترى تاريخ نقل الملفات بين الأجهزة المتصلة.
- يتم حفظ جميع البيانات الموجودة على جهاز الكمبيوتر بشكل افتراضي إلى المجلد القياسي "تنزيلات" أو "تنزيل" .
- عندما تنقر على الزر الذي يحتوي على ثلاث نقاط في السجل ، سترى قائمة من الإجراءات المتاحة للمستند المحدد. يمكنك حذف ملف أو فتح موقعه أو المستند نفسه. كن حذرا عند حذف موقف. يتم حذف المعلومات المرسلة بالفعل ، وليس مجرد إدخال دفتر اليومية.
- باستخدام الاتصال النشط ، يمكنك أيضًا إرسال جميع المعلومات الضرورية إلى الهاتف الذكي. للقيام بذلك ، انقر فوق الزر "ملفات" أو "F" على لوحة المفاتيح في نافذة التطبيق.
- بعد ذلك ، تحتاج إلى تحديد الوثائق الضرورية من الكتالوج العام والنقر على زر "فتح" .
- سيتم تسجيل جميع سجلات النقل ذات الصلة في سجل التطبيق. في نفس الوقت ، سوف يقوم الهاتف بإعلامك عند اكتمال النقل.
- من أجل معرفة موقع الوثائق على هاتفك الذكي ، تحتاج إلى الانتقال إلى إعدادات التطبيق. يحدث هذا عند الضغط على الزر في شكل ثلاثة أشرطة في القائمة الرئيسية للبرنامج.
- بعد ذلك ، انقر على سطر "الإعدادات" .
- هنا سترى بالفعل المسار إلى الوثائق المخزنة. إذا كنت ترغب في ذلك ، يمكنك تغييره إلى واحد أكثر تفضيلاً.
- لإكمال عملية التبادل ، تحتاج فقط إلى إغلاق تطبيق SHAREit على هاتفك الذكي والكمبيوتر.

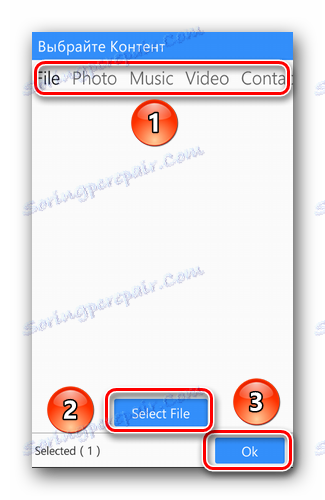
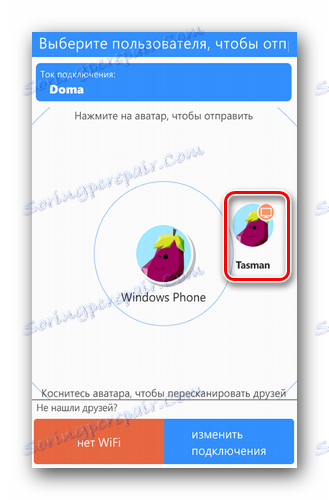
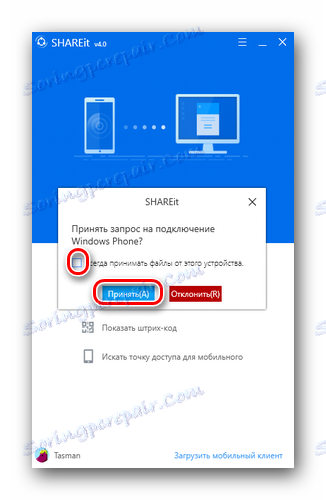
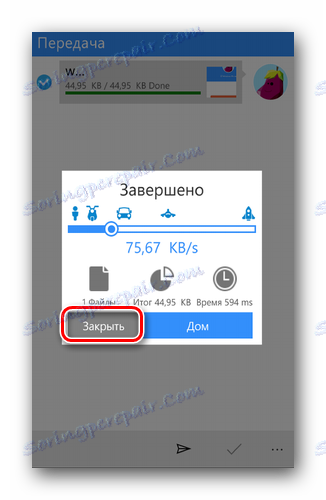
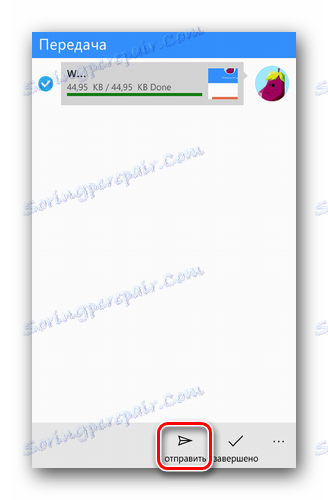

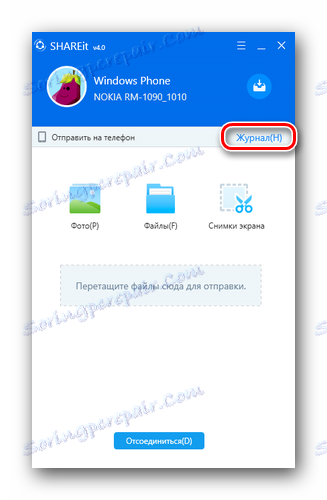




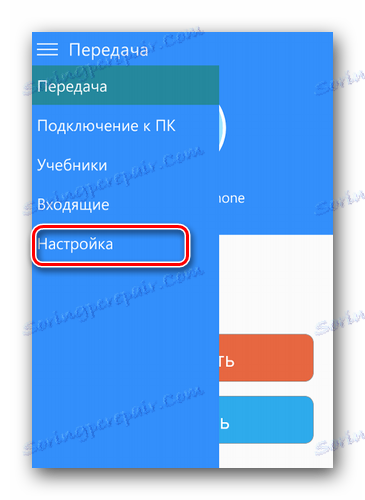
لمالكي Android
تختلف عملية نقل المعلومات بين الهواتف الذكية التي تعمل بنظام Android والكمبيوتر اختلافًا طفيفًا عن الطريقة المذكورة أعلاه. عند تشغيل القليل من الأمام ، نود أن نشير إلى أنه في بعض الحالات لا يمكن نقل الملفات بين أجهزة الكمبيوتر الشخصية وهواتف Android نظرًا لإصدار البرامج الثابتة الذي عفا عليه الزمن للأخير. إذا واجهت هذا ، فمن المحتمل أنك ستحتاج إلى فلاش الهاتف.
الدرس: البرامج الثابتة لأجهزة Android على أساس MTK عبر SP FlashTool
عاد الآن إلى وصف عملية نقل البيانات.
- أطلقنا تطبيق SHAREit على كلا الجهازين.
- في نافذة التطبيق الرئيسية على الهاتف الذكي ، انقر على زر "المزيد" .
- في القائمة المفتوحة ، نختار العنصر "الاتصال بجهاز الكمبيوتر" .
- سيبدأ التحقق من الأجهزة المتاحة. إذا نجحت عملية المسح ، فسترى صورة البرنامج قيد التشغيل على الكمبيوتر. اضغط عليها.
- بعد ذلك ، سيبدأ الاتصال بجهاز الكمبيوتر. سوف تحتاج إلى تأكيد اتصال الجهاز في التطبيق على جهاز الكمبيوتر الخاص بك. كما هو الحال في الطريقة السابقة ، ما عليك سوى النقر على زر "تأكيد" .
- عند إنشاء الاتصال ، سترى إشعارًا في نافذة التطبيق على هاتفك الذكي. لنقل الملفات ، تحتاج إلى تحديد القسم المطلوب مع تلك الموجودة في أسفل نافذة البرنامج.
- الخطوة التالية هي اختيار معلومات محددة. ما عليك سوى وضع علامة على المستندات الضرورية بنقرة واحدة ، ثم النقر على الزر "التالي" .
- سوف يبدأ نقل البيانات. عند الانتهاء من التبادل ، مقابل كل ملف ، سترى كلمة "تم" .
- من الكمبيوتر ، يتم نقل الملفات بنفس الطريقة تمامًا كما في حالة Windows Phone.
- يمكنك أيضًا معرفة مكان تخزين المستندات على جهاز Android في إعدادات تطبيق SHAREit. للقيام بذلك ، في القائمة الرئيسية ، انقر فوق الزر الموجود في الزاوية العلوية اليمنى. في قائمة الإجراءات المفتوحة ، نمر في قسم "المعلمات" .
- سيكون الموضع الأول هو الإعداد الضروري لموقع البيانات المستلمة. بالنقر فوق هذا السطر ، يمكنك مشاهدة موقع المعلومات المستلمة ، والتي يمكنك تغييرها إذا أردت.
- في الزاوية العلوية اليمنى من النافذة الرئيسية لتطبيق SHAREit ، سترى زرًا في شكل ساعة. هذا هو سجل تصرفاتك. في ذلك يمكنك العثور على معلومات مفصلة حول ، متى ، ومن الذي تلقيته أو أرسلته. بالإضافة إلى ذلك ، هناك أيضا إحصاءات عامة لجميع البيانات.

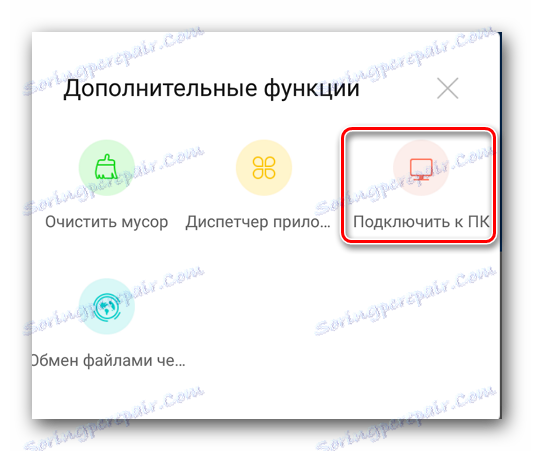
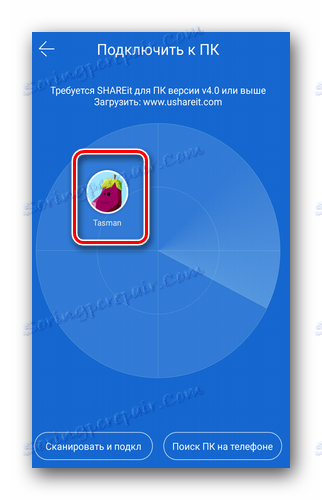
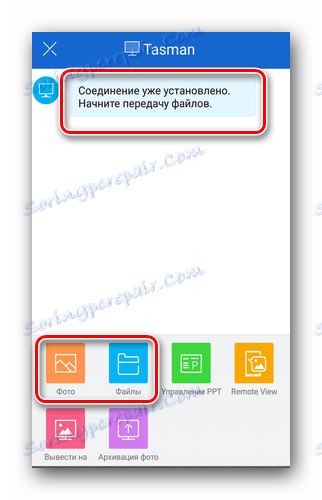

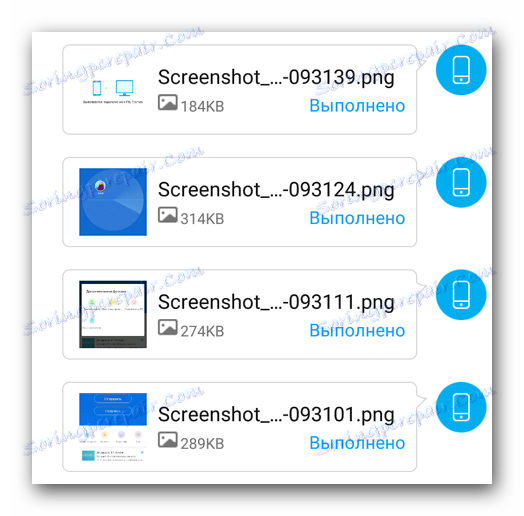
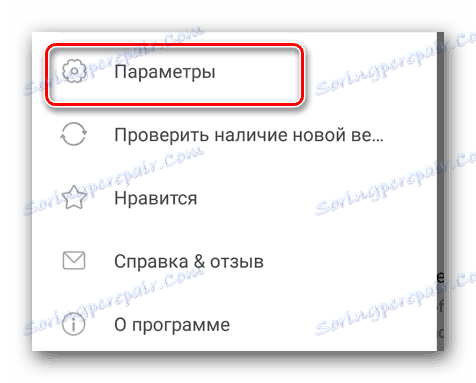
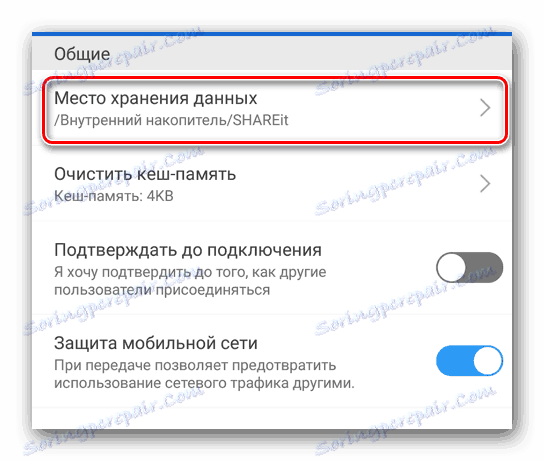
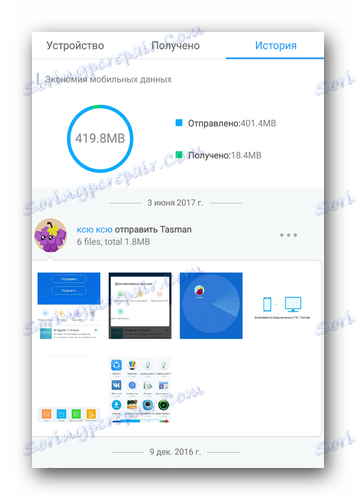
هذا في الواقع كل التفاصيل حول نقل البيانات بين الأجهزة Android / WP والكمبيوتر.
نقل الملفات بين جهازي كمبيوتر
هذه الطريقة ستعمل حرفيا في بضع خطوات على نقل المعلومات الضرورية من جهاز كمبيوتر أو كمبيوتر محمول إلى آخر. أحد المتطلبات الأساسية هو الاتصال النشط لكلا الجهازين بشبكة Wi-Fi نفسها. ستبدو الإجراءات التالية كما يلي:
- افتح SHAREit على كل من أجهزة الكمبيوتر / أجهزة الكمبيوتر المحمول.
- في الجزء العلوي من نافذة البرنامج سوف تجد زر في شكل ثلاثة أشرطة أفقية. نضغط عليه في تطبيق الكمبيوتر الذي نريد نقل المستندات منه.
- بعد ذلك ، ستقوم الشبكة بالبحث عن الأجهزة المتاحة. بعد فترة من الوقت سوف تراهم على رادار البرنامج. انقر على صورة المعدات المطلوبة.
- الآن على الكمبيوتر الثاني تحتاج إلى تأكيد طلب الاتصال. كما كتبنا سابقًا ، يكفي الضغط على الزر "A" على لوحة المفاتيح.
- بعد ذلك ، في نوافذ كلا التطبيقين سترى نفس الصورة. سيتم تعيين المنطقة الرئيسية لسجل الأحداث. في أسفل زرين - "قطع الاتصال" و "حدد الملفات" . انقر على آخر واحد.
- بعد ذلك ، تفتح نافذة اختيار البيانات على الكمبيوتر. حدد الملف وتأكيد التحديد.
- بعد مرور بعض الوقت ، سيتم إرسال البيانات. بالقرب من المعلومات التي تم إرسالها بنجاح ، سترى علامة خضراء.
- وبالمثل ، يتم نقل الملفات في الاتجاه المعاكس من الكمبيوتر الثاني إلى الأول. سيكون الاتصال نشطًا حتى تغلق التطبيق على أحد الأجهزة أو انقر فوق الزر "قطع الاتصال" .
- كما ذكرنا أعلاه ، يتم تخزين جميع البيانات التي تم تنزيلها في مجلد التنزيلات القياسي. في هذه الحالة ، لا يمكنك تغيير الموقع.


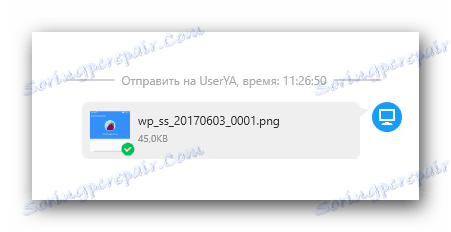
هذه هي عملية تبادل المعلومات بين جهازي الكمبيوتر الانتهاء.
إرسال البيانات بين الأجهزة اللوحية / الهواتف الذكية
نحن نصف الطريقة الأكثر شيوعًا ، حيث يلجأ المستخدمون كثيرًا إلى SHAREit لمجرد إرسال المعلومات بين هواتفهم الذكية. فكر في الحالتين الأكثر شيوعًا لمثل هذه الإجراءات.
Android - Android
في حالة إرسال البيانات من جهاز Android إلى جهاز آخر ، يحدث كل شيء ببساطة شديدة.
- نقوم بتشغيل التطبيق على واحد والهاتف الذكي / قرص آخر.
- في برنامج الجهاز الذي سنرسل البيانات منه ، اضغط على الزر "إرسال" .
- حدد القسم المطلوب والملفات منه. بعد ذلك ، انقر فوق الزر "التالي" في نفس النافذة. لا يمكنك على الفور تحديد المعلومات لإرسالها ، ولكن ببساطة انقر فوق "التالي" لتوصيل الأجهزة.
- نحن في انتظار برنامج الرادار لإيجاد المعدات التي ستتلقى البيانات. عادةً ما يستغرق هذا بضع ثوانٍ. عندما يتم العثور على هذه المعدات ، انقر على صورتها على الرادار.
- قم بتأكيد طلب الاتصال على الجهاز الثاني.
- بعد ذلك ، يمكنك نقل الملفات بين الأجهزة. ستكون الإجراءات كما هي بالضبط عند نقل الملفات من Android إلى جهاز الكمبيوتر الخاص بك. وصفنا لهم في الطريقة الأولى.
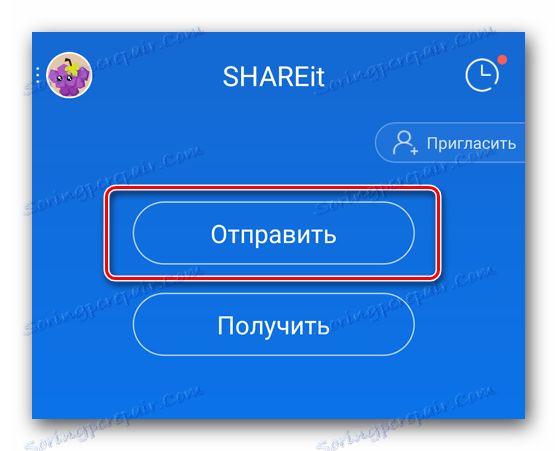

Android - Windows Phone / iOS
إذا كان من الضروري نقل المعلومات بين جهاز Android و WP ، فستكون الإجراءات مختلفة بعض الشيء. دعونا نلقي نظرة فاحصة على هذه العملية ، وذلك باستخدام مثال Android و WP.
- أطلقنا SHAREit على كلا الجهازين.
- على سبيل المثال ، تريد إرسال صور من هاتف Windows إلى جهاز Android اللوحي. في التطبيق على الهاتف في القائمة ، اضغط على زر "إرسال" ، حدد الملفات لنقل وبدء البحث عن الأجهزة.
- النتائج لن تعطي أي. لتوصيل كلا الجهازين بشكل صحيح ، يجب عليك تهيئة هذه الأجهزة. للقيام بذلك ، انقر فوق الزر "الحصول على" على أجهزة Android.
- في الزاوية اليسرى السفلية من النافذة التي تظهر ، ستجد الزر "الاتصال بـ iOS / WP" . نحن نضغط عليه.
- كذلك على الشاشة سوف تظهر التعليمات. يتمثل جوهرها في الاتصال بجهاز Windows Phone للاتصال بشبكة تم إنشاؤها بواسطة جهاز Android. بعبارة أخرى ، على هاتف Windows ، يمكنك ببساطة قطع اتصال شبكة Wi-Fi النشطة والبحث عن الشبكة المحددة في التعليمات في القائمة.
- بعد ذلك ، سيتم توصيل كلا الجهازين معًا. ثم يمكنك نقل الملفات من جهاز إلى آخر. عند الانتهاء من العملية ، ستستأنف شبكة Wi-Fi على هاتف Windows تلقائيًا.



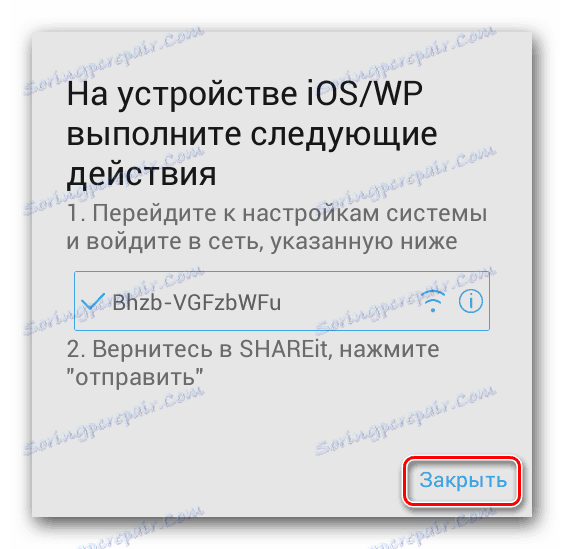
هذه هي الفروق الدقيقة في تطبيق SHAREit ، الذي أردنا أن نخبرك به في هذه المقالة. نأمل أن تكون هذه المعلومات مفيدة لك ، ويمكنك بسهولة تهيئة نقل البيانات على أي من أجهزتك.