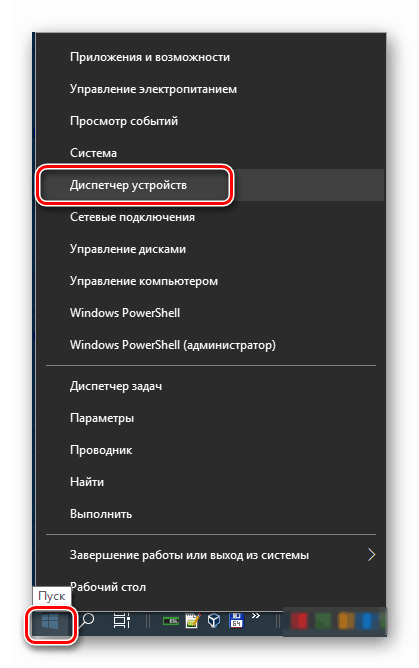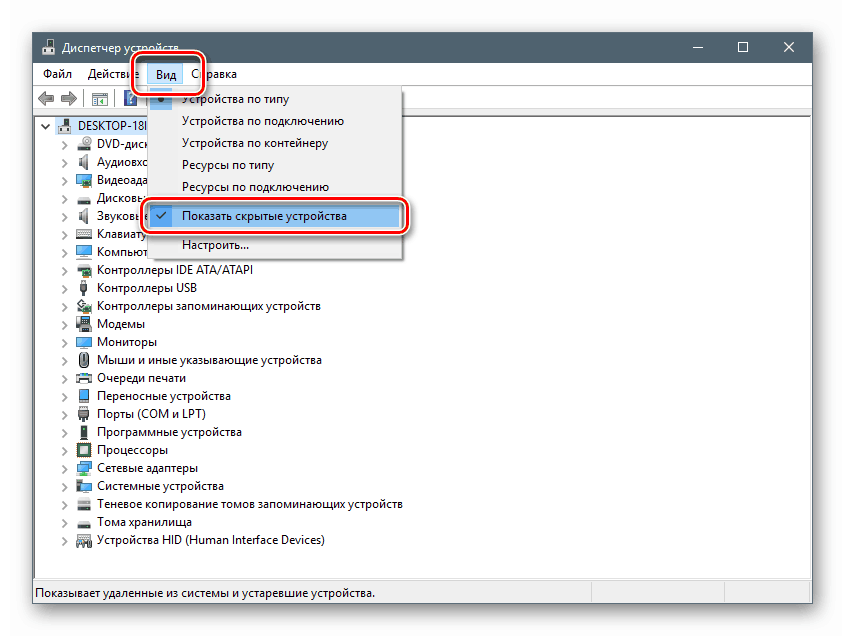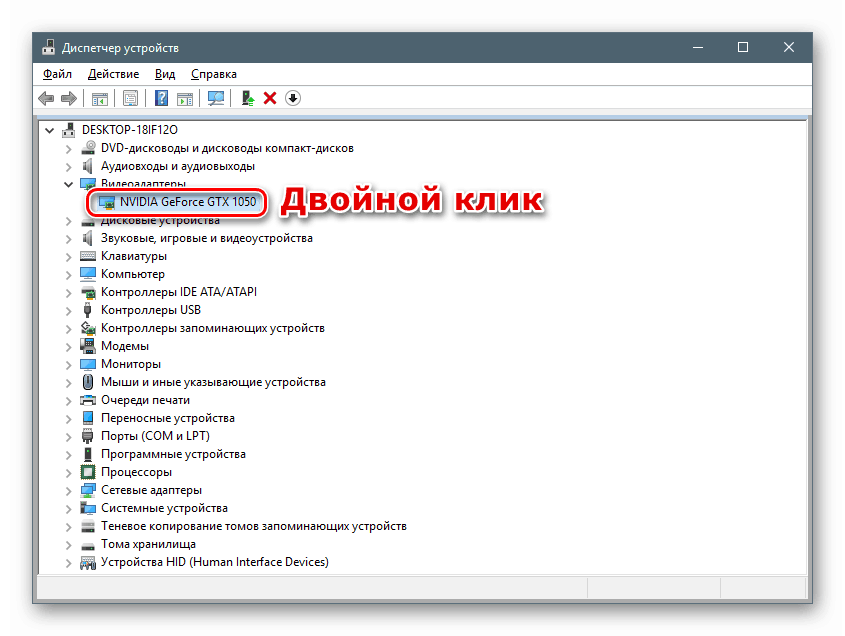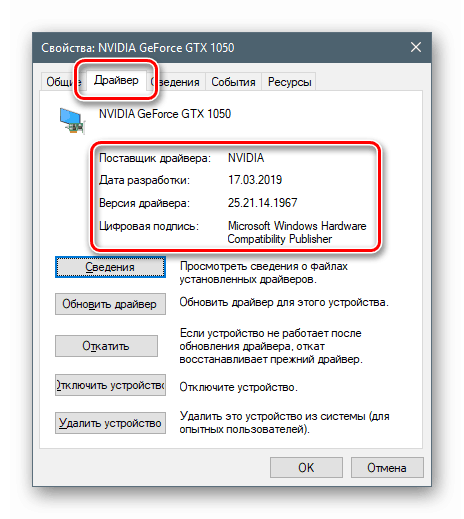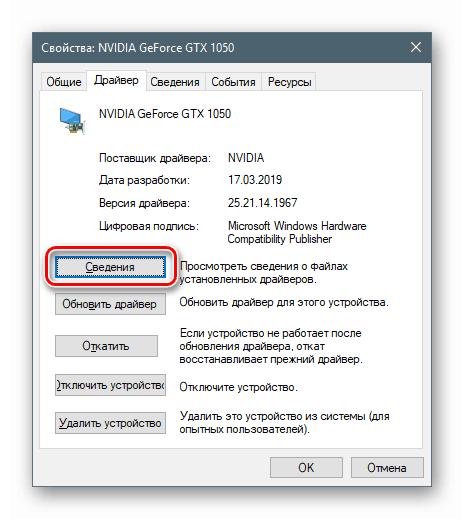عرض معلومات برنامج التشغيل في نظام التشغيل Windows 10
برامج التشغيل هي برامج ضرورية لتشغيل الأجهزة الفعلية والظاهرية ، وكذلك المكونات الأخرى. تعمل الكثير من هذه البرامج في نفس الوقت على الكمبيوتر ، ولكن يتم تثبيت الكثير منها في النظام لتشغيلها حسب الحاجة. في هذه المقالة ، سنكتشف كيفية عرض القائمة الكاملة لبرامج التشغيل في المراكز العشرة الأولى.
محتوى
عرض قائمة السائق
الحالات التي تكون مطلوبة للحصول على هذه المعلومات ليست شائعة. لهذا السبب ، لا تحظى أدوات حل المشكلة بشعبية كبيرة. في الوقت نفسه ، فهي موجودة في النظام نفسه ويمكن الحصول عليها من الخارج. بعد ذلك ، سننظر في بعض الطرق البسيطة لعرض مجموعة من برامج التشغيل.
الأسلوب 1: برامج الجهة الخارجية
في هذا القسم ، سنتعرف على منتجات مطور NirSoft ، الذي يقدم العديد من الأدوات المجانية المجانية للتفاعل مع النظام. لديهم وظائف أوسع مقارنة بالأدوات المدمجة ، وفي بعض الحالات يمنح المستخدم البسيط فرصة لتبدو أعمق بكثير "تحت غطاء" Windows مما تسمح به Microsoft. اليوم سوف نستخدم برنامجين - InstalledDriversList و DriverView.
تحميل InstalledDriversList
تحميل DriverView
لتنزيل الأرشيف ، تحتاج إلى التمرير لأسفل في الصفحة والعثور على الروابط. يرجى ملاحظة أن هناك خيارات لإصدارات مختلفة من نظام التشغيل. إذا كنت تستخدم Windows 64 بت ، فقم بتنزيل الملف بالاسم المناسب.
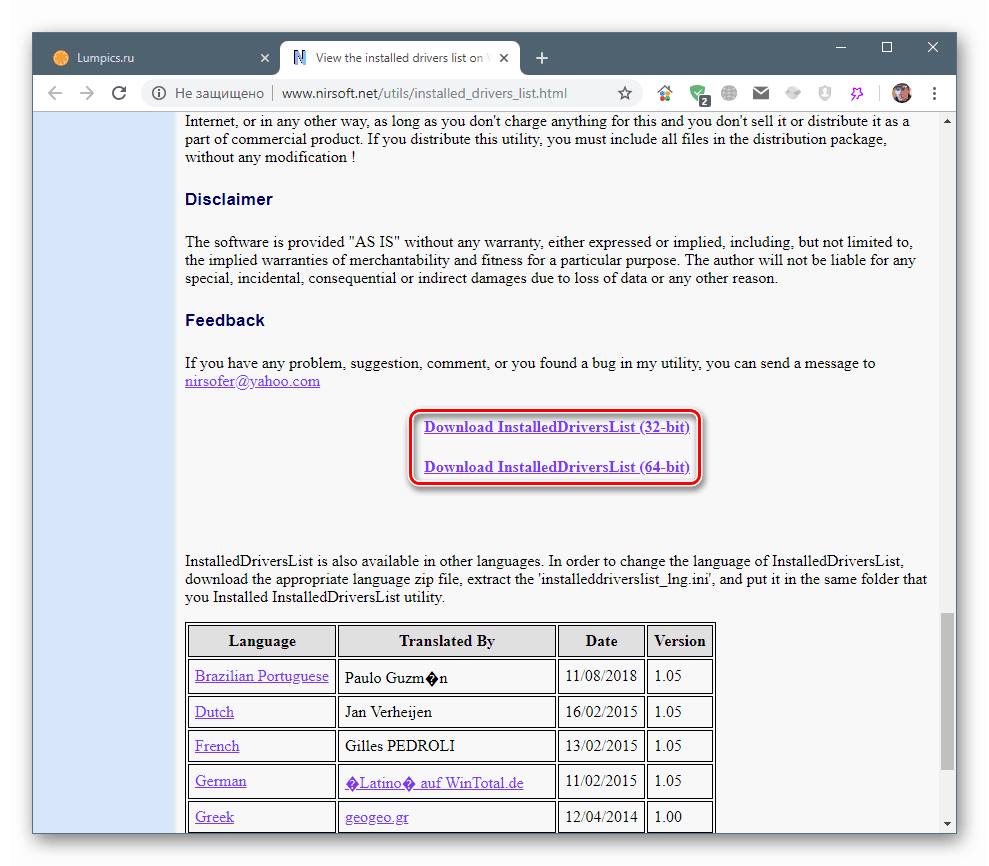
كلا الأدوات المساعدة محمولة ، أي أنها لا تتطلب التثبيت. يكفي فك ضغط الملف المستلم في مجلد تم إعداده مسبقًا.
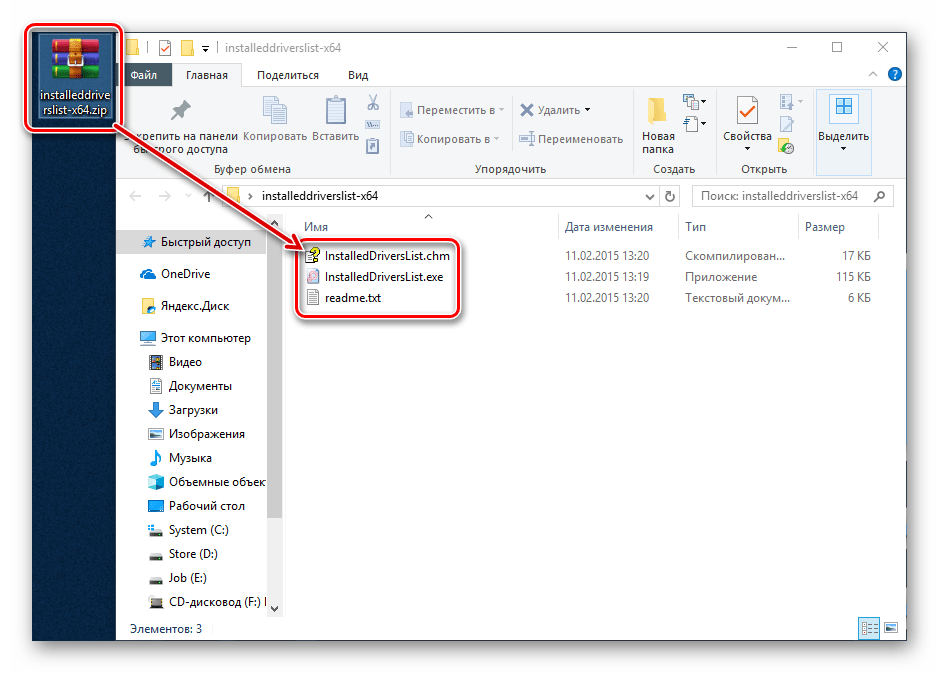
اقرأ أيضا: افتح أرشيف ZIP
InstalledDriversList
يتيح لك هذا البرنامج عرض قائمة بجميع برامج التشغيل المثبتة في النظام والحصول على معلومات مفصلة عنها. نقوم بتشغيل الملف القابل للتنفيذ بالاسم المناسب من المجلد حيث قمنا بفك ضغط الأرشيف.
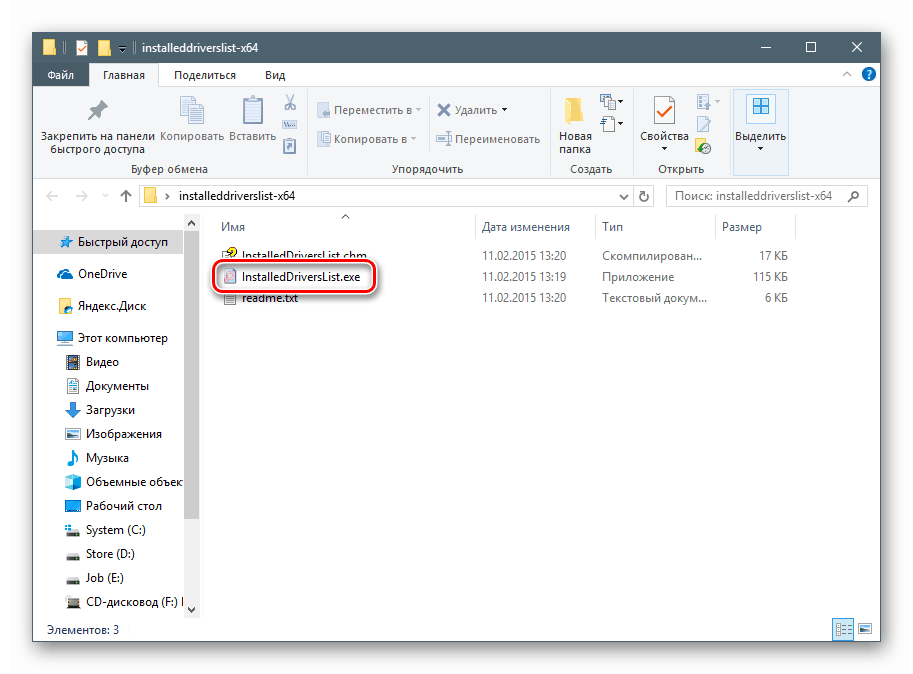
تحتوي النافذة الرئيسية على قائمة مستهدفة والعديد من الأعمدة ذات الخصائص التي يمكن نقلها للراحة. أهمها "اسم السائق" ، "اسم العرض" (اسم العرض) ، "الوصف" (الوصف) و "نوع بدء التشغيل" .
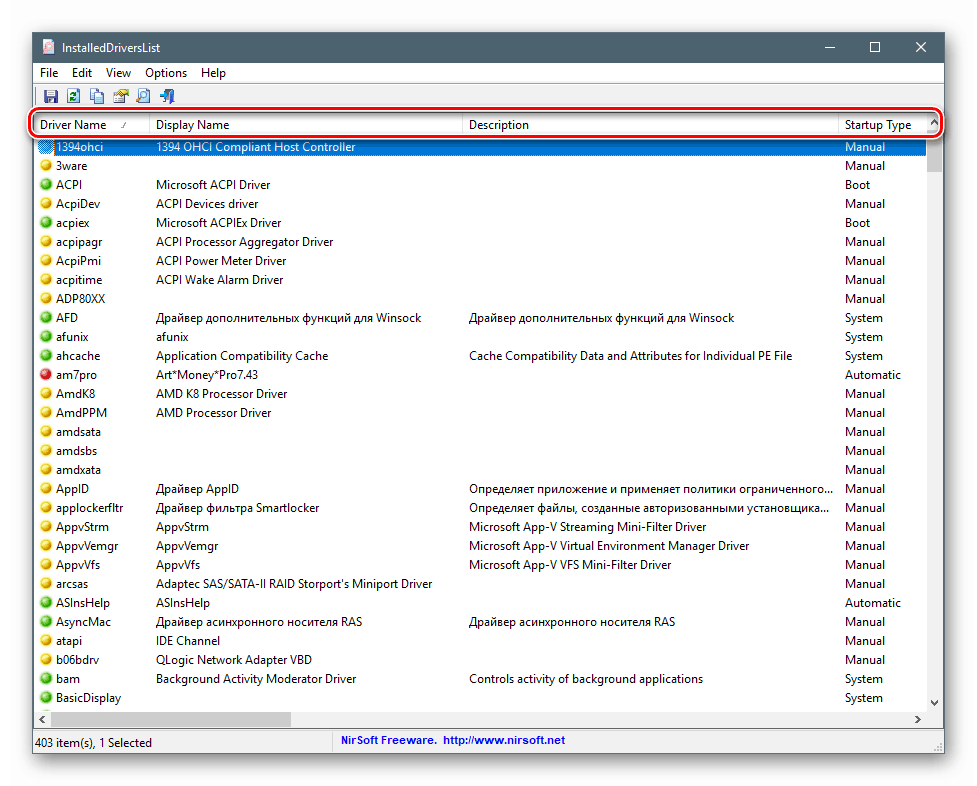
إذا قمت بسحب شريط التمرير إلى اليمين ، يمكنك الحصول على معلومات أخرى ، مثل نوع برنامج التشغيل والملف نفسه وإصداره وموقعه وإعدادات الذاكرة وما إلى ذلك.
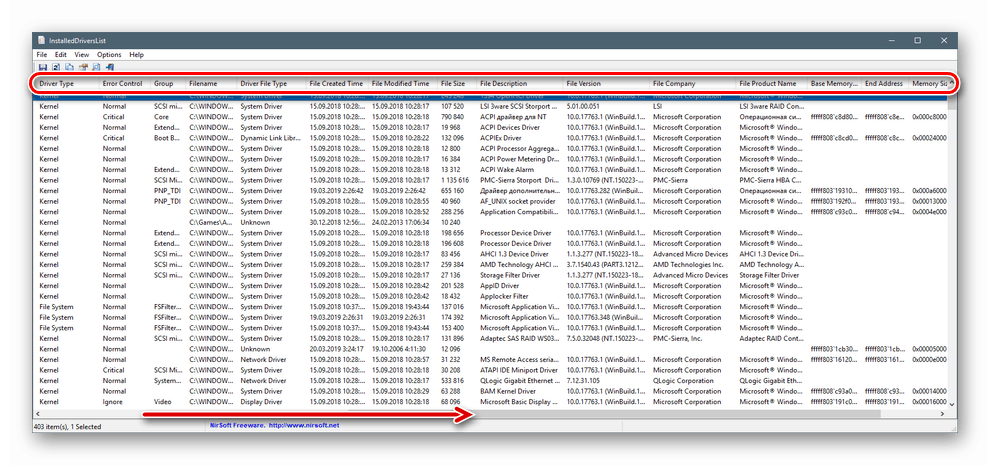
النقر المزدوج على برنامج التشغيل يفتح نافذة مع البيانات التي تم جمعها في وحدة أكثر إحكاما.
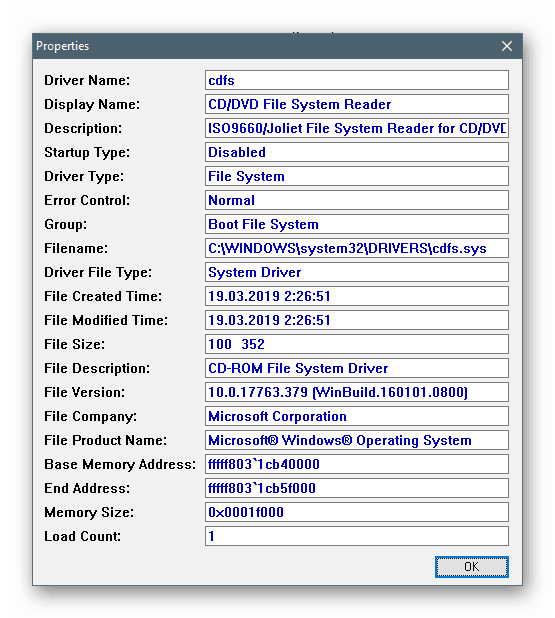
كما ترون ، هناك أيقونات ملونة بجانب جميع المواضع. وهي تعني ما يلي:
- الأخضر - يعمل برنامج التشغيل على Windows kernel.
- الأصفر - السائق هو برنامج مستقل.
- يشير الرمز الأحمر إما إلى أن الملف ليس جزءًا من kernel ، ولكنه يعمل مع النظام ، أو حول مشاكل - أخطاء أو أضرار.
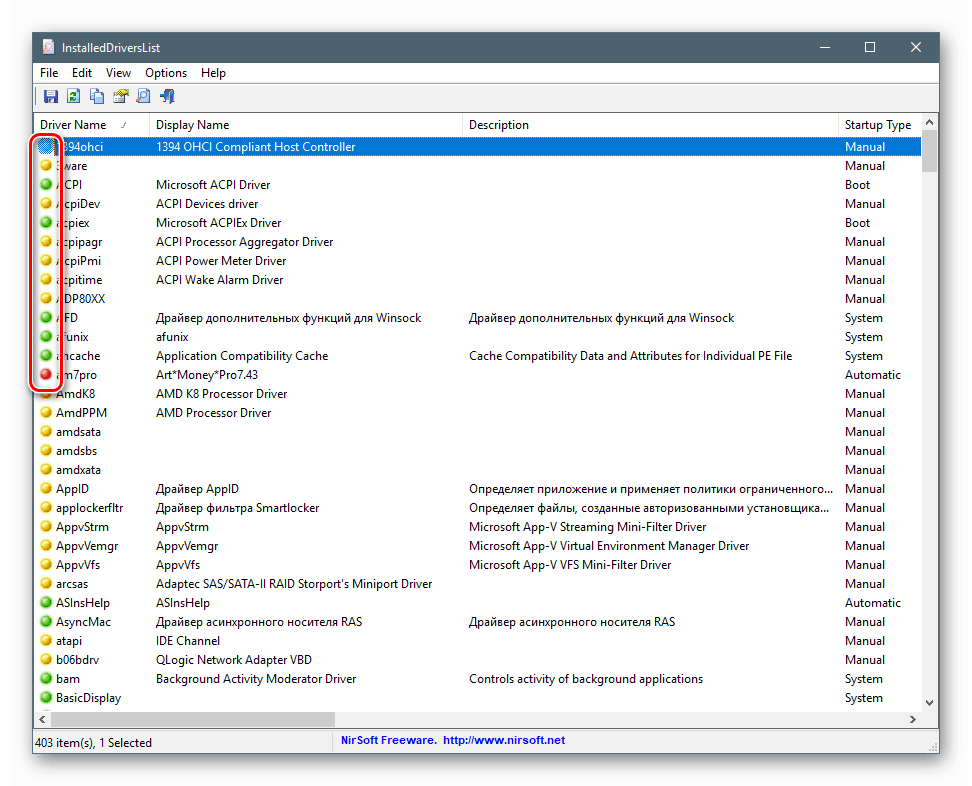
يؤدي النقر بزر الماوس الأيمن إلى فتح قائمة السياق التي يمكنك من خلالها حفظ البيانات بتنسيق ملف نصي أو مستند HTML. يمكن القيام بذلك لكل من برنامج التشغيل المحدد ، وللقائمة بأكملها.
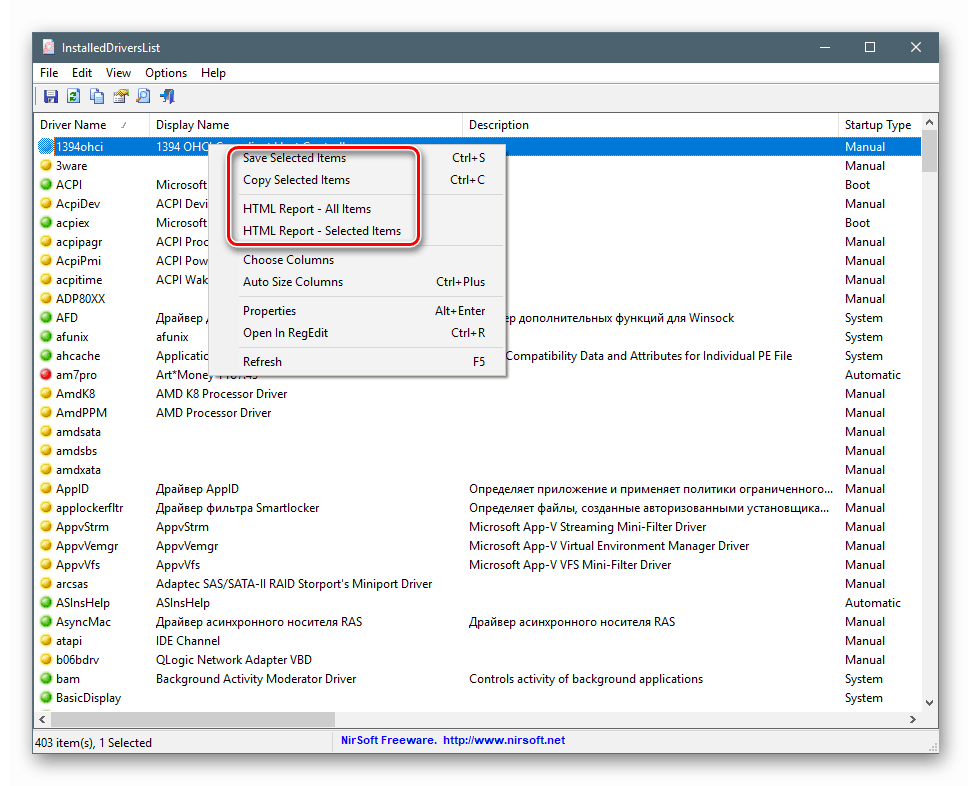
DriverView
تحتوي هذه الأداة المساعدة على وظائف مماثلة ، ولكنها تعرض فقط برامج التشغيل التي تعمل حاليًا في النظام.
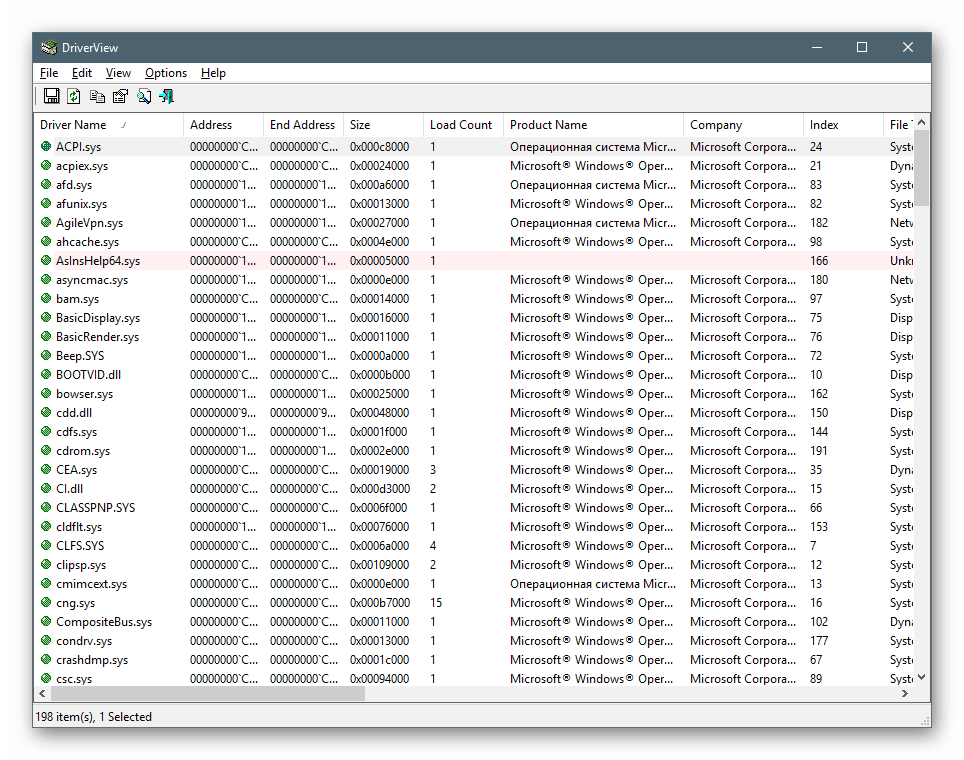
يتم تمييز "Firewood" من مطوري الطرف الثالث ، أي البرامج المستقلة غير المرتبطة بـ Windows ، باللون الوردي.
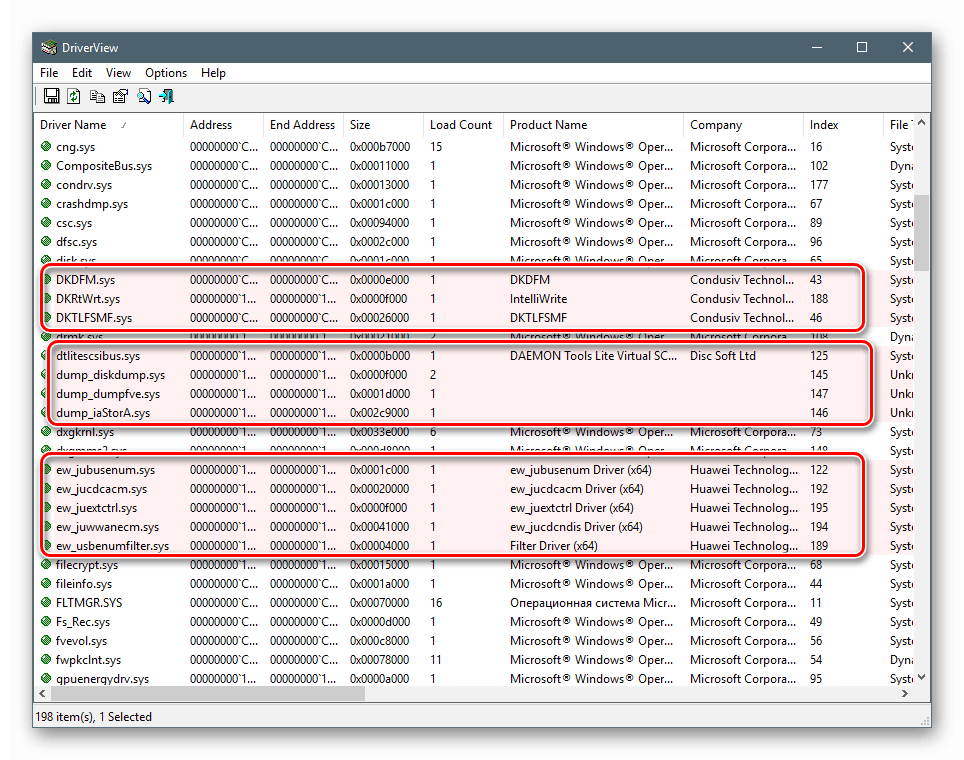
الطريقة 2: معلومات النظام
إذا كنت ترغب في الحصول بسرعة على قائمة برامج التشغيل المثبتة دون اللجوء إلى برامج الجهات الخارجية ، فيمكنك استخدام أداة Windows المضمنة المسماة "معلومات النظام" . يطلق عليه من السطر "Run" ( Win + R ) مع الأمر
msinfo32
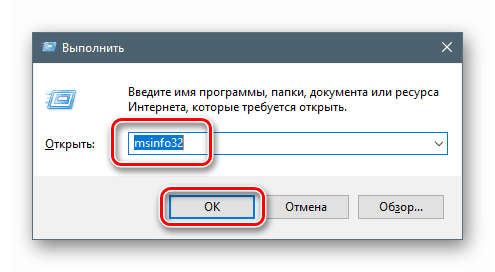
البيانات التي نحتاجها موجودة في فرع "بيئة البرامج - برامج تشغيل النظام" .
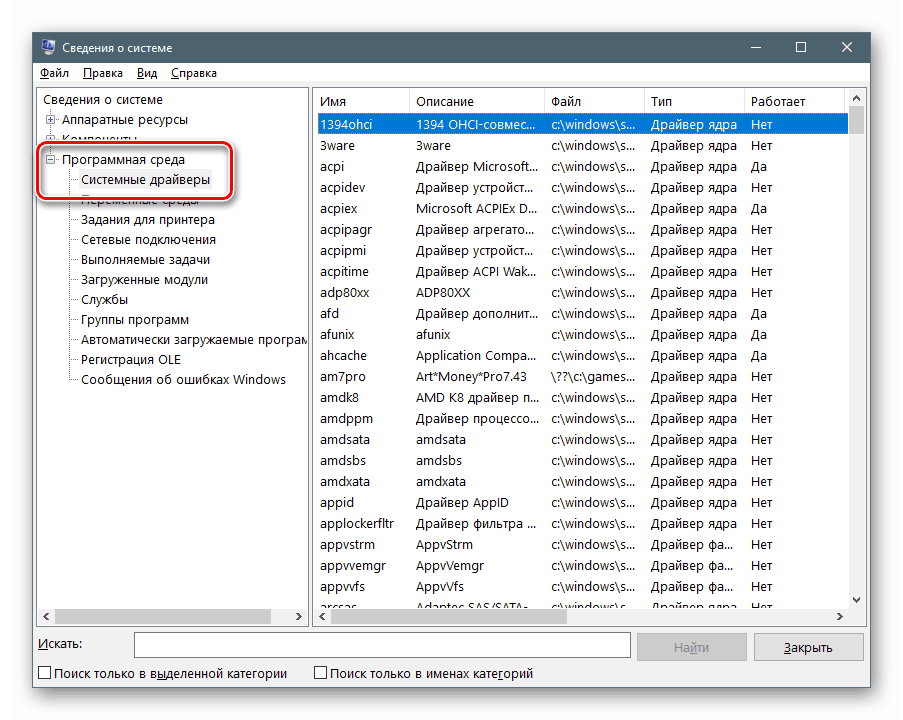
الطريقة الثالثة: "إدارة الأجهزة"
يمكنك الحصول على معلومات برنامج التشغيل للأجهزة المحددة المضمنة في النظام في Windows Device Manager .
- انقر بزر الماوس الأيمن على أيقونة "ابدأ" وانتقل إلى القسم المناسب في قائمة السياق.
![قم بتشغيل "إدارة الأجهزة" من قائمة "ابدأ" في نظام التشغيل Windows 10]()
- لعرض جميع الأجهزة ، افتح قائمة "عرض" ووضع داو بالقرب من العنصر المشار إليه في لقطة الشاشة.
![تمكين عرض الأجهزة المخفية في Windows 10 Device Manager]()
- نفتح فرعًا ، على سبيل المثال ، "محولات الفيديو" ، وانقر نقرًا مزدوجًا على الجهاز الذي يهمنا.
![انتقل إلى خصائص الجهاز المحدد في Windows 10 Device Manager]()
- في نافذة الخصائص التي تفتح ، انتقل إلى علامة التبويب "برنامج التشغيل" . هنا يمكنك العثور على بيانات حول موفر البرنامج وتاريخ التطوير والإصدار والتوقيع الرقمي.
![عرض معلومات حول برنامج التشغيل المثبت في Windows 10 Device Manager]()
- لمزيد من المعلومات ، انقر فوق الزر "تفاصيل" .
![قم بالتبديل إلى عرض معلومات إضافية حول برنامج التشغيل المثبت في Windows 10 Device Manager]()
تعرض القائمة أدناه مواقع كل ملف من ملفات البرنامج ، ويتم سرد البيانات المتعلقة بالمستند المحدد أدناه.
![عرض معلومات إضافية حول برنامج التشغيل المثبت في Windows 10 Device Manager]()
الطريقة الرابعة: موجه الأوامر
إذا كنت بحاجة لسبب ما للحصول على معلومات حول برامج التشغيل دون استخدام الواجهة الرسومية ، فيمكنك اللجوء إلى "سطر الأوامر" ، الذي تم إطلاقه كمسؤول.
مزيد من التفاصيل: تشغيل موجه الأوامر كمسؤول على نظام التشغيل Windows 10
هناك خياران للحصول على البيانات الضرورية - في شكل مضغوط ومفصل. في الحالة الأولى ، سيساعدنا الفريق
driverquery /fo list
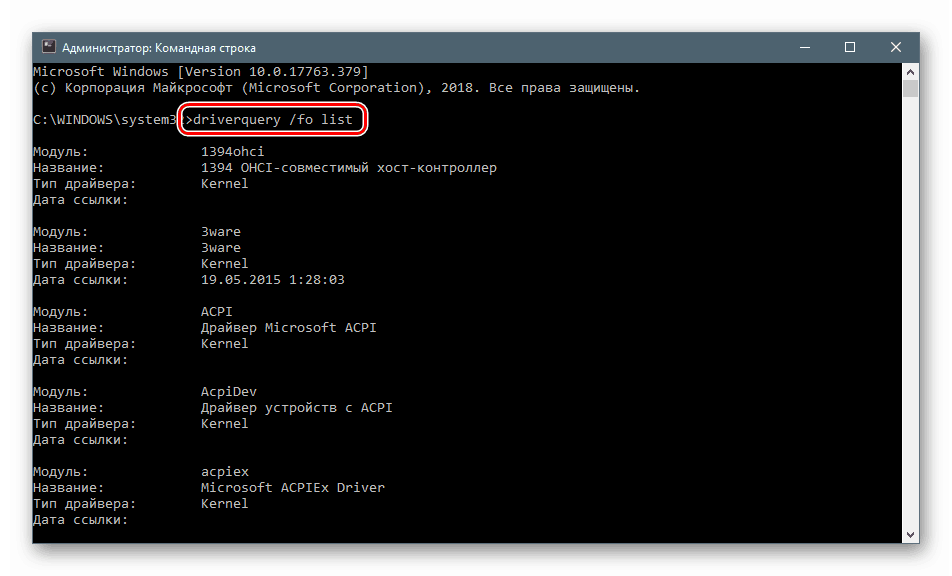
إذا كانت هناك حاجة إلى مزيد من المعلومات المفصلة ، فقم بإدخال الأمر التالي:
driverquery /v
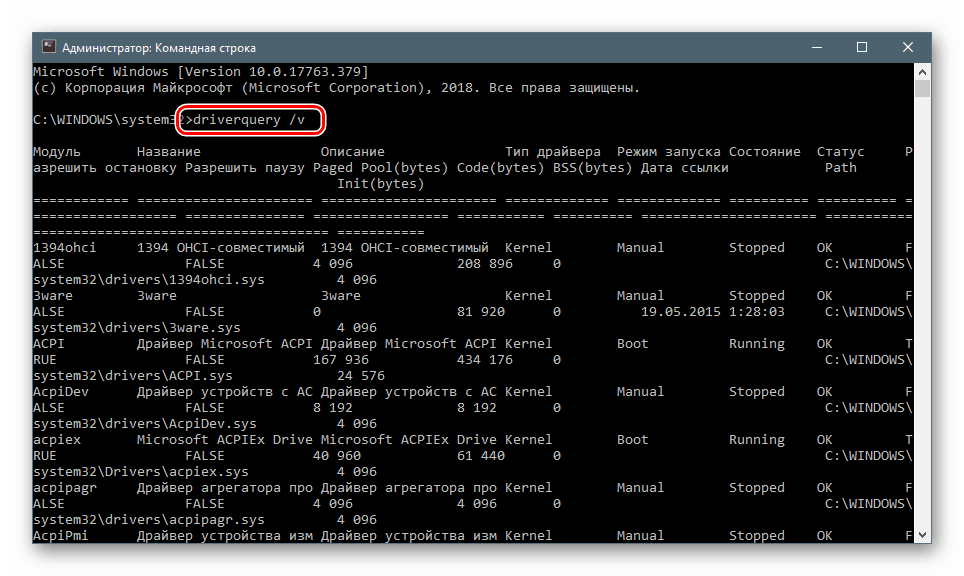
لتحسين قابلية قراءة البيانات ، يمكنك نسخ محتويات "سطر الأوامر" بالكامل ( CTRL + A ، CTRL + C ) ، ثم لصقها في المفكرة القياسية. لكي يتم عرض جميع الأعمدة بشكل صحيح ، تحتاج إلى تعطيل وظيفة "التفاف النص" في قائمة "التنسيق" .

استنتاج
لقد قدمنا عدة طرق لعرض معلومات برنامج التشغيل في نظام التشغيل Windows 10. كل منهم سوف تكون مريحة في موقف معين. الأكثر "تقدمًا" هو استخدام الأدوات المساعدة من NirSoft. إذا كنت لا تريد تشغيل برامج جهة خارجية على جهاز الكمبيوتر الخاص بك ، فستعمل الأدوات القياسية أيضًا. سيساعدك "سطر الأوامر" إذا كان من المستحيل الوصول إلى الواجهة الرسومية في حالة الفشل أو الإدارة عن بُعد.