كيفية نقل ملف من جهاز الكمبيوتر إلى iPhone
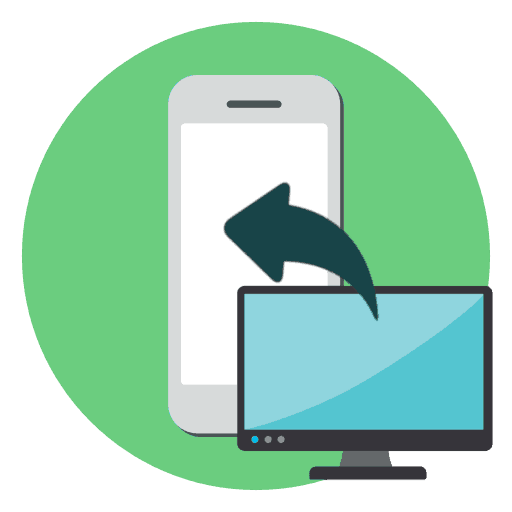
غالبًا ما يتوجب على مستخدمي iPhone التفاعل على هاتف ذكي مع أنواع مختلفة من الملفات ، مثل الموسيقى والمستندات النصية واللقطات. إذا تم تنزيل المعلومات على جهاز كمبيوتر ، فلن يكون من الصعب نقلها إلى هاتف ذكي apple.
محتوى
نقل الملفات من جهاز الكمبيوتر إلى iPhone
يعتمد مبدأ نقل البيانات من جهاز كمبيوتر إلى جهاز iPhone على نوع المعلومات.
الخيار 1: نقل الموسيقى
للاستماع إلى مجموعة الموسيقى على هاتفك الذكي ، يجب عليك نقل ملفات الصوت الموجودة من الكمبيوتر. هناك العديد من الطرق للقيام بذلك.
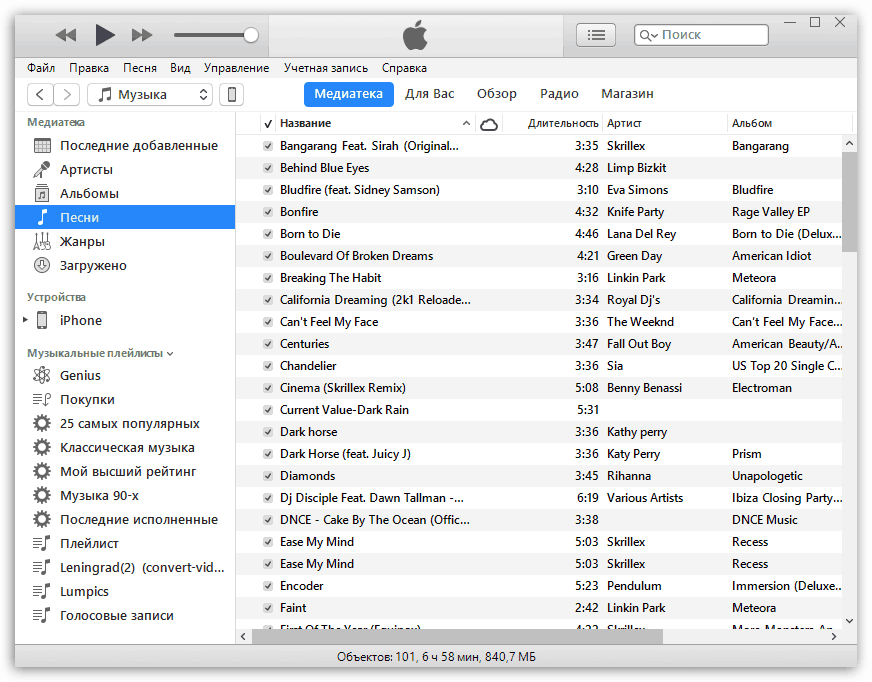
مزيد من التفاصيل: كيفية نقل الموسيقى من الكمبيوتر إلى iPhone
الخيار 2: نقل الصور
يمكن نقل الصور والصور في أي وقت من جهاز كمبيوتر إلى هاتف ذكي. في هذه الحالة ، كقاعدة عامة ، لا يحتاج المستخدم إلى الاتصال بمساعدة البرنامج اي تيونز ، وهو أمر ضروري لإنشاء اتصال بين الكمبيوتر و iPhone.
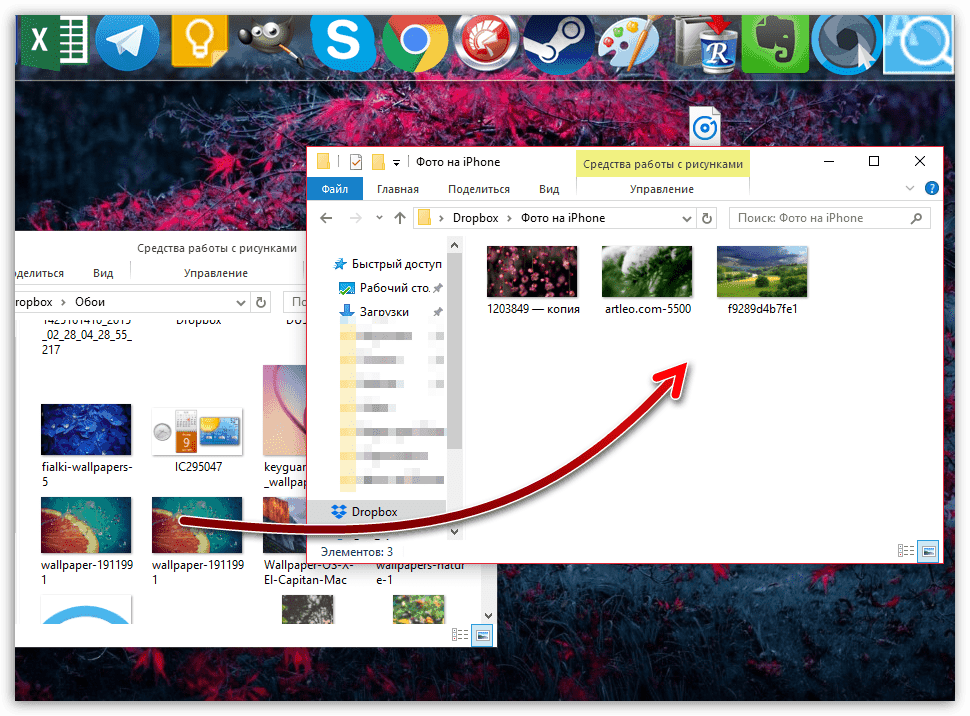
مزيد من التفاصيل: كيفية نقل الصور من الكمبيوتر إلى iPhone
الخيار 3: نقل مقاطع الفيديو
على شاشة شبكية العين ، من المريح للغاية مشاهدة مقاطع الفيديو. على سبيل المثال ، لمشاهدة فيلم بدون اتصال بالإنترنت ، تحتاج إلى قضاء بعض الوقت في إضافة ملف. تجدر الإشارة إلى أنه بمساعدة خدمات خاصة ، يمكنك نقل الفيديو من جهاز كمبيوتر دون مساعدة iTunes - لمزيد من التفاصيل ، اقرأ المقال على الرابط أدناه.
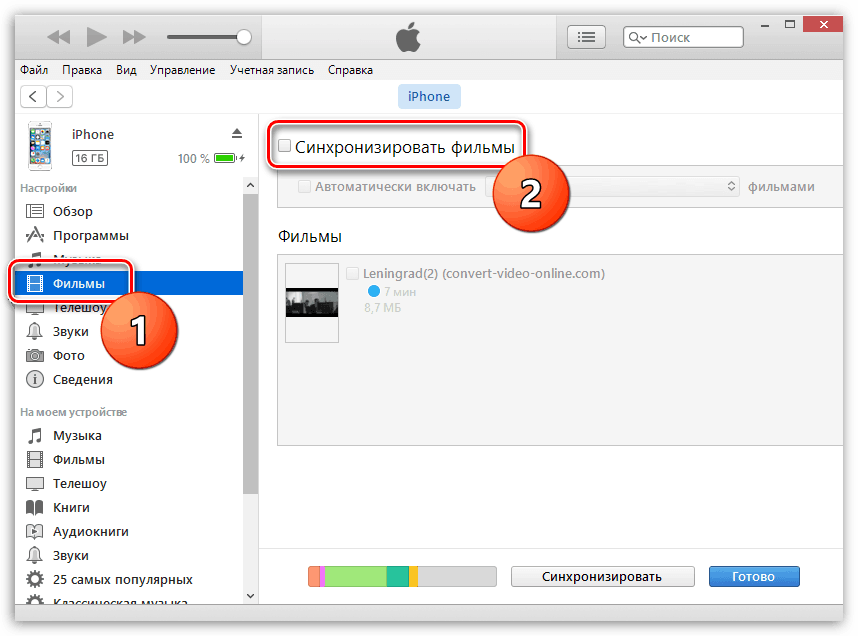
مزيد من التفاصيل: كيفية نقل الفيديو من الكمبيوتر إلى iPhone
الخيار 4: نقل المستندات
يمكن أيضًا نقل المستندات النصية وجداول البيانات والعروض التقديمية وأنواع أخرى من البيانات إلى هاتف ذكي من Apple بطرق مختلفة.
الطريقة 1: اي تيونز
لنقل الملفات عبر iTunes ، يجب تثبيت برنامج على iPhone يدعم تنسيق الملفات المحمولة وتبادل المعلومات. على سبيل المثال ، تطبيق المستندات المجاني مثالي في هذه الحالة.
- قم بتثبيت المستندات على iPhone من الرابط أعلاه. قم بتشغيل iTunes على جهاز الكمبيوتر الخاص بك وتوصيل هاتفك الذكي باستخدام كابل USB أو مزامنة Wi-Fi. في الزاوية العلوية اليسرى من Aityuns ، انقر على أيقونة الأداة المحمولة.
- في الجزء الأيمن من النافذة ، انتقل إلى علامة التبويب "الملفات المشتركة" . إلى اليمين ، حدد المستندات.
- على اليمين ، في عمود "مستندات المستندات" ، اسحب وإفلات المعلومات.
- سيتم نقل المعلومات ، وسيتم حفظ التغييرات على الفور.
- سيكون الملف نفسه متاحًا على الهاتف الذكي.
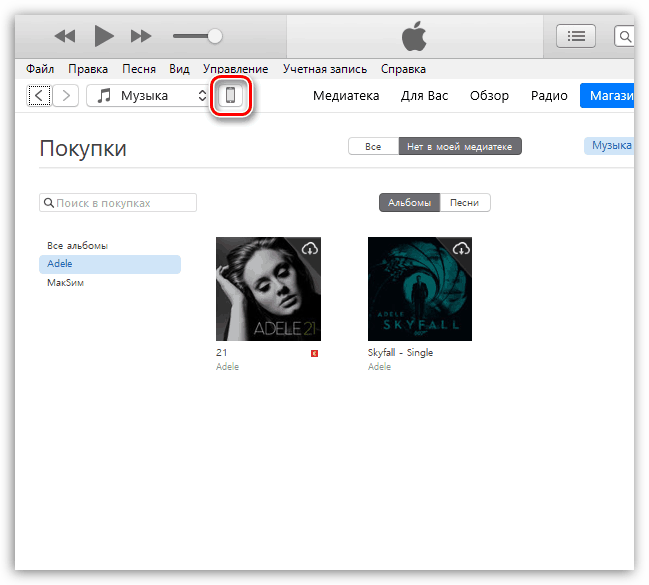
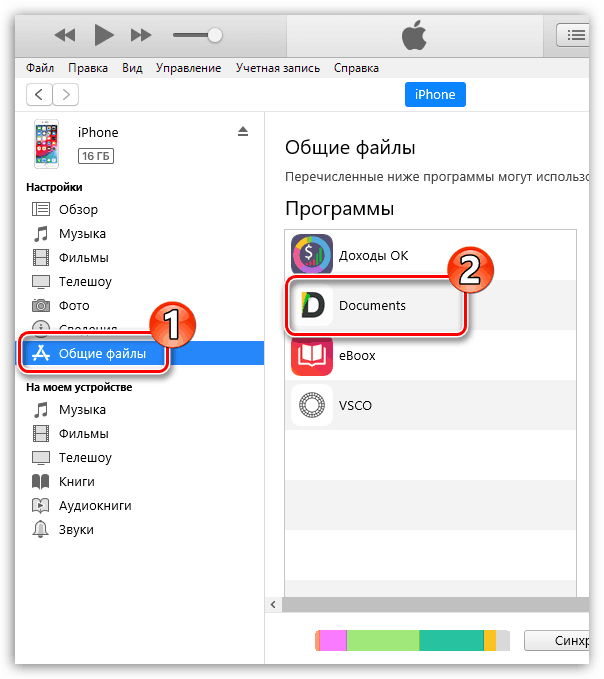
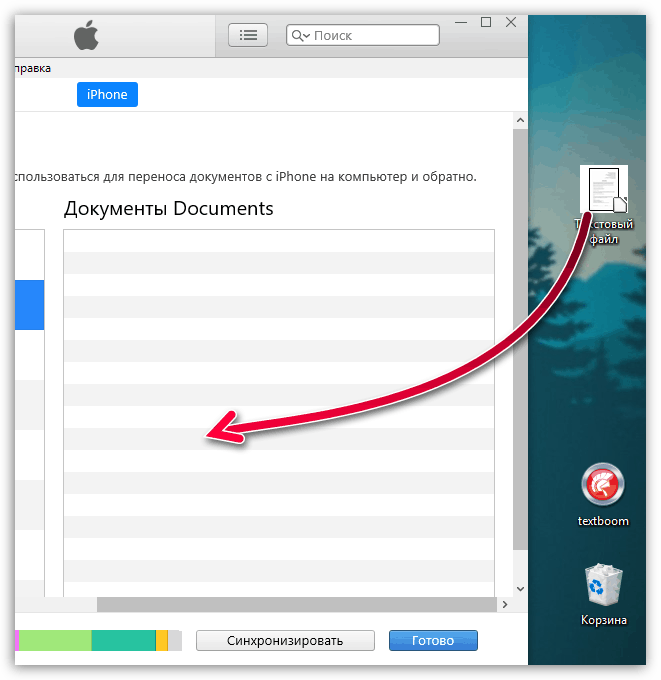
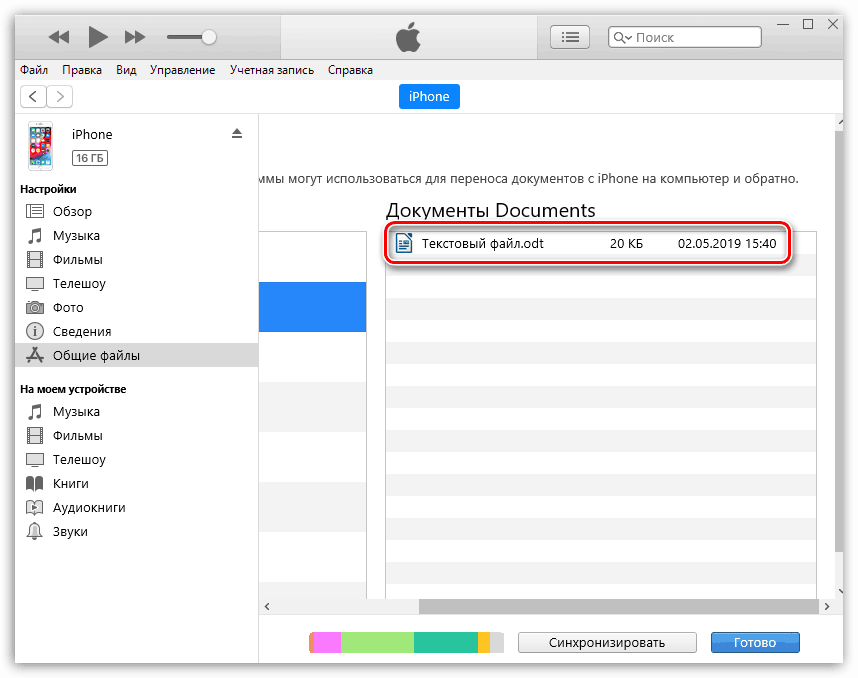
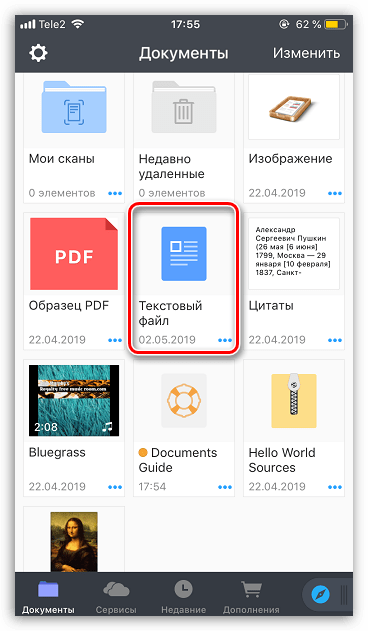
الطريقة 2: iCloud
يمكنك نقل المعلومات من خلال خدمة السحاب iCloud وتطبيق الملفات القياسي.
- الذهاب على جهاز الكمبيوتر الخاص بك ل موقع خدمة iCloud . ستحتاج إلى تسجيل الدخول إلى حساب Apple ID الخاص بك.
- افتح قسم iCloud Drive .
- في الجزء العلوي من النافذة ، حدد الزر "تنزيل إلى" . في المستكشف الذي يفتح ، حدد الملف.
- سيبدأ تنزيل الملفات ، وستتوقف مدتها على حجم المعلومات وسرعة اتصالك بالإنترنت.
- عند الانتهاء ، ستكون المستندات متوفرة على iPhone في تطبيق الملفات القياسية.
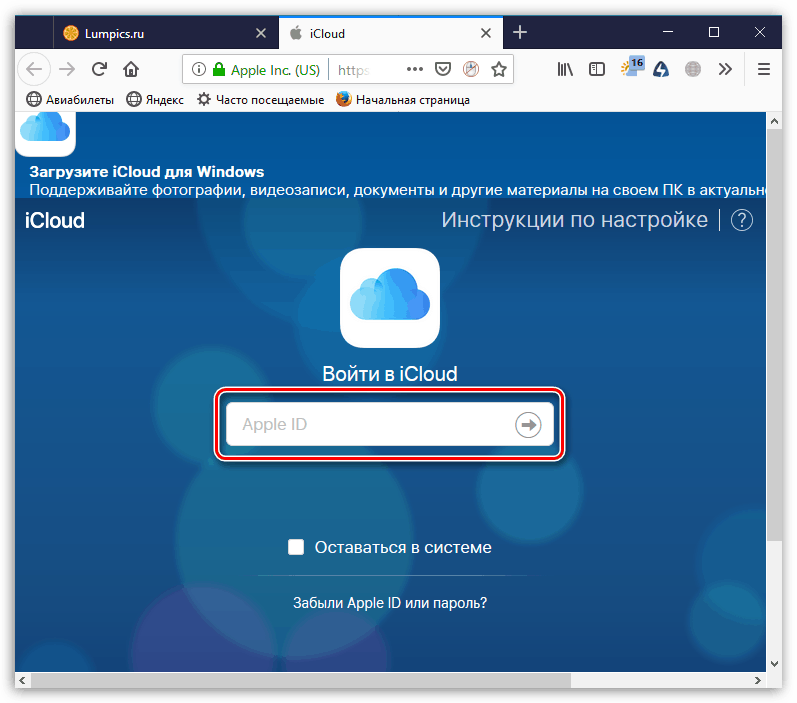
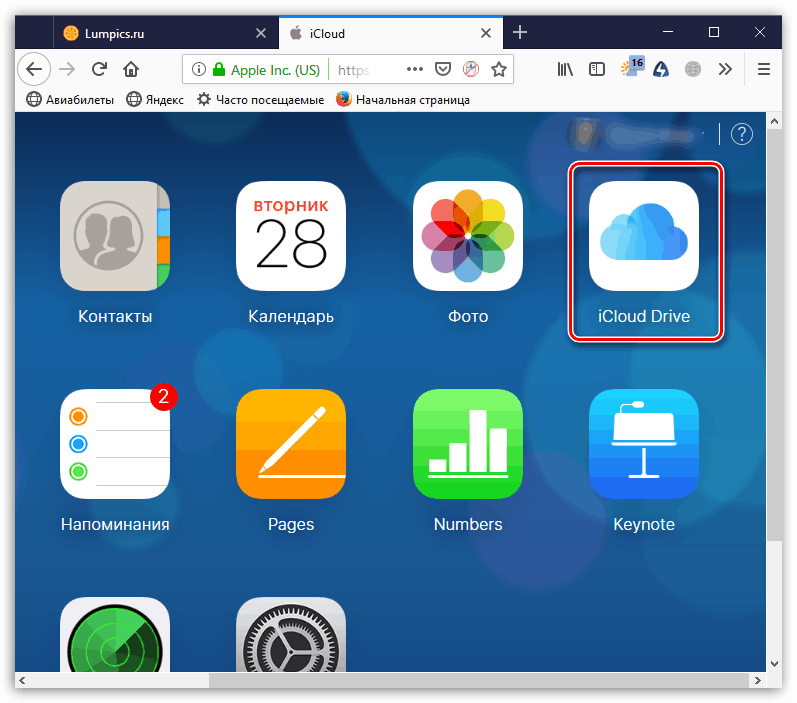
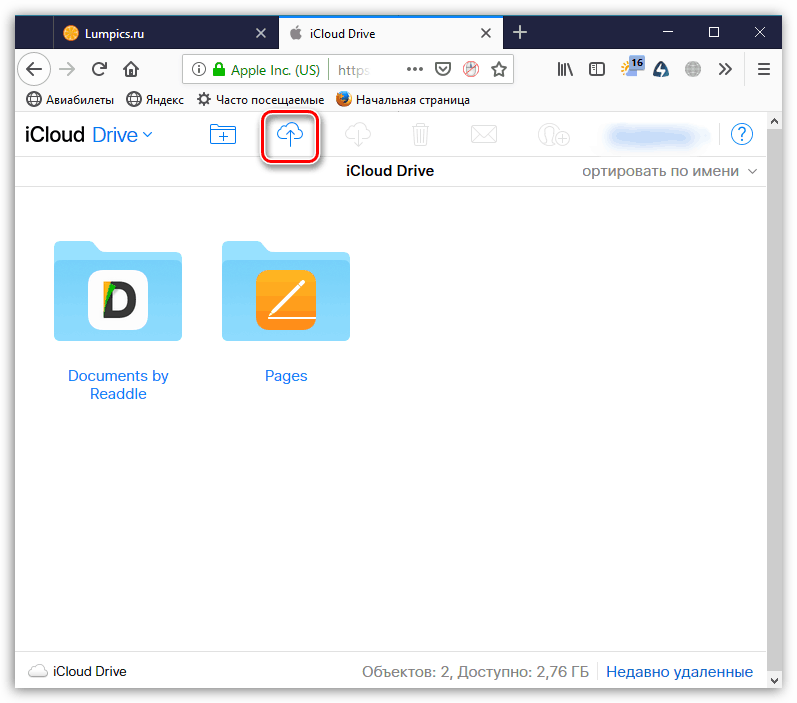
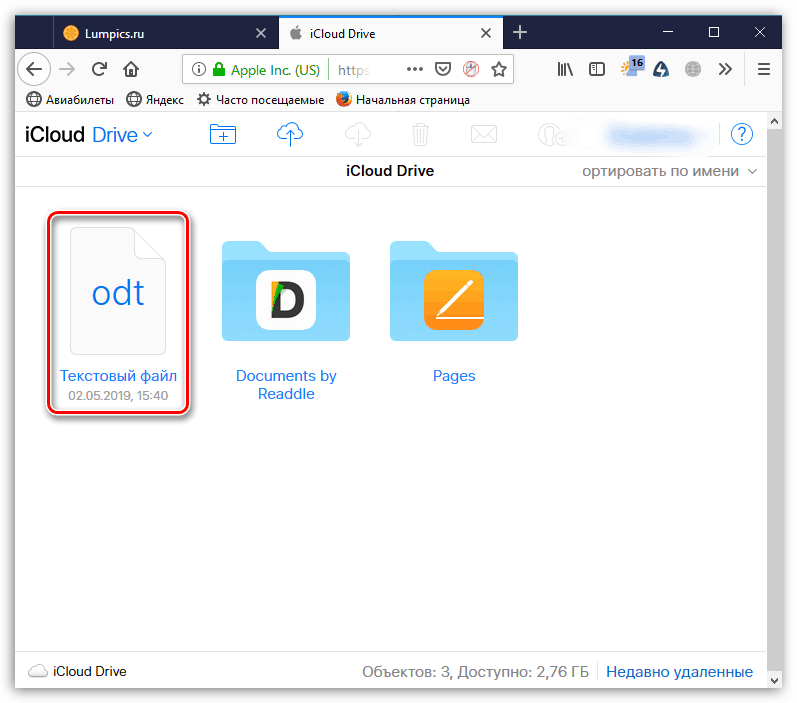
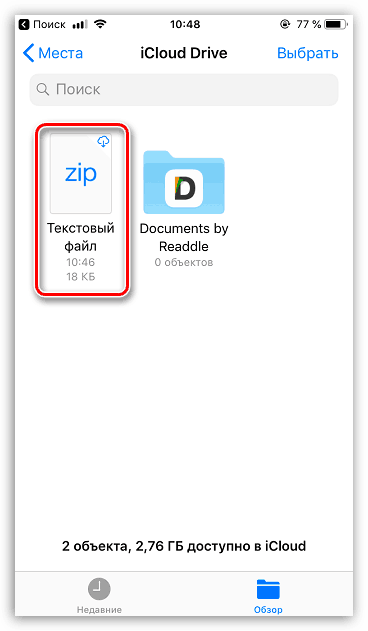
الطريقة الثالثة: التخزين السحابي
بالإضافة إلى iCloud ، هناك العديد من الخدمات السحابية البديلة: جوجل درايف . Yandex.Disk . ون درايف وغيرها. النظر في عملية نقل المعلومات إلى iPhone من خلال الخدمة دروببوإكس .
- لتبادل المعلومات بسرعة بين جهاز كمبيوتر وهاتف ذكي ، يجب تثبيت Dropbox على كلا الجهازين.
- افتح مجلد Dropbox على جهاز الكمبيوتر الخاص بك وقم بنقل البيانات إليه.
- ستبدأ عملية المزامنة ، والتي سيتم الإشارة إليها بواسطة أيقونة زرقاء صغيرة موجودة في الركن الأيسر السفلي من الملف. بمجرد انتهاء النقل إلى السحابة ، سترى أيقونة اختيار.
- الآن يمكنك تشغيل Dropbox على iPhone. بمجرد اكتمال المزامنة ، سترى الملف الخاص بك. وبالمثل ، يتم العمل مع الخدمات السحابية الأخرى.
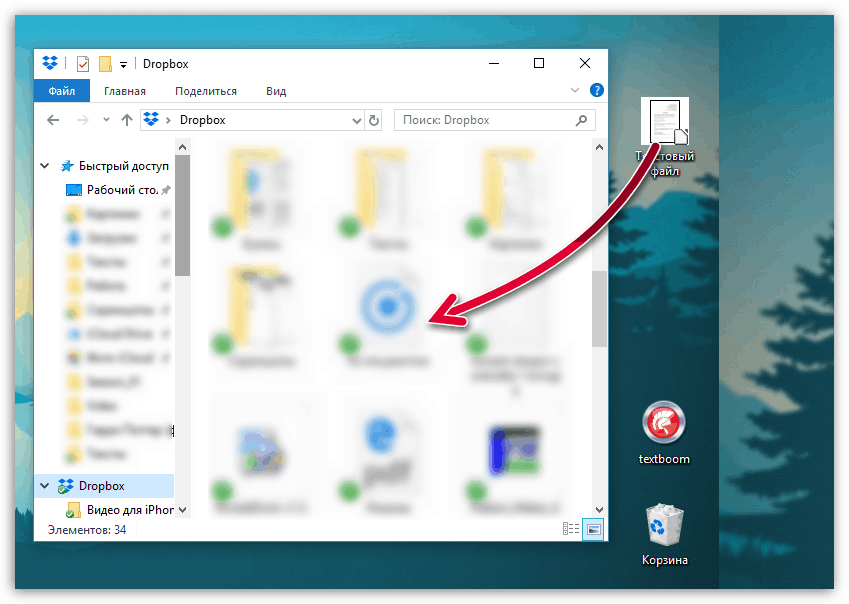
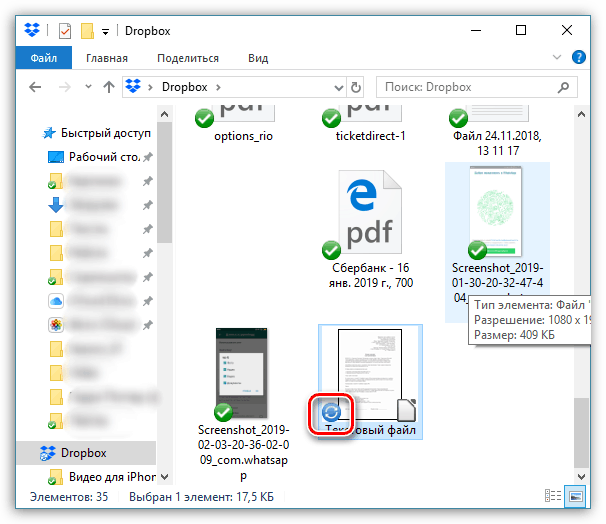
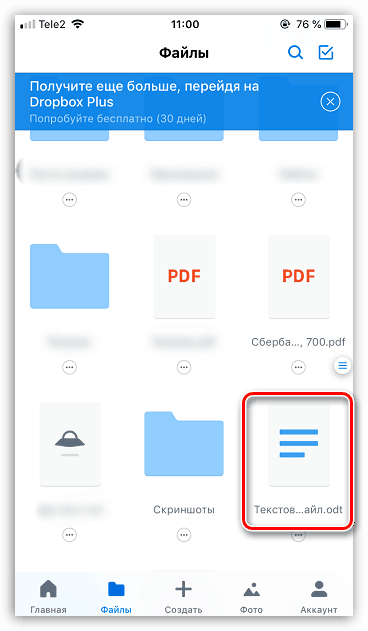
استخدم التوصيات الواردة في هذه المقالة لنقل أنواع المعلومات المختلفة بسهولة وبسرعة إلى جهاز iPhone الخاص بك.