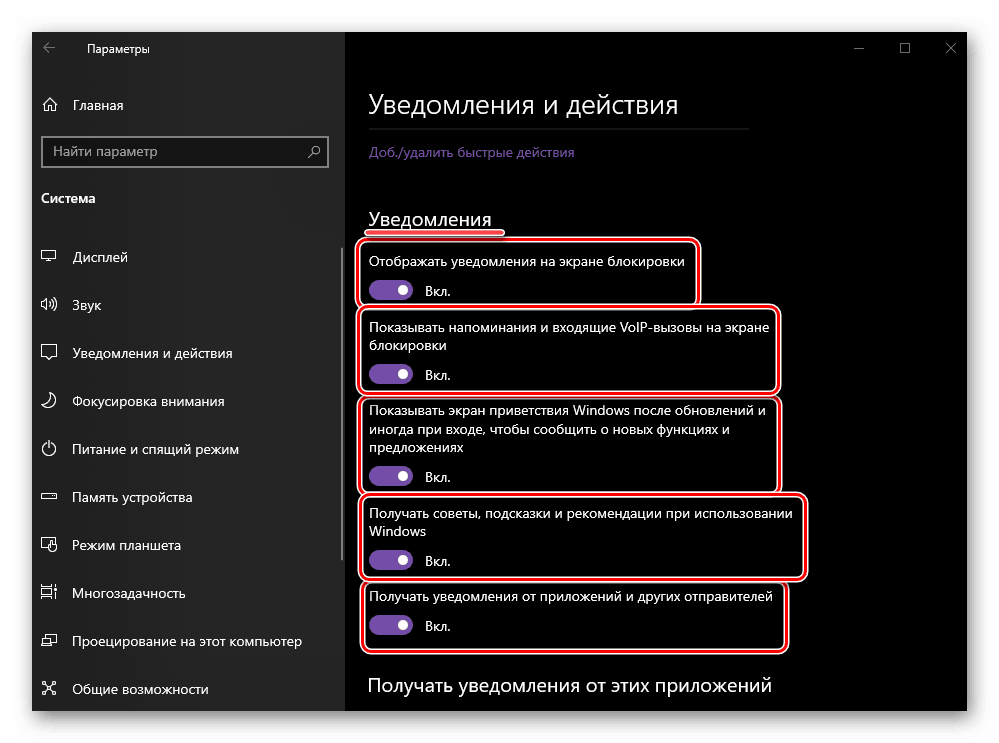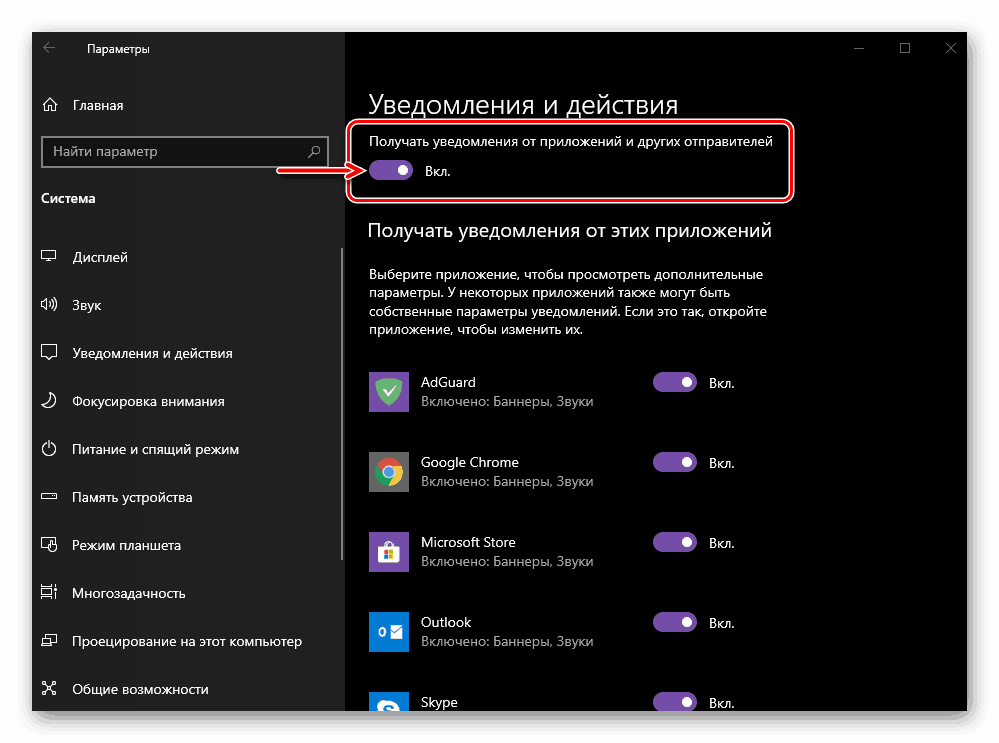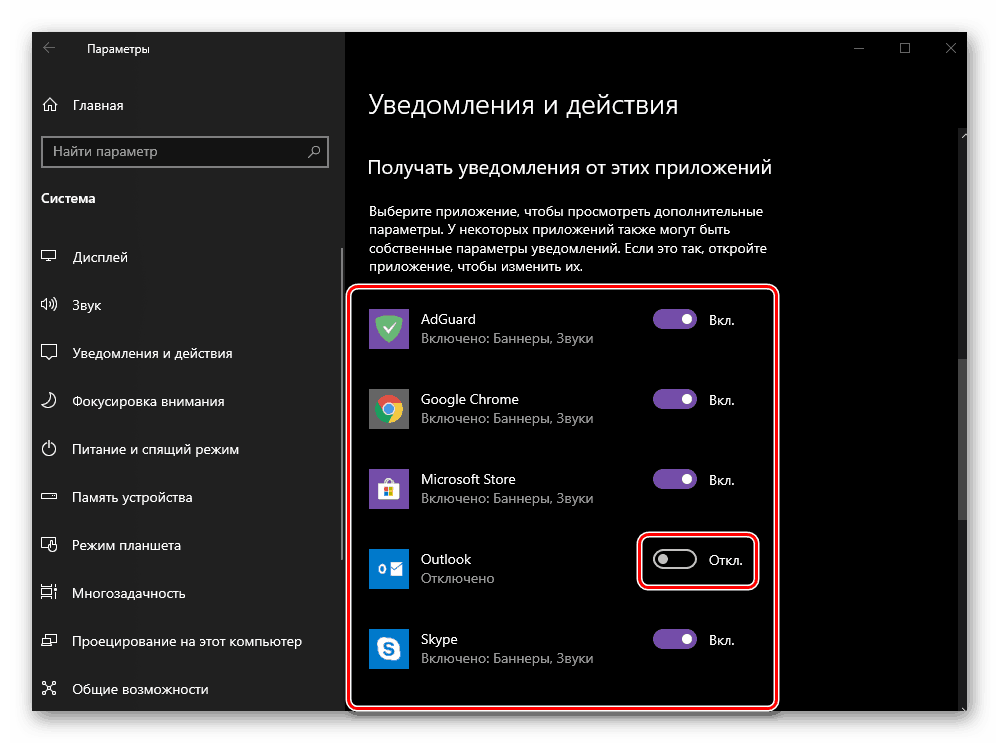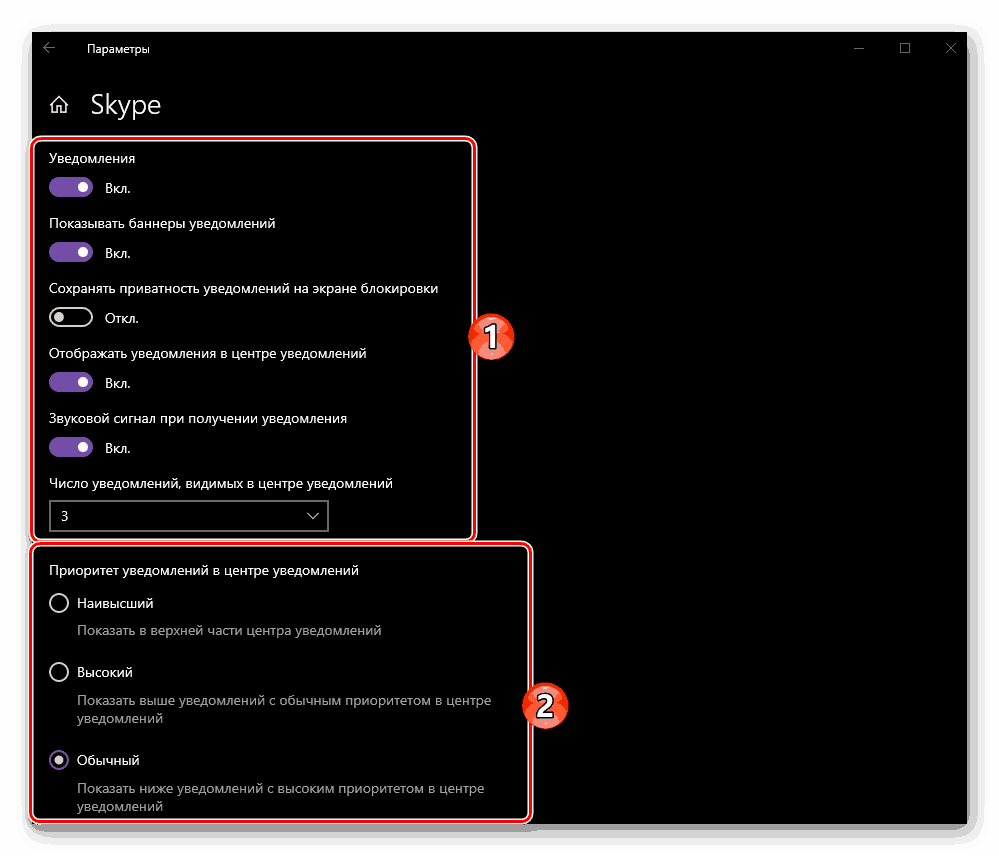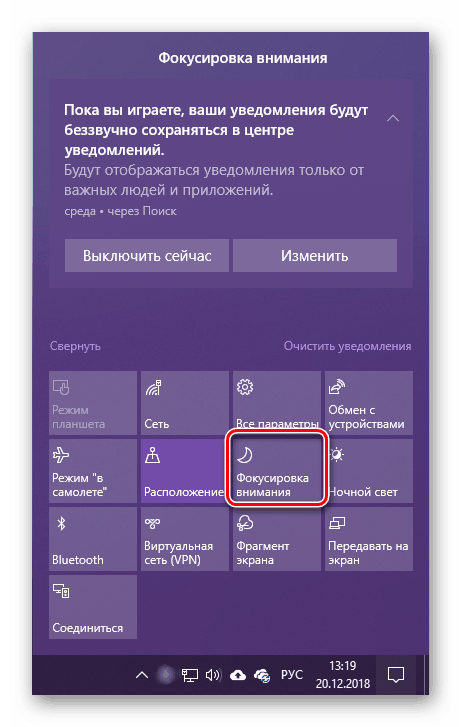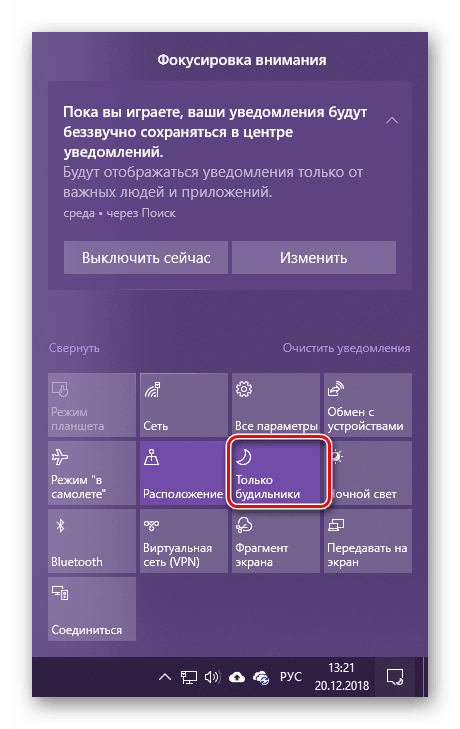قم بإيقاف تشغيل الإعلامات في نظام التشغيل Windows 10
يقوم "مركز الإشعارات" ، الذي كان غائبًا في الإصدارات السابقة من نظام التشغيل ، بإعلام المستخدم عن الأحداث المختلفة التي تحدث في بيئة Windows 10. من ناحية ، هذه ميزة مفيدة جدًا ، من ناحية أخرى ، لا يحب كل شخص تلقيها وتراكمها في كثير من الأحيان بشكل غير جيد ، أو حتى رسائل غير مجدية تماما ، ولا يزال يصرف لهم باستمرار. في هذه الحالة ، سيكون أفضل حل هو إيقاف "المركز" ككل أو الخروج منه فقط. كل هذا سوف نقول اليوم.
المحتوى
تعطيل الإخطارات في نظام التشغيل Windows 10
كما هو الحال مع معظم المهام في نظام التشغيل Windows 10 ، يمكنك تعطيل الإخطارات بطريقتين على الأقل. يمكن القيام بذلك للتطبيقات الفردية ومكونات نظام التشغيل ، وللجميع مرة واحدة. هناك أيضًا إمكانية لإغلاق "مركز الإشعارات" بالكامل ، ولكن نظرًا لتعقيد التنفيذ والمخاطر المحتملة ، فإننا لن نفكر فيه. لذلك دعونا نبدأ.
الطريقة 1: "الإخطارات والإجراءات"
لا يعلم الجميع أن عمل "مركز الإشعارات" يمكن تكييفه وفقًا لاحتياجاتك عن طريق تعطيل القدرة على إرسال الرسائل في الحال لجميع العناصر الفردية فقط في نظام التشغيل و / أو البرامج. يتم ذلك على النحو التالي:
- اتصل بقائمة "ابدأ" وانقر فوق زر الماوس الأيسر (LMB) الموجود على رمز الترس الموجود في الجزء الأيمن الخاص به لفتح معلمات النظام. بدلاً من ذلك ، يمكنك ببساطة الضغط على مفاتيح "WIN + I" .
- في النافذة التي تفتح ، انتقل إلى القسم الأول من قائمة المتاحة - "النظام" .
- بعد ذلك ، في القائمة الجانبية ، حدد علامة التبويب "الإشعارات والإجراءات" .
- قم بالتمرير خلال قائمة الخيارات المتاحة حتى كتلة "الإشعارات" ، وباستخدام المفاتيح المتاحة هناك ، حدد المكان والإعلامات التي تريدها (أو لا تريدها). التفاصيل المتعلقة بالغرض من كل عنصر من العناصر المعروضة يمكنك رؤيتها في لقطة الشاشة أدناه.
![خيارات الإخطار المتاحة في إعدادات نظام التشغيل Windows 10]()
إذا قمت بالتبديل إلى الوضع غير النشط فإن آخر تبديل في القائمة ( "تلقي الإخطارات من التطبيقات" ...) ، سيؤدي ذلك إلى تعطيل الإشعارات لجميع التطبيقات التي لها الحق في إرسالها. يتم عرض القائمة الكاملة في الصورة أدناه ، وإذا لزم الأمر ، يمكن تكوين سلوكها بشكل منفصل.
![إيقاف تشغيل الإشعارات لكافة التطبيقات على جهاز كمبيوتر يعمل بنظام التشغيل Windows 10]()
ملاحظة: إذا كانت مهمتك هي تمامًا تعطيل الإخطارات تمامًا ، يمكنك في هذه المرحلة اعتبارها قد تم حلها ، أما الخطوات المتبقية فهي اختيارية. ومع ذلك ، ما زلنا نوصي بقراءة الجزء الثاني من هذه المقالة - الطريقة الثانية.
- أمام اسم كل برنامج يوجد مفتاح تبديل ، مماثل لذلك في القائمة العامة للمعلمات أعلاه. من المنطقي أن يتم تعطيله ، فإنك تحظر عنصرًا محددًا من إرسال إشعارات إليك إلى "المركز" .
![قم بتعطيل التنبيهات الخاصة بتطبيق معين في إعدادات نظام Windows 10.]()
إذا قمت بالنقر فوق اسم التطبيق ، فيمكنك تحديد سلوكه بدقة أكبر ، وعند الضرورة ، تعيين الأولوية. يتم عرض جميع الخيارات المتاحة في لقطة الشاشة أدناه.![ضبط مفصل لإعدادات الإخطار لتطبيق معين في Windows 10]()
أي يمكنك هنا إما تعطيل الإشعارات للتطبيق تمامًا أو ببساطة منعه من "الحصول" على رسائله في "مركز الإشعارات" . بالإضافة إلى ذلك ، يمكنك إيقاف تشغيل صوت التنبيه.هام: فيما يتعلق بـ "الأولوية" ، تجدر الإشارة إلى شيء واحد فقط - إذا قمت بتعيين القيمة إلى "أعلى" ، فسيتم إرسال الإخطارات من هذه التطبيقات إلى "المركز" حتى عندما يكون وضع "تركيز الانتباه" قيد التشغيل ، والذي سنناقشه أكثر. في جميع الحالات الأخرى ، من الأفضل تحديد المعلمة "عادي" (في الواقع ، يتم تعيينها بشكل افتراضي).
- بعد تحديد إعدادات الإشعارات لأحد التطبيقات ، ارجع إلى قائمتك وقم بإجراء الإعداد نفسه لتلك العناصر التي تحتاجها ، أو ببساطة قم بتعطيل الإعدادات غير الضرورية.
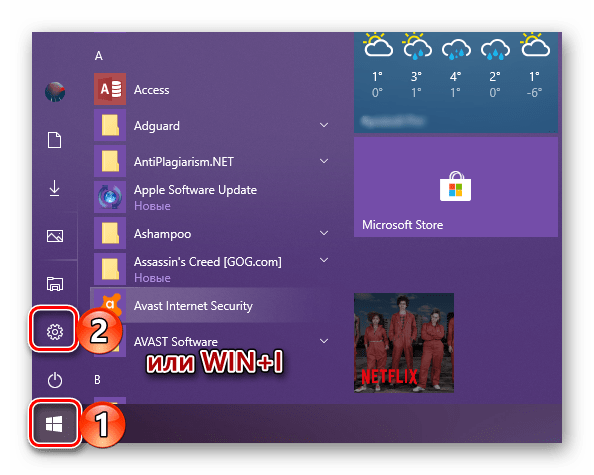
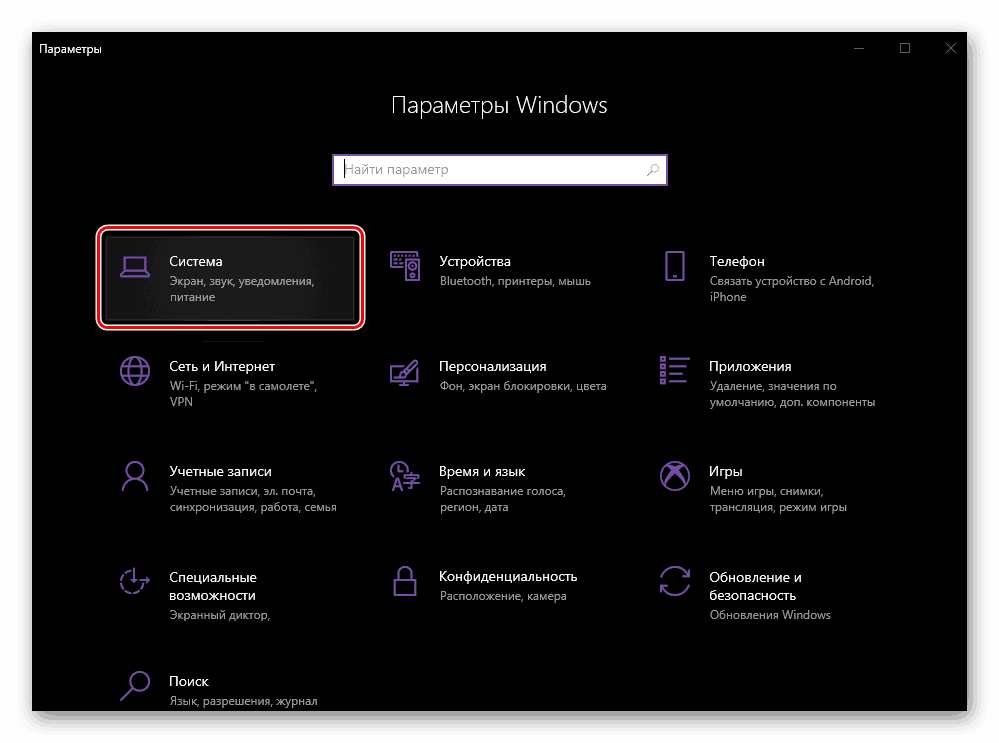
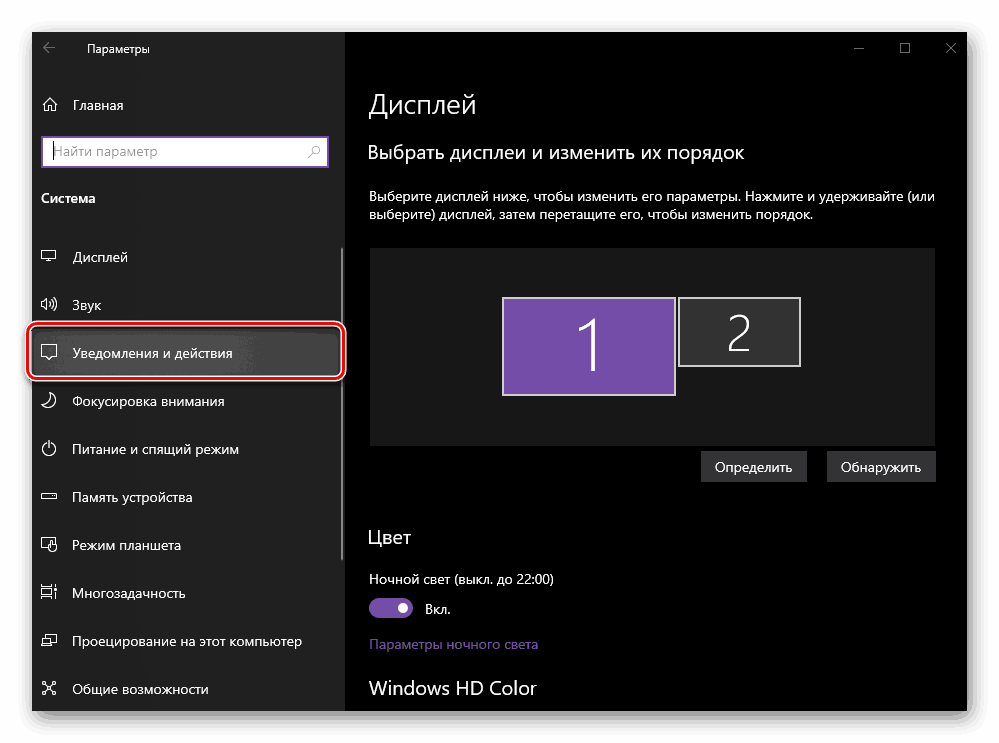
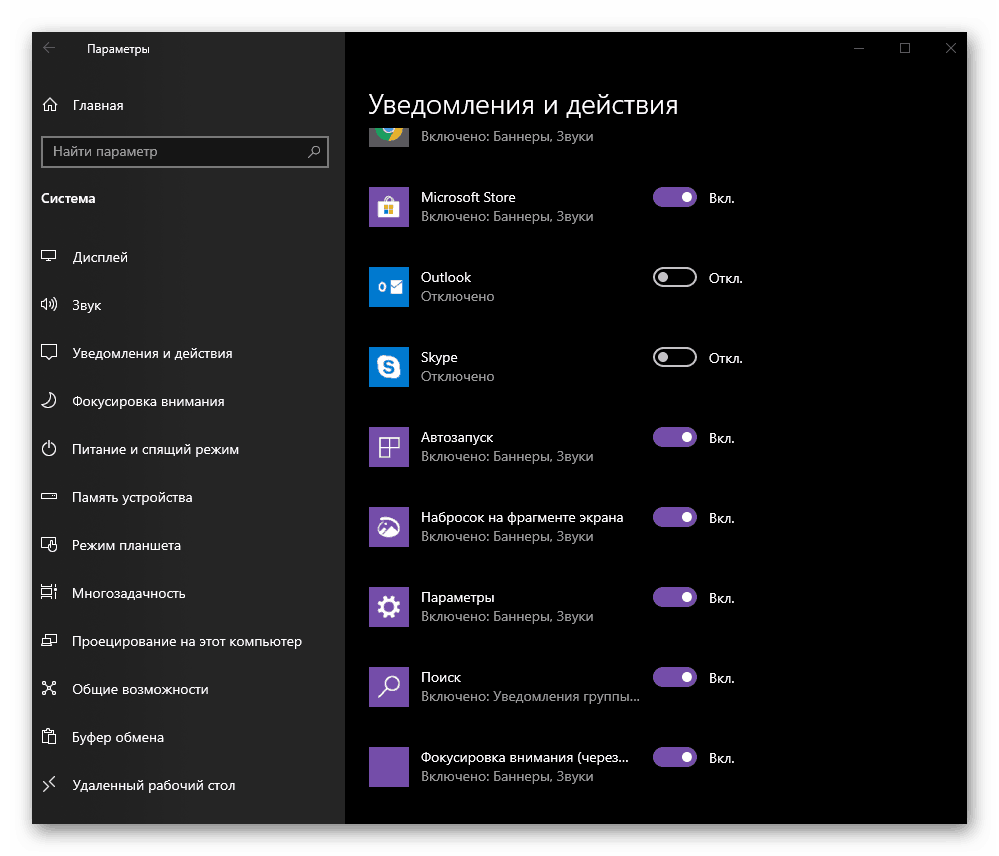
إذاً ، بالإشارة إلى "معلمات" نظام التشغيل ، يمكننا إجراء إعداد مفصل للإشعارات لكل تطبيق فردي (النظام والجهة الخارجية) ، والذي يدعم العمل مع "المركز" ، وإلغاء تنشيط إمكانية إرسالها. أي من الخيارات التي تفضلها شخصيًا - تقرر بنفسك ، سننظر في طريقة أخرى أسرع في التنفيذ.
الطريقة 2: "تركيز الانتباه"
إذا كنت لا ترغب في تخصيص الإشعارات لنفسك ، ولكنك لا تخطط أيضًا لإيقافها إلى الأبد ، فيمكنك وضع "Center" مسؤولاً عن إرسالها مؤقتًا ، ونقلها إلى الحالة التي كانت تسمى سابقًا "Do Not Disturb" . في المستقبل ، يمكن إعادة تمكين الإشعارات إذا دعت الحاجة إلى ذلك ، خاصة وأن كل ذلك يتم ببضع نقرات فقط.
- ضع المؤشر على أيقونة "مركز الإعلام" في نهاية شريط المهام وانقر عليها باستخدام LMB.
- انقر على المربع الذي يحمل الاسم "تركيز الانتباه" مرة واحدة ،
![قم بالتبديل إلى وضع التركيز في مركز إعلام Windows 10]()
إذا كنت ترغب في تلقي إعلامات فقط من المنبه ،
![تم ضبط وضع تركيز الاهتمام على التنبيهات فقط في Windows 10]()
أو اثنين ، إذا كنت تريد السماح لمكونات الأولوية فقط من نظام التشغيل والبرامج لإزعاجك.
- إذا لم تقم بتعيين أولوية قصوى لأي تطبيق ولم تقم بذلك مسبقًا ، عند تنفيذ الطريقة السابقة ، فلم تعد الإخطارات تزعجك.
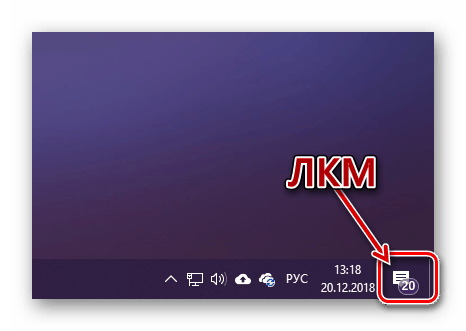
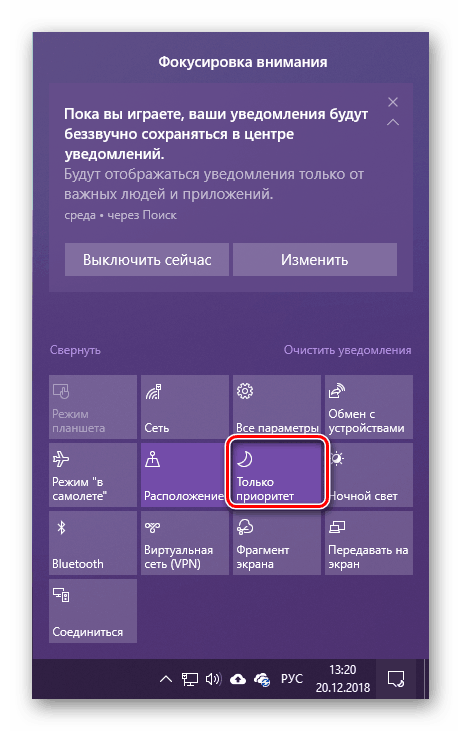
ملاحظة: لإيقاف تشغيل وضع "تركيز الانتباه" ، يجب النقر فوق المربع المقابل في "مركز الإشعارات" مرة واحدة أو مرتين (حسب القيمة المحددة) بحيث يتوقف عن العمل.
ومع ذلك ، لكي لا تتصرف بشكل عشوائي ، يجب عليك أيضًا التحقق من أولويات البرامج. يتم ذلك في "المعلمات" التي هي مألوفة لدينا بالفعل.
- كرر الخطوات من 1-2 ، الموضحة في الطريقة السابقة من هذه المقالة ، ثم انتقل إلى علامة التبويب "تركيز الانتباه" .
- انقر فوق الرابط "تكوين قائمة الأولوية" الموجود تحت "الأولوية فقط" .
- قم بإجراء الإعدادات الضرورية عن طريق السماح (بترك علامة الاختيار إلى يسار الاسم) أو حظر (إلغاء تحديد) تطبيقات ومكونات نظام التشغيل المعروضة في القائمة لإزعاجك.
- إذا كنت ترغب في إضافة بعض البرامج التابعة لجهة خارجية إلى هذه القائمة ، فقم بتعيينها أعلى أولوية ، وانقر فوق الزر "إضافة تطبيق" وحدده من قائمة البرامج المتاحة.
- بعد إجراء التغييرات اللازمة في تشغيل وضع "تركيز الانتباه" ، يمكنك إغلاق نافذة "المعلمات" ، أو يمكنك العودة إلى الخطوة ، وإذا كانت هناك حاجة ، قم بتعيين "القواعد التلقائية" لها. تتوفر الخيارات التالية في هذا الجزء:
- "في هذا الوقت" - عندما يتم نقل المفتاح إلى الوضع النشط ، من الممكن ضبط وقت التنشيط التلقائي وإلغاء تنشيط وضع التركيز اللاحق.
- "عند تكرار الشاشة" - إذا كنت تعمل مع شاشتين أو أكثر ، عند تحويلها إلى وضع التكرار ، سيتم تنشيط التركيز تلقائيًا. هذا هو ، لن الإخطارات لا يزعجك.
- "عندما ألعب" - في الألعاب ، بالطبع ، لن يزعجك النظام أيضًا بالإشعارات.
- من خلال تحديد المربع المجاور لعنصر "إظهار بيانات الملخّص ..." ، عند الخروج من وضع "تركيز الاهتمام" ، ستتمكن من التعرف على جميع الإشعارات المستلمة أثناء استخدامه.
- من خلال النقر على اسم أي من القواعد الثلاثة المتاحة ، يمكنك تكوينه من خلال تحديد مستوى التركيز ( "الأولوية فقط" أو "الإنذارات فقط" ) ، والذي قمنا بفحصه بإيجاز أعلاه.
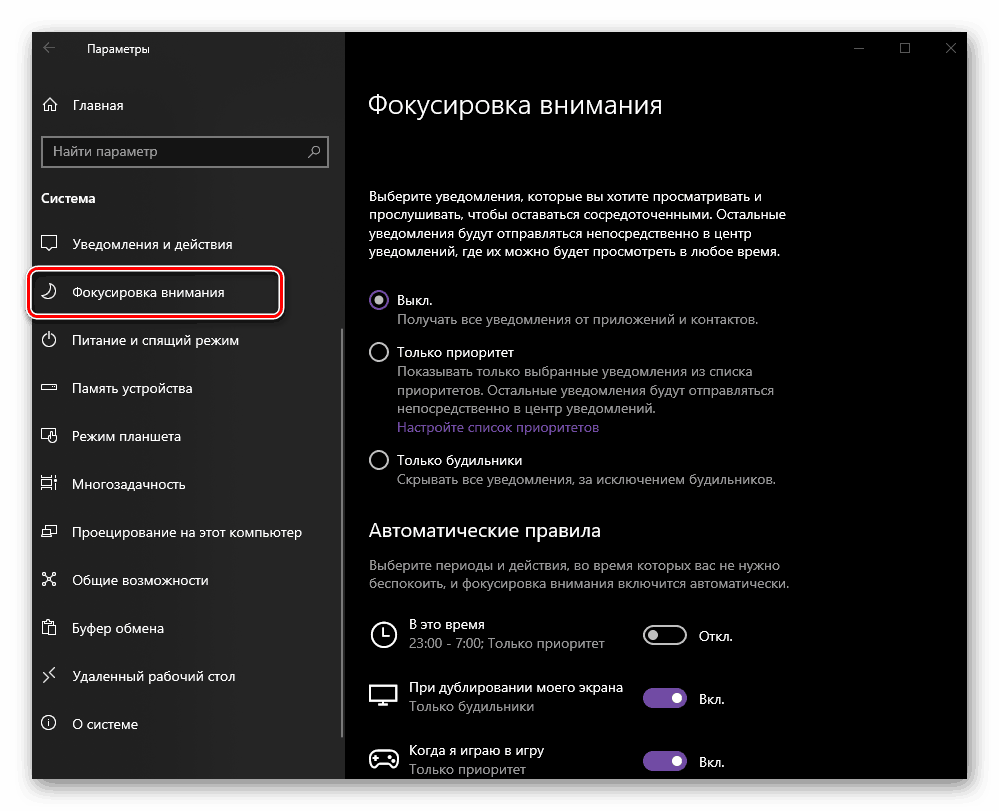
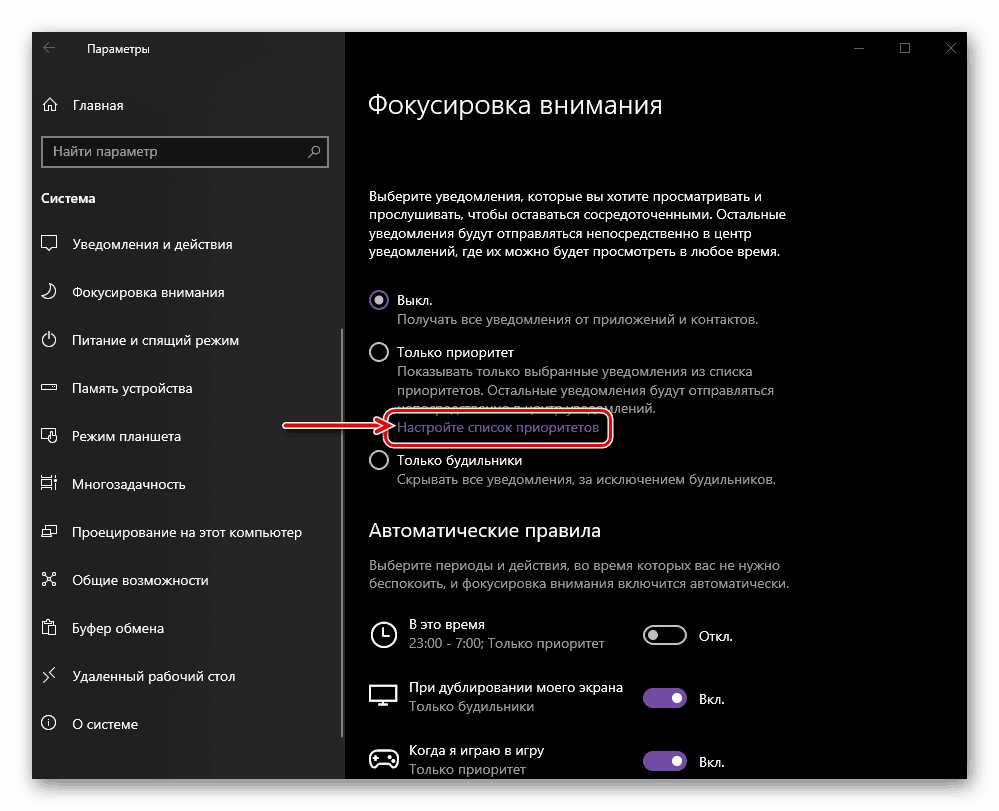
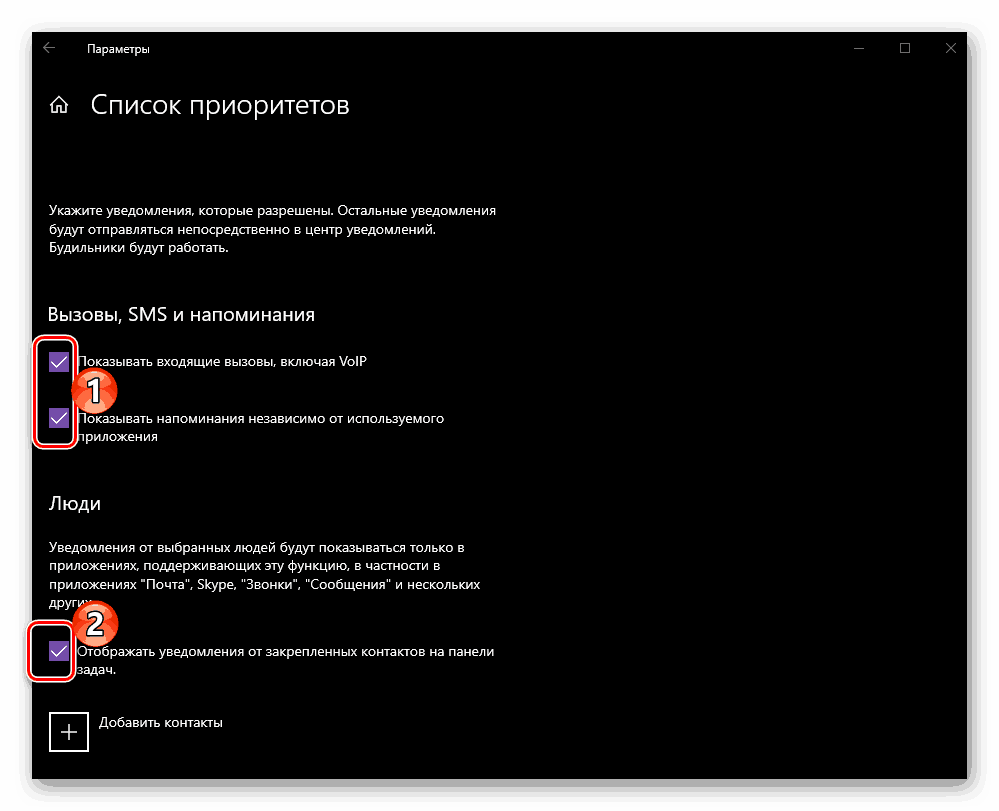
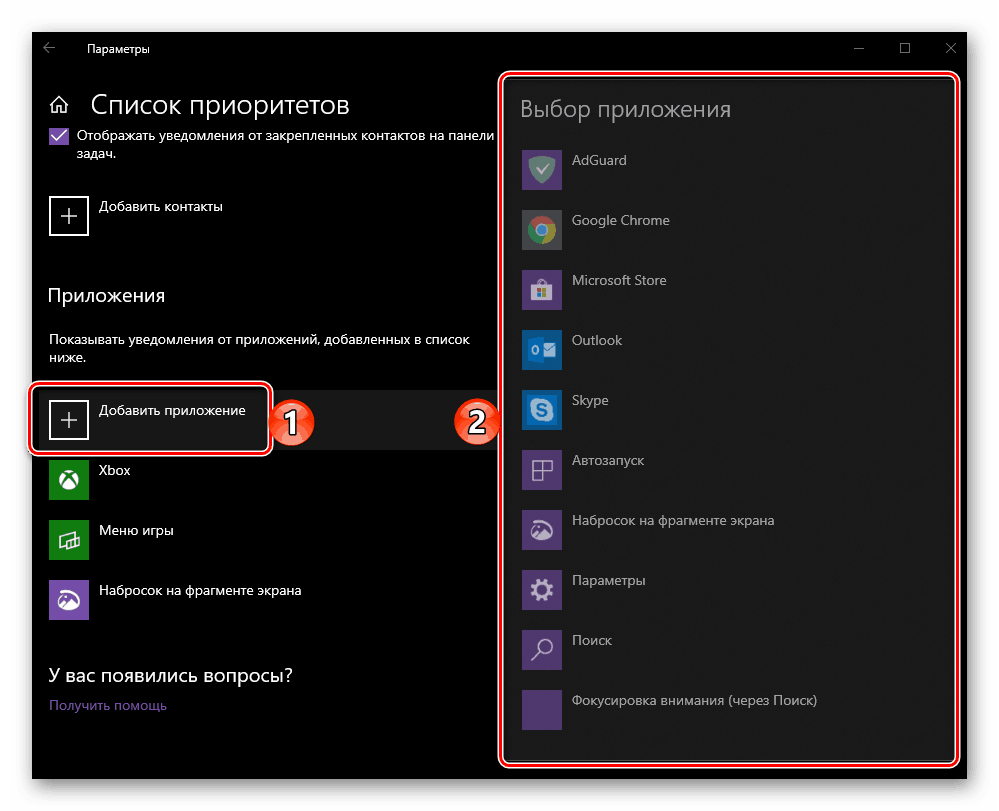
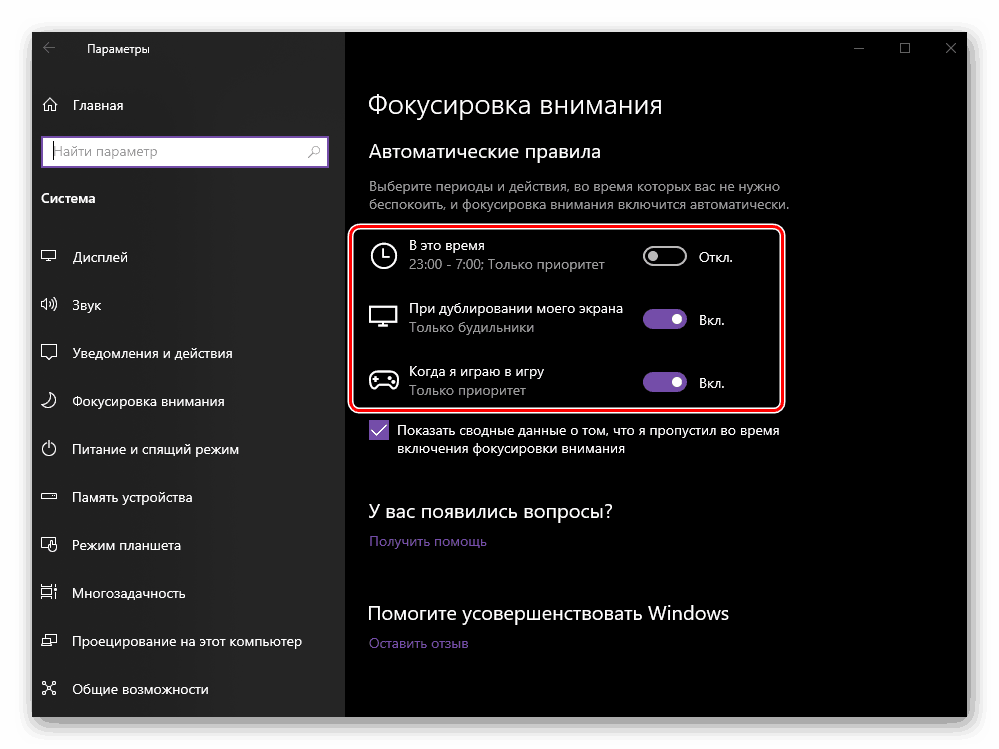
انظر أيضا: كيفية صنع شاشتين في نظام التشغيل Windows 10
وبالإضافة إلى ذلك:
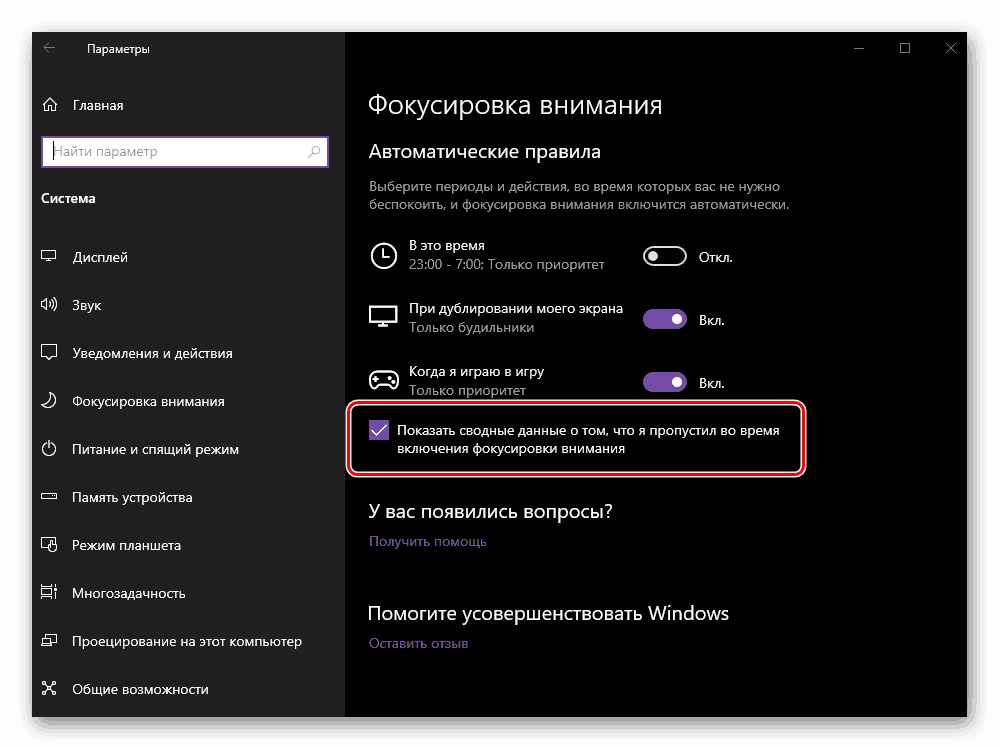
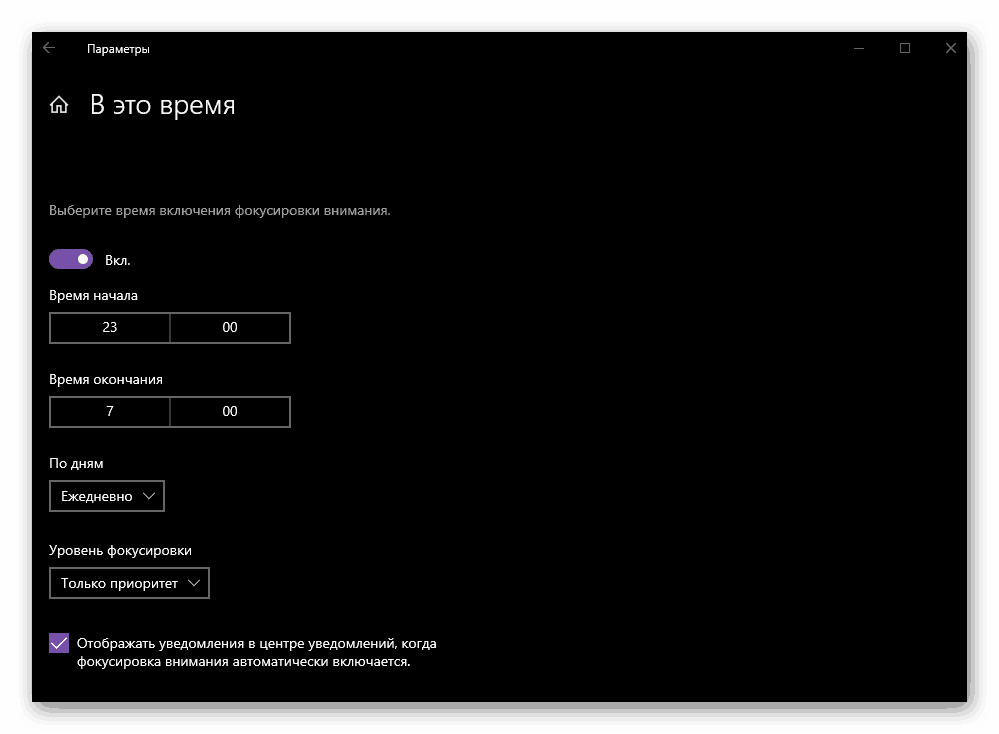
بتلخيص هذه الطريقة ، نلاحظ أن الانتقال إلى وضع "التركيز على الاهتمام" هو إجراء مؤقت للتخلص من الإشعارات ، ولكن إذا كنت ترغب في ذلك ، فيمكن أن تصبح دائمة. كل ما هو مطلوب منك في هذه الحالة هو تخصيص وظائفه وتشغيله ، وإذا لزم الأمر ، لا تقم بإيقاف تشغيله مرة أخرى.
استنتاج
تحدثنا في هذه المقالة عن كيف يمكنك إيقاف تشغيل الإشعارات على جهاز كمبيوتر أو كمبيوتر محمول باستخدام Windows 10. كما هو الحال في معظم الحالات ، لديك خيار من عدة خيارات لحل المشكلة - إغلاق مكون نظام التشغيل المسئول عن إرسال الإشعارات مؤقتًا أو كليًا ، أو ضبط التطبيقات الفردية ، والتي بفضلها يمكنك تلقي رسائل مهمة فقط من "المركز" . نأمل أن تكون هذه المادة مفيدة لك.