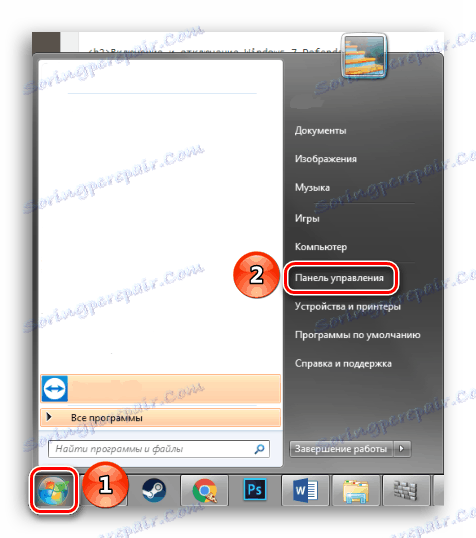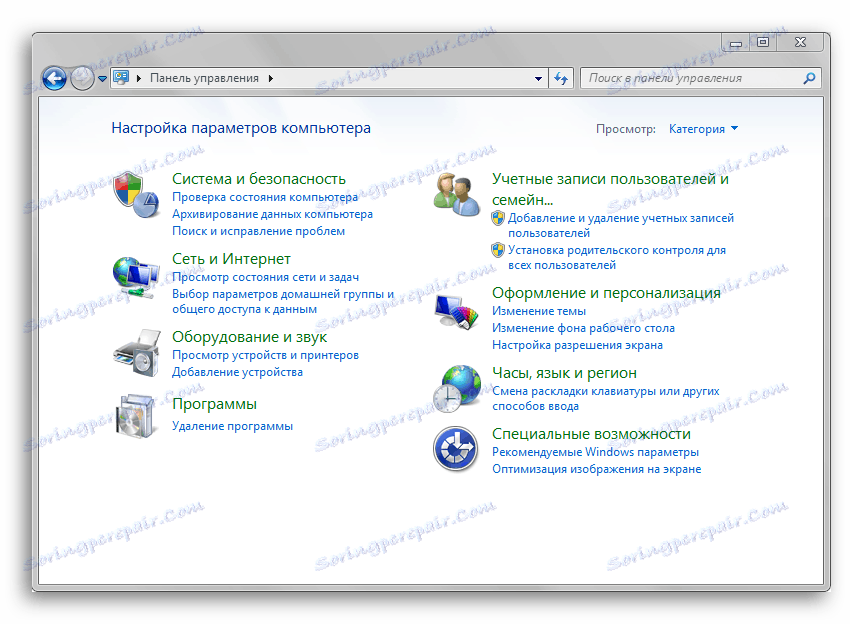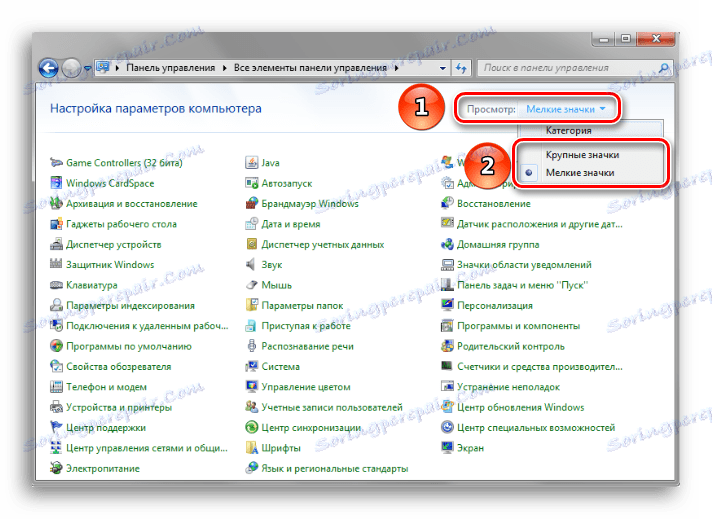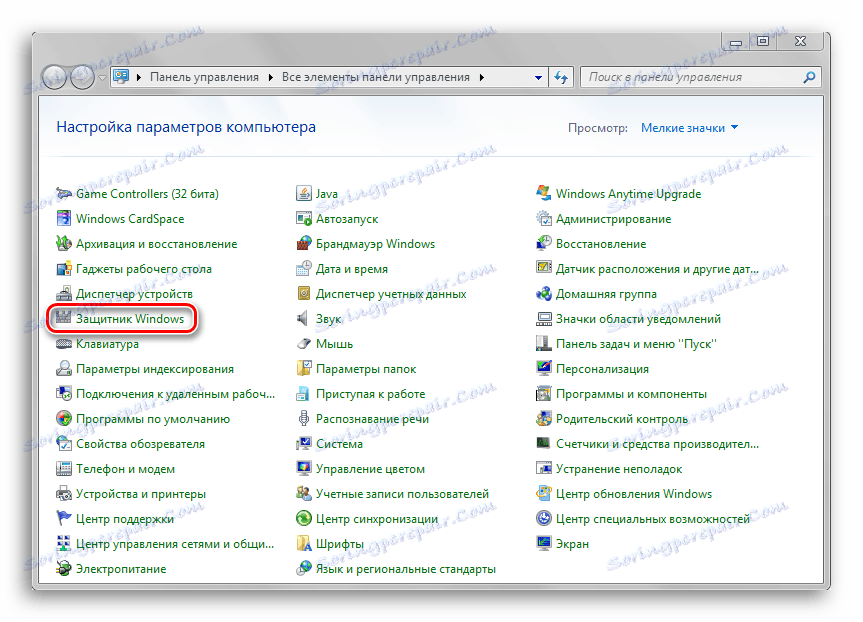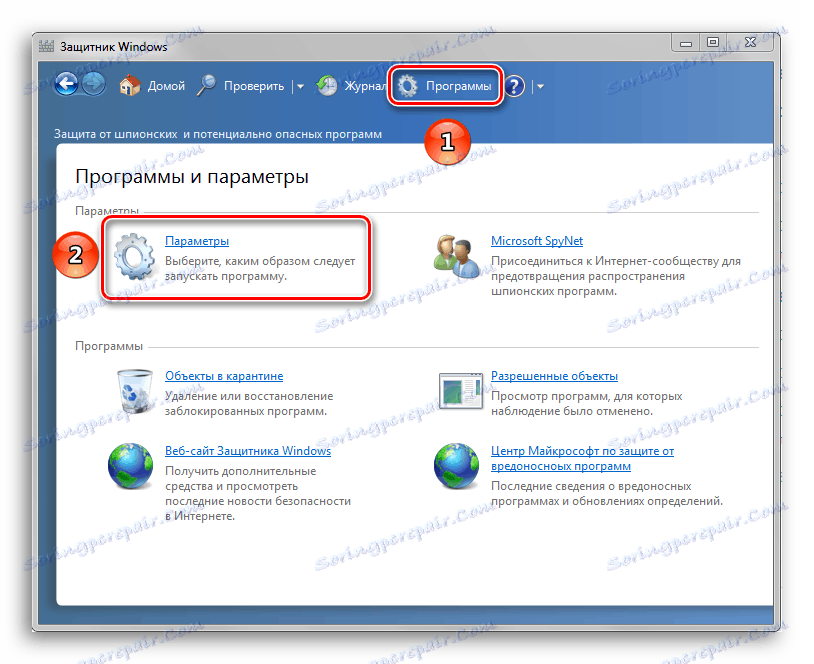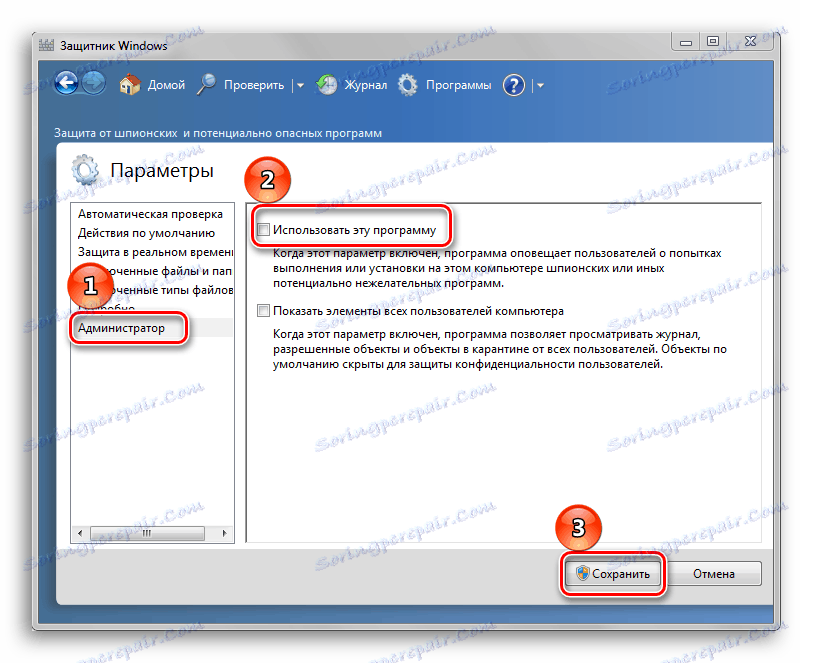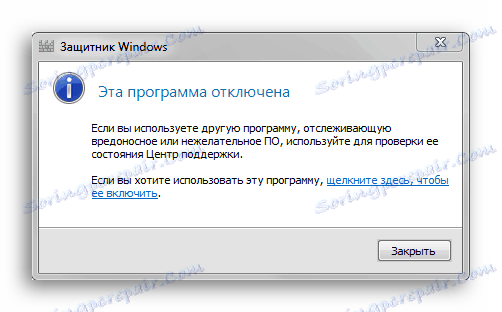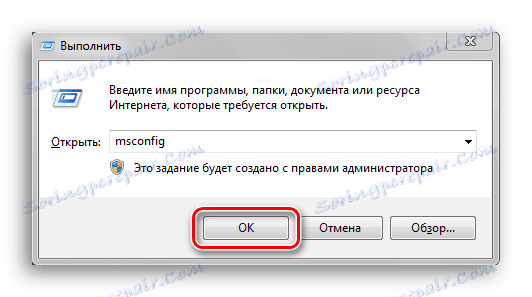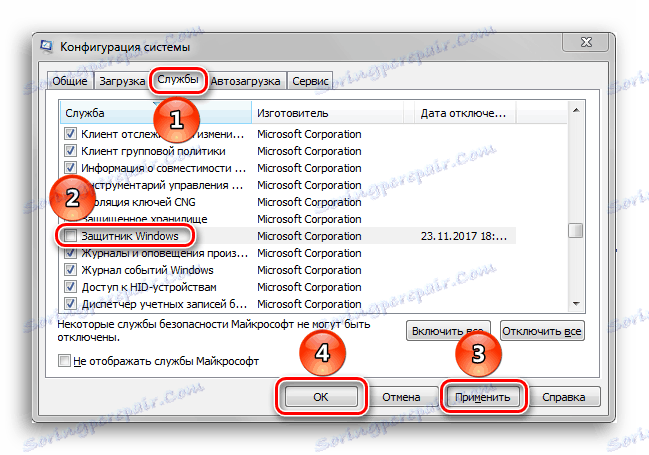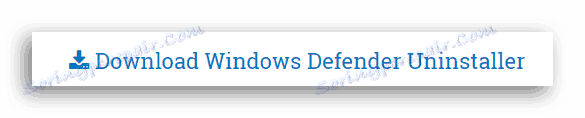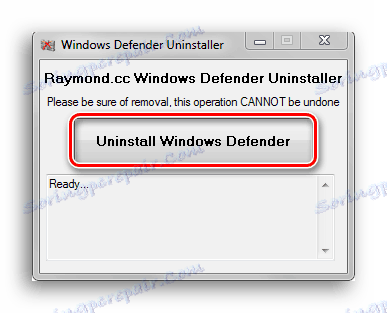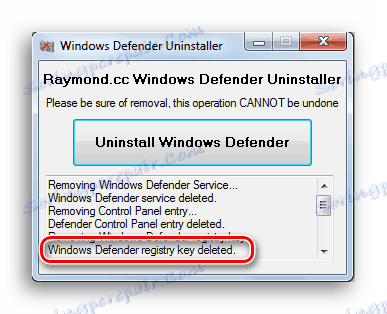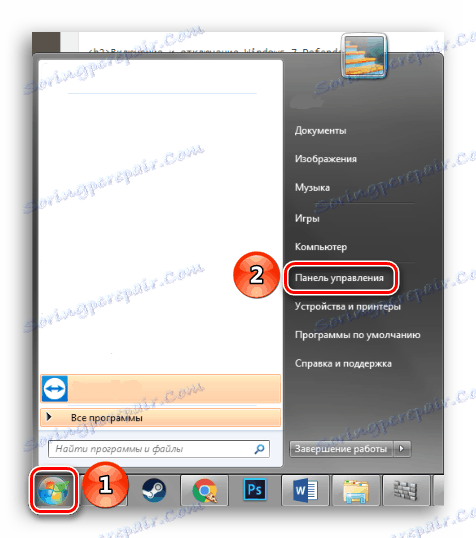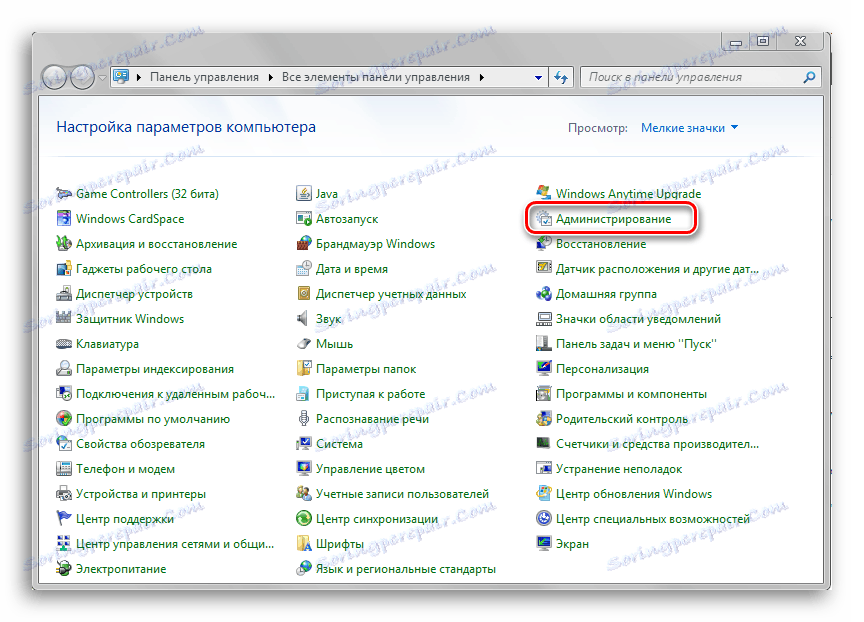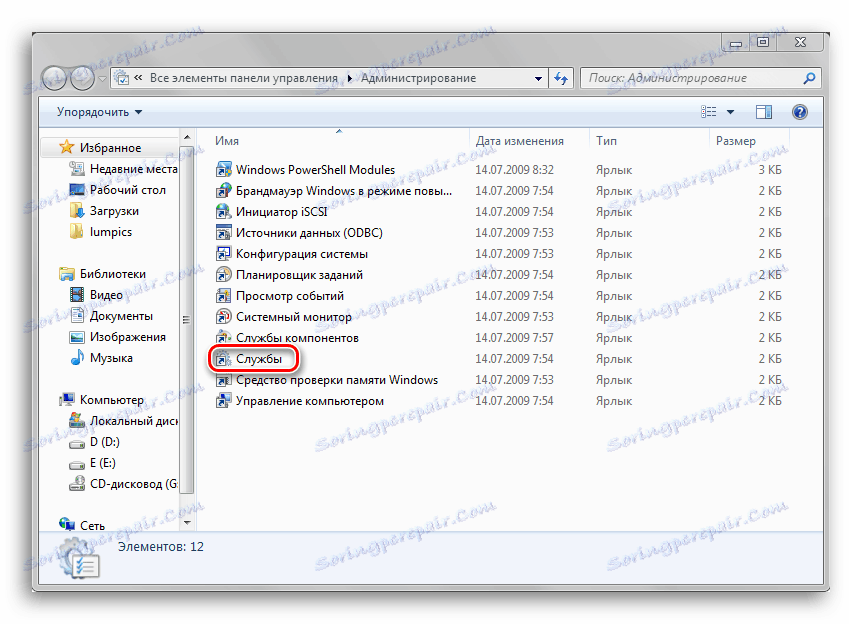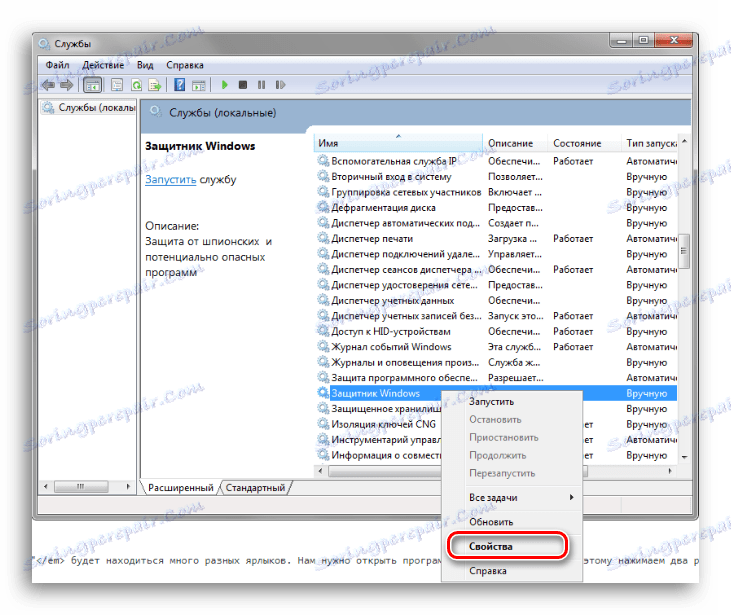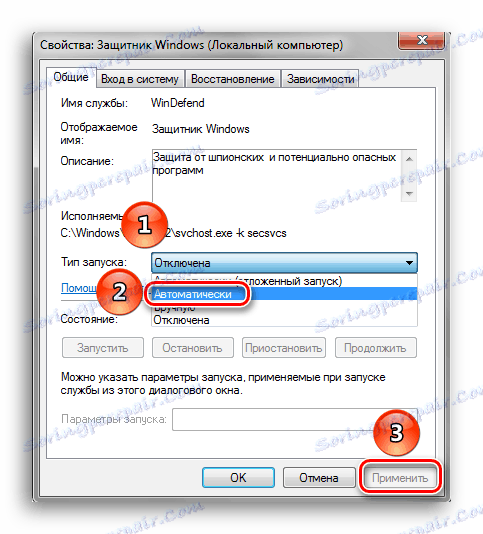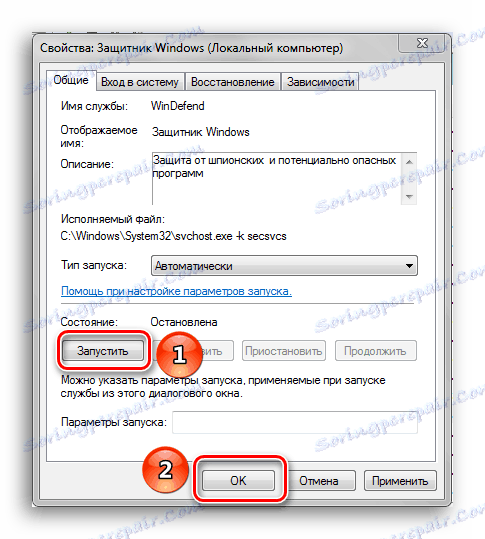كيفية تمكين أو تعطيل Windows 7 Defender
Defender - مكون مكافحة الفيروسات مثبت مسبقًا في نظام التشغيل Windows 7. إذا كنت تستخدم برنامجًا لمكافحة الفيروسات تابعًا لجهة خارجية ، فمن المنطقي إيقاف عمل برنامج Defender ، نظرًا لأن هناك القليل من الاستخدام العملي في تشغيله. لكن في بعض الأحيان يتم تعطيل هذا المكون من النظام دون معرفة المستخدم. إعادة تشغيلها بسيطة جدًا ، ولكنك لا تفكر في ذلك بنفسك دائمًا. ستتألف هذه المقالة من 3 طرق لتعطيل وتمكين Defender Windows. لنبدأ!
انظر أيضا: اختيار مكافحة الفيروسات لأجهزة الكمبيوتر المحمول ضعيفة
محتوى
تمكين أو تعطيل Windows 7 Defender
لا يمثل Windows Defender برنامج مكافحة فيروسات كامل ، لذا قارن بين إمكانياته مع أجهزة تطوير البرامج لحماية جهاز كمبيوتر مثل أفاست . كاسبيرسكي وغيرها ، غير صحيح. يتيح لك هذا المكون من نظام التشغيل توفير أبسط حماية ضد الفيروسات ، ولكن لا يمكنك الاعتماد على حظر اكتشاف أي عامل من عمال المناجم أو خطر أكثر خطورة على أمان الكمبيوتر. قد يتعارض المدافع أيضًا مع برامج مكافحة الفيروسات الأخرى ، ولهذا السبب يجب إيقاف تشغيل مكون الخدمة هذا.
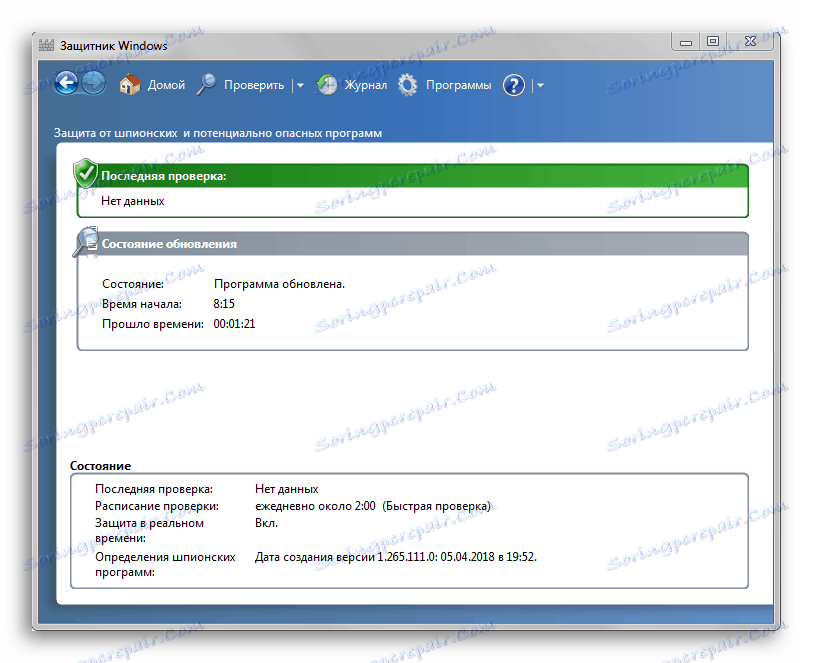
لنفترض أنك راضٍ عن عمل برنامج مكافحة الفيروسات هذا ، ولكن بسبب وجود برنامج تم تثبيته حديثًا أو كنتيجة لتكوين جهاز كمبيوتر بواسطة شخص آخر ، تبين أنه تم تعطيله. لا تقلق! كما ذكرنا سابقًا ، سيتم توفير إرشادات لاستئناف عمل Defender في هذه المقالة.
تعطيل ويندوز المدافع 7
يمكنك إيقاف Windows Defender عن طريق إيقاف تشغيله عبر واجهة برنامج Defender نفسه ، أو إيقاف الخدمة المسؤولة عن تشغيله ، أو ببساطة إزالته من جهاز كمبيوتر باستخدام برنامج خاص. ستكون الطريقة الأخيرة مفيدة بشكل خاص إذا كان لديك مساحة قرص صغيرة جدًا وقيمة لكل ميغابايت من مساحة القرص الحرة.
الطريقة 1: إعدادات البرنامج
تتمثل أسهل طريقة لتعطيل هذا المكون في إعداداته.
- نحن بحاجة للوصول إلى "لوحة التحكم" . للقيام بذلك ، انقر فوق الزر "ابدأ" على شريط المهام أو على زر لوحة المفاتيح الذي يحمل نفس الاسم (يتطابق النقش على مفتاح "Windows" مع صورة مفتاح "البدء" في Windows 7 أو الإصدارات الأحدث من نظام التشغيل هذا). في الجزء الأيمن من هذه القائمة ، نجد الزر الذي نحتاجه وننقر عليه.
![بدء لوحة التحكم عن طريق زر البداية]()
- إذا تم تمكين طريقة عرض الفئة في نافذة لوحة التحكم ، نحتاج إلى تغيير نوع العرض إلى رموز صغيرة أو رموز كبيرة . سيؤدي ذلك إلى تسهيل العثور على رمز Windows Defender .
![لوحة التحكم مع عرض للفئة]()
في الزاوية اليمنى العليا من نافذة المحتويات ، يوجد زر "عرض" ويشار إلى المشاهدة المحددة. انقر على الرابط وحدد واحدة من وجهتي النظر التي تناسبنا.
![تغيير العرض إلى رموز كبيرة أو رموز صغيرة في لوحة التحكم]()
- ابحث عن العنصر "Windows Defender" وانقر مرة واحدة عليه. توجد الرموز الموجودة في "لوحة التحكم" بشكل متشابه ، لذلك سيكون عليك تشغيل قائمة البرامج الموجودة هناك.
![الزر Defender Windows في لوحة التحكم]()
- في نافذة "Defender" التي تفتح ، على اللوحة العلوية ، ابحث عن زر "البرامج" وانقر عليها. ثم انقر على زر "المعلمات" .
![الضغط على زر الإعدادات في نافذة Windows Defender]()
- في هذه القائمة ، انقر فوق السطر "المسؤول" ، الذي يقع في الجزء السفلي من اللوحة اليسرى من المعلمات. ثم نقوم بإزالة العلامة من خيار "استخدم هذا البرنامج" وانقر على زر "حفظ" ، الذي سيتم رسم الدرع إليه. في Windows 7 ، يشير الدرع إلى الإجراءات التي سيتم تنفيذها باستخدام حقوق المسؤول.
![التلاعبات في قائمة المعلمات مع إيقاف تشغيل Defender اللاحق]()
بعد تعطيل Defender ، يجب أن تظهر هذه النافذة.
![رسالة حول الانفصال الناجح لـ Windows Defender]()
انقر فوق "إغلاق" . تم تعطيل Windows 7 Defender ويجب ألا يزعجك من الآن فصاعدًا.
الطريقة الثانية: تعطيل الخدمة
تسمح لك هذه الطريقة بتعطيل برنامج Windows Defender وليس في إعداداته ، ولكن في تكوين النظام.
- اضغط على مجموعة المفاتيح "Win + R" ، والتي ستطلق برنامج يسمى "Run" . نحن بحاجة إلى إدخال الأمر المكتوب أدناه ، وانقر فوق "موافق" .
msconfig![قم بتشغيل البرنامج وادخل به msconfig]()
- في نافذة "تكوين النظام" ، انتقل إلى علامة التبويب "الخدمات" . قم بالتمرير إلى أسفل القائمة حتى نجد السطر "Windows Defender" . أزل علامة الاختيار قبل اسم الخدمة التي نحتاجها ، وانقر على "تطبيق" ، ثم "موافق" .
![تعطيل خدمة Windows Defender في تكوين النظام]()
- إذا تلقيت بعد ذلك رسالة من "إعدادات النظام" ، والتي توفر خيارًا بين إعادة تشغيل جهاز الكمبيوتر الآن ودون الحاجة إلى إعادة التشغيل على الإطلاق ، فمن الأفضل تحديد "خروج بدون إعادة تشغيل" . يمكنك دائمًا إعادة تشغيل الكمبيوتر ، ولكن من المستبعد استرداد البيانات التي تم فقدها بسبب إيقاف التشغيل المفاجئ.
![نافذة إعدادات النظام مع اختيار الخروج]()
انظر أيضا: تعطيل مكافحة الفيروسات
الطريقة الثالثة: إزالة باستخدام برنامج جهة خارجية
لن تسمح لك الأدوات القياسية لتثبيت البرامج وإزالتها بإلغاء تثبيت المكون المضمّن في نظام التشغيل ، ولكن Windows Defender Uninstaller هنا سهل. إذا قررت حذف أدوات النظام المضمنة ، فتأكد من حفظ البيانات المهمة لك في محرك أقراص آخر ، لأن عواقب هذه العملية يمكن أن تؤثر بشكل خطير على الأداء المستقبلي لنظام التشغيل ككل ، حتى فقدان جميع الملفات الموجودة على محرك الأقراص من Windows 7.
مزيد من التفاصيل: كيفية عمل نسخة احتياطية من نظام ويندوز 7 الخاص بك
تنزيل برنامج Windows Defender Uninstaller
- انتقل إلى الموقع وانقر على "تنزيل Windows Defender Uninstaller" .
![تنزيل برنامج Windows Defender Uninstaller من الموقع]()
- بعد تحميل البرنامج ، نطلقه ونضغط على زر "إلغاء تثبيت Windows Defender" . سيؤدي هذا الإجراء إلى إزالة Windows Defender (Beta 2) بالكامل من النظام.
![نافذة نوافذ Defender Uninstaller مع زر لإزالة Defender]()
- بعد مرور بعض الوقت ، سيظهر السطر "مفتاح التسجيل Windows Defender" المحذوف في الموقع لعرض إجراءات البرنامج. هذا يعني أنه حذف مفاتيح Defender من Windows 7 في التسجيل ، يمكن القول ، مسح أي ذكر لها في النظام. الآن يمكن إغلاق Windows Defender Uninstaller.
![رسالة حول إزالة مفتاح التسجيل Defender في Windows Defender Uninstaller]()
انظر أيضا: كيفية معرفة أي برنامج مكافحة فيروسات مثبت على الكمبيوتر
تشغيل Windows Defender 7
الآن سننظر في كيفية تمكين Windows Defender. في اثنين من الأساليب الثلاثة المذكورة أدناه ، نحن بحاجة فقط إلى القراد. سنفعل ذلك في إعدادات Defender وتكوين النظام وعبر برنامج الإدارة.
الطريقة 1: إعدادات البرنامج
وتكرر هذه الطريقة جميع التعليمات تقريبًا لتعطيل إعدادات Defender ، والفارق الوحيد هو أن Defender نفسها ستقدم لنا تمكينها بمجرد تشغيلها.
نكرر التعليمات "الطريقة الأولى: إعدادات البرنامج" من الخطوات من 1 إلى 3. ستظهر رسالة من Windows Defender (Beta 2) ، والتي ستعلمنا بأنها مغلقة. انقر على الرابط النشط.
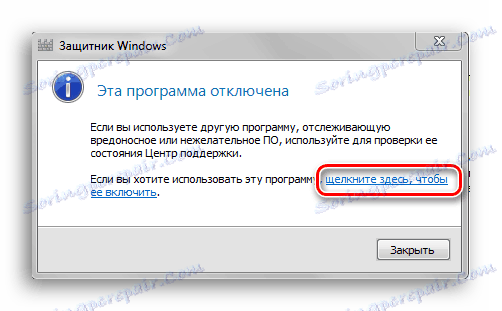
بعد مرور بعض الوقت ، سيتم فتح نافذة مكافحة الفيروسات الرئيسية ، وعرض البيانات على الفحص الأخير. هذا يعني أن مضاد الفيروسات قد تم تشغيله ويعمل بكامل طاقته.
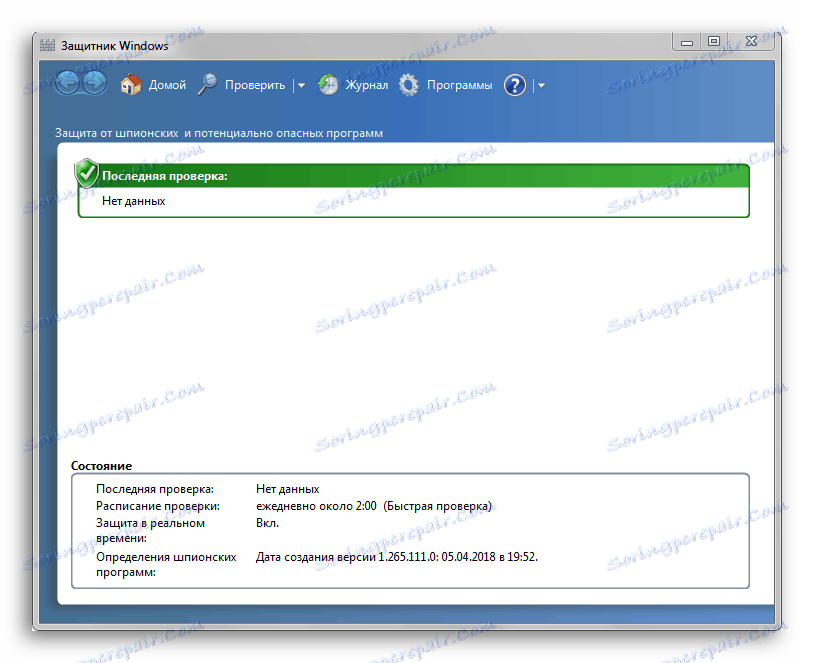
انظر أيضا: مقارنة بين برامج مكافحة الفيروسات أفاست لمكافحة الفيروسات الحرة و Kaspersky مجانا
الطريقة 2: تكوينات النظام
أحد القراد والمدافع يعمل مرة أخرى. يكفي فقط تكرار الخطوة الأولى من التعليمات الطريقة الثانية: إيقاف تشغيل الخدمة ، ثم الثاني ، تحتاج فقط إلى وضع علامة على خدمة Windows Defender .
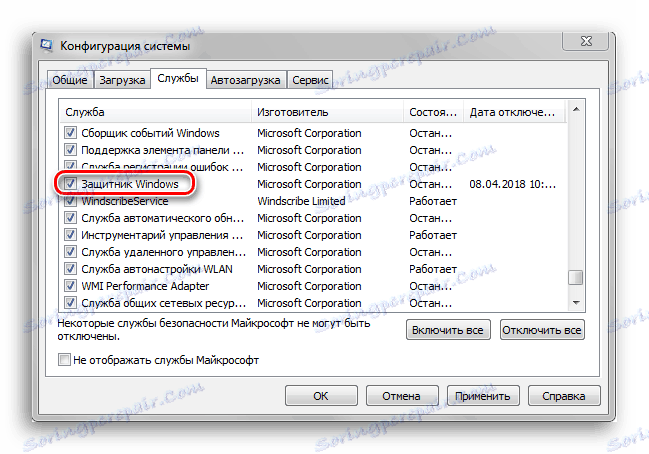
الطريقة الثالثة: استئناف العمل من خلال الإدارة
هناك طريقة أخرى لتمكين هذه الخدمة باستخدام "لوحة التحكم" ، ولكنها تختلف بعض الشيء عن تعليمات التنشيط الأولى عندما بدأنا برنامج Defender (برنامج الحماية) بشكل خاص.
- اذهب إلى "لوحة التحكم" . كيفية فتحه ، يمكنك معرفة ذلك ، بعد الاطلاع على الخطوة الأولى من التعليمات "الطريقة الأولى: إعدادات البرنامج" .
![بدء لوحة التحكم عن طريق زر البداية]()
- نجد في "لوحة التحكم" برنامج "الإدارة" واضغط عليه لإطلاقه.
![بدء برنامج الإدارة عبر لوحة التحكم]()
- في النافذة التي تفتح ، سيكون "Explorer" العديد من الاختصارات المختلفة. نحتاج إلى فتح برنامج "الخدمات" ، لذلك انقر نقرًا مزدوجًا على اختصاره.
![يفتح إطار المستكشف مع اختصار برنامج الخدمة]()
- في قائمة "خدمات" البرنامج نجد "ويندوز المدافع" . انقر عليها بزر الفأرة الأيمن ، ثم في القائمة المنسدلة انقر فوق العنصر "خصائص" .
![فتح خصائص خدمة Defender Windows]()
- في نافذة "الخصائص" ، يتم تمكين البدء التلقائي لهذه الخدمة ، كما هو موضح في الصورة. انقر على زر "تطبيق" .
![تمكين البدء التلقائي لخدمة Defender Windows]()
- بعد هذه الإجراءات ، سيضيء خيار "تشغيل" . نحن ننقر على ذلك ، انتظر حتى يستأنف Defender العمل وانقر فوق "OK" .
![إطلاق Defender Windows والخروج من نافذة خصائصه]()
انظر أيضا: ما هو أفضل: كاسبيرسكي مكافحة الفيروسات أو NOD32
هذا كل شئ نأمل أن تساعدك هذه المادة في حل مشكلة تمكين Windows Defender أو تعطيله.