عرض إعدادات الكمبيوتر على ويندوز 7
لتشغيل بعض البرامج والألعاب والعمليات المحددة ، يجب أن يفي جزء الأجهزة والبرامج بالكمبيوتر بمتطلبات معينة. لمعرفة كيف يلبي النظام الخاص بك هذه الخصائص ، تحتاج إلى رؤية المعلمات الخاصة به. لنكتشف كيفية القيام بذلك على جهاز كمبيوتر باستخدام Windows 7.
محتوى
طرق لعرض إعدادات الكمبيوتر
هناك طريقتان رئيسيتان لعرض إعدادات الكمبيوتر على Windows 7. الأول هو استخدام برنامج تشخيص خاص بجهة خارجية ، والثاني يتضمن استخراج المعلومات الضرورية مباشرة من خلال واجهة نظام التشغيل.
انظر أيضا:
كيفية عرض خصائص الكمبيوتر على Windows 8
كيفية معرفة خصائص جهاز الكمبيوتر الخاص بك
الطريقة 1: برامج الجهات الخارجية
لنبدأ استكشاف خيارات لعرض معلمات الكمبيوتر باستخدام برامج جهات خارجية ، واختيار واحد من أشهر البرامج - AIDA64. على مثال هذا البرنامج ، نعتبر خوارزمية الإجراءات.
- قم بتشغيل AIDA64 وانتقل إلى قسم "الكمبيوتر" .
- افتح القسم الفرعي "ملخص المعلومات" .
- في النافذة التي تفتح ، سترى جميع المعلومات الأساسية عن الكمبيوتر والنظام. يعرض معلومات حول:
- إصدارات نظام التشغيل ومكوناته.
- اللوحة الأم (بما في ذلك نوع وحدة المعالجة المركزية ومعلومات الذاكرة العاملة) ؛
- الأجهزة الطرفية وشبكات ؛
- العرض؛
- محرك الأقراص ، وما إلى ذلك
- الانتقال إلى أقسام أخرى من AIDA64 باستخدام القائمة الجانبية ، يمكنك الحصول على معلومات أكثر تفصيلاً عن مكونات أو قدرات معينة للنظام. في الأقسام ذات الصلة ، يمكنك معرفة المعلومات التالية:
- رفع تردد التشغيل
- الحالة المادية للأجهزة (درجة الحرارة ، الجهد ، إلخ) ؛
- تشغيل العمليات والخدمات
- تفاصيل حول مكونات الأجهزة الفردية للكمبيوتر (اللوحة الأم ، ذاكرة الوصول العشوائي ، محركات الأقراص الصلبة ، إلخ) والأجهزة الطرفية ؛
- إعدادات أمان النظام ، إلخ.
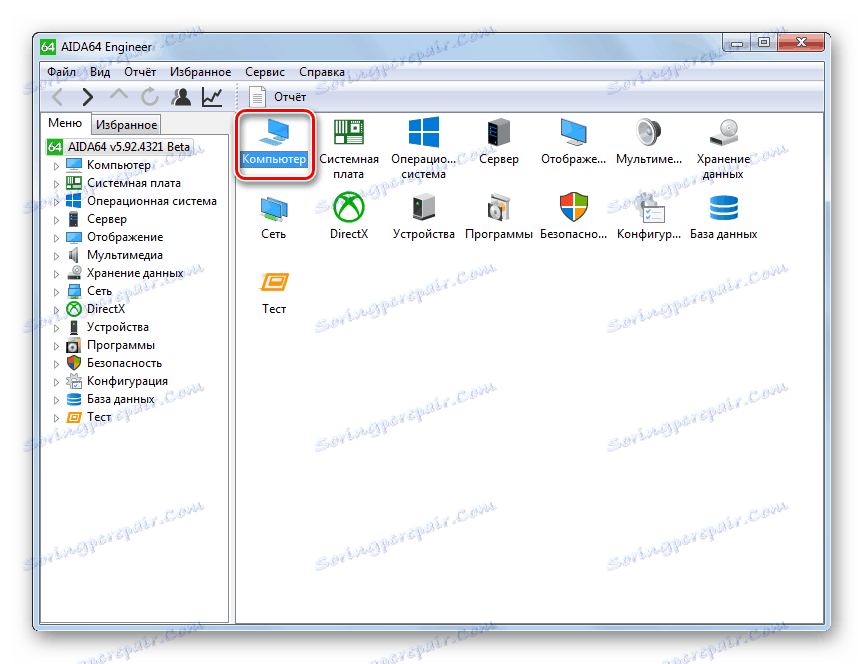
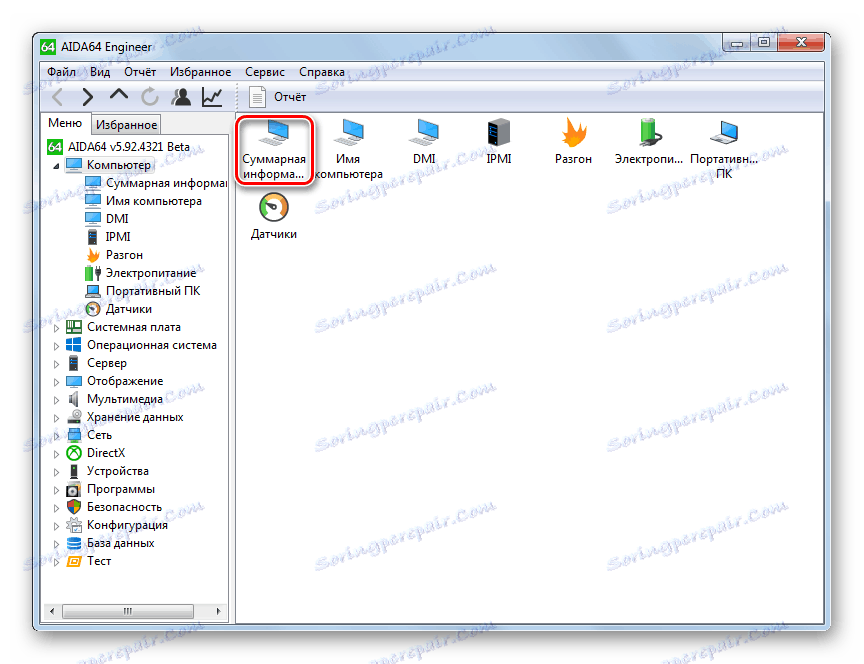
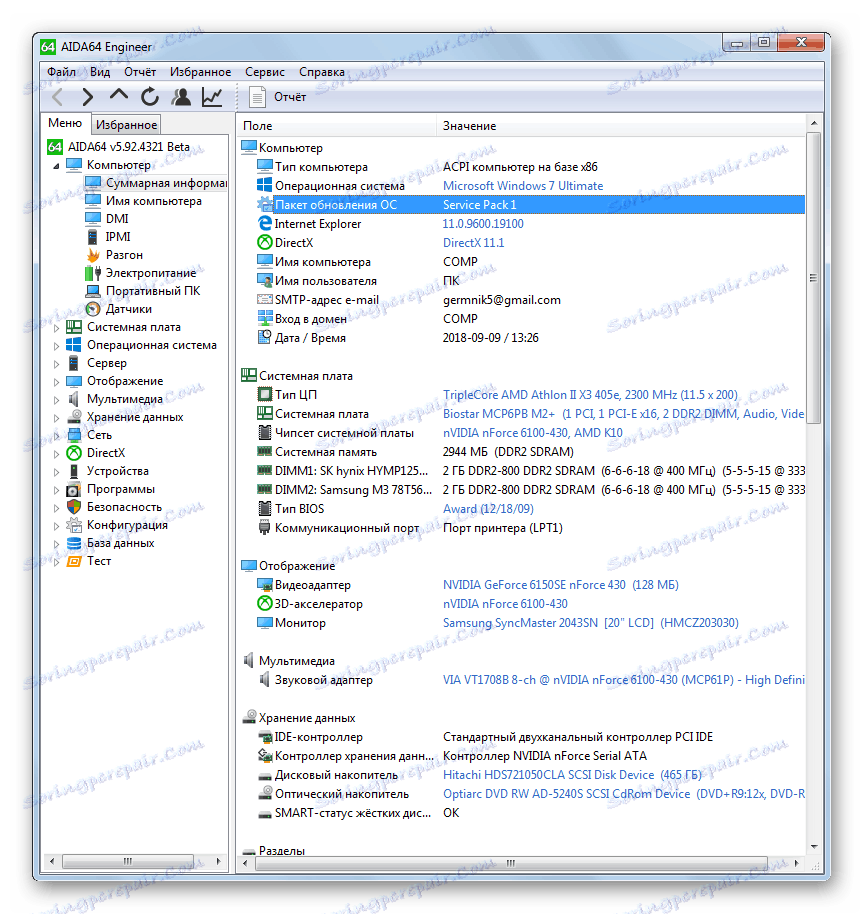
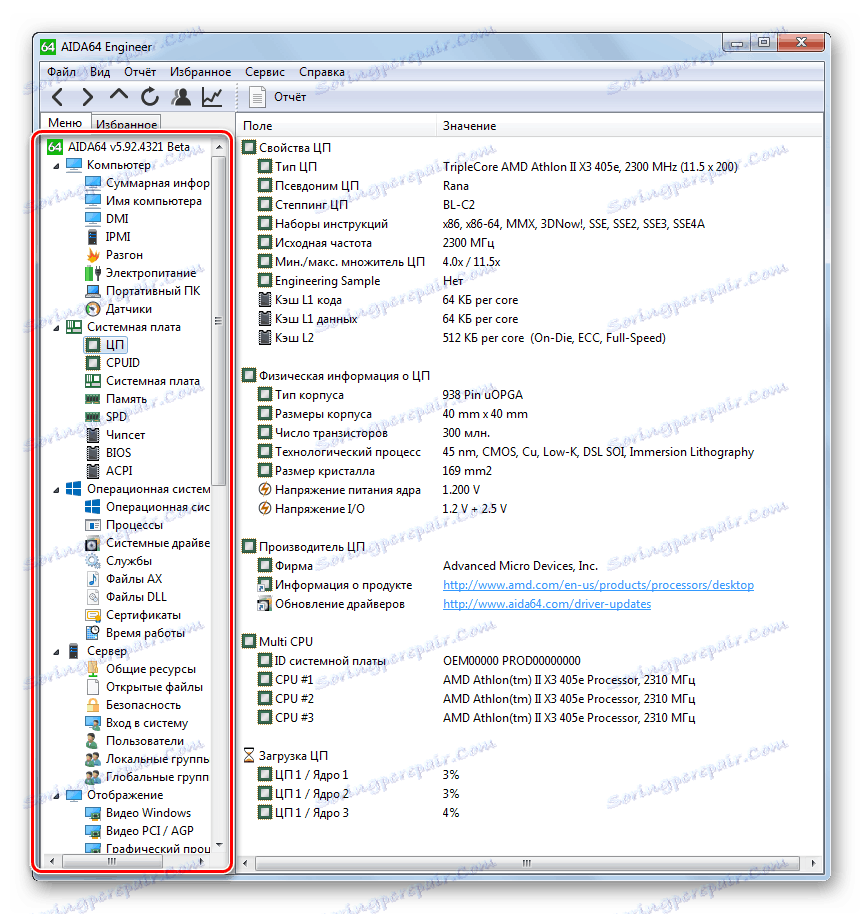
الدرس:
كيفية استخدام AIDA64
برامج أخرى لتشخيص الكمبيوتر
الطريقة 2: وظيفة النظام الداخلية
يمكن أيضًا عرض المعلمات الرئيسية للكمبيوتر باستخدام الوظائف الداخلية للنظام فقط. ومع ذلك ، لا تزال هذه الطريقة لا توفر كمية كبيرة من المعلومات مثل استخدام البرامج المتخصصة التابعة لجهة خارجية. بالإضافة إلى ذلك ، تجدر الإشارة إلى أنه للحصول على البيانات اللازمة ، سيكون عليك استخدام العديد من أدوات نظام التشغيل ، وهو أمر غير مناسب لجميع المستخدمين.
- لعرض المعلومات الأساسية حول النظام ، يجب أن تذهب إلى خصائص الكمبيوتر. افتح قائمة ابدأ ، ثم انقر بزر الماوس الأيمن ( PCM ) على الكمبيوتر . في القائمة التي تفتح ، حدد "خصائص" .
- تفتح نافذة خصائص النظام حيث يمكنك عرض المعلومات التالية:
- إصدار ويندوز 7
- مؤشر الأداء
- نموذج المعالج
- حجم ذاكرة الوصول العشوائي (RAM) ، بما في ذلك مقدار الذاكرة المتاحة ؛
- سعة النظام
- توافر الإدخال باللمس ؛
- أسماء المجال ، والكمبيوتر ومعلمات مجموعة العمل ؛
- بيانات تنشيط النظام.
- إذا لزم الأمر ، يمكنك عرض بيانات تقييم النظام بمزيد من التفصيل بالنقر فوق عنصر "مؤشر الأداء ..." .
- يتم فتح نافذة مع تقييم المكونات الفردية للنظام:
- ذاكرة الوصول العشوائي؛
- وحدة المعالجة المركزية.
- وينشستر.
- الرسومات للألعاب
- رسومات عامة.
يتم تعيين الصف النهائي للنظام في أدنى درجة بين جميع المكونات المذكورة أعلاه. كلما زاد هذا الرقم ، يعتبر الكمبيوتر أكثر تكيفًا لحل المشكلات المعقدة.
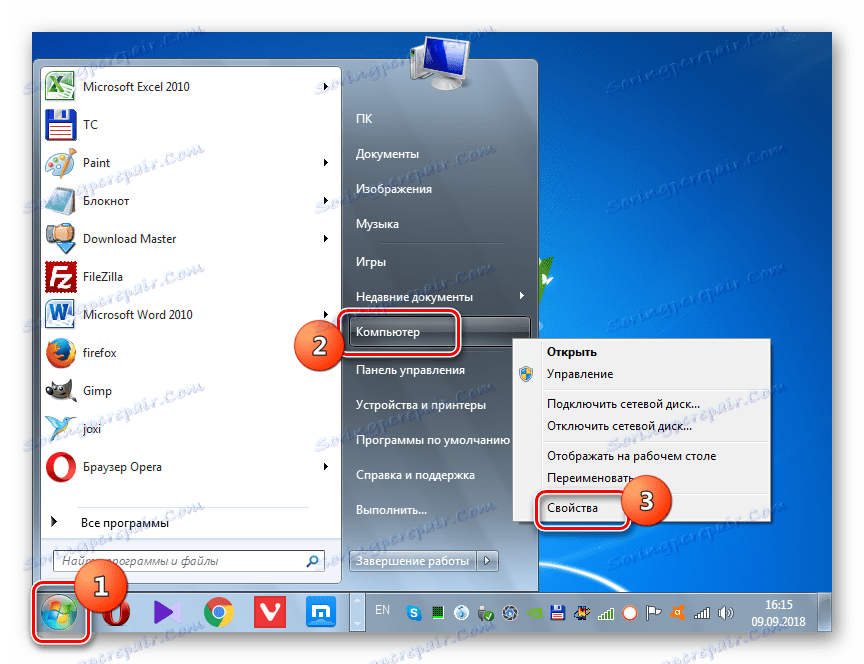
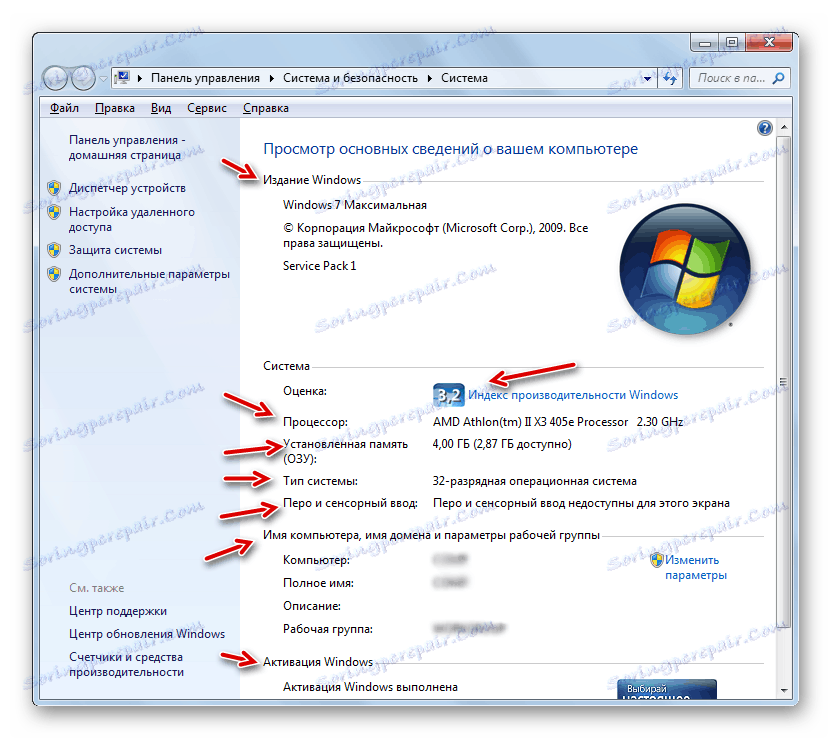
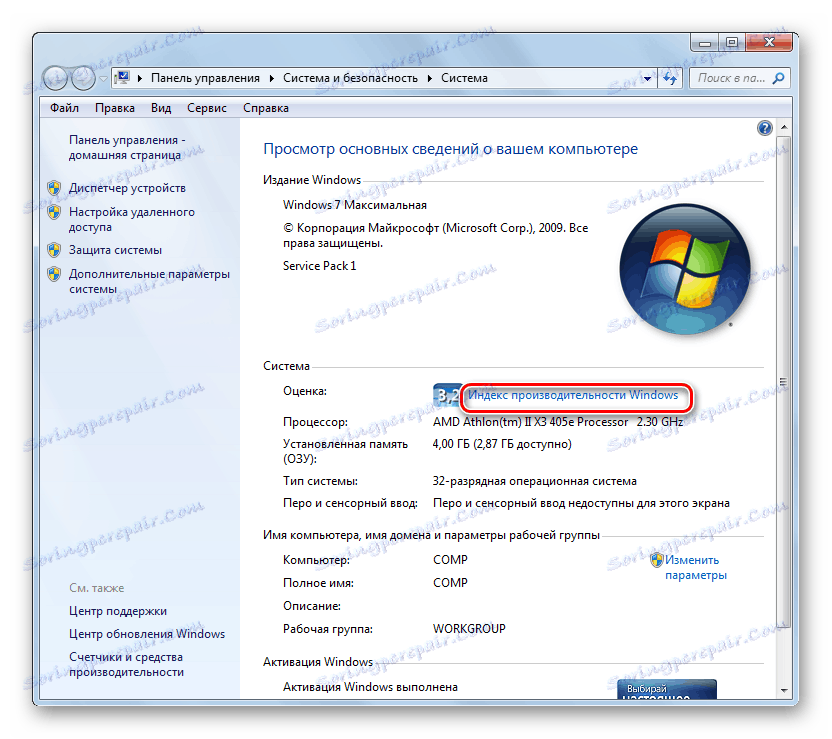
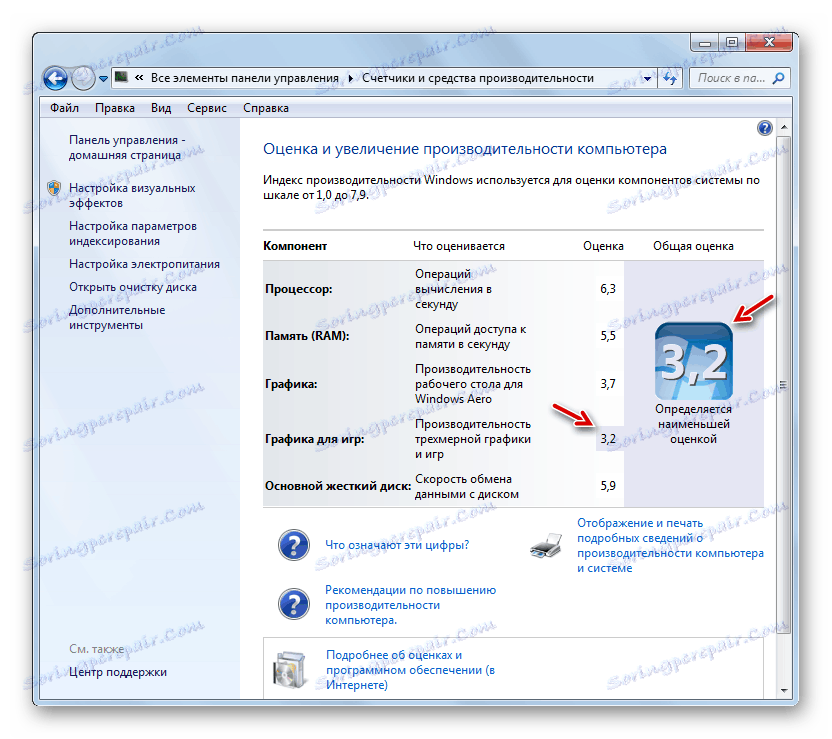
الدرس: ما هو مؤشر الأداء في نظام التشغيل Windows 7
أيضًا ، يمكن تحديد بعض المعلومات الإضافية حول النظام باستخدام أداة أداة تشخيص DirectX .
- الجمع بين الطلب وين + R. أدخل في الحقل:
dxdiagانقر فوق "موافق" .
- في النافذة التي تفتح ، في علامة التبويب "النظام" ، يمكنك عرض بعض البيانات التي رأيناها في خصائص الكمبيوتر ، بالإضافة إلى بعض البيانات الأخرى ، وهي:
- اسم الشركة المصنعة وطراز اللوحة الأم ؛
- إصدار BIOS
- حجم ملف ترحيل الصفحات ، بما في ذلك المساحة الحرة ؛
- إصدار Directx.
- عندما تذهب إلى علامة التبويب "الشاشة" ، سيتم تقديم المعلومات التالية:
- اسم الشركة المصنعة وطراز محول الفيديو ؛
- حجم ذاكرته ؛
- دقة الشاشة الحالية.
- اسم الشاشة ؛
- تمكين تسريع الأجهزة.
- تعرض علامة التبويب "الصوت" معلومات حول اسم بطاقة الصوت.
- توفر علامة التبويب "الإدخال" معلومات حول الماوس ولوحة مفاتيح الكمبيوتر.
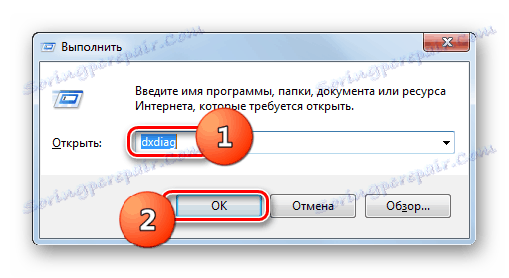
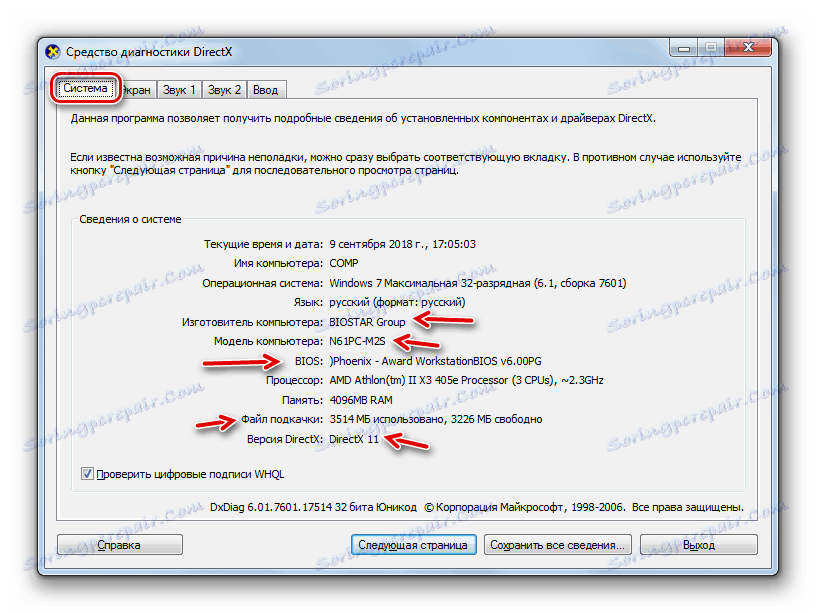
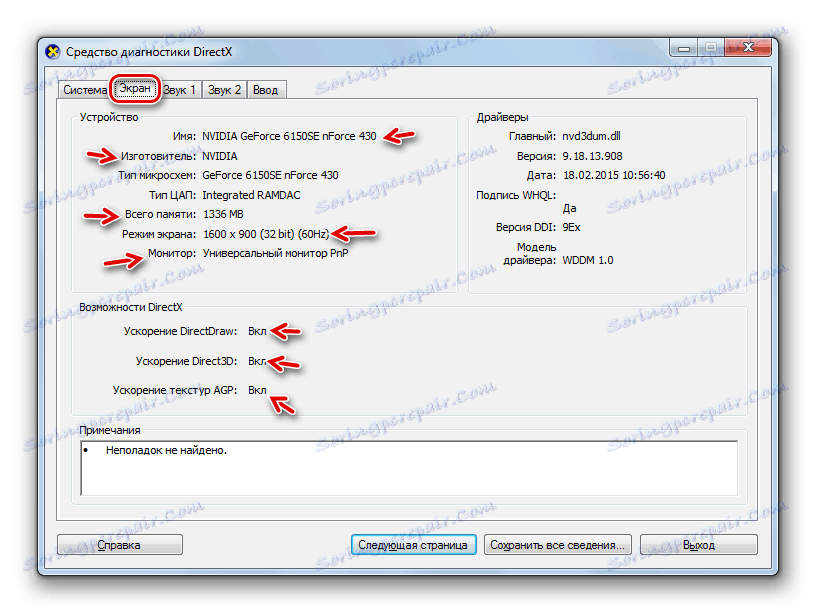
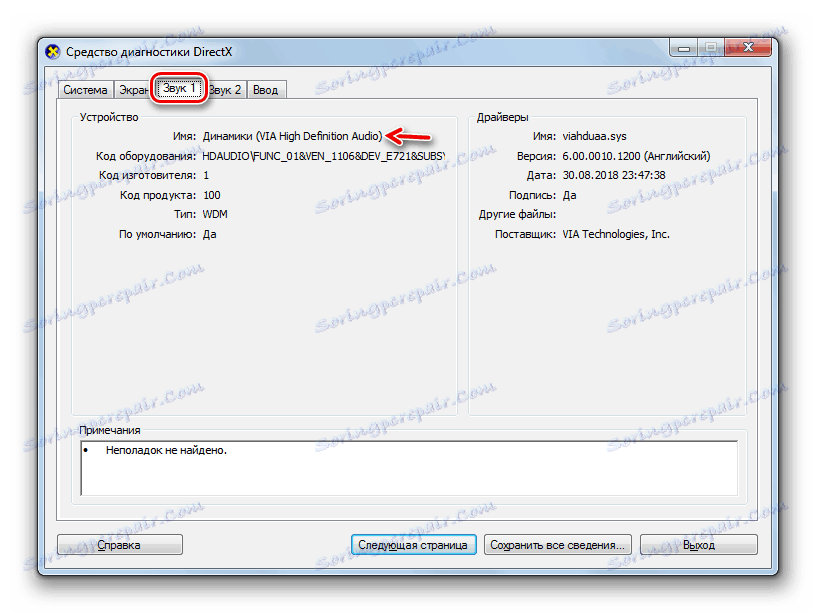
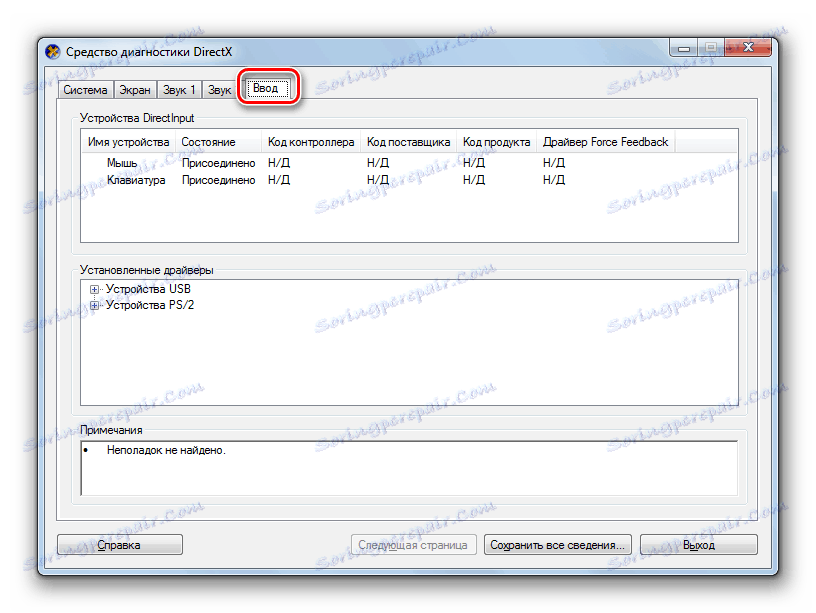
إذا كنت بحاجة إلى مزيد من المعلومات التفصيلية حول الجهاز المتصل ، فيمكنك مشاهدته بالانتقال إلى "مدير الأجهزة" .
- انقر فوق "ابدأ" وانتقل إلى "لوحة التحكم" .
- افتح النظام والأمان .
- بعد ذلك ، انقر على العنصر الفرعي "مدير الأجهزة" في قسم "النظام" .
- سيتم إطلاق "مدير الأجهزة" ، وهي المعلومات التي تمثل قائمة بالمعدات المتصلة بالكمبيوتر ، مقسمة إلى مجموعات حسب الغرض. بعد النقر على اسم هذه المجموعة ، يتم فتح قائمة بجميع الكائنات الموجودة فيها. لعرض المزيد من البيانات التفصيلية حول جهاز معين ، انقر عليه بعملة اليوان واختر "خصائص" .
- في نافذة خصائص الجهاز ، التنقل خلال علامات التبويب الخاصة به ، يمكنك معرفة معلومات مفصلة حول الأجهزة المحددة ، بما في ذلك البيانات على برامج التشغيل.
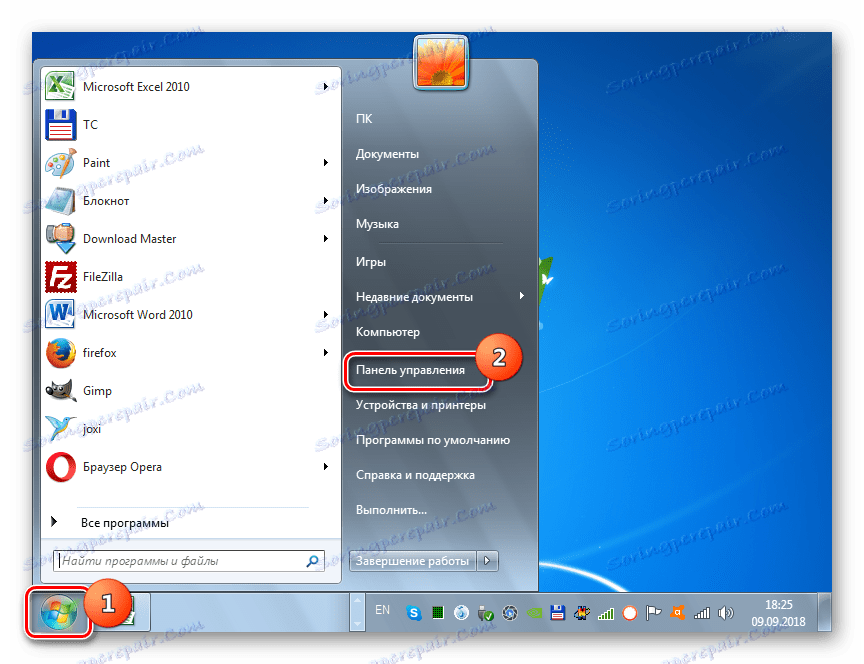
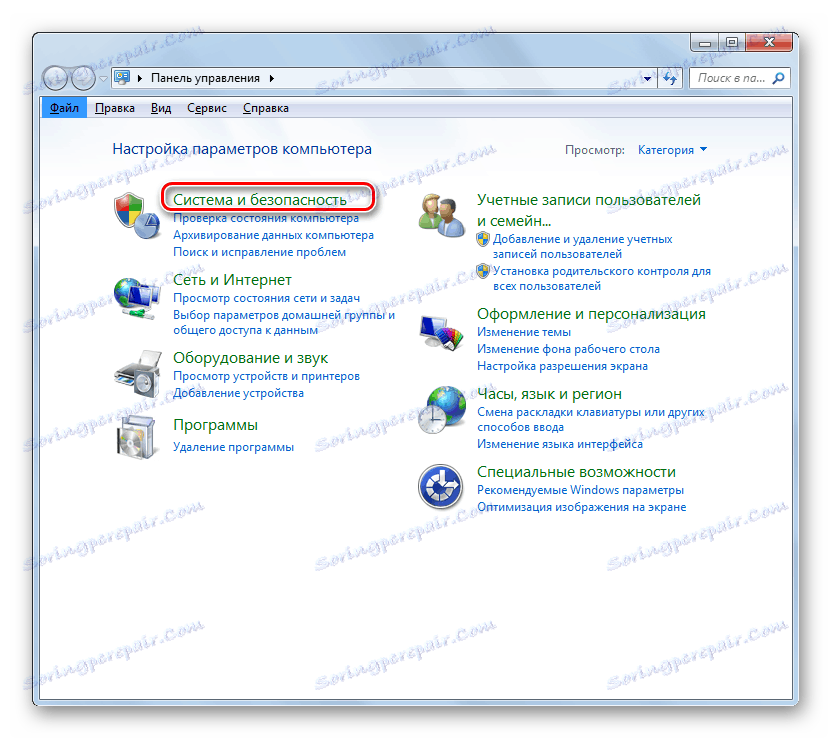
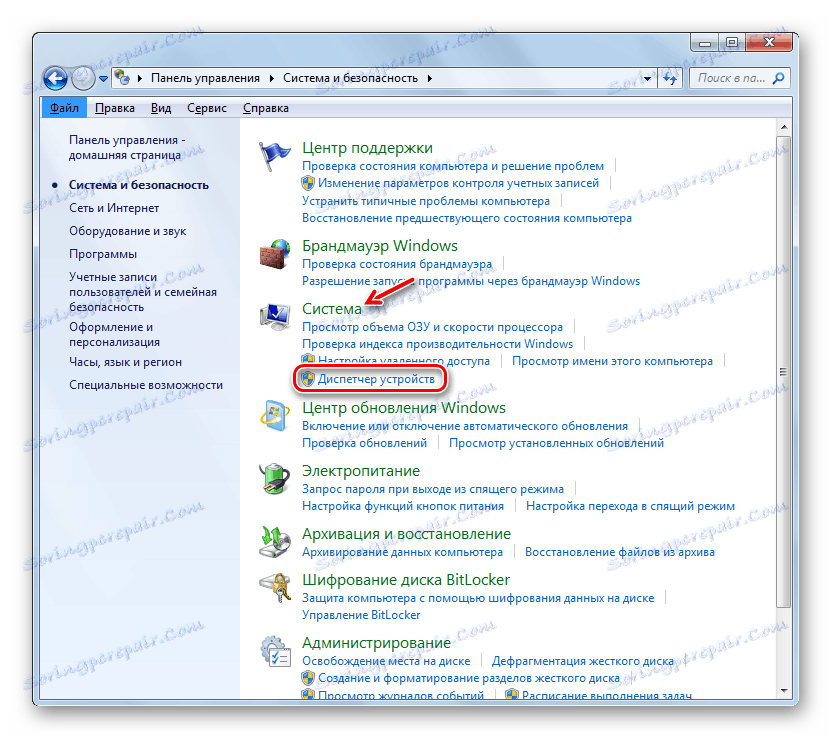
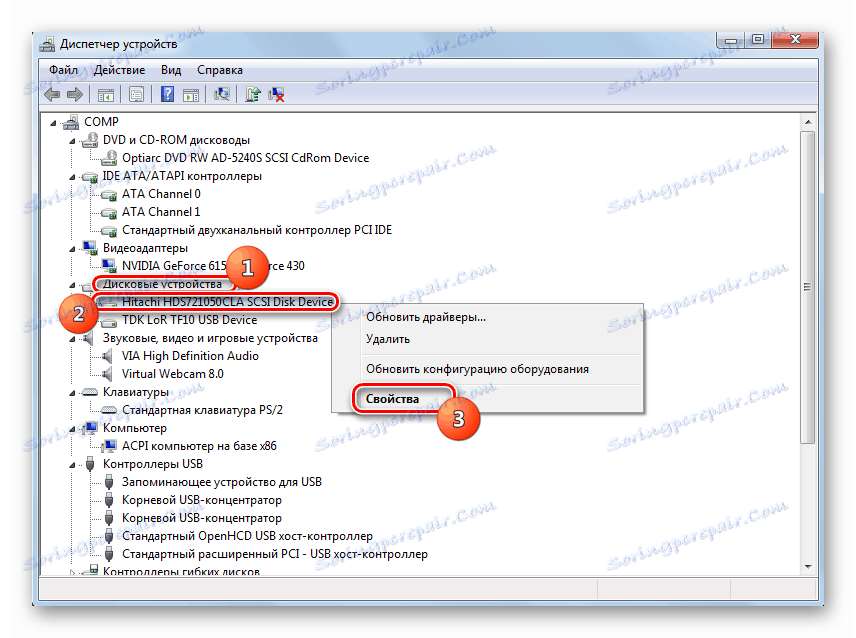
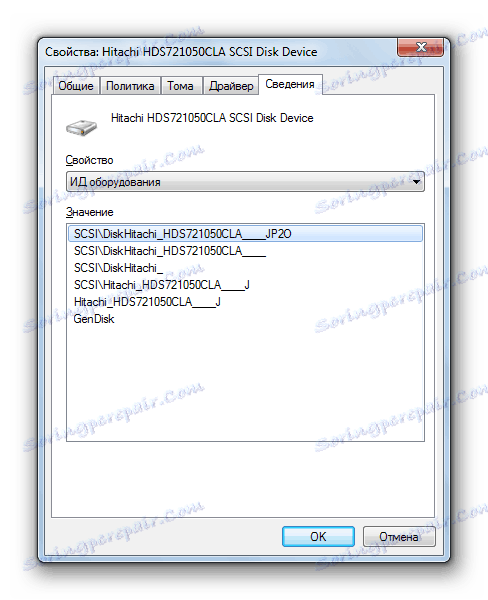
يمكن استخراج بعض المعلومات عن معلمات الكمبيوتر ، والتي لا يمكن عرضها باستخدام الأدوات الموضحة أعلاه ، عن طريق إدخال أمر خاص في "سطر الأوامر" .
- انقر فوق ابدأ مرة أخرى والانتقال إلى كافة البرامج .
- في القائمة التي تفتح ، انتقل إلى الدليل "قياسي" .
- ابحث عن سطر الأوامر هناك وانقر عليه بالرنمينبى . في القائمة التي تفتح ، حدد خيار التنشيط نيابة عن المسؤول.
- في "سطر الأوامر" أدخل التعبير:
systeminfoاضغط على الزر Enter .
- بعد ذلك ، انتظر قليلاً حتى يتم تحميل معلومات النظام في "سطر الأوامر" .
- تتداخل البيانات التي تم تحميلها إلى "سطر الأوامر" إلى حد كبير مع المعلمات التي تم عرضها في خصائص جهاز الكمبيوتر ، ولكن بالإضافة إلى ذلك يمكنك الاطلاع على المعلومات التالية:
- تاريخ تركيب نظام التشغيل ووقت تشغيله الأخير ؛
- المسار إلى مجلد النظام.
- المنطقة الزمنية الحالية
- لغة النظام وتخطيطات لوحة المفاتيح.
- دليل موقع ملف المبادلة؛
- قائمة التحديثات المثبتة.
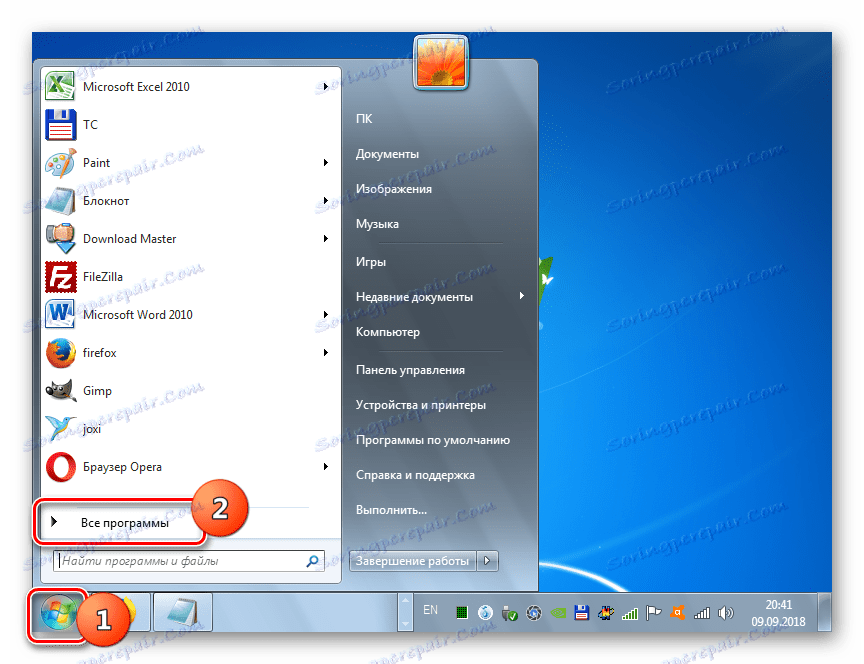
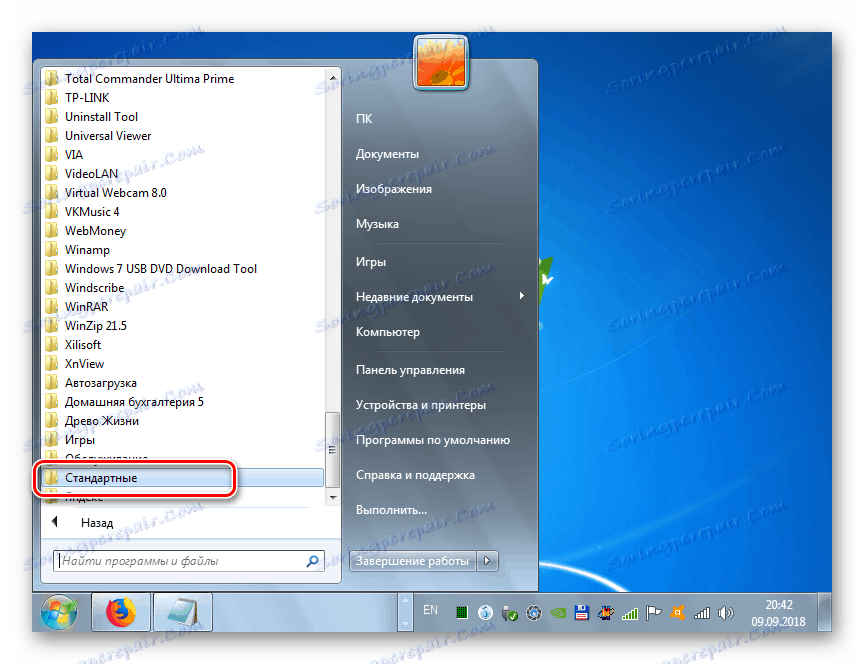
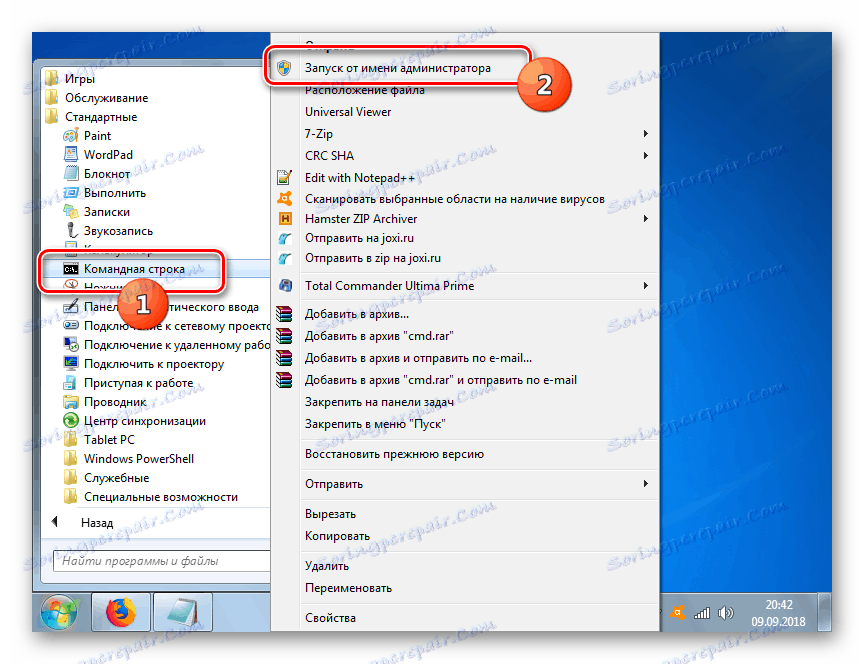
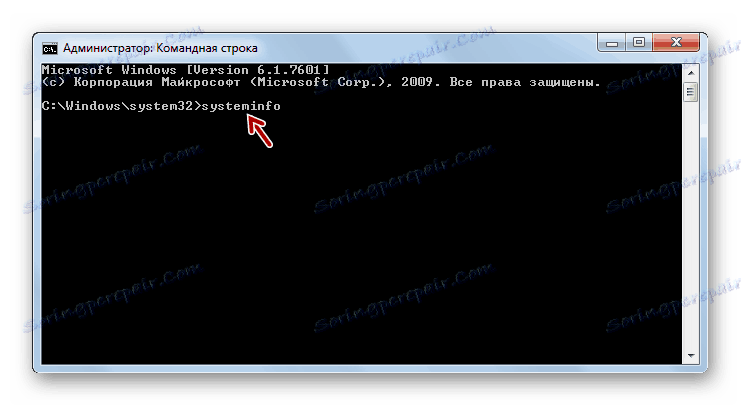
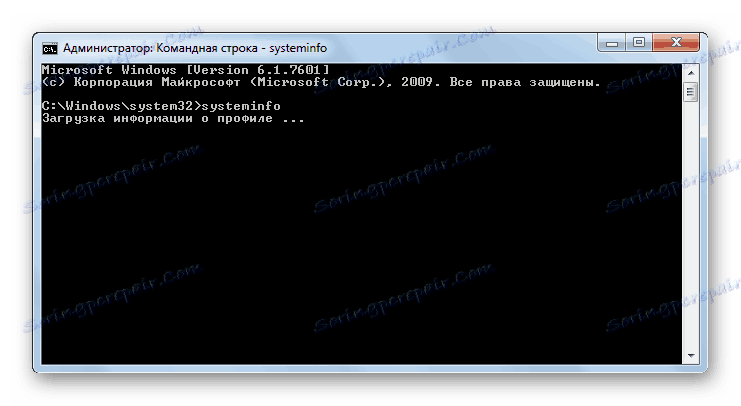
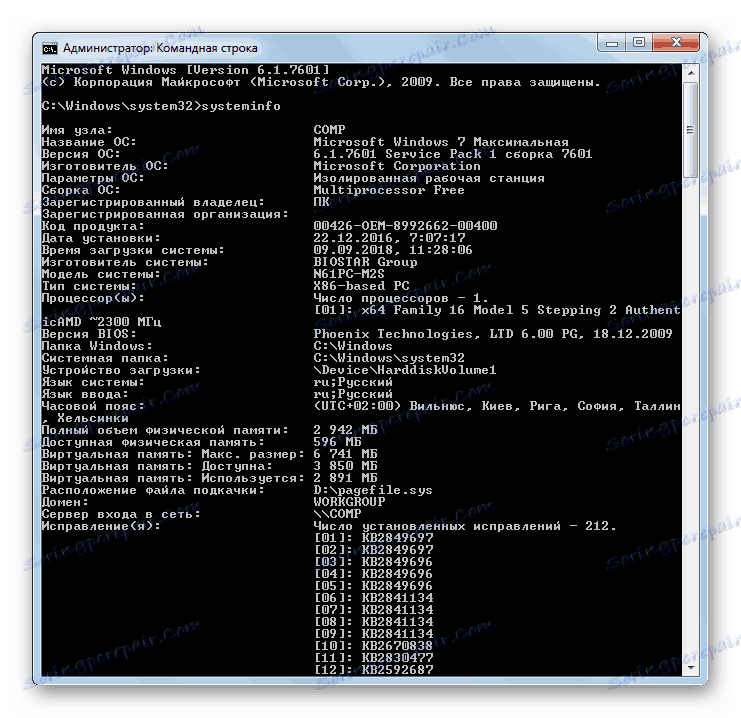
الدرس: كيفية تشغيل "سطر الأوامر" في ويندوز 7
يمكنك العثور على معلومات حول إعدادات الكمبيوتر في Windows 7 باستخدام برامج متخصصة تابعة لجهة خارجية أو من خلال واجهة نظام التشغيل. سيسمح الخيار الأول بالحصول على مزيد من المعلومات ، بالإضافة إلى أنه أكثر ملاءمة ، حيث تتوفر جميع البيانات تقريبًا في نافذة واحدة عن طريق التبديل إلى علامات التبويب أو الأقسام. ولكن في نفس الوقت ، في معظم الحالات ، تكون البيانات التي يمكن رؤيتها بمساعدة أدوات النظام كافية لحل العديد من المهام. لا تحتاج إلى تثبيت أي برنامج تابع لجهة خارجية ، والذي سيؤدي أيضًا إلى تحميل النظام.