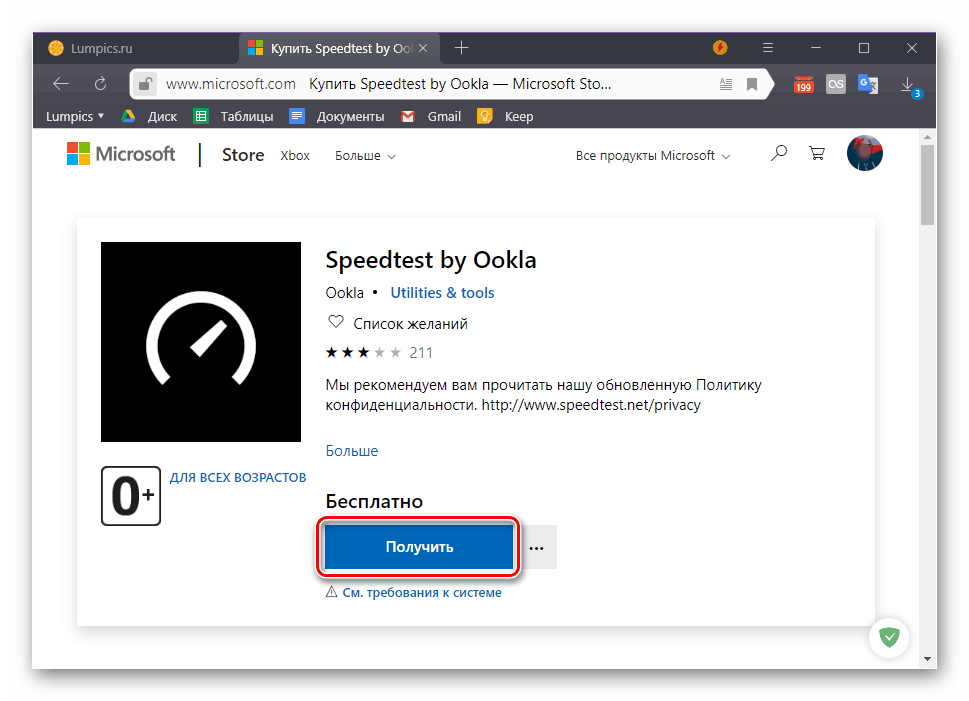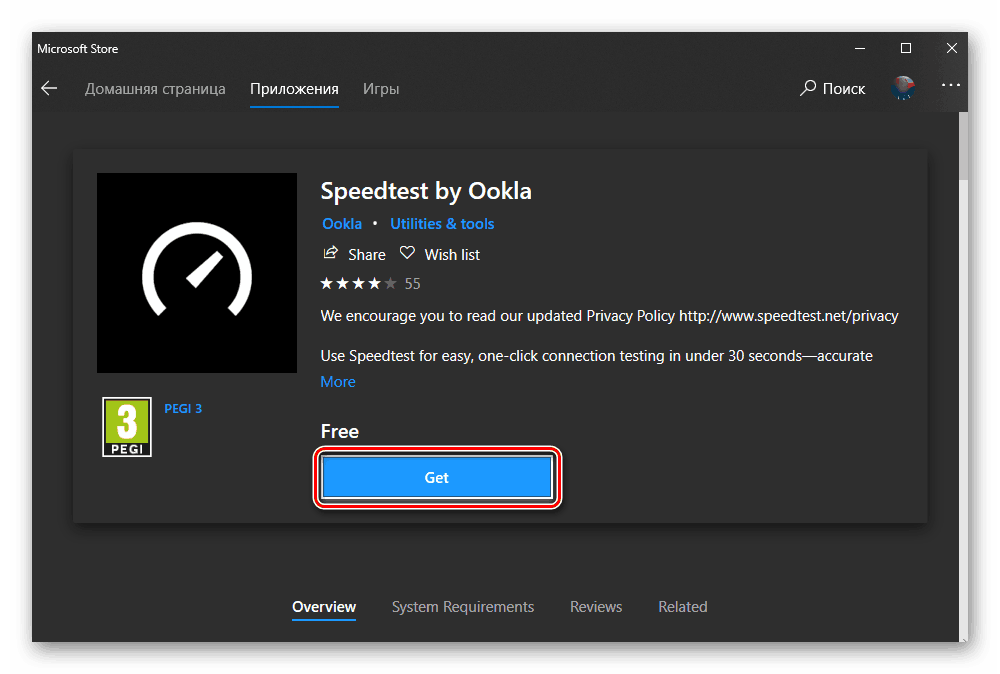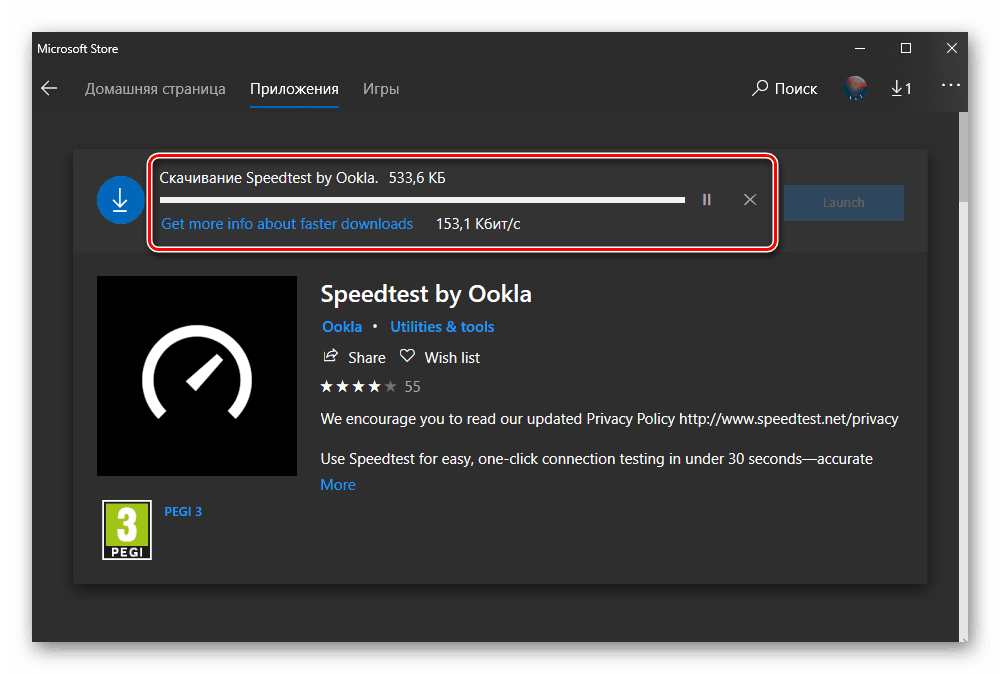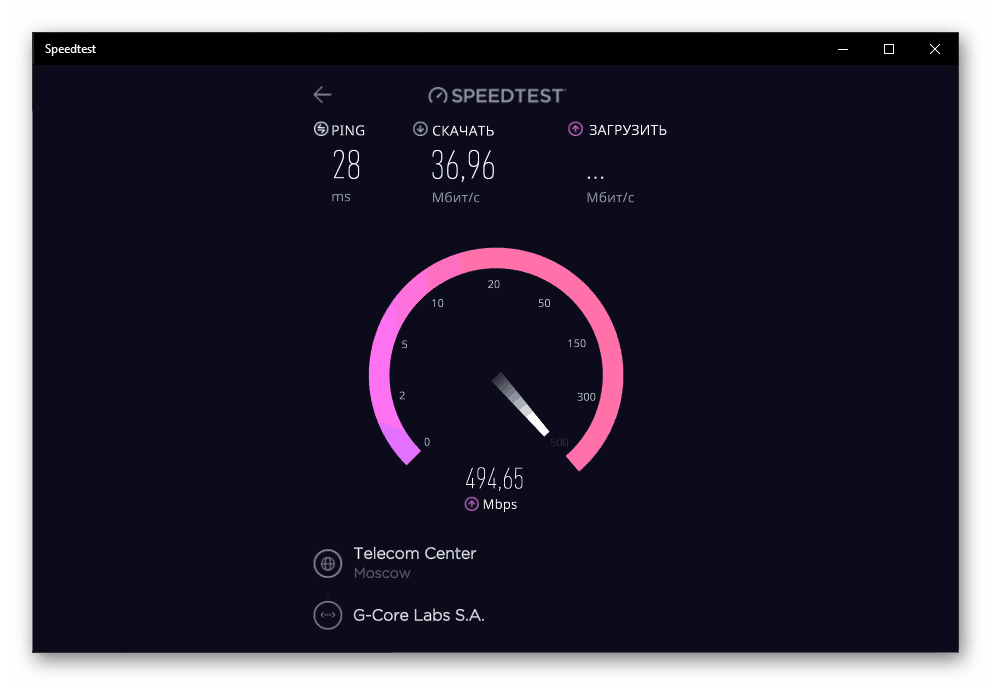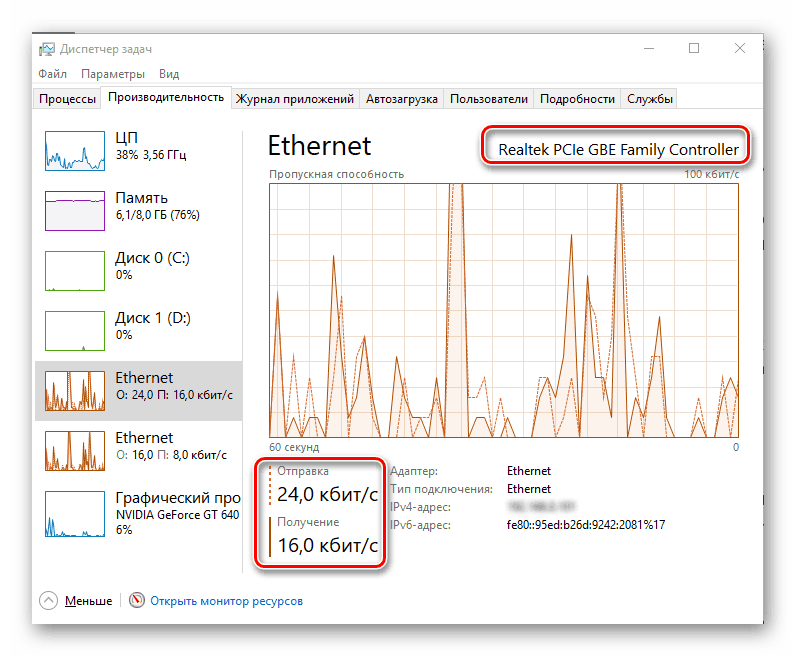عرض وقياس سرعة الإنترنت في نظام التشغيل Windows 10
سرعة اتصال الإنترنت هي مؤشر هام لأي كمبيوتر أو كمبيوتر محمول ، أو بالأحرى ، للمستخدم نفسه. في شكل عام ، يتم توفير هذه الخصائص من قبل مقدم الخدمة (مقدم الخدمة) ، وهي متضمنة أيضًا في العقد الذي تم وضعه معها. للأسف ، بهذه الطريقة يمكنك فقط معرفة القيمة القصوى وقيمة الذروة وليس "كل يوم". للحصول على أرقام حقيقية ، تحتاج إلى قياس هذا المؤشر بنفسك ، وسنشرح اليوم كيفية تنفيذ ذلك في نظام التشغيل Windows 10.
المحتوى
قياس سرعة الإنترنت في نظام التشغيل Windows 10
هناك عدد غير قليل من الخيارات للتحقق من سرعة اتصال الإنترنت على جهاز كمبيوتر أو كمبيوتر محمول يعمل النسخة العاشرة من النوافذ . نحن نعتبر فقط أكثرها دقةً وأولئك الذين أوصوا بإيجاب أنفسهم لفترة طويلة من الاستخدام. لذلك دعونا نبدأ.
ملاحظة: للحصول على أدق النتائج ، أغلق جميع البرامج التي تتطلب الاتصال بالشبكة قبل القيام بأي من الطرق التالية. يجب أن يظل المتصفح فقط قيد التشغيل ، ومن المرغوب جدًا فتح حد أدنى من علامات التبويب فيه.
اقرأ أيضا: كيفية زيادة سرعة الإنترنت في نظام التشغيل Windows 10
الطريقة 2: مقياس Yandex للإنترنت
بما أن خوارزمية الخدمات المختلفة لقياس سرعة الإنترنت لها اختلافات صغيرة ، يجب عليك استخدام العديد منها للحصول على النتيجة أقرب ما يمكن من الواقع ، ثم تحديد الرقم المتوسط. لذلك ، نقترح عليك بالإضافة إلى ذلك الإشارة إلى واحدة من العديد من منتجات ياندكس.
انتقل إلى موقع الإنترنت ياندكس متر
- بعد النقر على الرابط أعلاه ، انقر على الزر "قياس" .
- انتظر حتى اكتمال التحقق.
- قراءة النتائج.
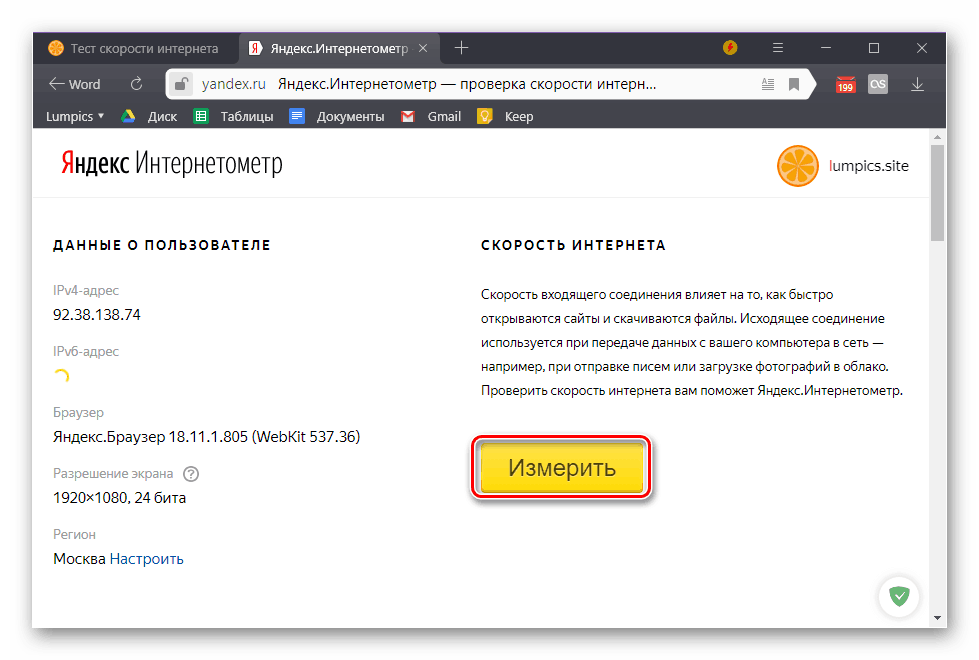
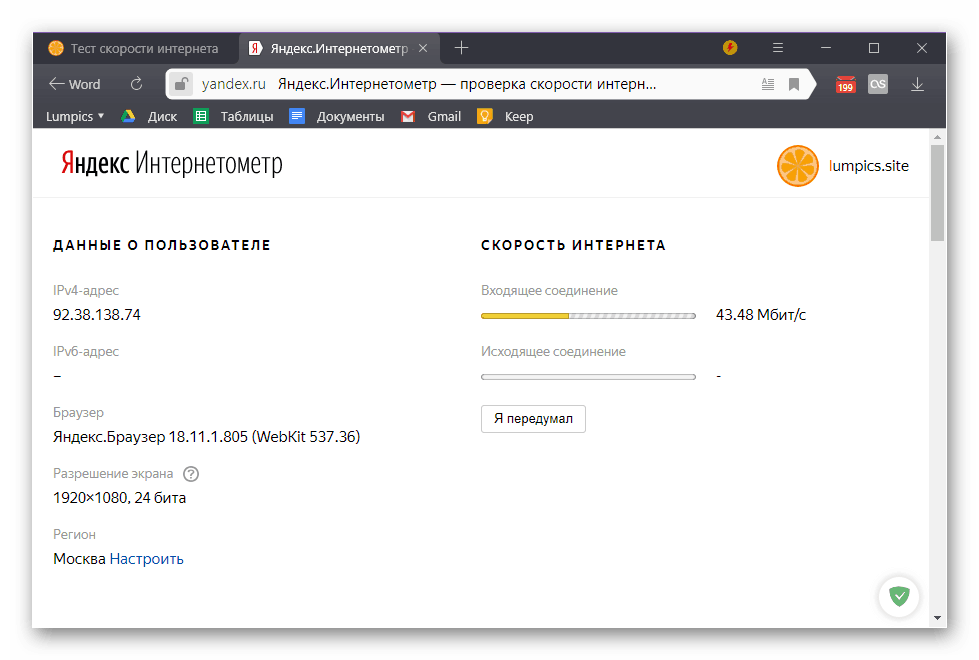
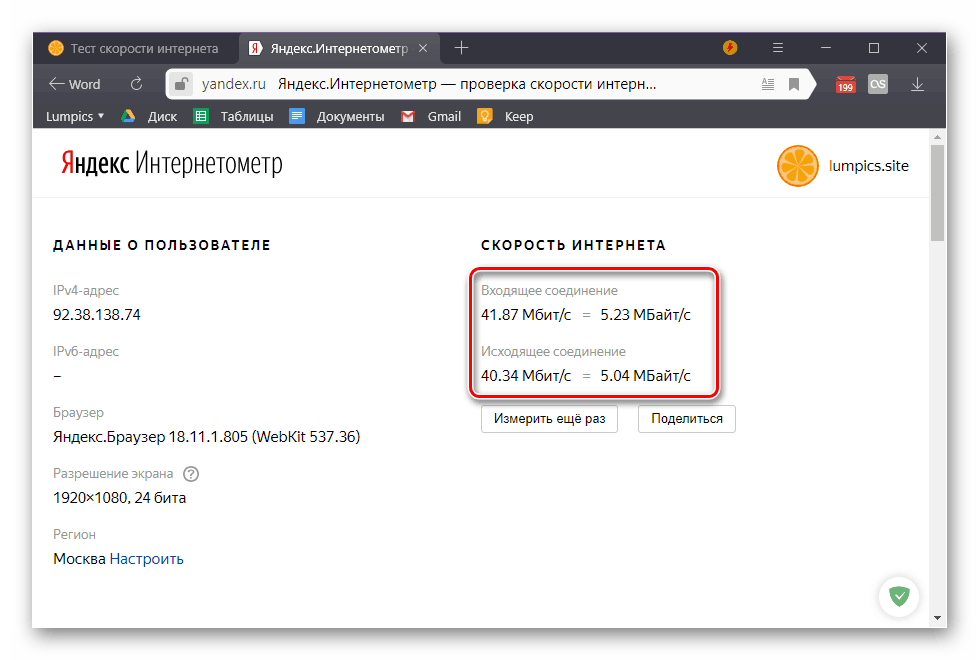
يعتبر مقياس الإنترنت Yandex أدنى إلى حد ما من اختبار السرعة لدينا ، على الأقل من حيث وظائفه المباشرة. بعد التحقق من ذلك ، يمكنك معرفة سرعة الاتصال الوارد والصادر فقط ، ولكن بالإضافة إلى Mbit / s التقليدي ، سيتم الإشارة إليه أيضًا في ميغابايت أكثر قابلية للفهم في الثانية. المعلومات الإضافية ، التي يتم تمثيلها في هذه الصفحة كثيرًا ، لا علاقة لها بالإنترنت وتخبرك فقط بمدى معرفة ياندكس عنك. 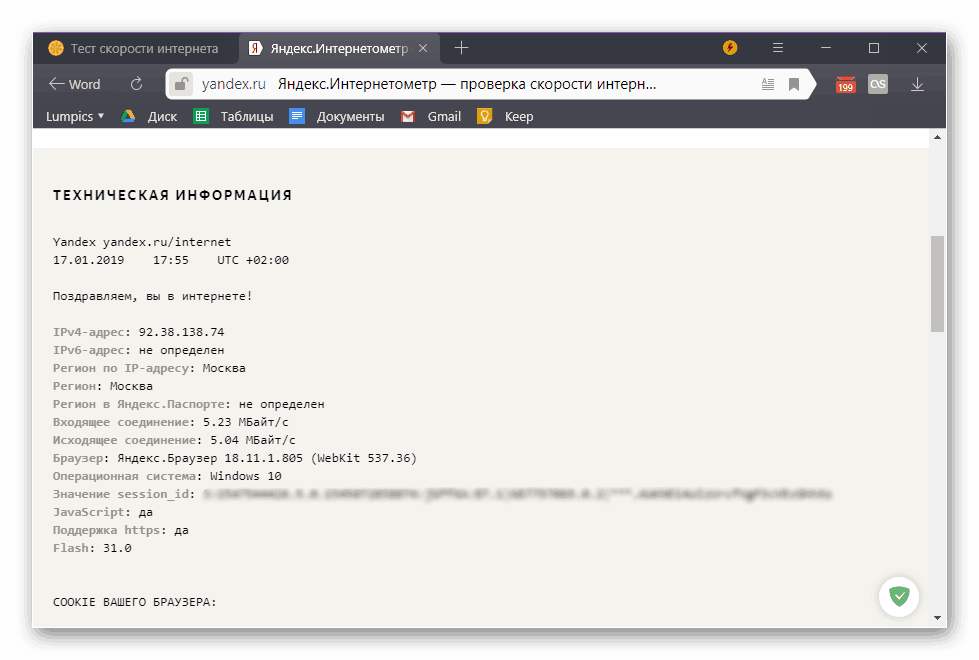
الطريقة الثالثة: تطبيق Speedtest
يمكن استخدام خدمات الويب أعلاه للتحقق من سرعة اتصال الإنترنت في أي إصدار من Windows. إذا تحدثنا تحديدًا عن "العشرة الأوائل" ، فبالنسبة لها ، قام مطورو خدمة Ookla المذكورة أعلاه أيضًا بإنشاء تطبيق خاص. يمكنك تثبيته من متجر Microsoft.
قم بتنزيل تطبيق Speedtest في متجر Microsoft
- إذا كان النقر فوق الزر "الحصول على" في صفحة المستعرض الخاص به ، بعد النقر فوق الارتباط متجر تطبيقات Windows أعلاه ، فلا يبدأ تلقائيًا.
![احصل على تطبيق Speedtest by Ookla من متجر Microsoft في متصفح على Windows 10]()
في النافذة المنبثقة الصغيرة التي سيتم إطلاقها ، انقر فوق الزر "فتح تطبيق متجر Microsoft" . إذا كنت تريد الاستمرار في فتحه تلقائيًا ، فحدد المربع الذي تم وضع علامة عليه في مربع الاختيار. - في متجر التطبيقات ، استخدم الزر "الحصول على" ،
![ثبّت تطبيق Speedtest by Ookla من متجر Microsoft على نظام التشغيل Windows 10]()
ثم "تثبيت" . - انتظر حتى يكتمل تنزيل SpeedTest ، ثم يمكنك تشغيله.
![في انتظار تنزيل تطبيق Speedtest by Ookla من متجر Microsoft في Windows 10]()
للقيام بذلك ، انقر فوق الزر " تشغيل " ، والذي سيظهر فورًا بعد اكتمال التثبيت. - امنح التطبيق الخاص بك إمكانية الوصول إلى معلومات موقعك بالضبط بالنقر على "نعم" في النافذة مع الطلب المقابل.
- بمجرد إطلاق Speedtest بواسطة Ookla ، يمكنك التحقق من سرعة اتصالك بالإنترنت. للقيام بذلك ، انقر فوق التسمية التوضيحية "ابدأ" .
- انتظر حتى يكمل البرنامج الشيك ،
![تحقق من سرعة الإنترنت في تطبيق Speedtest بواسطة Ookla لنظام التشغيل Windows 10]()
والتعرف على نتائجها ، والتي سوف تظهر بينغ ، تنزيل وتنزيل سرعات ، وكذلك معلومات حول مزود والمنطقة ، والتي يتم تحديدها في المرحلة الأولية من الاختبار.
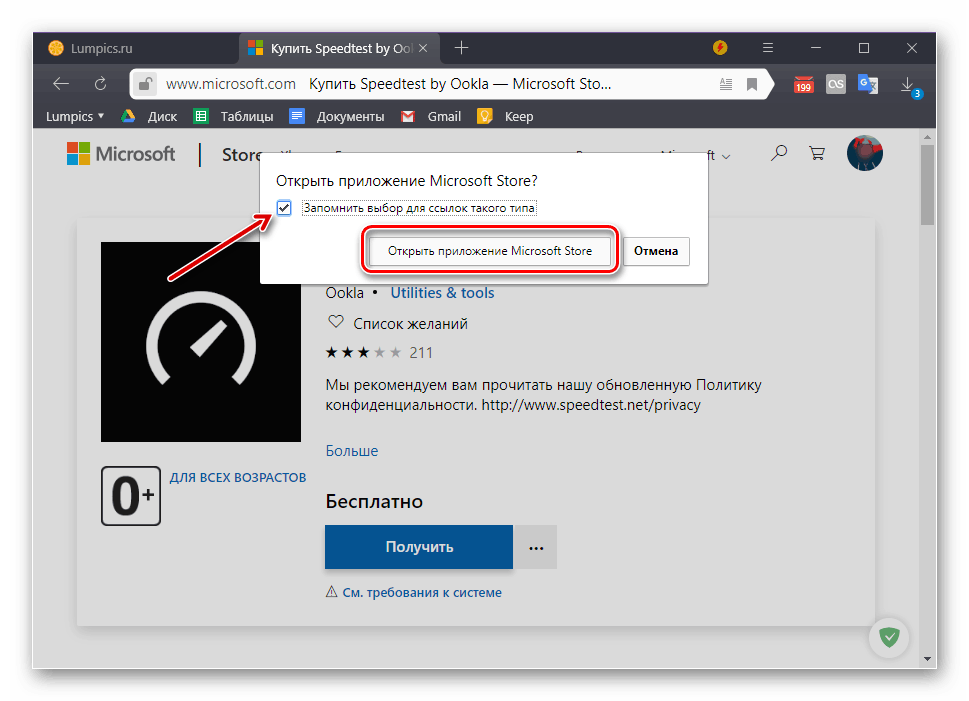
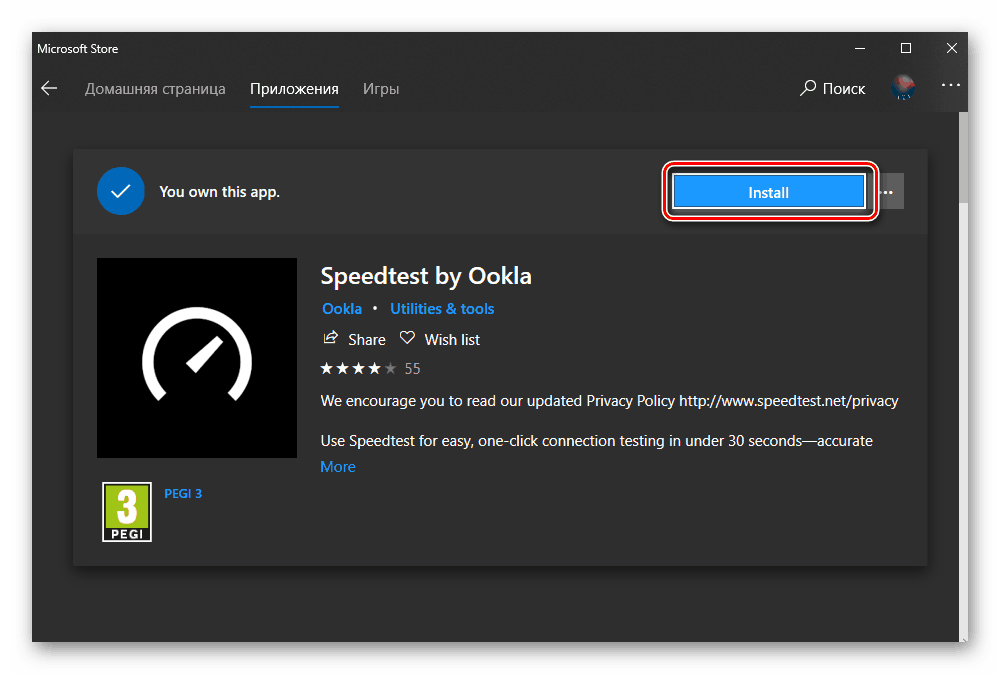
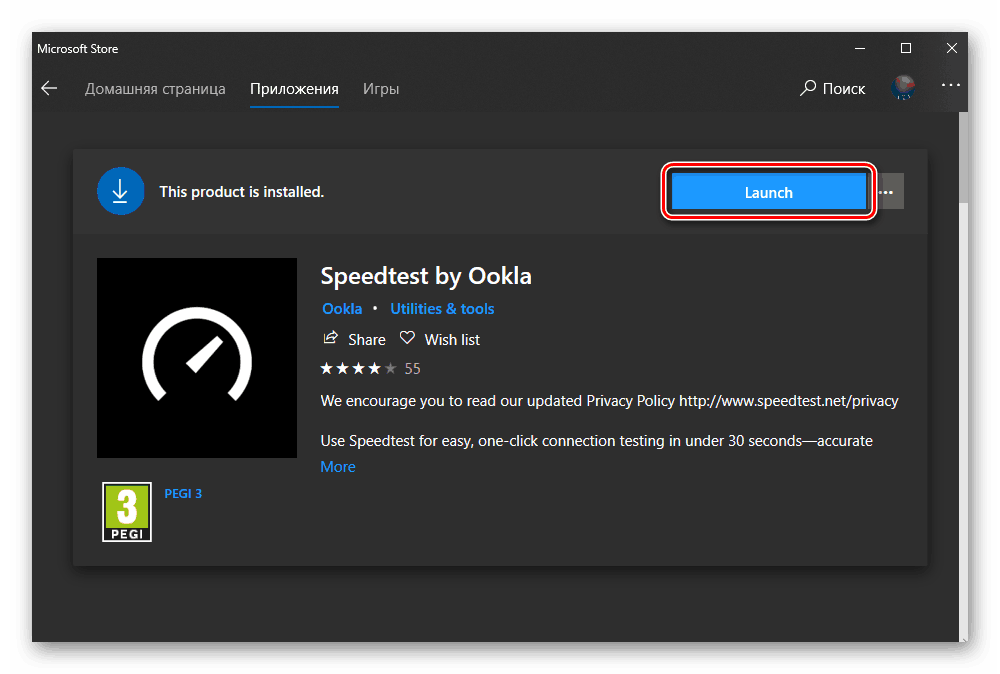
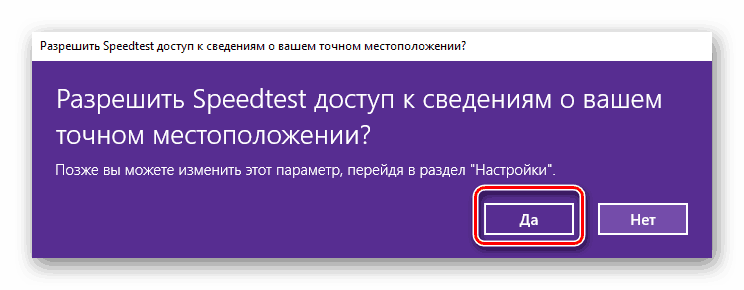
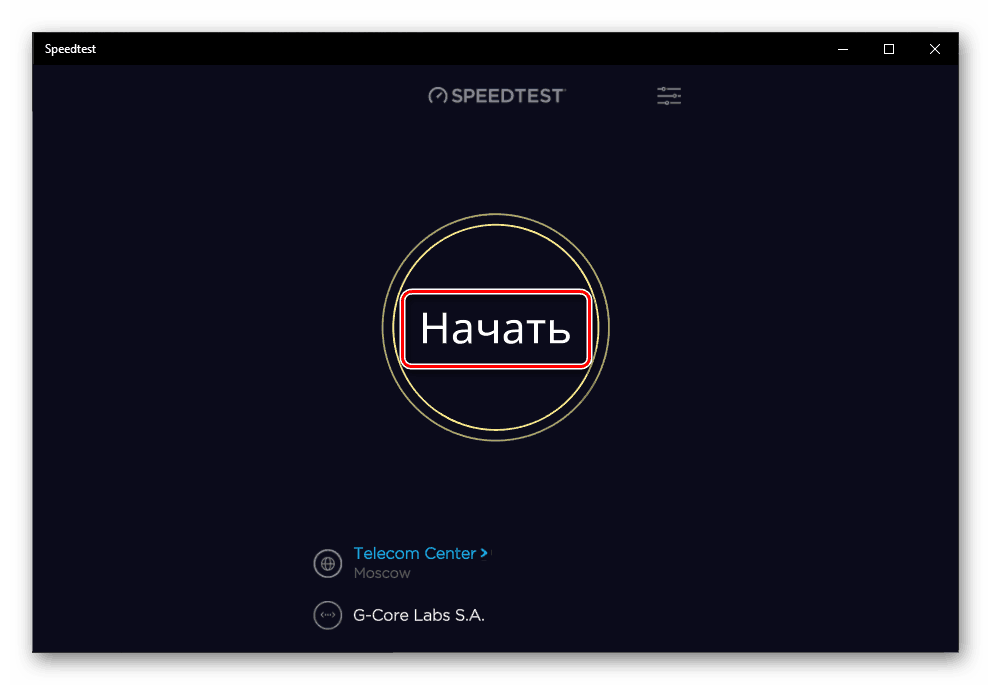
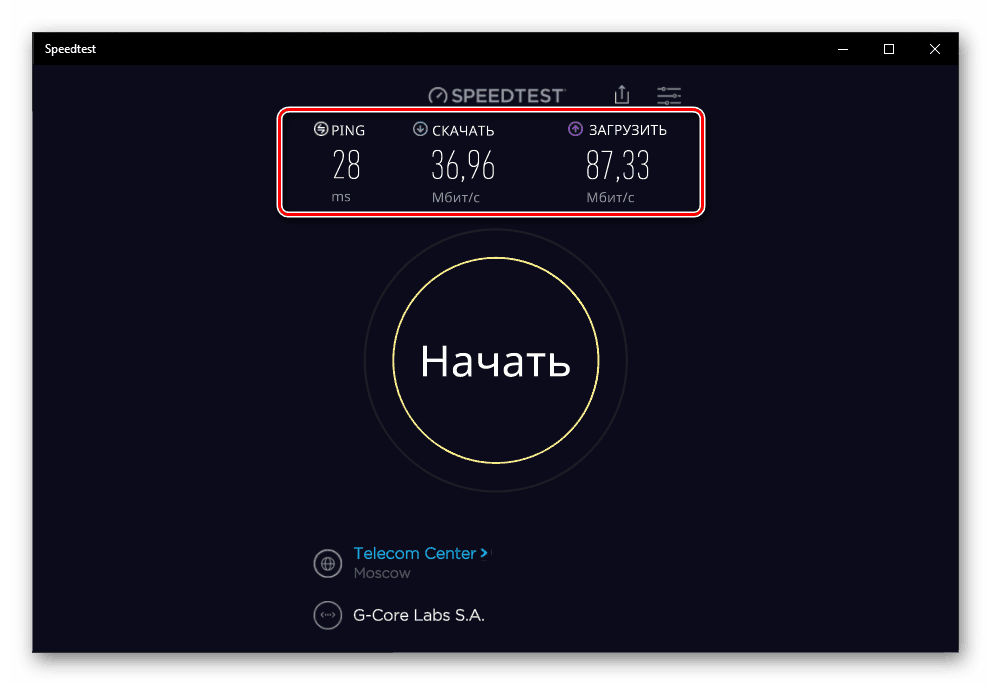
عرض السرعة الحالية
إذا كنت تريد معرفة السرعة التي يستهلك بها النظام الإنترنت أثناء الاستخدام العادي أو أثناء فترة الخمول ، فستحتاج إلى الاتصال بأحد مكونات Windows القياسية.
- اضغط على مفاتيح "CTRL + SHIFT + ESC" لفتح "إدارة المهام" .
- انتقل إلى علامة التبويب " الأداء" وانقر فوق الجزء الموجود تحت عنوان "Ethernet" .
- إذا كنت لا تستخدم عميل VPN للكمبيوتر الشخصي ، فسوف يكون لديك عنصر واحد يسمى "Ethernet" . هناك يمكنك معرفة السرعة التي يتم بها تنزيل البيانات وتنزيلها من خلال محول الشبكة المثبت أثناء الاستخدام العادي للنظام و / أو خلال وقت الخمول.
![استهلاك الإنترنت الحالي على جهاز كمبيوتر يعمل بنظام Windows 10]()
النقطة الثانية من نفس الاسم ، والتي هي في مثالنا ، هي عمل شبكة خاصة افتراضية.
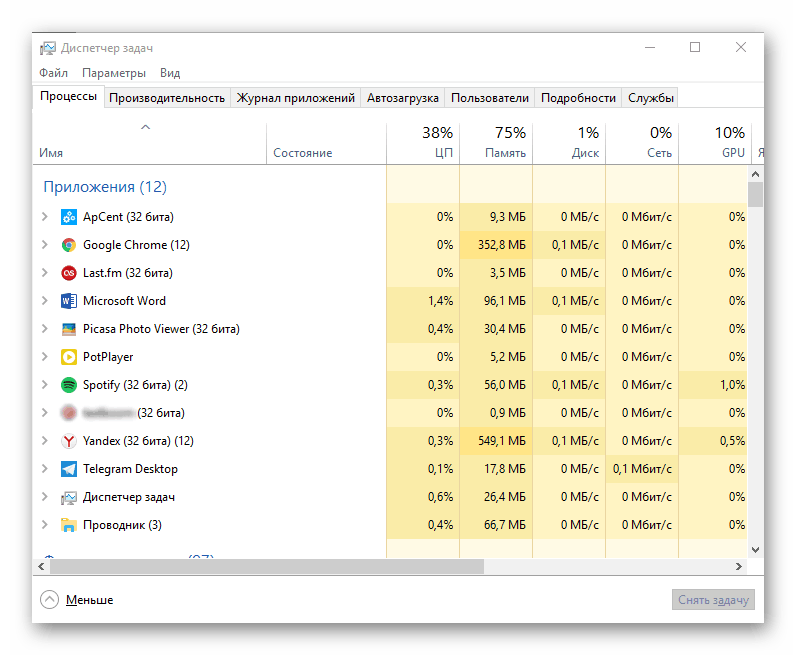
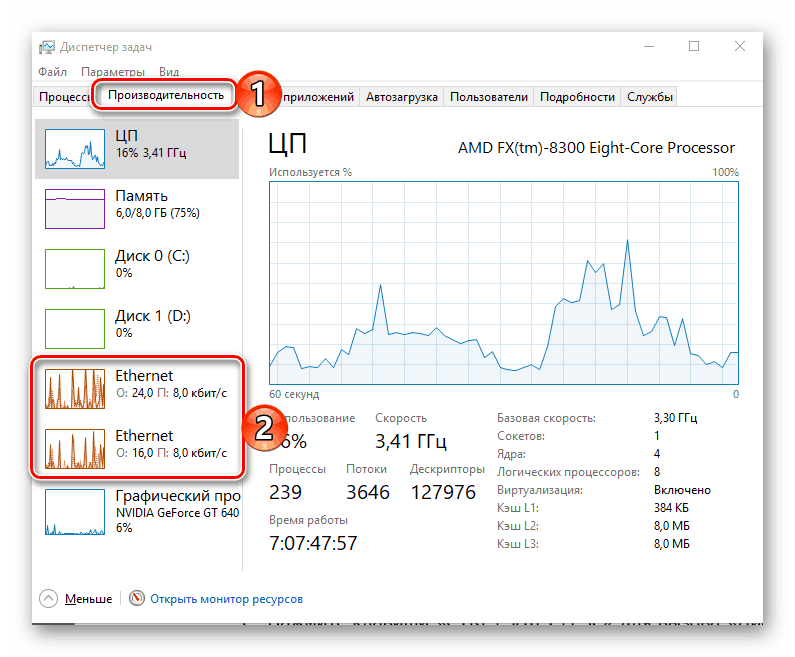

انظر أيضا: برامج أخرى لقياس سرعة الإنترنت
استنتاج
أنت الآن على دراية بطرق عديدة للتحقق من سرعة اتصال الإنترنت في Windows 10. اثنين منهم ينطوي على الوصول إلى خدمات الويب ، واحد - باستخدام التطبيق. قرر بنفسك أي شخص يستخدم ، ولكن للحصول على نتائج دقيقة حقًا ، يجدر بك تجربة كل منها ، ثم قم بحساب متوسط سرعة التنزيل وتنزيل البيانات من خلال تلخيص القيم التي تم الحصول عليها وتقسيمها على عدد الاختبارات التي تم إجراؤها.