تم تصميم مجموعة متنوعة من التطبيقات ، خاصة تلك التي تعمل مع التخزين ، لتحسين أداء النظام وتوفير تجربة مستخدم مريحة. للأسف ، بسبب الفشل أو التلف ، يمكنهم البدء في التصرف في الاتجاه المعاكس: يؤدي إلى تباطؤ في جهاز الكمبيوتر ويخلق صعوبات كبيرة في تفاعل المستخدم مع جهاز الكمبيوتر الخاص به. أحد هذه التطبيقات هو IAStorDataMgrSvc.exe ، وستناقش هذه المقالة سبب تحميل المعالج ، وكذلك كيفية إصلاحه.
وحدة المعالجة المركزية Intel Rapid Storage عملية التحميل
التطبيق نفسه ليس ضارًا بطبيعته: إنه عملية قابلة للتنفيذ من البرامج التي تتفاعل مع محركات الأقراص - Intel Rapid Storage. يمكنه إنشاء صفائف RAID وتحسين محركات الأقراص ذات الحالة الصلبة والصلبة. ومع ذلك ، يمكن أن تكون الأعطال أو الأضرار أو الفيروسات التي تتنكر كبرنامج مفيد هي الأسباب التي تجعل هذا البرنامج يقوم بتحميل الكمبيوتر بدلاً من تسريع ذلك. العلاج ، إذا جاز التعبير ، من المكابح ، يمكن أن يكون الأكثر بدائية ، من إعادة تشغيل النظام ، أو أكثر تعقيدًا ، في شكل إيقاف جزئي أو كامل للبرنامج مع إزالته. بالإضافة إلى ذلك ، يجدر التفكير في الخيار عندما تكون العملية غطاء للفيروس.
ملاحظة للتوجيه السريع: يمكنك فهم ما إذا كان فيروسًا أم لا من خلال ما إذا كان لديك برنامج Intel Rapid Storage على الإطلاق ، لأنه إذا لم يكن موجودًا ، فيجب ألا تحدث العمليات المرتبطة ، بما في ذلك IAStorDataMgrSvc.exe ، مما يعني أن هذا برنامج ضار ، وهو مقنع بذلك. تحقق من وجود البرنامج في اللوحة "التطبيقات والميزات"، وإذا كان الأمر كذلك ، فتابع بالتتابع ، بدءًا من الطريقة الأولى ، وإذا لم يكن الأمر كذلك ، فانتقل إلى الطريقة الأخيرة.
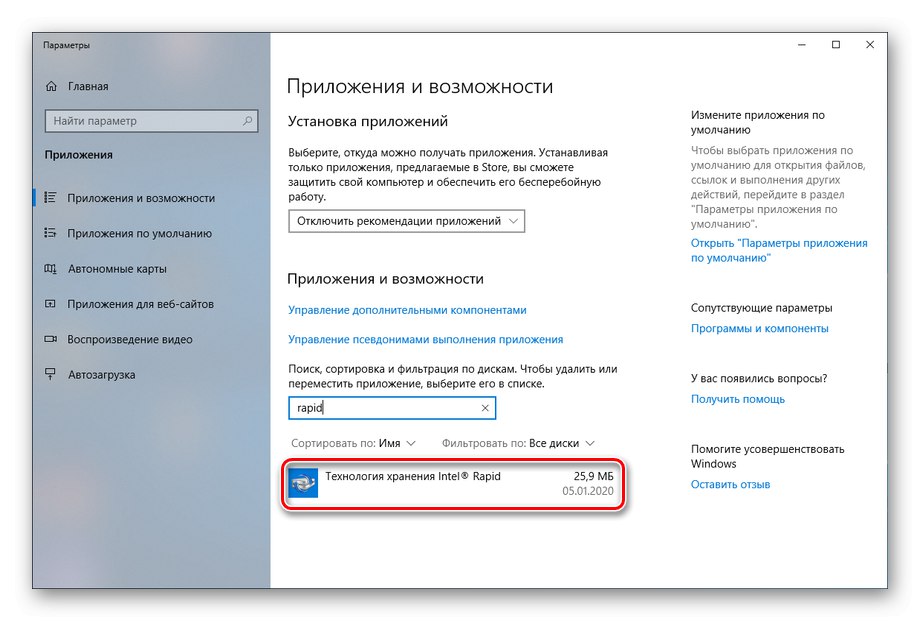
الطريقة الأولى: إعادة تشغيل النظام
سريع وبسيط ولكن فعال ، ما يمكنك القيام به هو إعادة تشغيل جهاز الكمبيوتر الخاص بك. في حالة الفشل غير النقدي أو الناشئ فقط ، فإن هذه الطريقة هي الأكثر فعالية. انقر فوق الزر "بداية"، انقر على أيقونة إيقاف التشغيل بزر الفأرة الأيسر واختر "اعادة التشغيل".
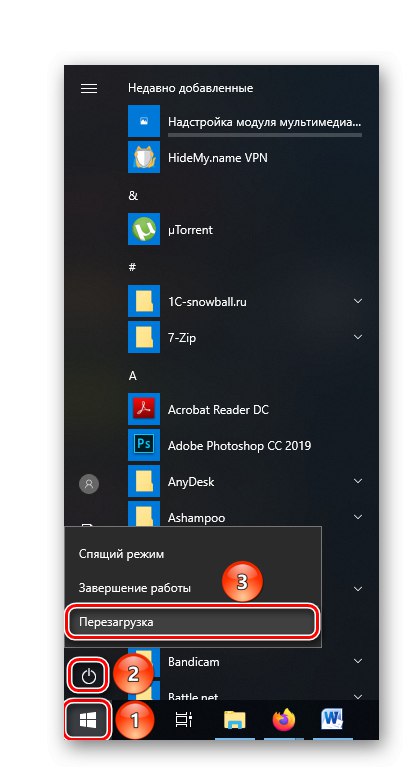
لا ندعي أن هذا سيحل المشكلة ، ومع ذلك ، فإن الأمر يستحق البدء بإعادة التشغيل على الأقل من أجل التخلص من عامل الخطأ الذي يحدث لمرة واحدة والخطأ البسيط فقط الذي سيختفي مع بداية جديدة لجهاز الكمبيوتر.
الطريقة الثانية: قم بإنهاء العملية
كخيار لحل سريع ومضمون ، يمكنك ببساطة تعطيل عملية تحميل النظام. نظرًا لأنه ليس نظاميًا أو حاسمًا لتشغيل الأقراص ، فسيتم إيقاف تشغيله ، إن لم يكن بشكل غير محسوس ، فسيحدث بدون ألم قدر الإمكان. لإكماله على الفور:
- اكتشف "مدير المهام" بطريقة مريحة لك: من خلال البحث أو مجموعة المفاتيح "Ctrl + Alt + Esc" متبوعًا بالضغط على السطر الذي يحمل نفس الاسم.
- ابحث عن العملية "IAStorDataMgrSvc.exe" أو خدمة إدارة تقنية التخزين السريع من Intel (R)، انقر بزر الماوس الأيمن فوقه وحدد "إزالة مهمة" أو تجاوز التفاعل مع الماوس ، حدد الخط المطلوب واضغط على المفتاح "حذف".
اقرأ أيضا: طرق تشغيل "إدارة المهام" في نظام التشغيل Windows 10
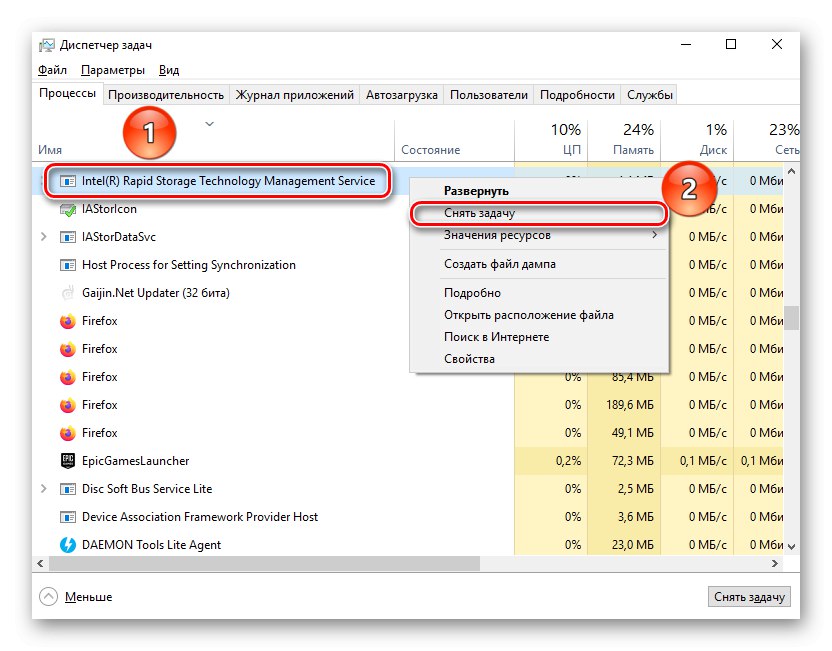
وبالتالي ، يمكنك إيقاف تطبيق التحميل فورًا ويمكنك متابعة العمل دون إبطاء النظام. إذا كان هناك خلل بسيط ، فسيتم إصلاح المشكلة في المرة التالية التي تقوم فيها بتشغيل الكمبيوتر ، ولكن إذا لم يكن الأمر كذلك ، فسيتعين عليك إيقاف العملية في كل مرة أو المضي قدمًا في إجراءات أكثر جذرية.
الطريقة الثالثة: إزالة البرنامج
لإصلاح المشكلة مرة واحدة وإلى الأبد ، يمكنك ببساطة إلغاء تثبيت Intel Rapid Storage كتطبيق من جهاز الكمبيوتر الخاص بك. من خلال القيام بذلك ، سوف تدمر جذر العملية التي تخلق عبئًا زائدًا على وحدة المعالجة المركزية الخاصة بك. لحل المشكلة ، استخدم الخوارزمية التالية:
- العثور على لوحة "بداية" البحث عن معلمات النظام "تثبيت وحذف البرامج"ثم افتحها بالنقر فوق الرمز أو الزر المقابل "افتح".
- في شريط البحث المحلي ، أدخل اسم البرنامج (يمكنك استخدام الكلمة "سريعون") ، ثم اضغط على دخول التطبيق المكتشف واضغط "حذف".
- قم بتأكيد الحذف في النافذة المنبثقة بالنقر مرة أخرى "حذف".
- في النافذة المفتوحة "منصة تثبيت Intel ®" انقر فوق الزر "بالإضافة إلى ذلك".
- انتظر حتى يتم إلغاء تثبيت التطبيق.
- حدد المربع بجوار الخط "نعم ، أريد إعادة تشغيل هذا الكمبيوتر الآن." و اضغط "منجز".
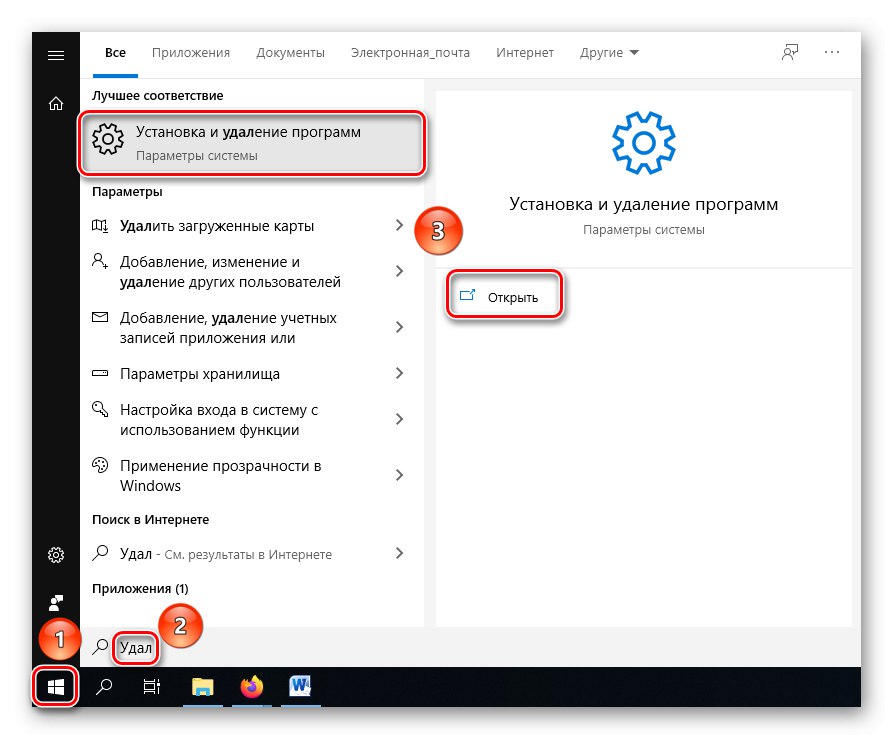
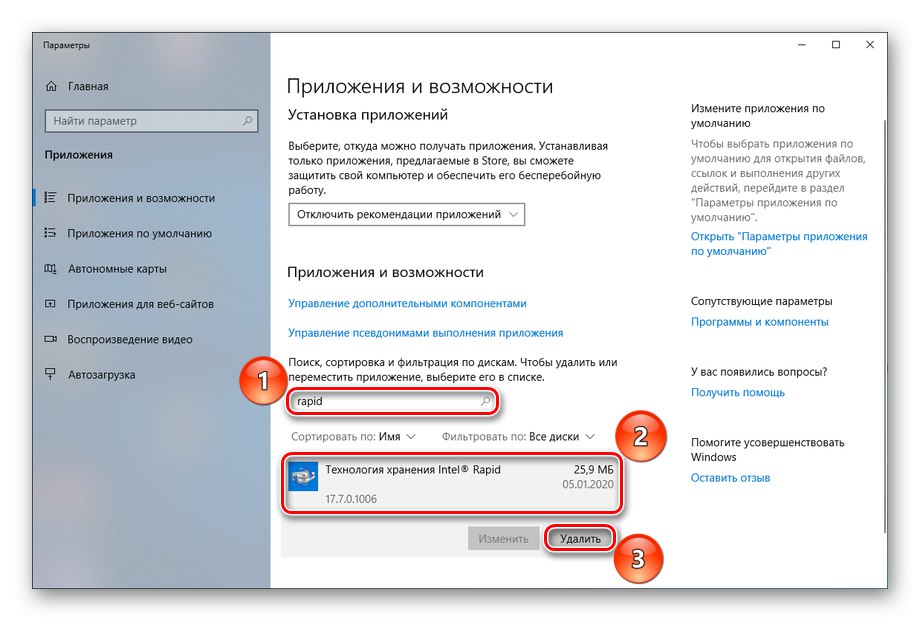
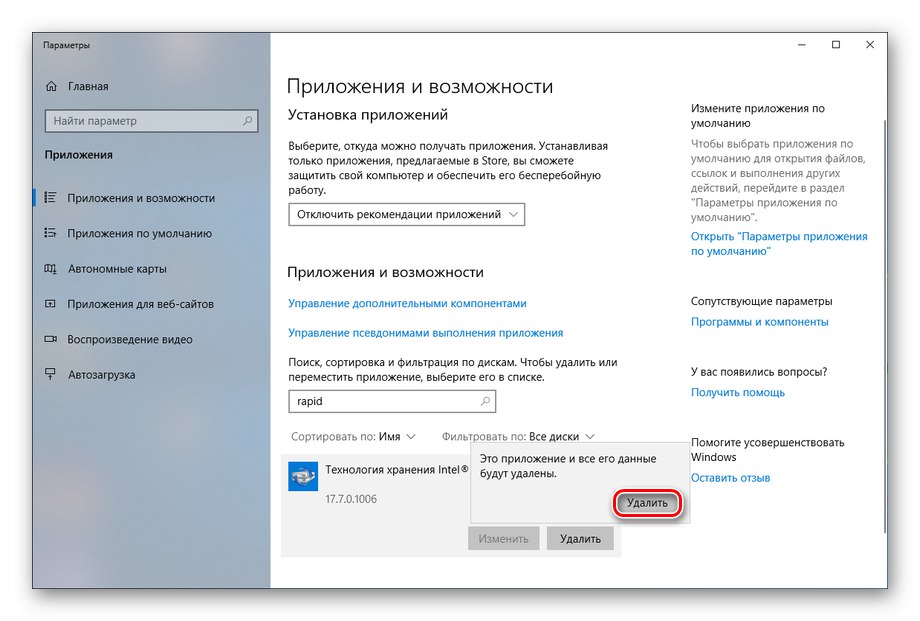
ملاحظة: قد يطلب Windows تأكيدًا نهائيًا منك. سيتصل بك النظام لطرح سؤال: "هل تسمح لهذا التطبيق بإجراء تغييرات على جهازك؟التي تعطي جوابا "نعم"لبدء إجراء الإزالة.
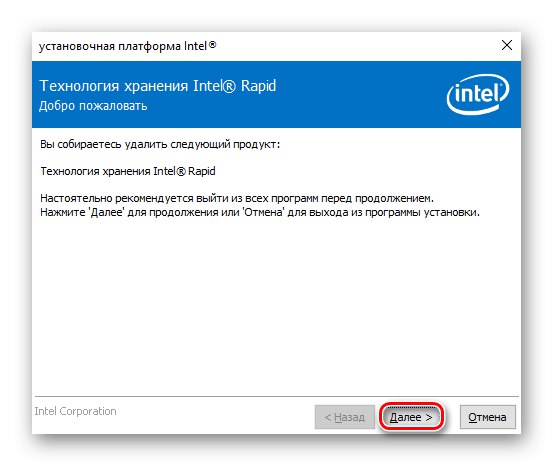
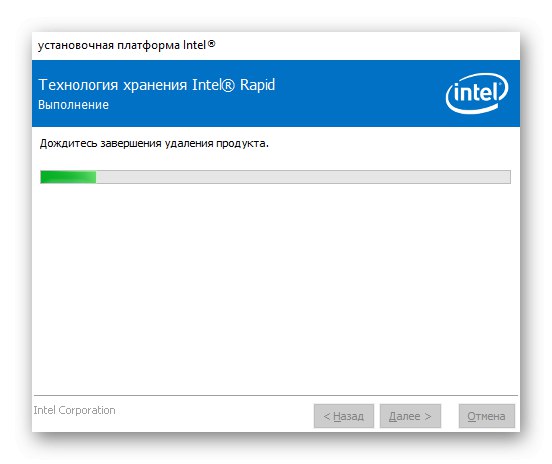
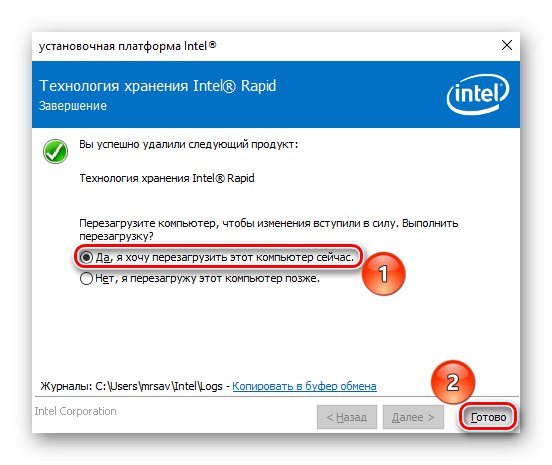
بعد إعادة تشغيل جهاز الكمبيوتر الخاص بك ، لن تزعجك عملية IAStorDataMgrSvc.exe بعد الآن بسبب غيابها. هذه الطريقة فعالة إذا كان هناك عدم توافق ، حتى إصدار جديد من البرنامج المعني ، مع أجهزتك.
الطريقة الرابعة: تحديث برامج التشغيل
في حالة عدم رغبتك في إزالة البرنامج و / أو إذا احتجت إليه ، فمن الممكن حل المشكلة عن طريق تحديث البرنامج وبرامج تشغيل محرك الأقراص المصاحبة.
المزيد من التفاصيل: كيفية تحديث برامج التشغيل على جهاز الكمبيوتر الخاص بك
ومع ذلك ، تجدر الإشارة إلى أنه حتى أحدث الإصدارات يمكن أن تتعرض لأعطال وتحميل غير معقول على المعالج. والسبب في ذلك هو عدم التوافق مع معدات معينة.
الطريقة الخامسة: فحص الفيروسات واستعادة النظام
إذا لم يكن لديك برنامج Intel Rapid Storage على جهاز الكمبيوتر الخاص بك ، ولكن يُزعم أن العمليات تقوم بتحميل وحدة المعالجة المركزية منه ، فيجب أن تذكر وجود فيروس على جهاز الكمبيوتر الخاص بك.
بافتراض أن برنامج مكافحة الفيروسات المعتاد الخاص بك لم يتكيف مع مهمته وفقد البرامج الضارة ، نوصيك باستخدام أدوات مساعدة تابعة لجهات خارجية للعثور على البرامج الضارة وإزالتها ، وكذلك اتخاذ إجراءات لاستعادة السجل والنظام.
المزيد من التفاصيل:
محاربة فيروسات الكمبيوتر
تنظيف السجل باستخدام CCleaner
استخدام مدقق التكامل وإصلاحه لملفات النظام في نظام التشغيل Windows 10
في هذه المقالة ، نظرنا في سبب تحميل IAStorDataMgrSvc.exe للمعالج وكيفية التعامل معه. يمكن أن يكون حل المشكلة إما إعادة تشغيل عادية أو إيقاف تشغيل جزئي أو إزالة كاملة للبرنامج أو تحديثه مع برامج التشغيل المصاحبة. لا تنسى احتمال الإصابة بالفيروس ، والذي يجب علاجه ، ثم استعادة ملفات النظام والسجلات.