تثبيت مجموعة أدوات LAMP في أوبونتو
تتضمن حزمة برامج تسمى LAMP نظام تشغيل على Linux kernel ، وخادم Apache على الويب ، وقاعدة بيانات MySQL ، ومكونات PHP المستخدمة لمحرك الموقع. بعد ذلك ، نصف بالتفصيل التثبيت والتكوين الأولي لهذه الوظائف الإضافية ، مع أخذ أحدث إصدار من Ubuntu كمثال.
محتوى
قم بتثبيت مجموعة أدوات LAMP في أوبونتو
نظرًا لأن تنسيق هذه المقالة يعني بالفعل أنك قمت بتثبيت Ubuntu على جهاز الكمبيوتر الخاص بك ، فسنتخطى هذه الخطوة وننتقل مباشرة إلى برامج أخرى ، ولكن يمكنك العثور على تعليمات حول الموضوع الذي يثير اهتمامك من خلال قراءة مقالاتنا الأخرى على الروابط التالية.
مزيد من التفاصيل:
تثبيت أوبونتو على VirtualBox
دليل تثبيت Linux مع محركات أقراص فلاش
الخطوة 1: تثبيت اباتشي
ابدأ بتثبيت خادم ويب مفتوح يسمى Apache. إنه أحد أفضل الخيارات ، لذلك يصبح اختيار العديد من المستخدمين. في أوبونتو ، يتم تثبيته من خلال "المحطة الطرفية" :
- افتح القائمة وابدأ تشغيل وحدة التحكم أو اضغط على تركيبة المفاتيح Ctrl + Alt + T.
- أولاً ، قم بتحديث مستودعات النظام لديك للتأكد من أن لديك جميع المكونات الضرورية. للقيام بذلك ، اكتب الأمر
sudo apt-get update. - يتم تنفيذ جميع الإجراءات من خلال sudo مع وصول الجذر ، لذلك تأكد من إدخال كلمة المرور الخاصة بك (لا يتم عرضها عند إدخالها).
- عند الانتهاء ، اكتب
sudo apt-get install apache2لإضافة Apache إلى النظام. - أكد إضافة جميع الملفات عن طريق تحديد خيار الإجابة D.
- دعونا اختبار خادم الويب عن طريق تشغيل
sudo apache2ctl configtest. - يجب أن يكون بناء الجملة طبيعياً ، لكن في بعض الأحيان يكون هناك تحذير حول الحاجة إلى إضافة اسم خادم .
- أضف هذا المتغير العام إلى ملف التكوين لتجنب التحذيرات في المستقبل. قم بتشغيل الملف نفسه من خلال
sudo nano /etc/apache2/apache2.conf. - الآن ابدأ تشغيل وحدة التحكم الثانية ، حيث يتم تنفيذ
ip addr show eth0 | grep inet | awk '{ print $2; }' | sed 's//.*$//'ip addr show eth0 | grep inet | awk '{ print $2; }' | sed 's//.*$//'ip addr show eth0 | grep inet | awk '{ print $2; }' | sed 's//.*$//'لمعرفة عنوان IP الخاص بك أو مجال الخادم. - في "المحطة الطرفية" الأولى ، انتقل إلى أسفل الملف الذي يتم فتحه وأدخل
ServerName + имя домена или IP адресالذي تعلمته للتو. احفظ التغييرات باستخدام Ctrl + O وأغلق ملف التكوين. - قم بإجراء اختبار آخر للتأكد من عدم وجود أخطاء ، ثم
sudo systemctl restart apache2خادم الويب عبرsudo systemctl restart apache2. - أضف Apache إلى
sudo systemctl enable apache2إذا كنت تريد أن يبدأ مع نظام التشغيل معsudo systemctl enable apache2. - يبقى فقط لبدء خادم الويب للتحقق من استقراره ، استخدم الأمر
sudo systemctl start apache2لهذا الغرض. - ابدأ تشغيل المتصفح
localhostإلىlocalhost. إذا كنت في صفحة Apache الرئيسية ، فكل شيء يعمل بشكل صحيح ، تابع حتى الخطوة التالية.
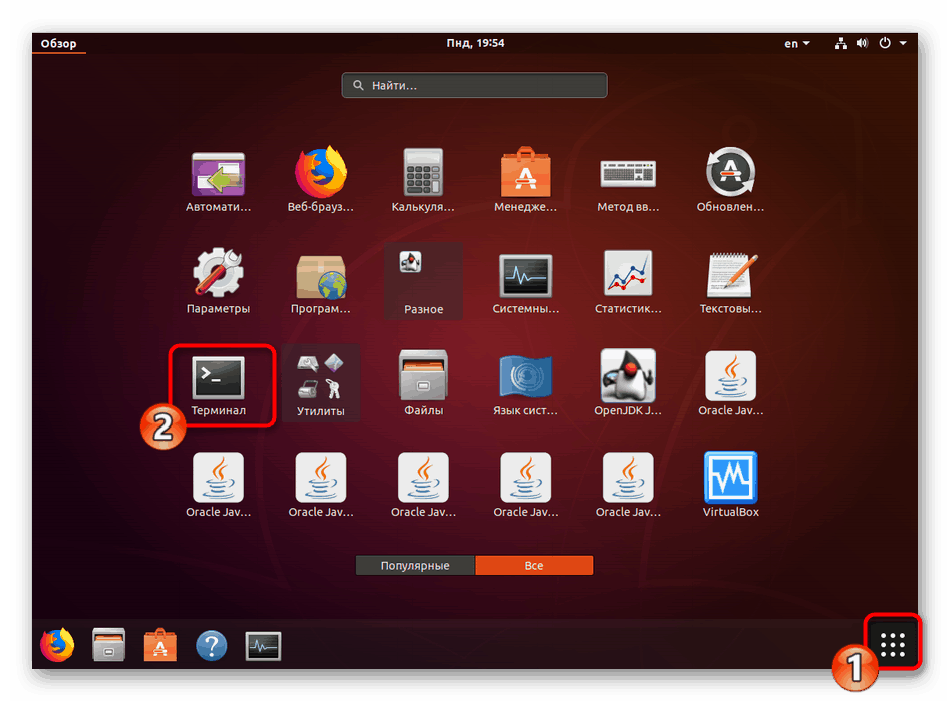

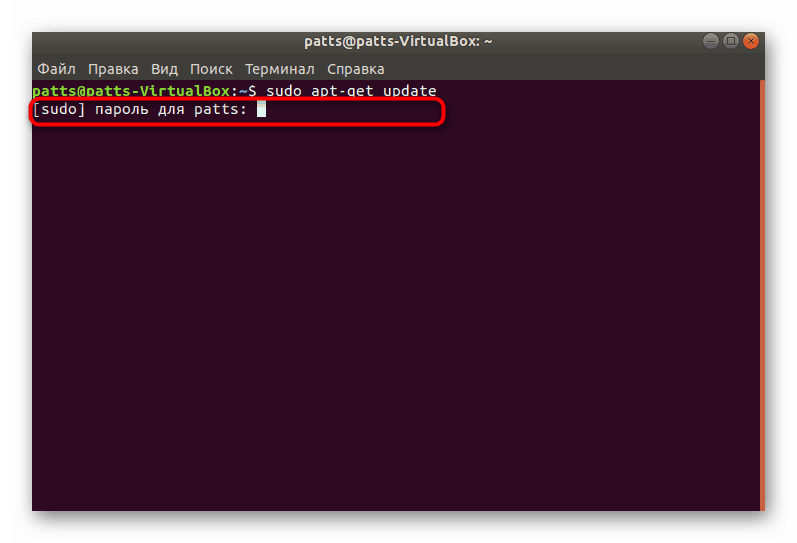
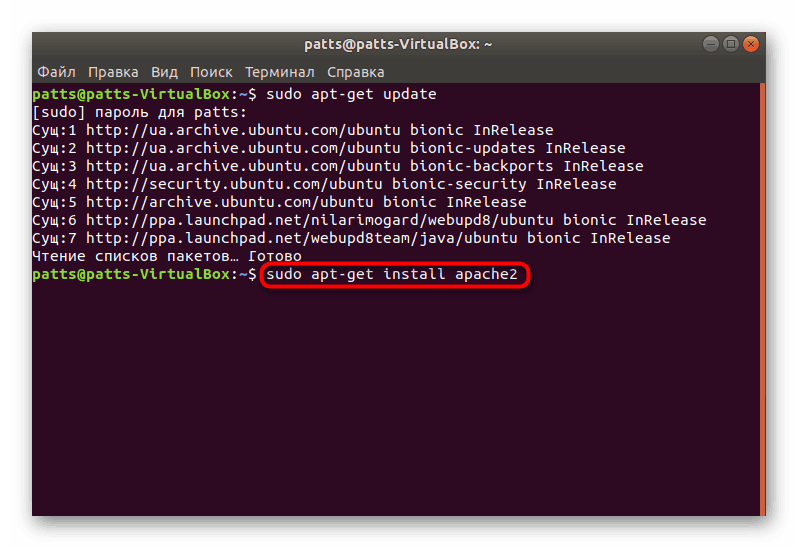
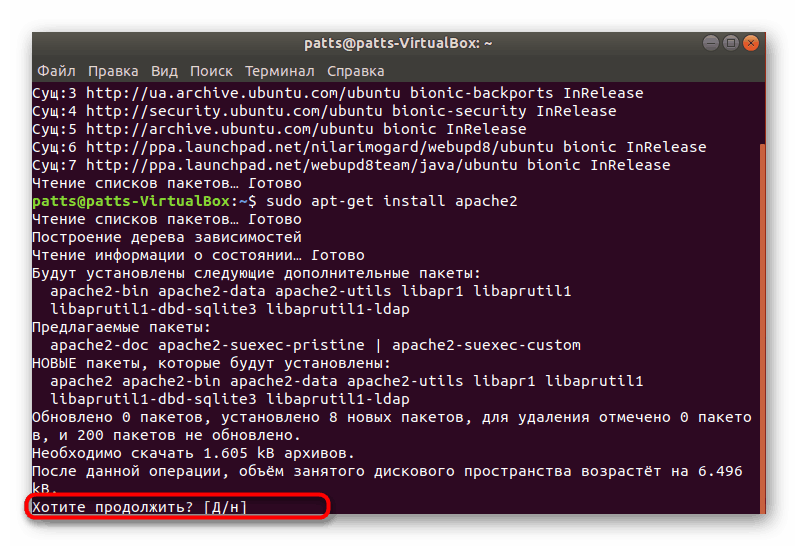
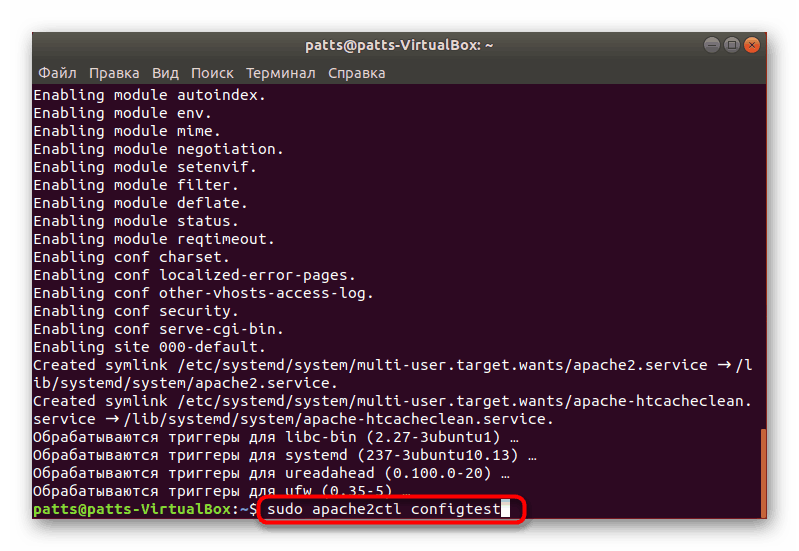
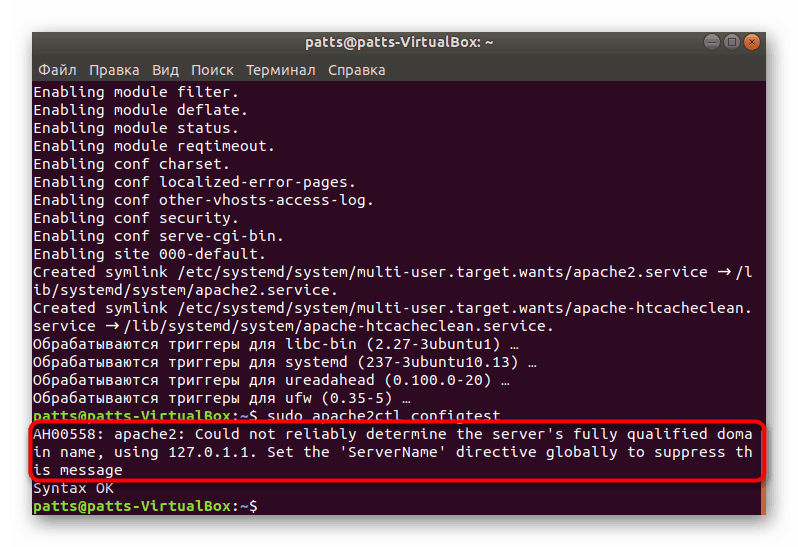
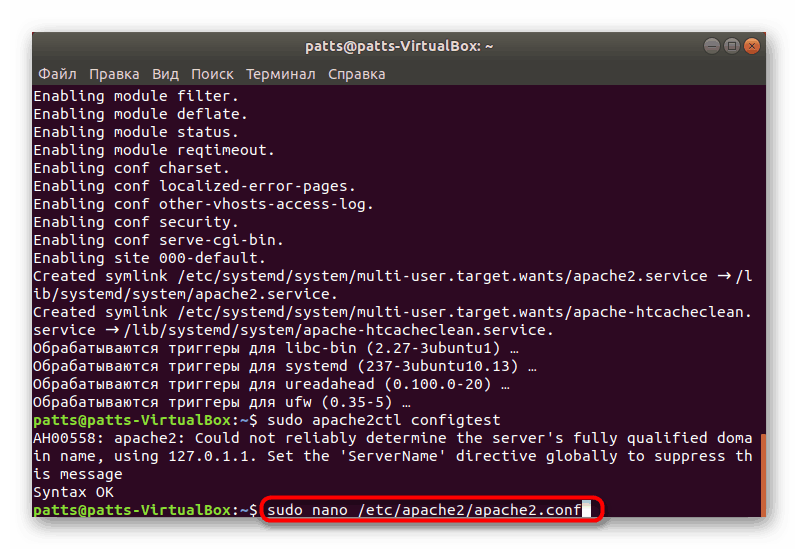
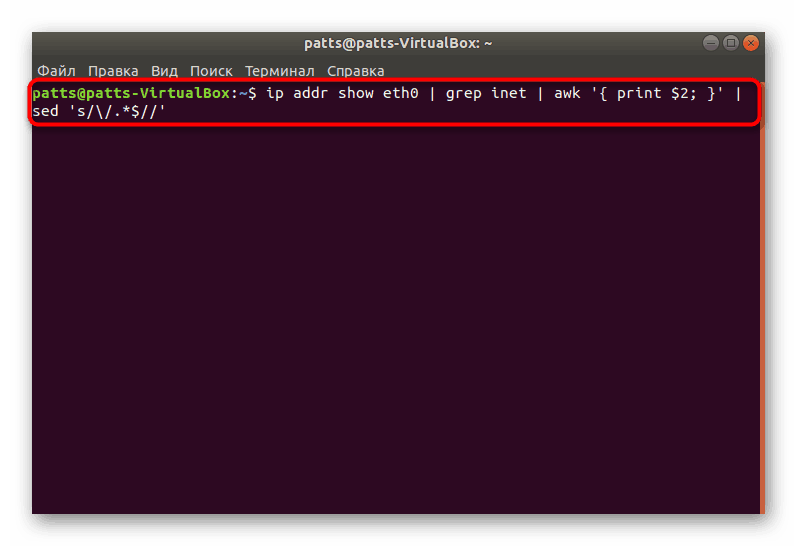
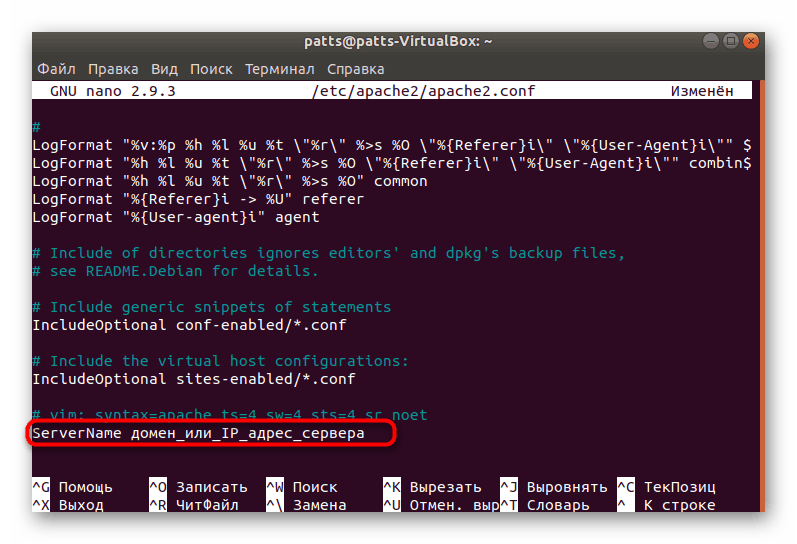
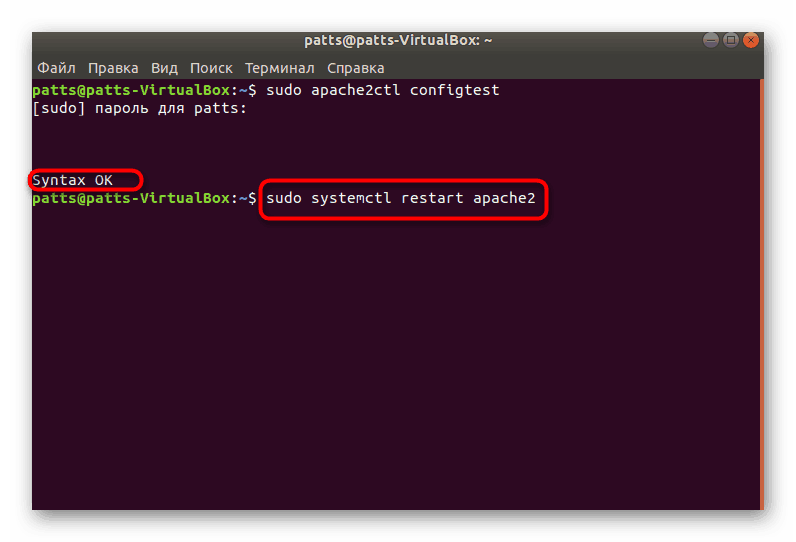
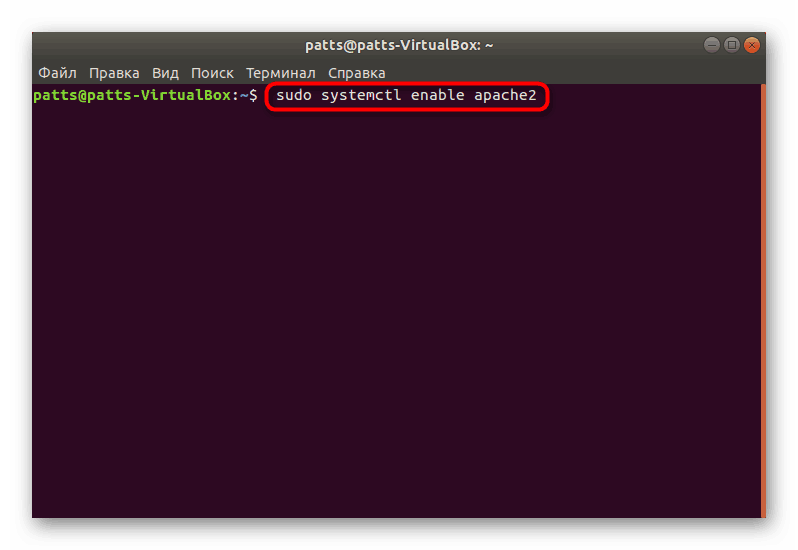
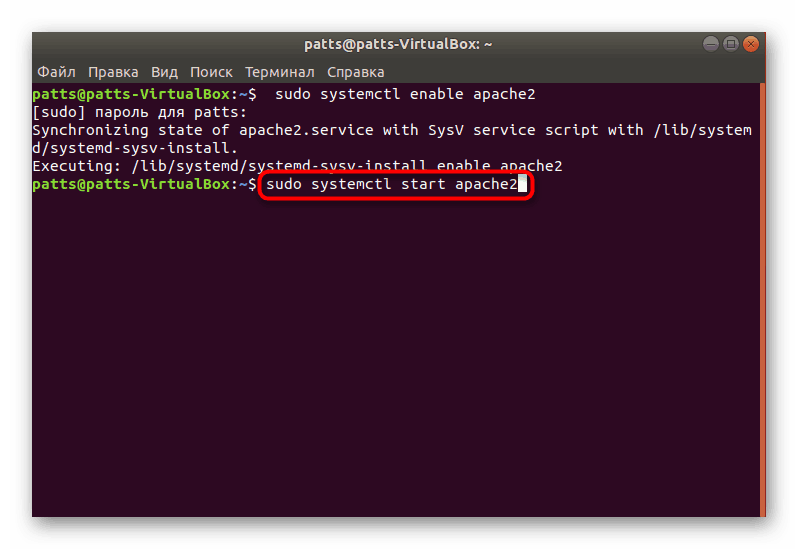
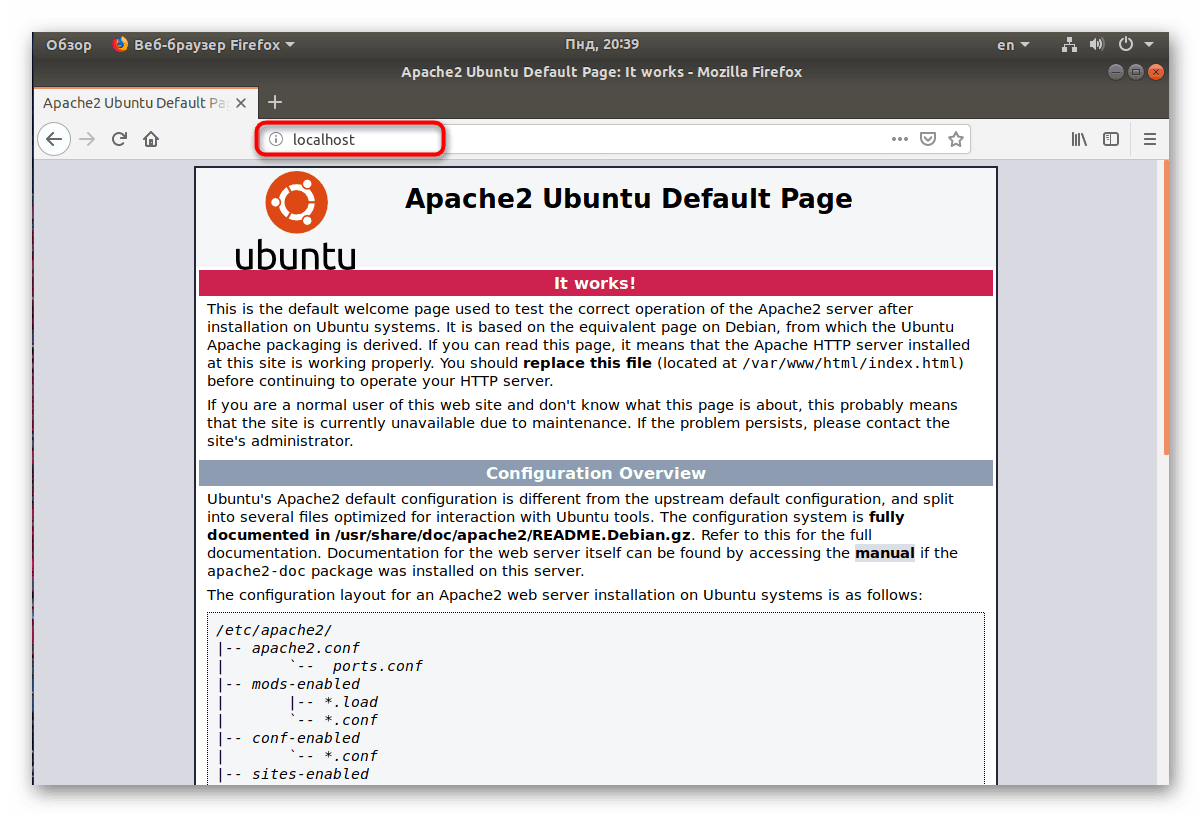
الخطوة 2: تثبيت الخلية
والخطوة الثانية هي إضافة قاعدة بيانات MySQL ، والتي تتم أيضًا عبر وحدة تحكم قياسية باستخدام الأوامر المتوفرة في النظام.
- في المحطة الطرفية ، اكتب
sudo apt-get install mysql-serverثم اضغط على Enter . - تأكيد إضافة ملفات جديدة.
- تأكد من تأمين استخدام بيئة MySQL ، لذا تأكد من الحماية باستخدام وظيفة إضافية منفصلة مثبتة عبر
sudo mysql_secure_installation. - لا يحتوي إعداد إعدادات المكون الإضافي لمتطلبات كلمة المرور على تعليمات واحدة ، حيث يتم صد كل مستخدم بواسطة حلوله الخاصة من حيث التحقق من الصحة. إذا كنت ترغب في تثبيت المتطلبات ، فأدخل y في وحدة التحكم عند مطالبتك بذلك.
- القادمة تحتاج إلى تحديد مستوى الحماية. اقرأ أولاً وصف كل معلمة ، ثم حدد الأنسب.
- تعيين كلمة مرور جديدة لتوفير الوصول إلى الجذر.
- علاوة على ذلك ، سترى العديد من إعدادات الأمان أمامك ، وقراءتها وقبولها أو رفضها إذا كنت ترى ذلك ضروريًا.
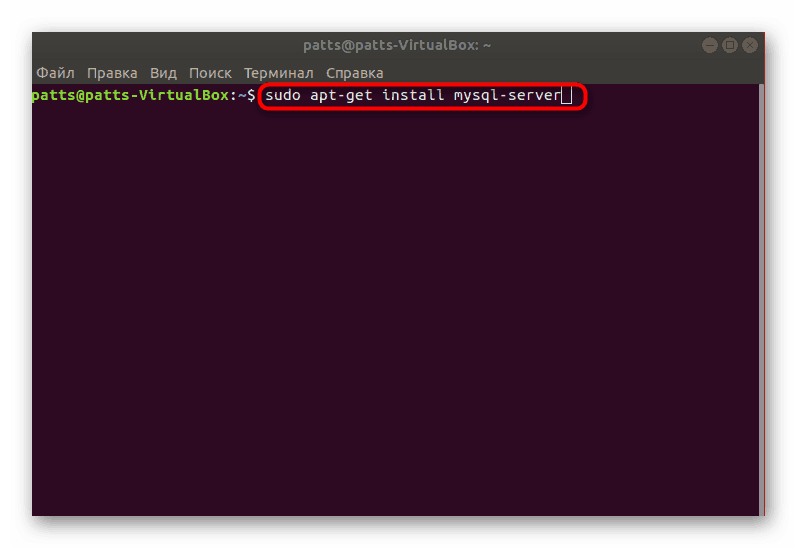
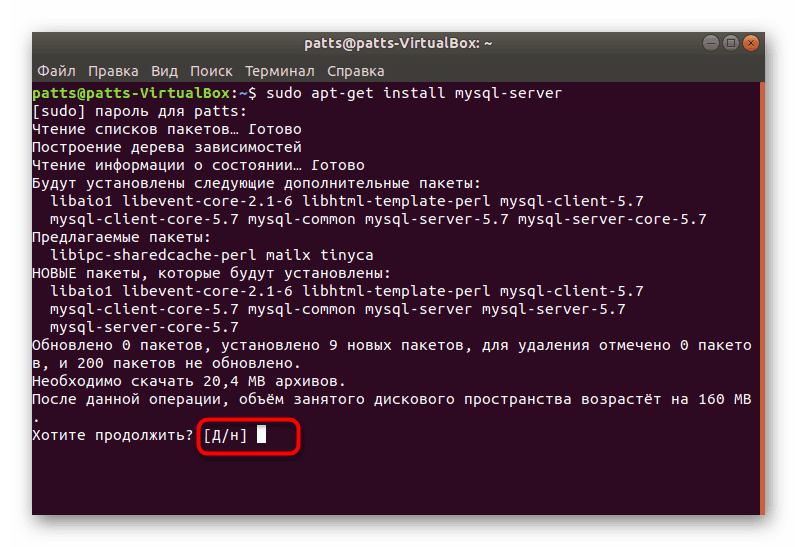
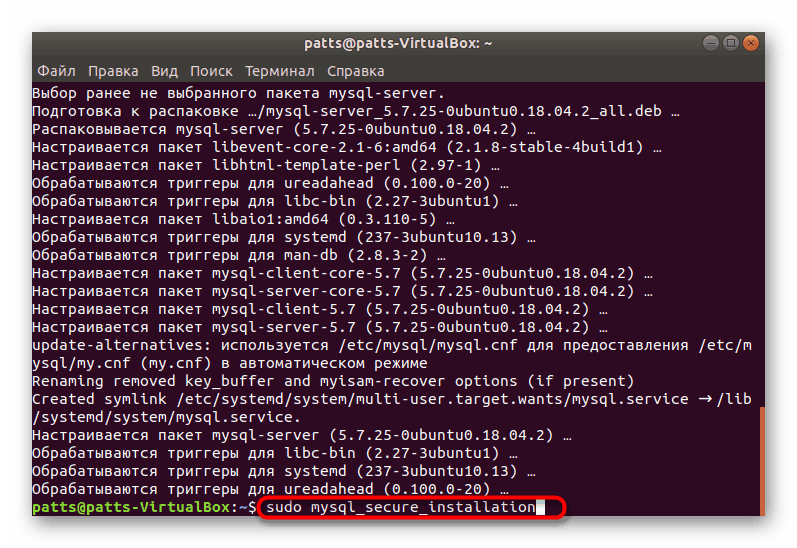
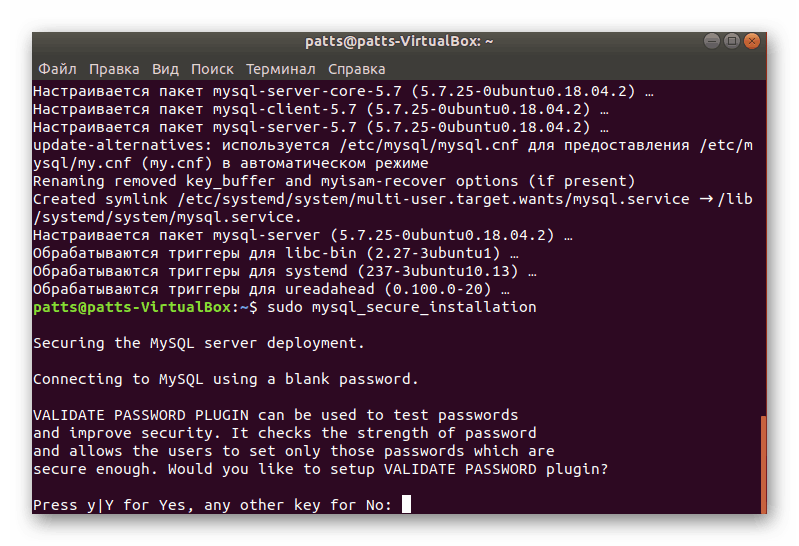
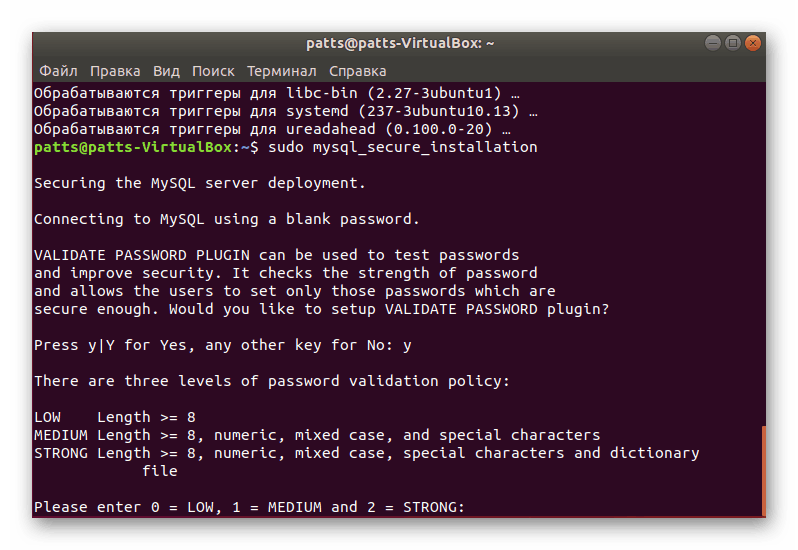
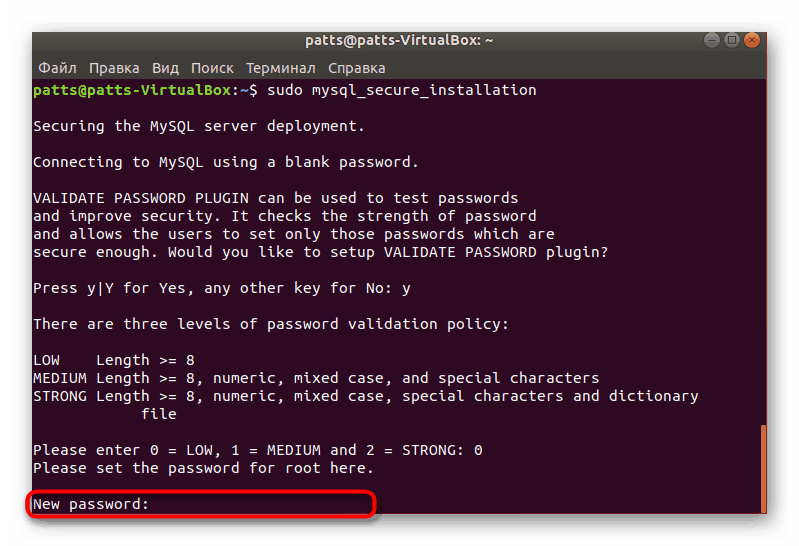
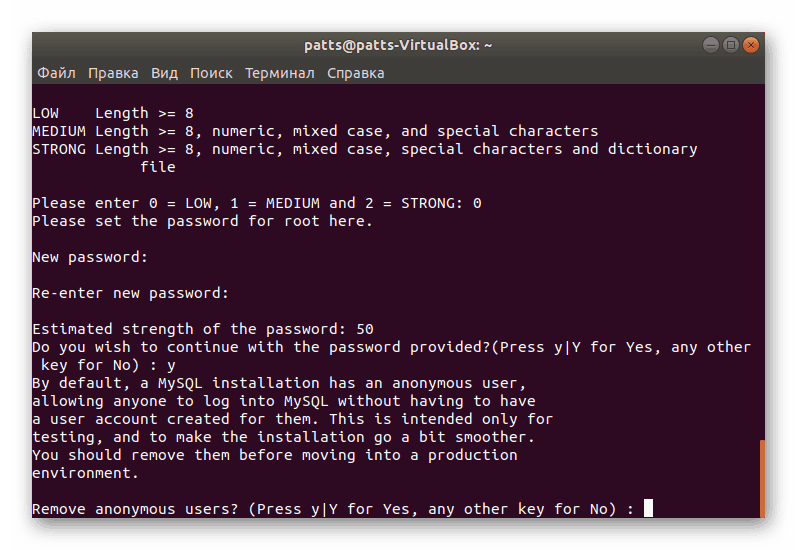
نوصي بقراءة وصف طريقة التثبيت الأخرى في مقالتنا المنفصلة ، والتي يمكنك العثور عليها على الرابط التالي.
انظر أيضا: MySQL دليل التثبيت لأوبونتو
الخطوة 3: تثبيت PHP
الخطوة الأخيرة لضمان التشغيل العادي لنظام LAMP هي تركيب مكونات PHP. لا يوجد شيء صعب في تنفيذ هذه العملية ، ما عليك سوى استخدام أحد الأوامر المتاحة ، ثم تكوين عمل الوظيفة الإضافية نفسها.
- في قائمة "المحطة الطرفية" الأمر
sudo apt-get install php7.0-mysql php7.0-curl php7.0-json php7.0-cgi php7.0 libapache2-mod-php7.0لتثبيت المكونات الضرورية في حالة تحتاج الإصدار 7. - أحيانًا ما يتم كسر الأمر أعلاه ، لذا استخدم
sudo apt install php 7.2-clisudo apt install hhvmأوsudo apt install hhvmلتثبيت أحدث إصدار متوفر 7.2. - عند الانتهاء من الإجراء ، تأكد من تثبيت
php -vالصحيحة عن طريق كتابةphp -vفي وحدة التحكم. - يتم تنفيذ إدارة قواعد البيانات وتنفيذ واجهة الويب باستخدام أداة PHPmyadmin المجانية ، والتي يُفضل أيضًا تثبيتها أثناء تكوين LAMP. للبدء ، أدخل الأمر
sudo apt-get install phpmyadmin php-mbstring php-gettext. - تأكيد إضافة ملفات جديدة عن طريق تحديد الخيار المناسب.
- حدد خادم الويب "Apache2" وانقر على "موافق" .
- سيُطلب منك تكوين قاعدة البيانات من خلال أمر خاص ، إذا لزم الأمر ، حدد إجابة إيجابية.
- قم بإنشاء كلمة مرور للتسجيل في خادم قاعدة البيانات ، وبعد ذلك ستحتاج إلى تأكيدها عن طريق إعادة إدخالها.
- بشكل افتراضي ، لن تتمكن من تسجيل الدخول إلى PHPmyadmin نيابة عن مستخدم لديه حق وصول الجذر أو عبر واجهات TPC ، لذلك تحتاج إلى تعطيل الأداة المساعدة للحظر. تفعيل امتيازات الجذر عن طريق
sudo -iالأمر. - اقضِ عن طريق كتابة
echo "update user set plugin='' where User='root'; flush privileges;" | mysql -u root -p mysqlecho "update user set plugin='' where User='root'; flush privileges;" | mysql -u root -p mysqlecho "update user set plugin='' where User='root'; flush privileges;" | mysql -u root -p mysql.
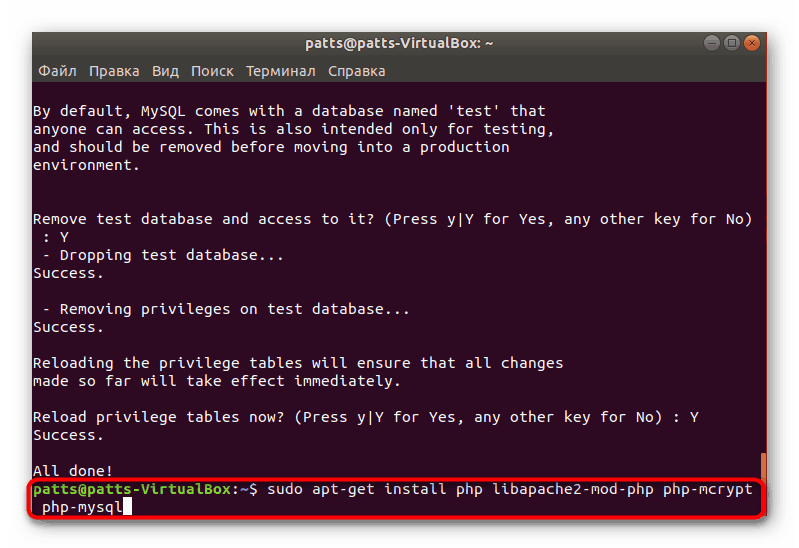
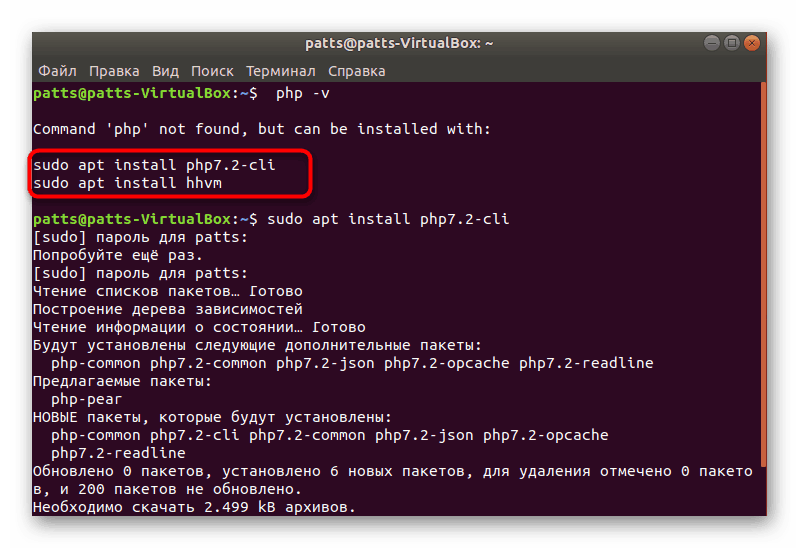
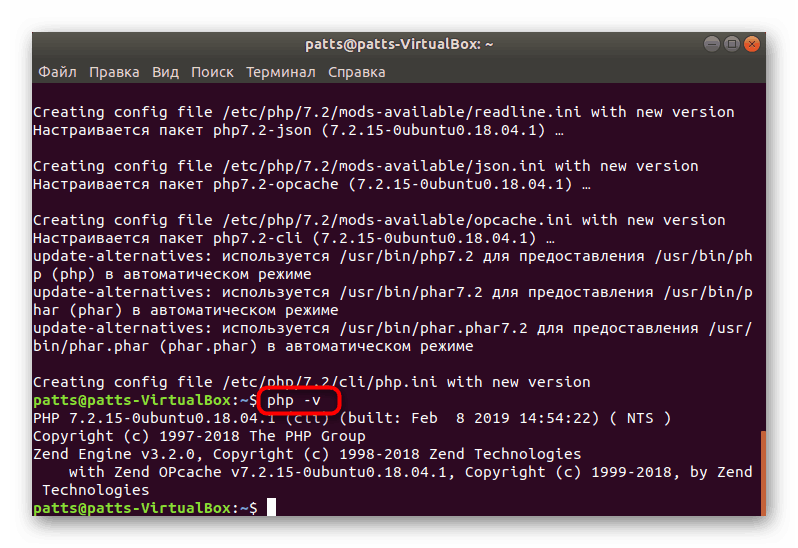
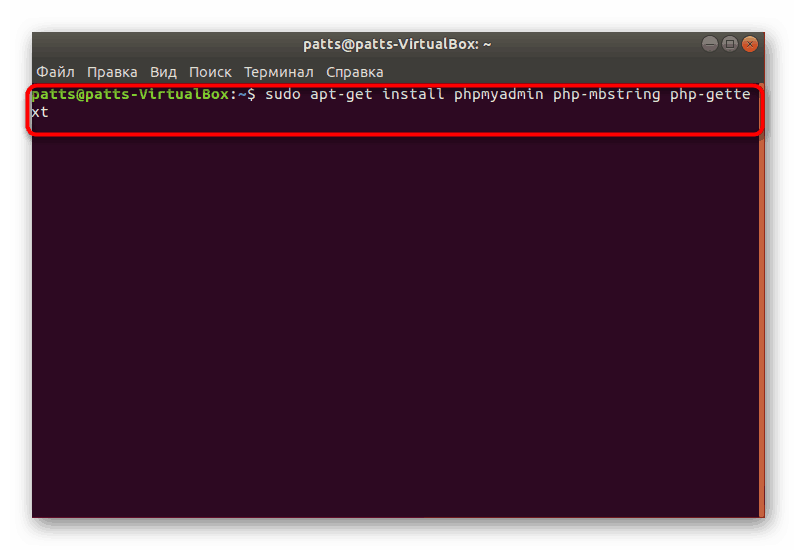
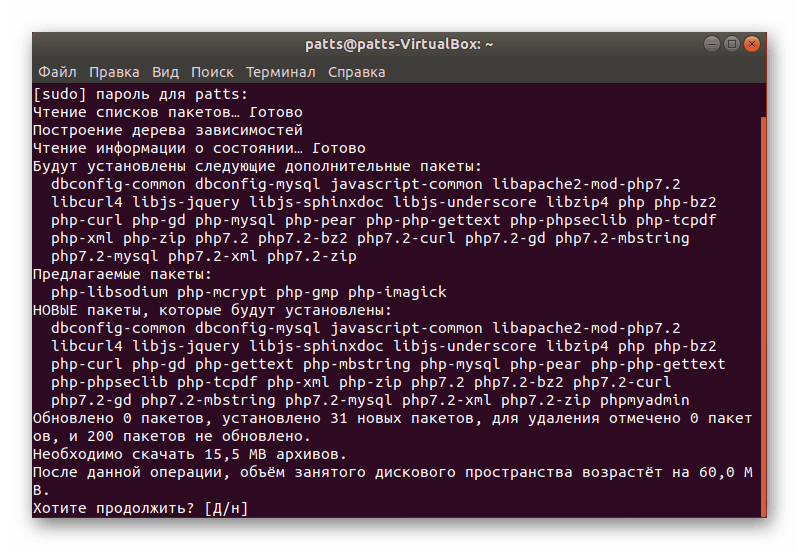
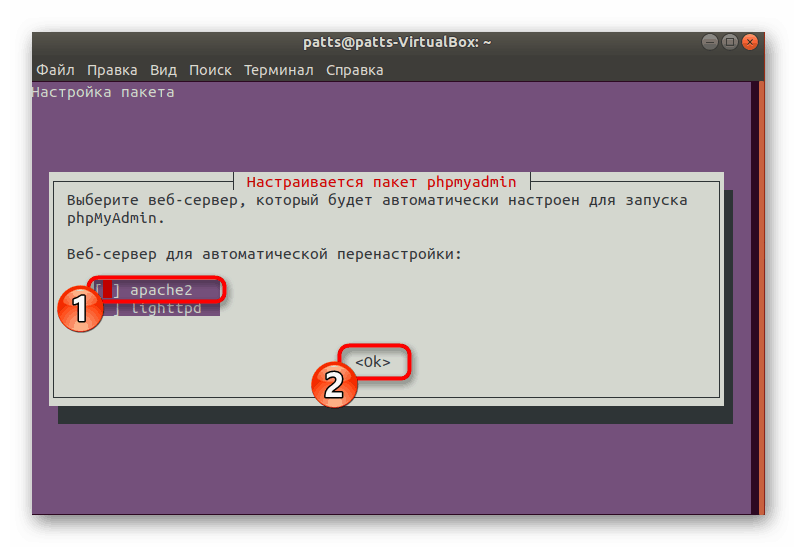
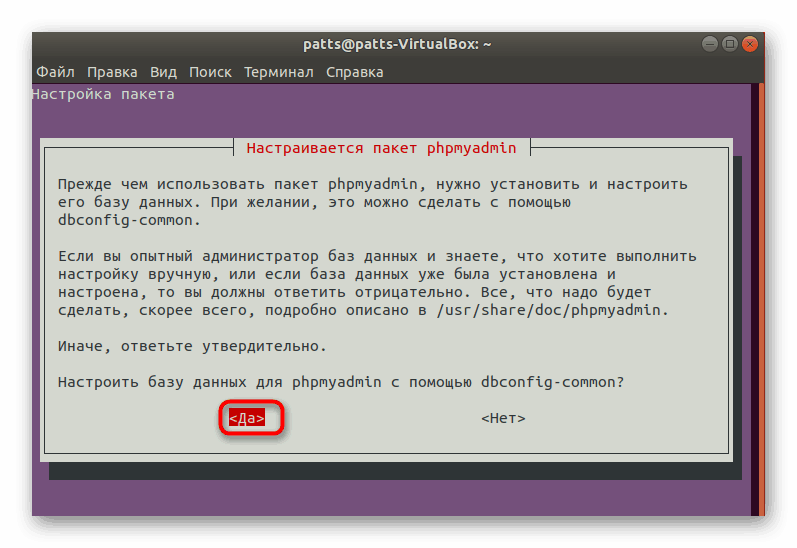
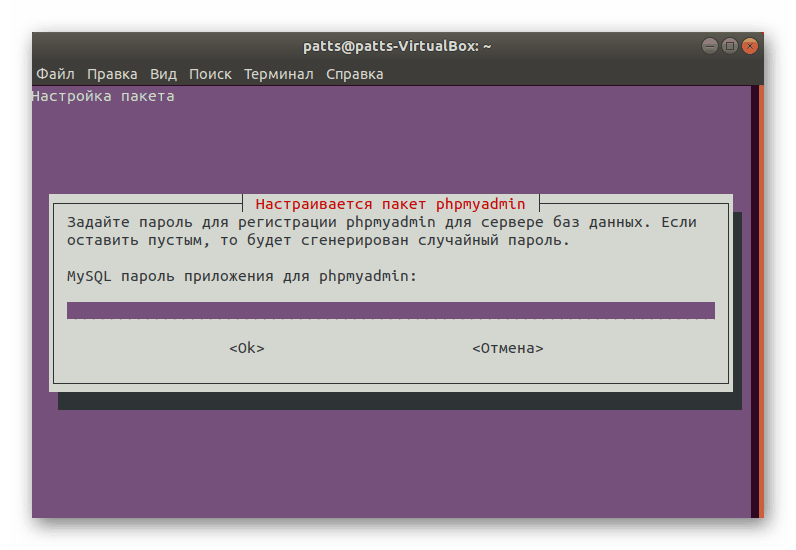
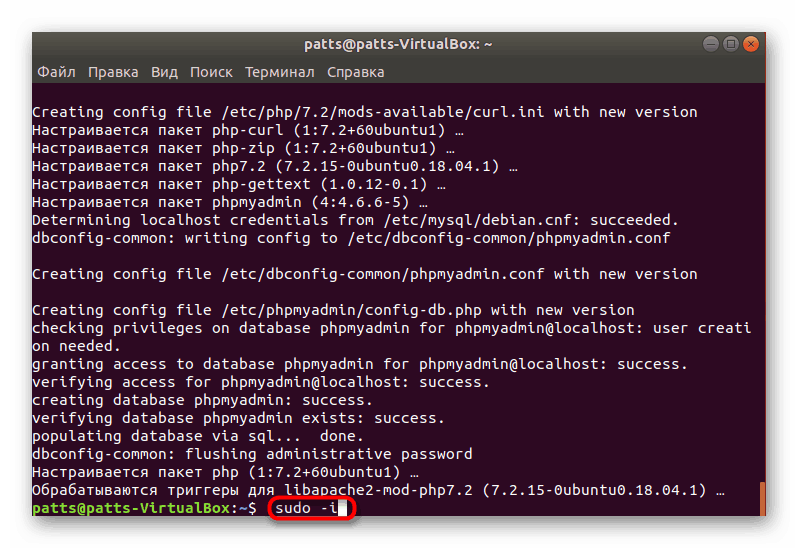
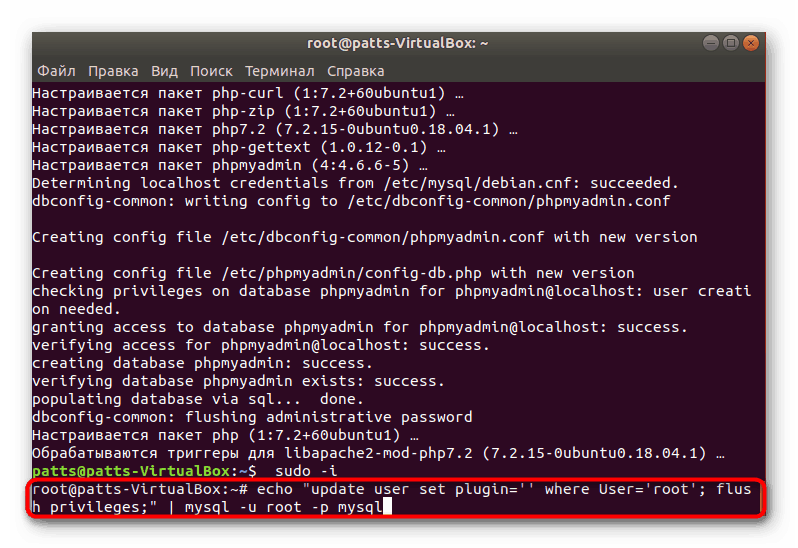
في هذا الإجراء ، يمكن اعتبار تركيب وتكوين PHP لـ LAMP مكتملاً بنجاح.
انظر أيضا: PHP دليل التثبيت لخادم أوبونتو
تحدثنا اليوم عن التثبيت والتكوين الأساسي لمكونات LAMP لنظام التشغيل Ubuntu. بالطبع ، هذه ليست جميع المعلومات التي يمكن تقديمها في هذا الموضوع ، فهناك العديد من الفروق الدقيقة المرتبطة باستخدام العديد من المجالات أو قواعد البيانات. ومع ذلك ، وبفضل التعليمات المذكورة أعلاه ، يمكنك بسهولة إعداد النظام الخاص بك للأداء الصحيح لحزمة البرامج هذه.