عرض قائمة الحزم المثبتة في أوبونتو
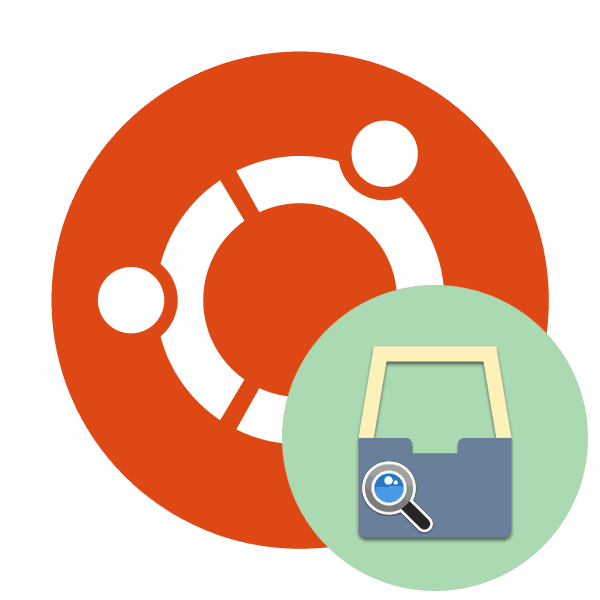
يتم تخزين كافة الأدوات المساعدة والبرامج والمكتبات الأخرى في أنظمة التشغيل المستندة إلى Linux في حزم. يمكنك تنزيل هذا الدليل من الإنترنت بأحد التنسيقات المتاحة ، ثم إضافته إلى التخزين المحلي. في بعض الأحيان قد يكون من الضروري مراجعة قائمة بجميع البرامج والمكونات الموجودة. يتم تنفيذ المهمة بطرق مختلفة ، كل منها سيكون أكثر ملاءمة للمستخدمين المختلفين. بعد ذلك ، نقوم بتحليل كل خيار ، مع أخذ توزيع أوبونتو كمثال.
عرض قائمة الحزم المثبتة في أوبونتو
في Ubuntu ، هناك أيضًا واجهة رسومية ، يتم تنفيذها افتراضيًا على Gnome shell ، وهناك أيضًا "محطة" مألوفة يتم من خلالها إدارة النظام بأكمله. من خلال هذين المكونين ، يمكنك عرض قائمة المكونات المضافة. يعتمد اختيار الطريقة المثلى فقط على المستخدم.
الطريقة 1: المحطة
بادئ ذي بدء ، أود أن ألفت الانتباه إلى وحدة التحكم ، لأن الأدوات المساعدة القياسية الموجودة فيه تسمح لك باستخدام جميع الوظائف إلى أقصى حد. بالنسبة لعرض قائمة جميع الكائنات ، يتم ذلك بسهولة تامة:
- افتح القائمة واطلق "المحطة الطرفية" . يتم ذلك أيضًا بالضغط على مفتاح الاختصار Ctrl + Alt + T.
- استخدم الأمر
dpkgالقياسي مع الوسيطة-lلعرض كل الحزم. - استخدم عجلة الماوس للتنقل عبر القائمة ، وتصفح جميع الملفات والمكتبات التي تم العثور عليها.
- أضف أمرًا آخر إلى dpkg -l للبحث عن قيمة محددة في الجدول. الخط يبدو كالتالي:
dpkg -l | grep javadpkg -l | grep java، حيث java هو اسم الحزمة المطلوبة. - سيتم تمييز نتائج المطابقة التي تم العثور عليها باللون الأحمر.
- استخدم
dpkg -L apache2للحصول على معلومات حول جميع الملفات المثبتة من خلال هذه الحزمة ( apache2 هو اسم حزمة البحث). - تظهر قائمة بجميع الملفات مع موقعها في النظام.
- إذا كنت تريد معرفة الحزمة التي أضافت ملفًا معينًا ، فيجب عليك إدخال
dpkg -S /etc/host.conf، حيث يكون /etc/host.conf هو الملف نفسه.
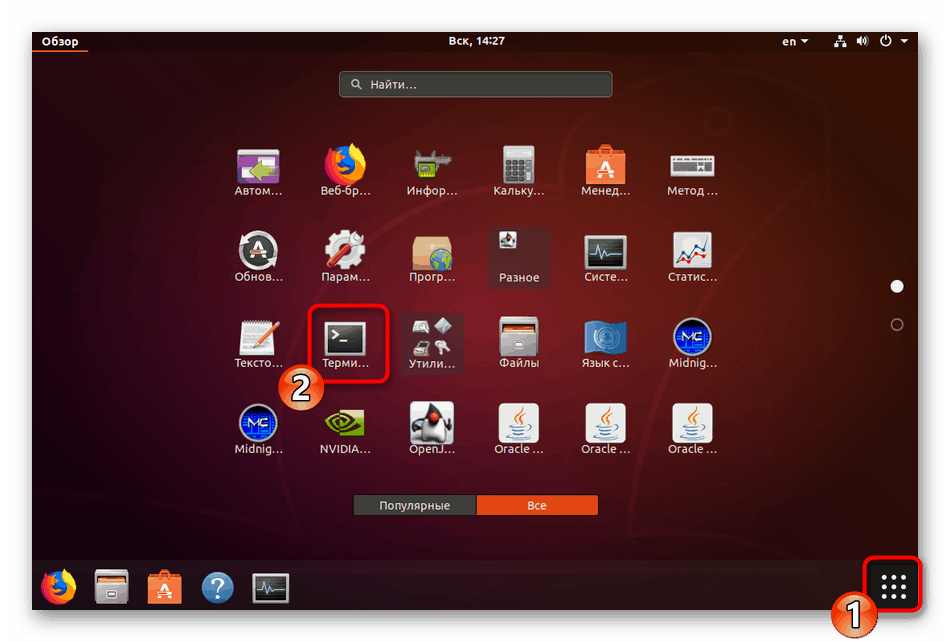
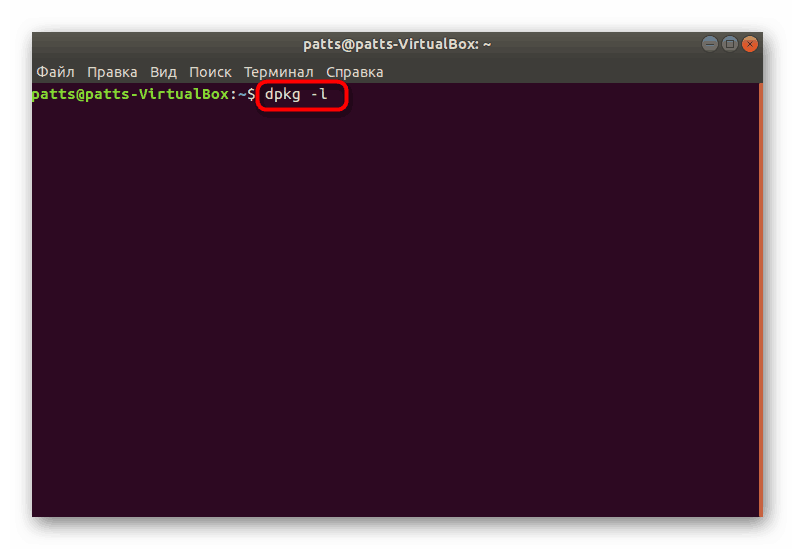
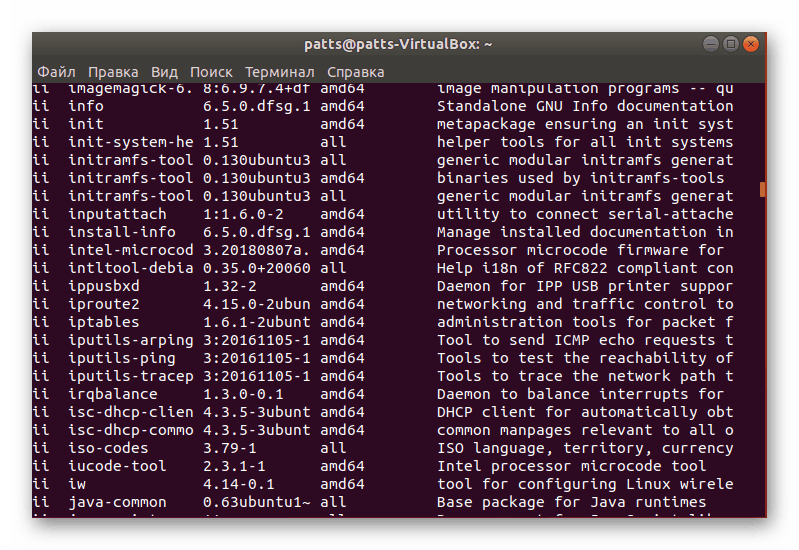
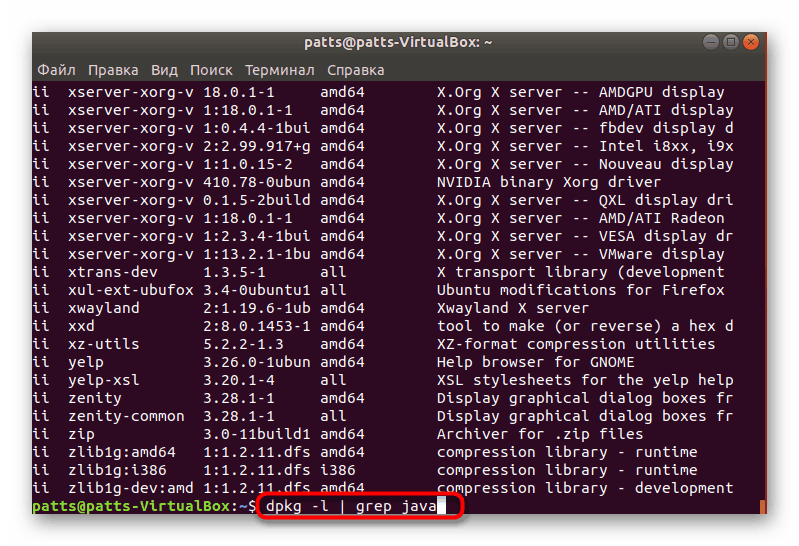
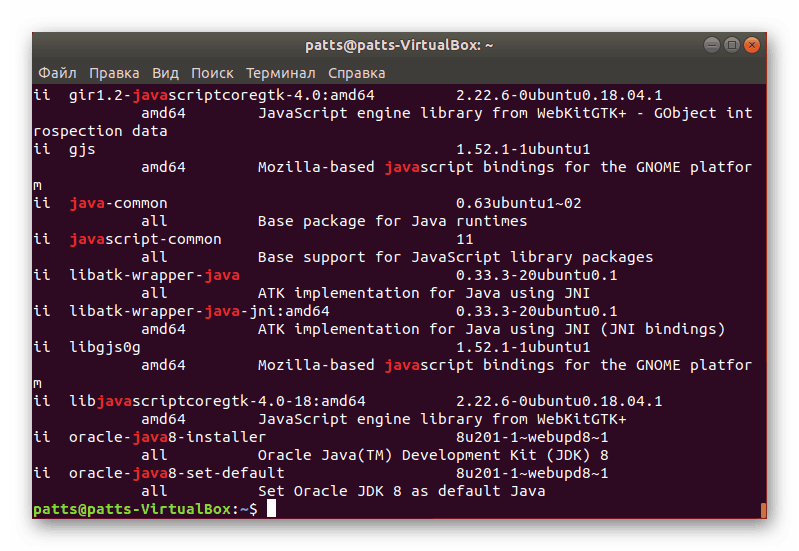
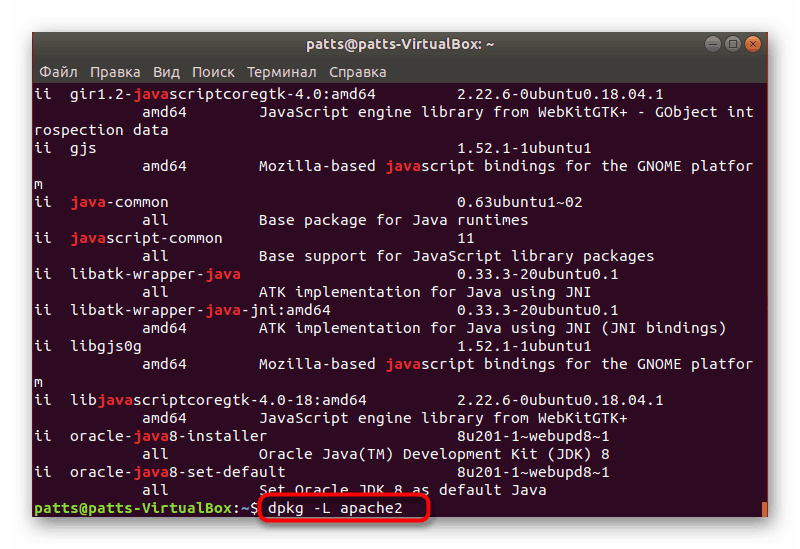
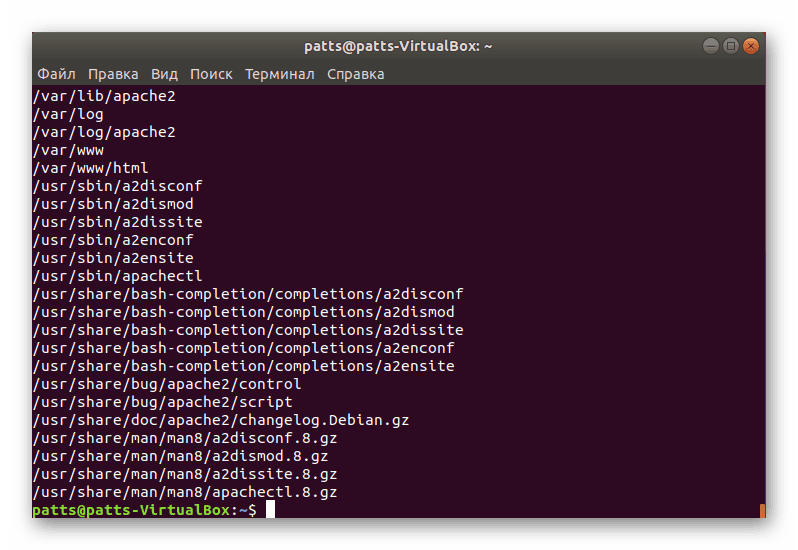
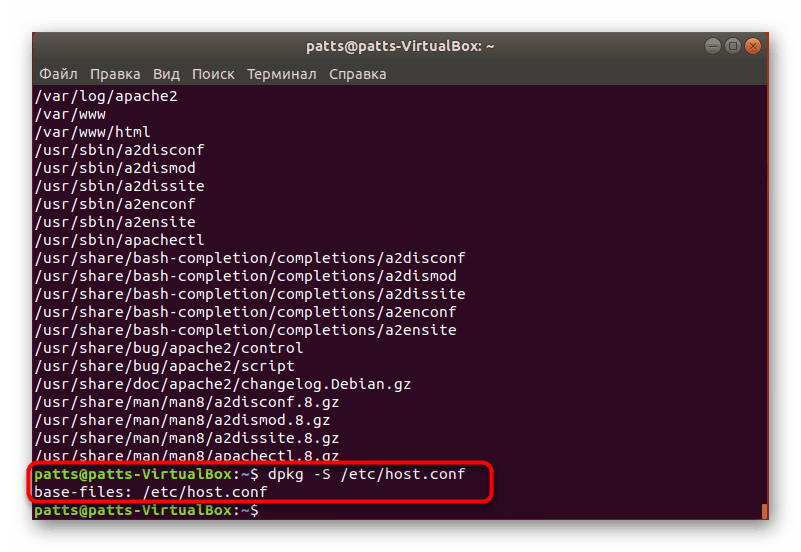
لسوء الحظ ، ليس الجميع مرتاحًا لاستخدام وحدة التحكم ، وهذا ليس مطلوبًا دائمًا. لهذا السبب يجب عليك إعطاء طريقة بديلة لعرض قائمة الحزم الموجودة في النظام.
الطريقة 2: واجهة رسومية
بالطبع ، لا تسمح واجهة المستخدم الرسومية في Ubuntu بتنفيذ نفس العمليات المتوفرة في وحدة التحكم بشكل كامل ، ومع ذلك ، فإن التصور للأزرار والأدوات المساعدة يبسط المهمة إلى حد كبير ، خاصة بالنسبة للمستخدمين عديمي الخبرة. أولاً ، نوصي بالذهاب إلى القائمة. هناك العديد من علامات التبويب ، وكذلك الفرز لإظهار جميع البرامج أو تلك الشائعة فقط. يمكن البحث عن الحزمة المطلوبة من خلال السلسلة المناسبة.
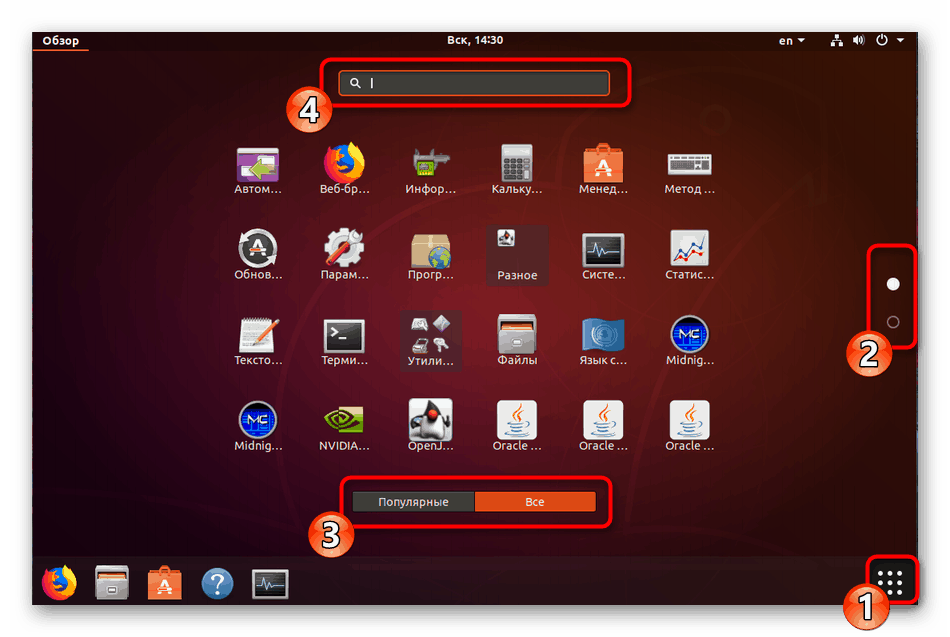
مدير التطبيق
سيسمح "مدير التطبيقات" بدراسة السؤال بمزيد من التفاصيل. بالإضافة إلى ذلك ، يتم تثبيت هذه الأداة بشكل افتراضي وتوفر وظيفة واسعة إلى حد ما. إذا لم يكن "Application Manager" لأي سبب من الأسباب في إصدار Ubuntu ، فراجع مقالتنا الأخرى من خلال النقر على الرابط التالي ، وسنتابع للبحث عن الحزم.
مزيد من التفاصيل: تثبيت تطبيق مدير في أوبونتو
- افتح القائمة واطلق الأداة اللازمة من خلال النقر فوق الرمز الخاص بها.
- انتقل إلى علامة التبويب "مثبت" لتصفية البرنامج غير المتاح بعد على الكمبيوتر.
- هنا يمكنك رؤية أسماء البرنامج ووصفًا موجزًا وحجمه وزرًا يتيح الإزالة السريعة.
- انقر على اسم البرنامج للذهاب إلى صفحته في المدير. فيما يلي التعرف على إمكانيات البرنامج وإطلاقه وإلغاء تثبيته.
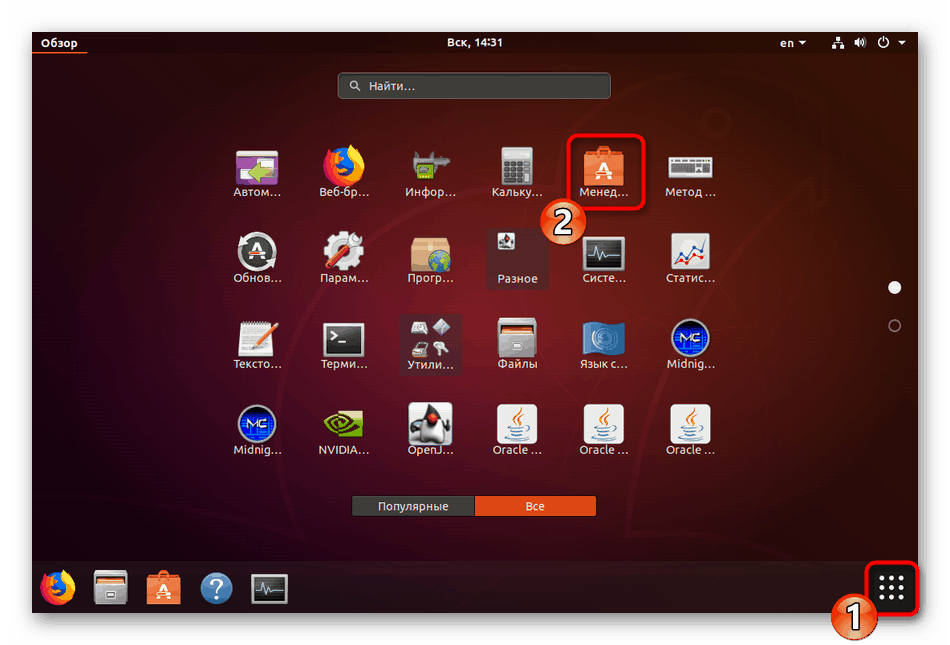
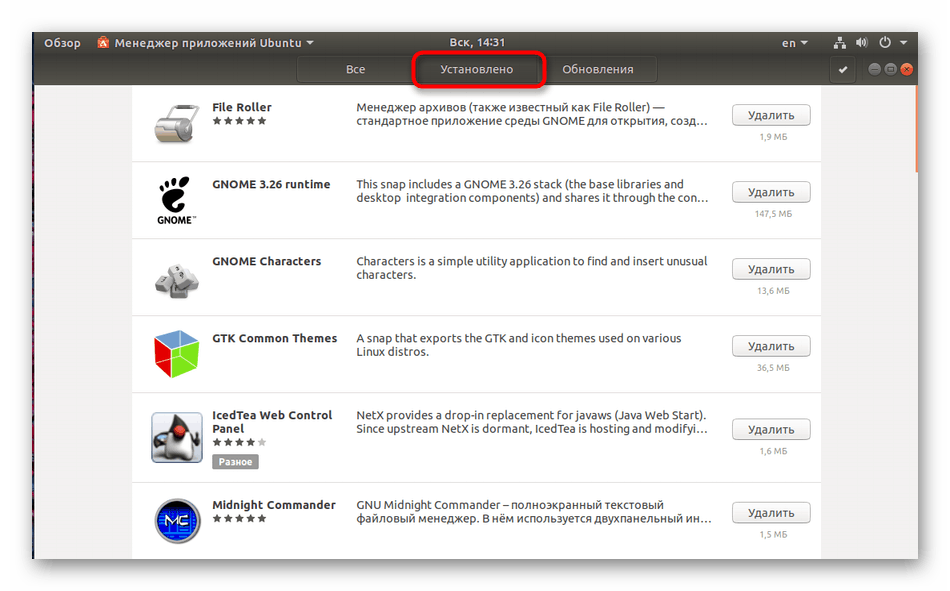
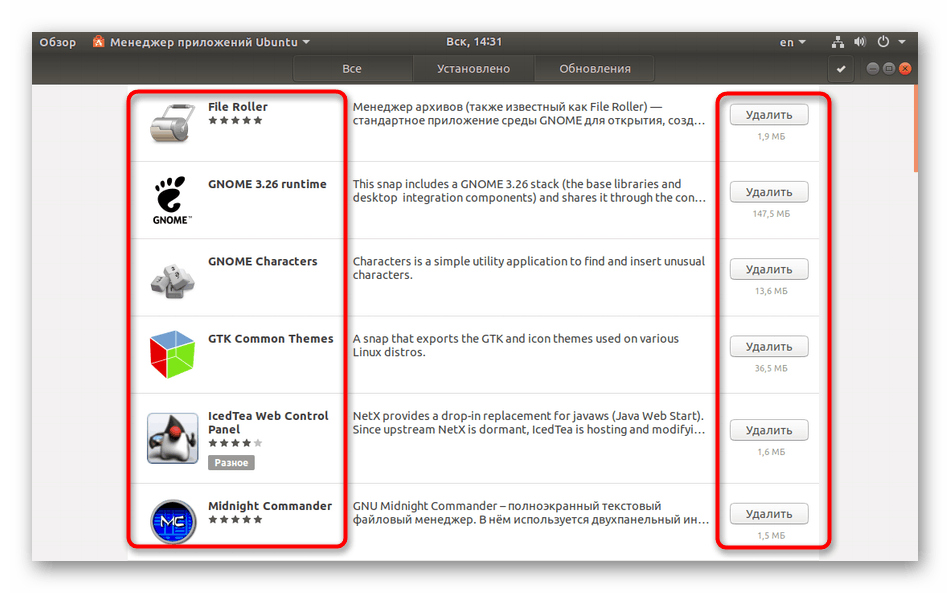
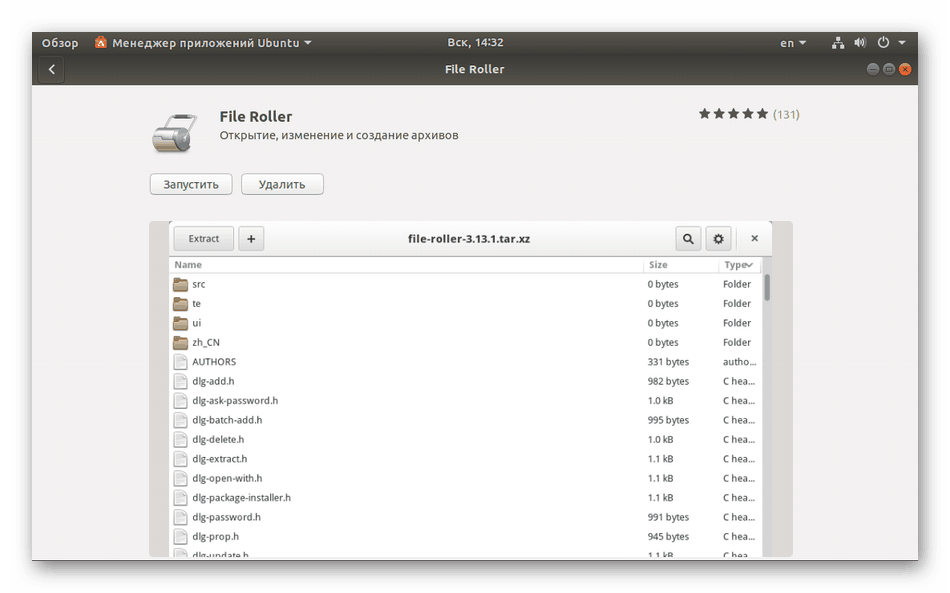
كما ترون ، فإن العمل في "Application Manager" بسيط للغاية ، لكن وظيفة هذه الأداة لا تزال محدودة ، وبالتالي فإن إصدارًا أكثر تقدماً سيأتي إلى مرحلة الإنقاذ.
مدير حزمة متشابك
سيسمح لك تثبيت مدير حزمة إضافي Synaptic بالحصول على معلومات مفصلة حول جميع البرامج والمكونات المضافة. بالنسبة للمبتدئين ، لا يزال يتعين عليك استخدام وحدة التحكم:
- قم بتشغيل "المحطة الطرفية" وأدخل الأمر
sudo apt-get synapticلتثبيت Synaptic من المستودع الرسمي. - أدخل كلمة المرور للوصول إلى الجذر.
- تأكيد إضافة ملفات جديدة.
- عند اكتمال التثبيت ، قم بتشغيل الأداة من خلال الأمر
sudo synaptic. - تنقسم الواجهة إلى عدة لوحات مع أقسام ومرشحات مختلفة. على اليسار ، حدد الفئة المناسبة ، وعلى اليمين في الجدول ، انظر جميع الحزم المثبتة ومعلومات مفصلة عن كل منها.
- هناك أيضًا وظيفة بحث تتيح لك العثور على البيانات المطلوبة فورًا.
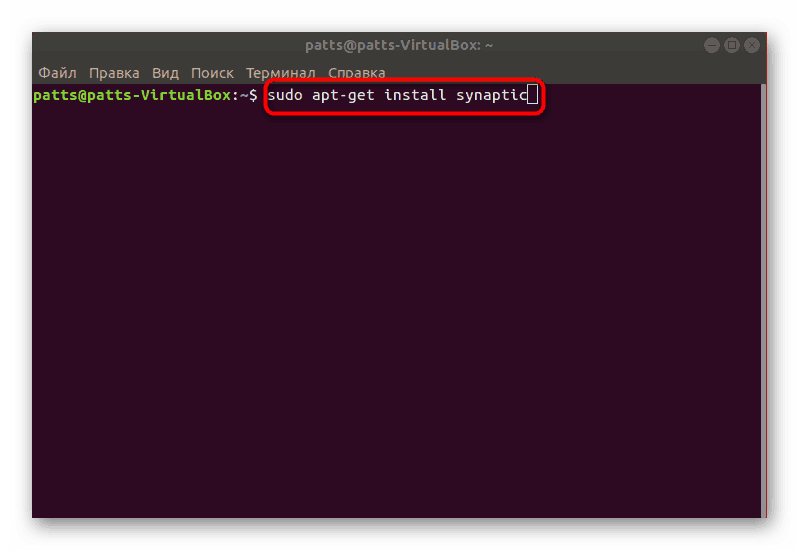
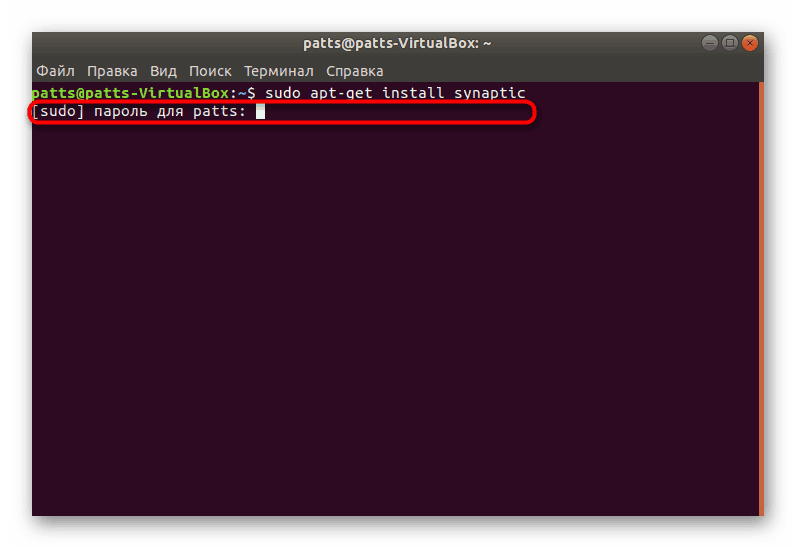
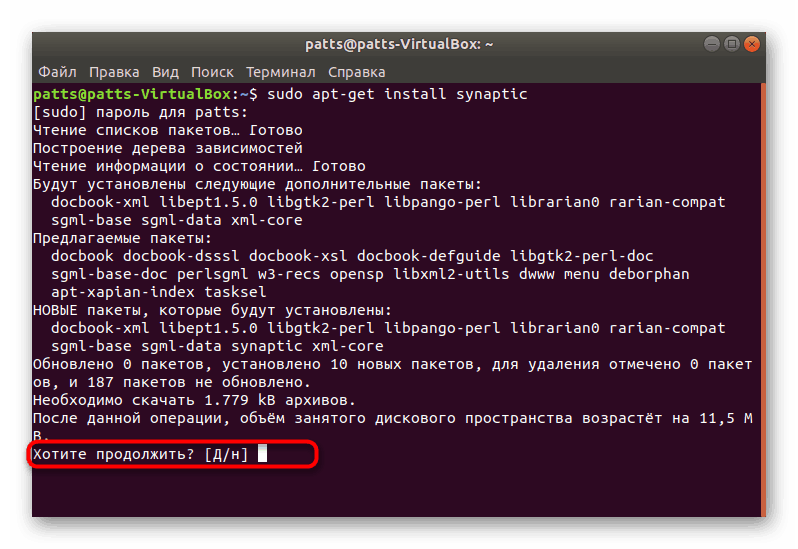
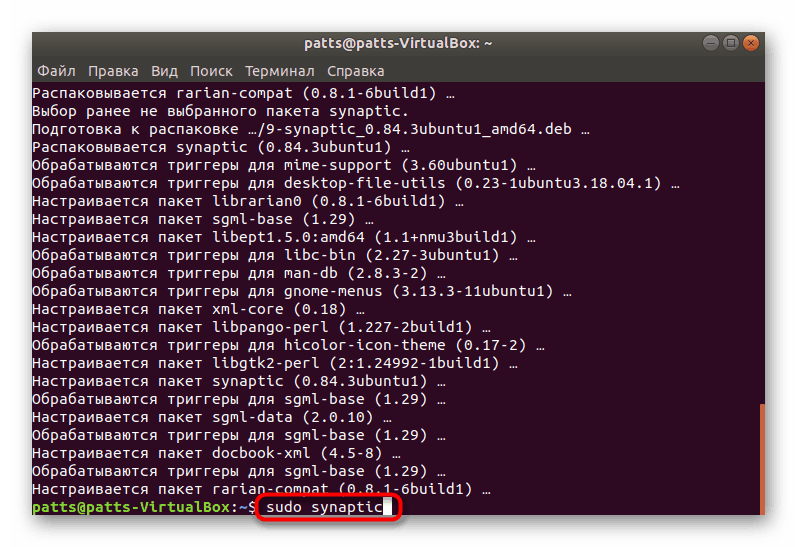
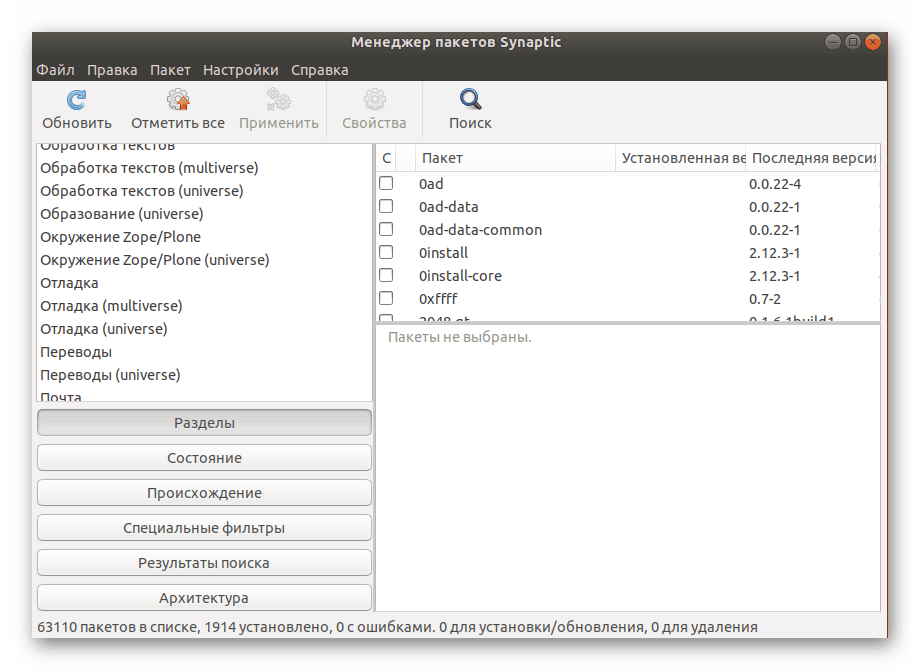
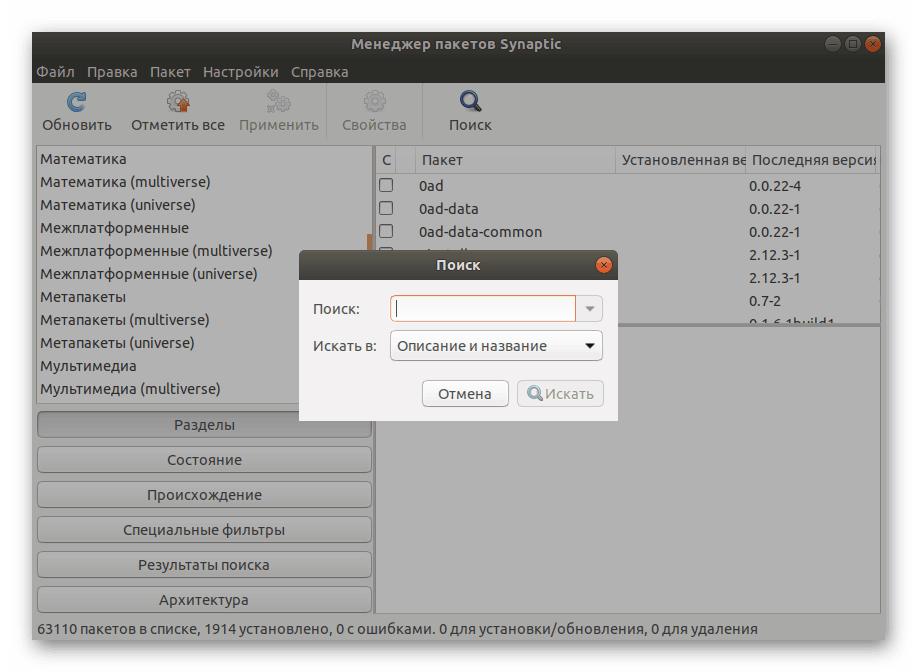
لن تساعدك أي من الطرق المذكورة أعلاه في العثور على حزمة ، أثناء التثبيت حدثت فيها أخطاء معينة ، لذلك راقب بعناية الإخطارات والنوافذ المنبثقة أثناء فك الحزم. إذا انتهت جميع المحاولات بالفشل ، فإن الحزمة المطلوبة ليست في النظام أو لها اسم مختلف. تحقق من الاسم باستخدام ما هو موضح في الموقع الرسمي ، وحاول إعادة تثبيت البرنامج.