حل المشكلة "برنامج إعداد Windows 10 لا يرى محرك أقراص فلاش"
في بعض الحالات ، قد يواجه المستخدمون مشكلة أثناء تثبيت نظام التشغيل Windows. على سبيل المثال ، يكمل برنامج التثبيت عمله بسبب خطأ ، لأنه لا يرى القسم الذي يحتوي على الملفات الضرورية. الطريقة الوحيدة لإصلاح هذا هو تسجيل الصورة باستخدام برنامج خاص وتعيين الإعدادات الصحيحة.
إصلاح المشكلة مع عرض محركات أقراص فلاش في مثبت Windows 10
إذا كان الجهاز معروضًا بشكل صحيح في النظام ، فستكون المشكلة في القسم المحدد. عادة ما يقوم "سطر الأوامر" في Windows بتهيئة محركات أقراص فلاش مع قسم MBR ، ولكن أجهزة الكمبيوتر التي تستخدم UEFI لن تتمكن من تثبيت نظام التشغيل من محرك الأقراص هذا. في هذه الحالة ، يجب عليك استخدام أدوات مساعدة خاصة أو برامج.
يظهر أدناه عملية إنشاء محرك أقراص USB قابل للتشغيل بشكل صحيح على سبيل المثال روفوس .
مزيد من التفاصيل:
كيفية استخدام روفوس
برامج لتسجيل صورة على محرك أقراص USB محمول
- تشغيل روفوس.
- حدد محرك أقراص USB المحمول المطلوب في قسم "الجهاز" .
- المقبل ، حدد "GPT لأجهزة الكمبيوتر مع UEFI" . باستخدام هذه الإعدادات ، يجب أن يمر تثبيت نظام التشغيل بدون أخطاء.
- يجب أن يكون نظام الملفات "FAT32 (افتراضي)" .
- يمكن ترك علامات كما هو.
- في مقابل "صورة ISO" ، انقر فوق رمز القرص الخاص وحدد التوزيع الذي تخطط لحرقه.
- ابدأ بالزر "ابدأ" .
- بعد الانتهاء من محاولة تثبيت النظام.

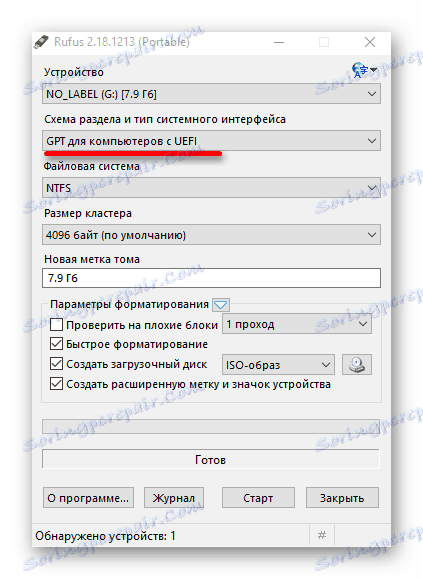

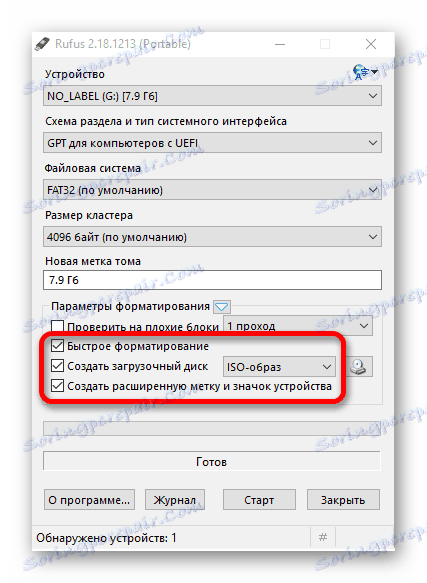
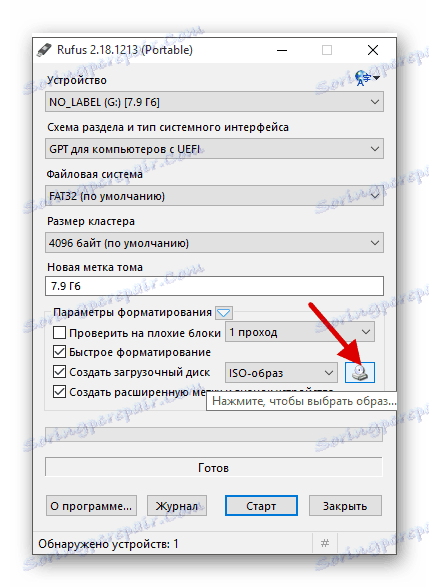
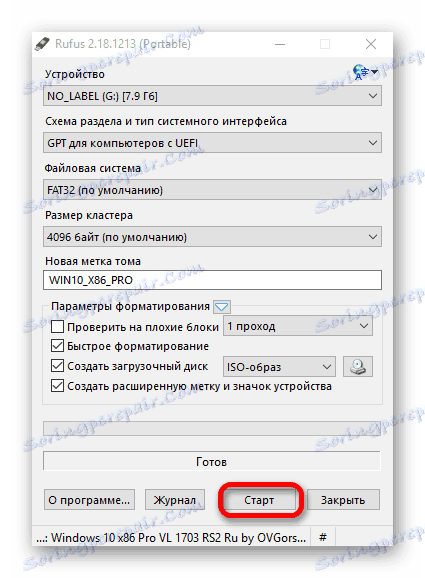
الآن أنت تعلم أنه نظرًا للقسم المحدد بشكل غير صحيح أثناء تهيئة محرك الأقراص ، فإن برنامج تثبيت Windows 10 لا يرى محرك أقراص USB المحمول. يمكن حل هذه المشكلة بواسطة برنامج تابع لجهة خارجية لتسجيل صورة النظام على محرك أقراص USB.
انظر أيضا: حل المشكلة مع عرض محركات أقراص فلاش في نظام التشغيل Windows 10