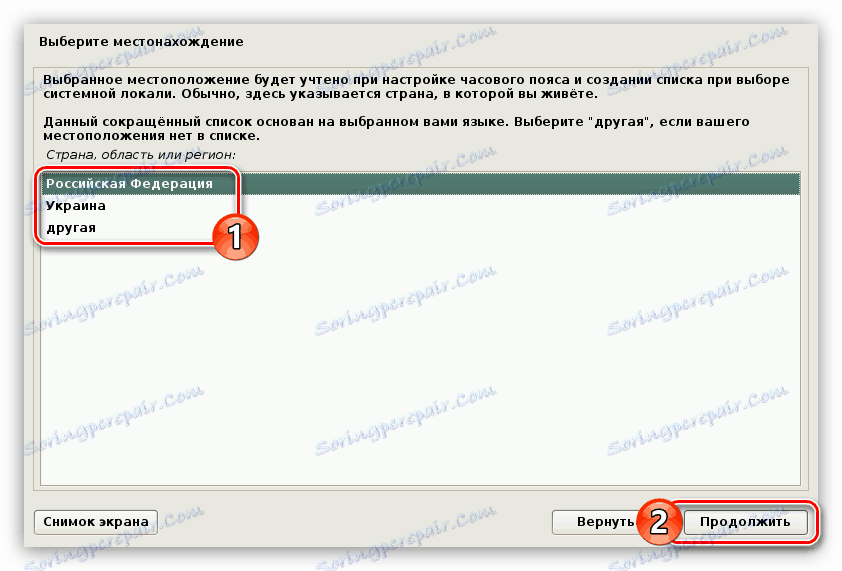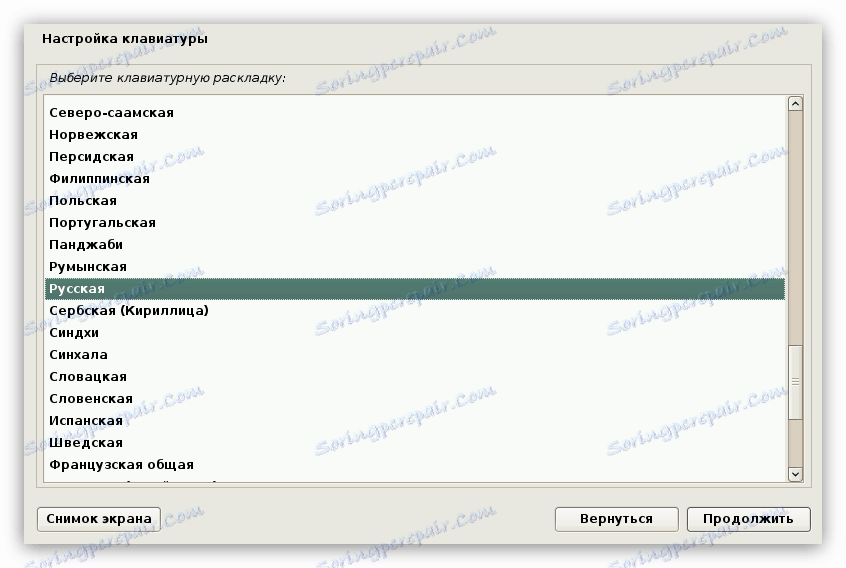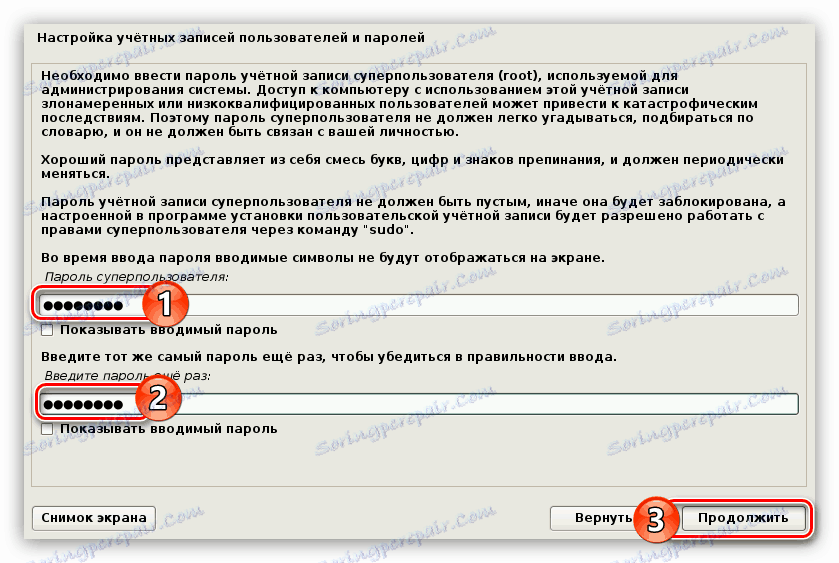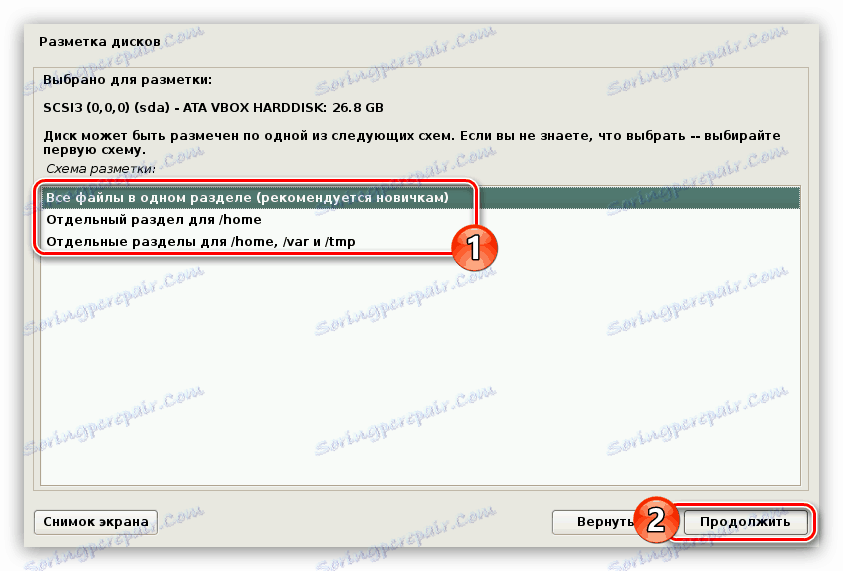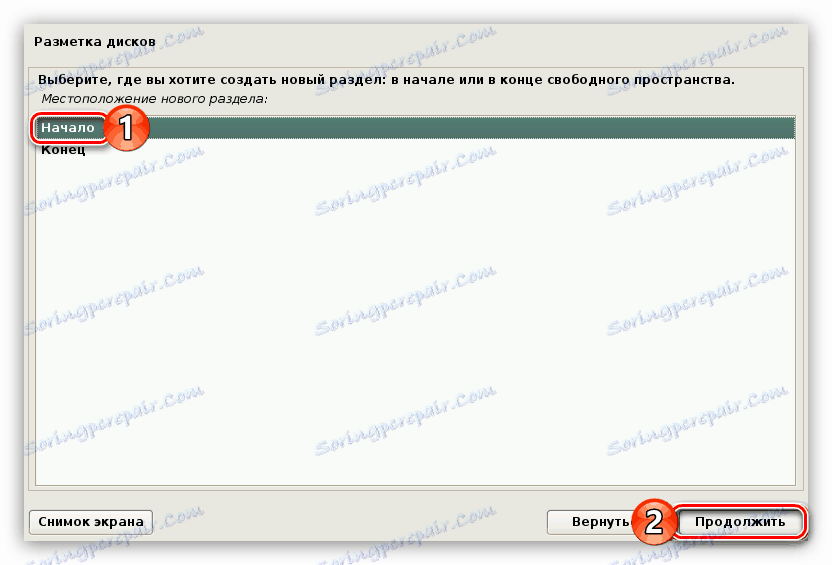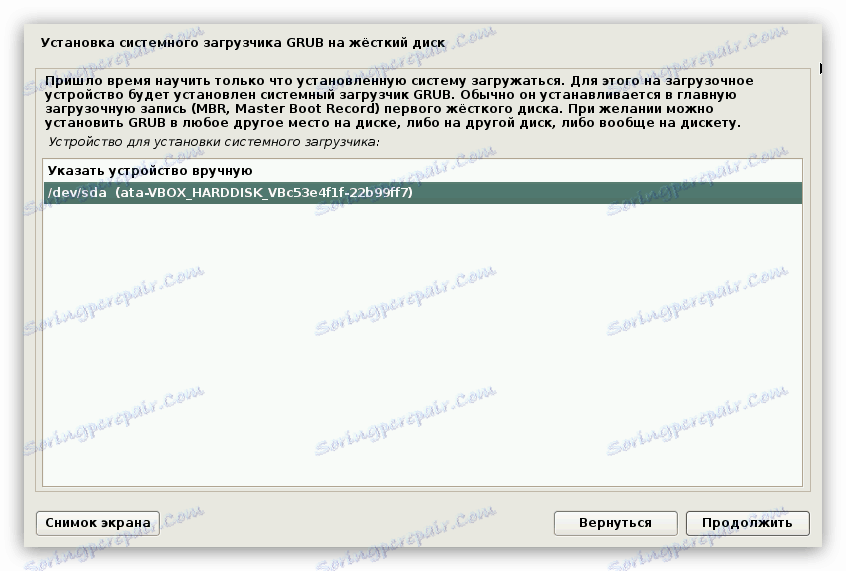دليل التثبيت لكالي لينكس
كالي لينكس - التوزيع ، الذي يزداد شعبية كل يوم. في ضوء ذلك ، أصبح المستخدمون الذين يرغبون في تثبيته أكثر وأكثر ، ولكن لا يعرف الجميع كيفية القيام بذلك. ستوضح هذه المقالة الإرشادات خطوة بخطوة لتثبيت Kali Linux على جهاز الكمبيوتر.
محتوى
تثبيت كالي لينكس
لتثبيت نظام التشغيل ، تحتاج إلى محرك أقراص محمول بسعة 4 غيغابايت أو أكثر. سيتم تسجيله صورة كالي لينكس ، ونتيجة لذلك سيتم تشغيل جهاز كمبيوتر. إذا كان لديك محرك أقراص ، يمكنك المتابعة إلى الإرشادات خطوة بخطوة.
الخطوة 1: تنزيل صورة النظام
تحتاج أولاً إلى تنزيل صورة نظام التشغيل. حقق أفضل النتائج من موقع المطور الرسمي ، نظرًا لوجود أحدث إصدار من التوزيع.
تحميل كالي لينكس من الموقع الرسمي
في الصفحة المفتوحة ، لن تكون قادرًا على تحديد طريقة تحميل نظام التشغيل (Torrent أو HTTP) فحسب ، بل أيضًا على إصداره. يمكنك الاختيار بين نظام 32 بت ونظام 64 بت. من بين أمور أخرى ، هناك فرصة في هذه المرحلة لاختيار بيئة سطح المكتب.
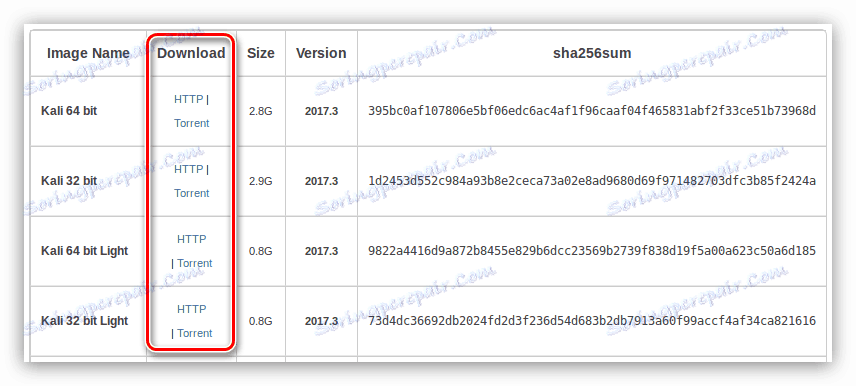
بعد تحديد جميع المتغيرات ، ابدأ بتنزيل Kali Linux على جهاز الكمبيوتر الخاص بك.
الخطوة 2: نسخ الصورة إلى محرك أقراص USB المحمول
من الأفضل إجراء تثبيت Kali Linux من خلال محرك أقراص USB محمول ، لذلك تحتاج أولاً إلى تسجيل صورة النظام عليه. على موقعنا ، يمكنك العثور على دليل تفصيلي حول هذا الموضوع.
اقرأ المزيد: حرق صورة نظام التشغيل إلى محرك أقراص فلاش
الخطوة 3: ابدأ تشغيل الكمبيوتر باستخدام محرك أقراص USB المحمول
بعد أن يكون محرك الأقراص المحمول مع صورة النظام جاهزًا ، لا تتعجل في إزالته من منفذ USB ، ستكون الخطوة التالية هي تشغيل الكمبيوتر منه. تبدو هذه العملية صعبة للغاية بالنسبة للمستخدم العادي ، لذا يوصى بأن تعرف نفسك أولاً على المواد ذات الصلة.
اقرأ المزيد: تنزيل جهاز كمبيوتر من محرك أقراص USB محمول
الخطوة 4: ابدأ التثبيت
بمجرد أن تبدأ من محرك أقراص USB المحمول ، ستظهر قائمة على الشاشة. في ذلك ، تحتاج إلى اختيار كيفية تثبيت كالي لينكس. فيما يلي تثبيت واجهة المستخدم الرسومية ، لأن هذه الطريقة ستكون أكثر وضوحًا لمعظم المستخدمين.
- في "قائمة التمهيد" للمثبت ، حدد "تثبيت رسومي" واضغط على Enter .
- حدد اللغة من القائمة التي تظهر. يُنصح باختيار الروسية ، لأن ذلك لن يؤثر فقط على لغة برنامج التثبيت نفسه ، بل أيضًا على توطين النظام.
- حدد موقعًا بحيث يتم تحديد المنطقة الزمنية تلقائيًا.
![نافذة لاختيار الموقع عند تثبيت Kalinux]()
ملاحظة: إذا لم تجد البلد في القائمة ، فاختر السطر "الآخر" لعرض القائمة الكاملة للبلدان في العالم.
- حدد تخطيطًا من القائمة التي ستكون قياسية في النظام.
![نافذة لاختيار تخطيط لوحة المفاتيح عند تثبيت Calux Linux]()
ملاحظة: يوصى بتعيين تخطيط اللغة الإنجليزية ، وفي بعض الحالات بسبب اختيار اللغة الروسية ، من المستحيل ملء الحقول المطلوبة للإدخال. بعد التثبيت الكامل للنظام ، يمكنك إضافة تخطيط جديد.
- حدد مفاتيح الاختصار التي ستعمل على التبديل بين تخطيطات لوحة المفاتيح.
- انتظر حتى تكتمل إعدادات النظام.

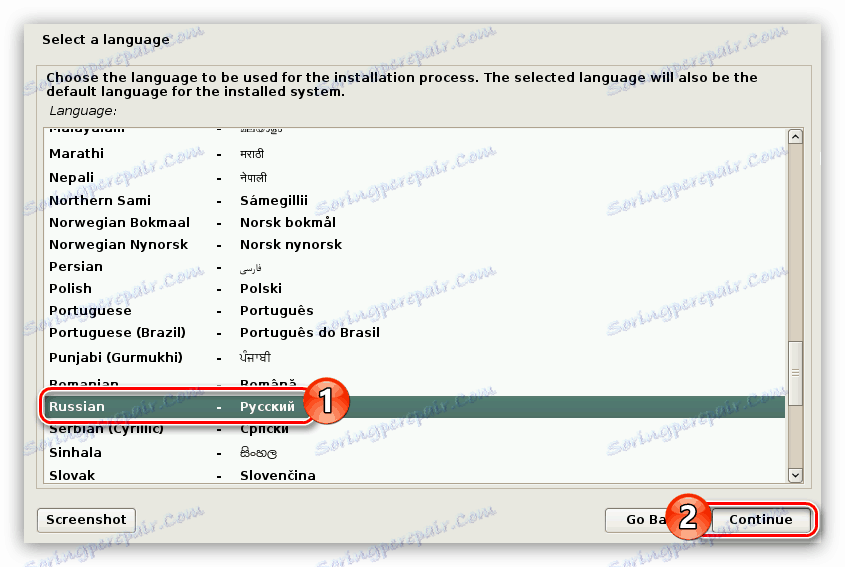
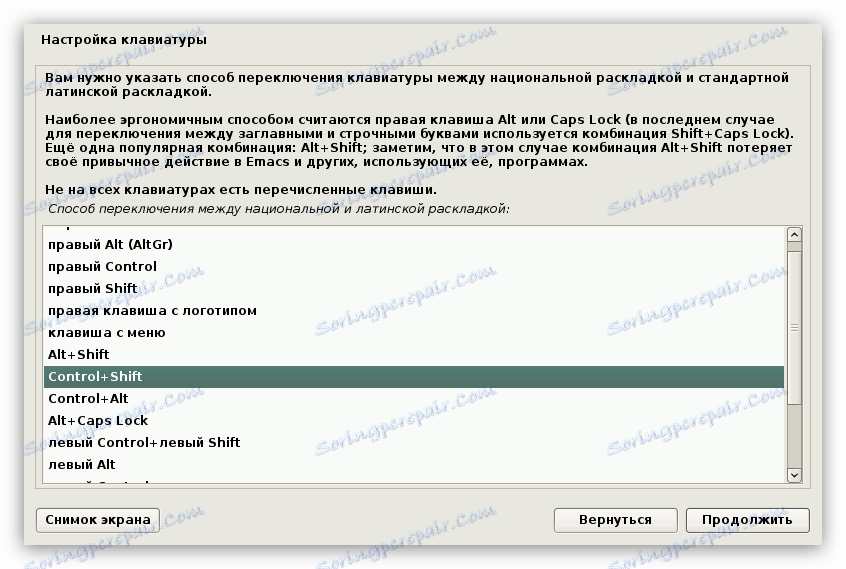

اعتمادا على قوة جهاز الكمبيوتر ، يمكن أن تتأخر هذه العملية. بعد الانتهاء ، ستحتاج إلى إنشاء ملف تعريف مستخدم.
الخطوة 5: إنشاء ملف تعريف مستخدم
يتم إنشاء ملف تعريف المستخدم على النحو التالي:
- اكتب اسم الكمبيوتر. في البداية سيتم تقديم الاسم الافتراضي ، ولكن يمكنك استبداله بأي شرط آخر ، وهو المطلب الرئيسي - يجب كتابته باللغة اللاتينية.
- أدخل اسم المجال. إذا لم يكن لديك واحد ، فيمكنك تخطي هذه الخطوة من خلال ترك الحقل فارغًا والنقر فوق الزر "متابعة" .
- اكتب كلمة مرور المستخدم المتميز ، ثم قم بتأكيدها بتكرارها في حقل الإدخال الثاني.
![أدخل كلمة مرور المستخدم المتميز عند تثبيت نظام Kel Linux]()
ملاحظة: من المستحسن اختيار كلمة مرور معقدة ، حيث أنه من الضروري الحصول على حقوق الوصول إلى جميع عناصر النظام. ولكن إذا أردت ، يمكنك تحديد كلمة مرور تتكون من حرف واحد فقط.
- حدد المنطقة الزمنية الخاصة بك من القائمة بحيث يتم عرض الوقت في نظام التشغيل بشكل صحيح. إذا حددت بلدًا بمنطقة زمنية واحدة فقط ، فسيتم تخطي هذه الخطوة.
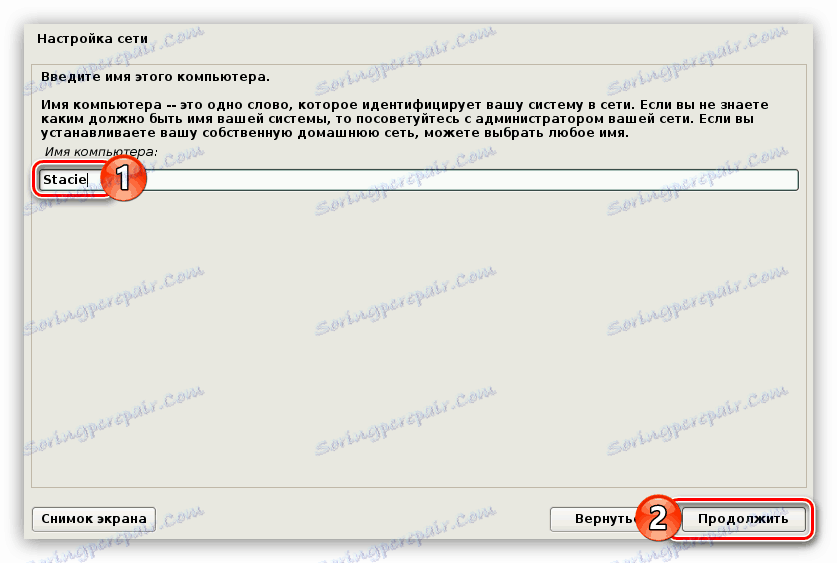
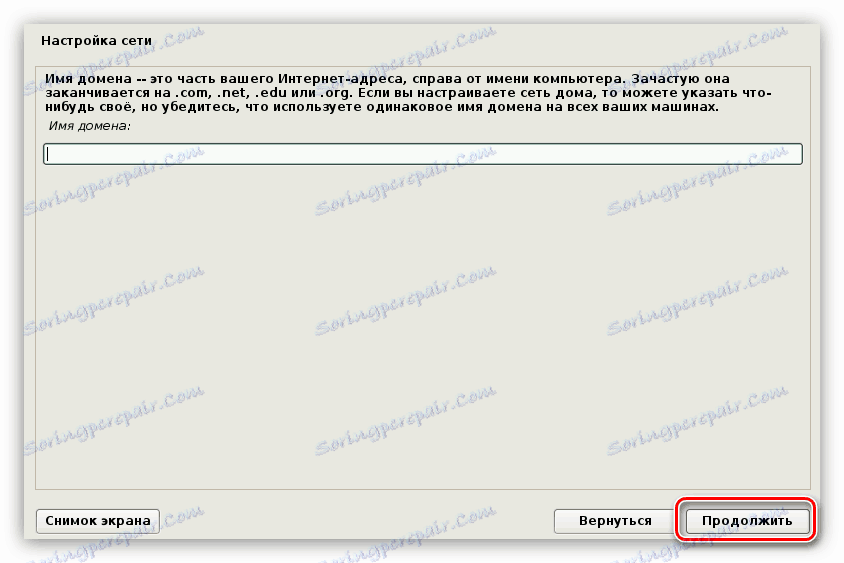
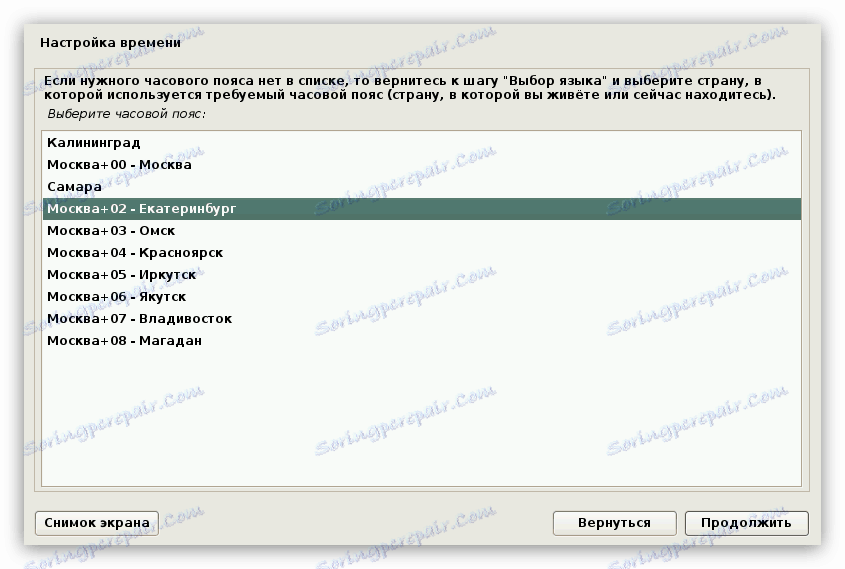
بعد إدخال جميع البيانات ، سيبدأ تحميل البرنامج لتقسيم الأقراص الصلبة أو SSD.
الخطوة 6: تقسيم الأقراص
يمكن تنفيذ الترميز بعدة طرق: في الوضع التلقائي وفي الوضع اليدوي. الآن سوف تناقش هذه الخيارات بالتفصيل.
طريقة الترميز التلقائي
الشيء الأساسي الذي يجب أن تعرفه - عندما تضع قرصًا في الوضع التلقائي ، ستفقد جميع البيانات الموجودة على محرك الأقراص. لذلك ، إذا كانت هناك ملفات مهمة عليها ، فقم بنقلها إلى جهاز تخزين آخر ، مثل Flash ، أو ضعها في التخزين السحابي.
لذلك ، لوضع العلامات في الوضع التلقائي ، تحتاج إلى القيام بما يلي:
- حدد الطريقة التلقائية في القائمة.
- بعد ذلك ، حدد القرص الذي ستقوم بتمييزه. في المثال ، هو واحد فقط.
- بعد ذلك ، حدد خيار التنسيق.
![نافذة لتحديد خيار التقسيم عند تثبيت كالي لينكس]()
اختيار "جميع الملفات في قسم واحد (الموصى بها للمبتدئين)" ، سوف تقوم بإنشاء قسمين فقط: قسم الجذر وقسم المبادلة. يوصى باستخدام هذه الطريقة للمستخدمين الذين قاموا بتثبيت النظام للمراجعة ، لأن نظام التشغيل هذا لديه مستوى ضعيف من الحماية. كما يمكنك اختيار الخيار الثاني - "قسم منفصل للمنزل" . في هذه الحالة ، بالإضافة إلى القسمين المذكورين أعلاه ، سيتم إنشاء قسم "المنزل" الآخر ، حيث سيتم تخزين جميع ملفات المستخدم. مستوى الحماية مع مثل هذا الوسم أعلى. ولكن لا يزال لا يوفر أقصى قدر من الأمن. إذا قمت بتحديد "أقسام منفصلة لـ / home ، / var و / tmp" ، فسيتم إنشاء قسمين آخرين لملفات النظام الفردية. وبالتالي ، فإن بنية التخطيط توفر أقصى قدر من الحماية.
- بعد تحديد خيار التنسيق ، سيعرض المثبت البنية نفسها. في هذه المرحلة ، يمكنك إجراء تعديلات: تغيير حجم القسم ، إضافة قسم جديد ، وتغيير نوعه وموقعه. ولكن لا تفعل جميع العمليات المذكورة أعلاه ، إذا كنت غير معتاد على عملية تنفيذها ، وإلا يمكنك فقط جعلها أسوأ.
- بعد قراءة الترميز أو إجراء التعديلات اللازمة ، حدد السطر الأخير وانقر فوق الزر "متابعة" .
- سيتم تزويدك الآن بتقرير يحتوي على جميع التغييرات التي تم إجراؤها على الترميز. إذا لم تلاحظ أي شيء غير ضروري ، فانقر على بند "نعم" وانقر على زر "متابعة" .
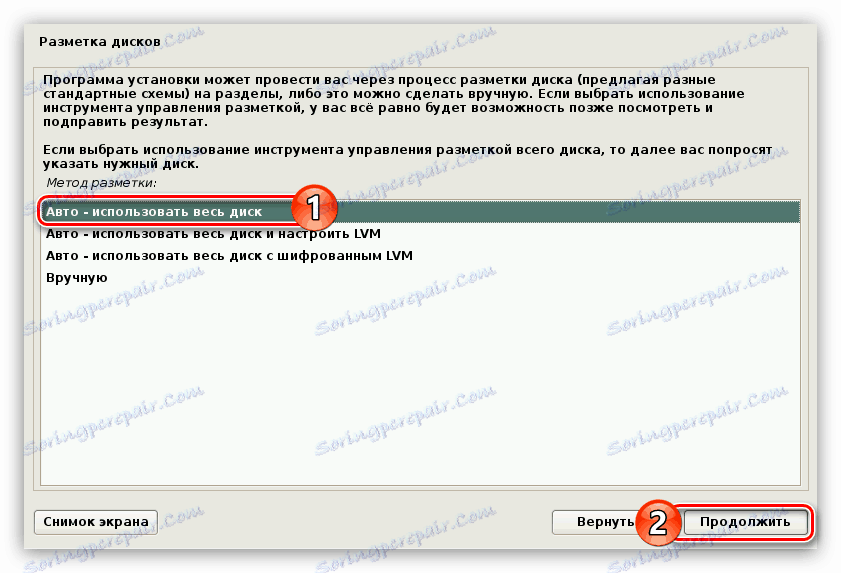
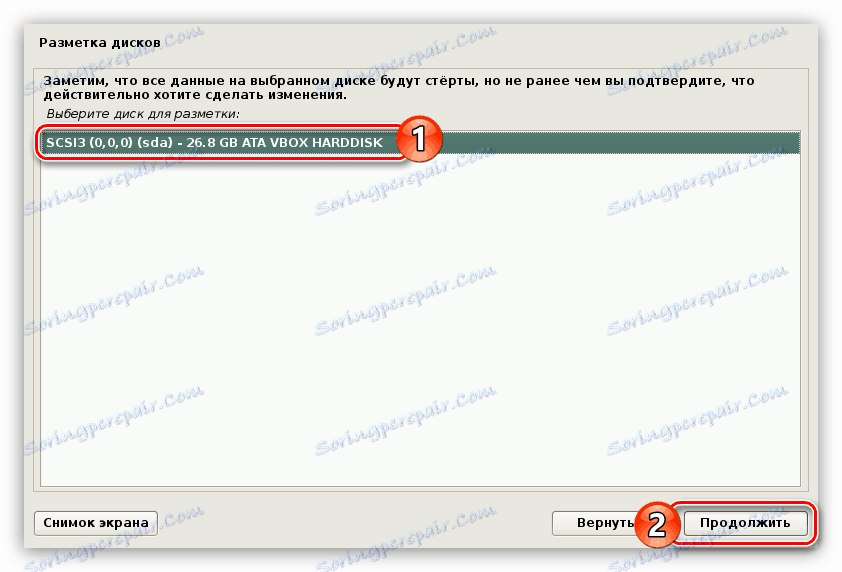
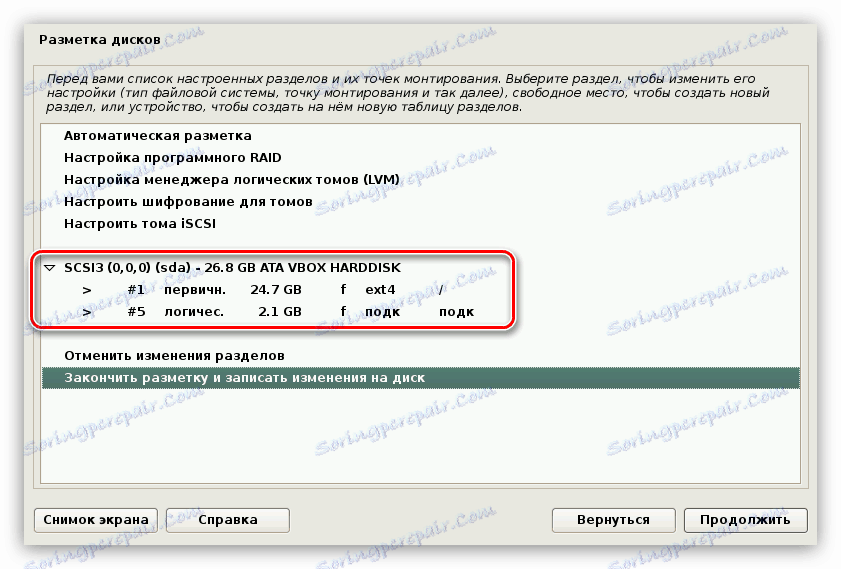
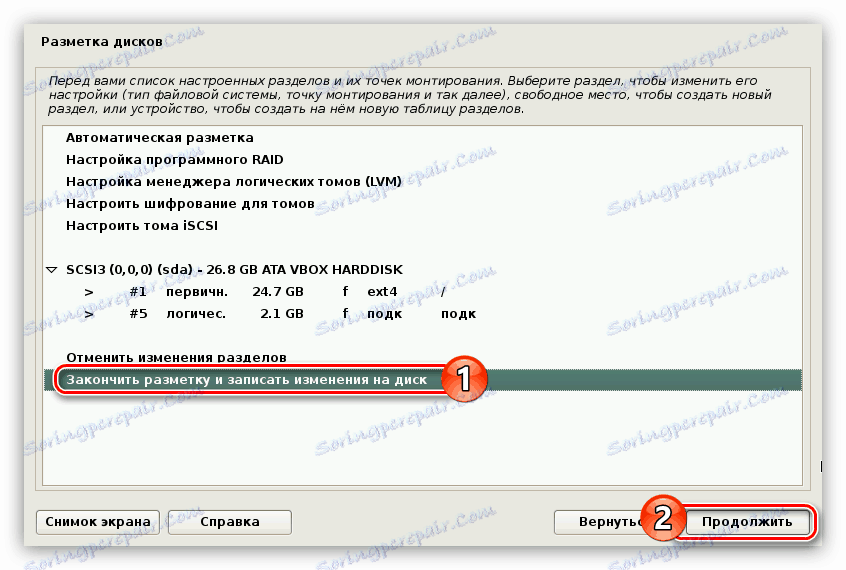
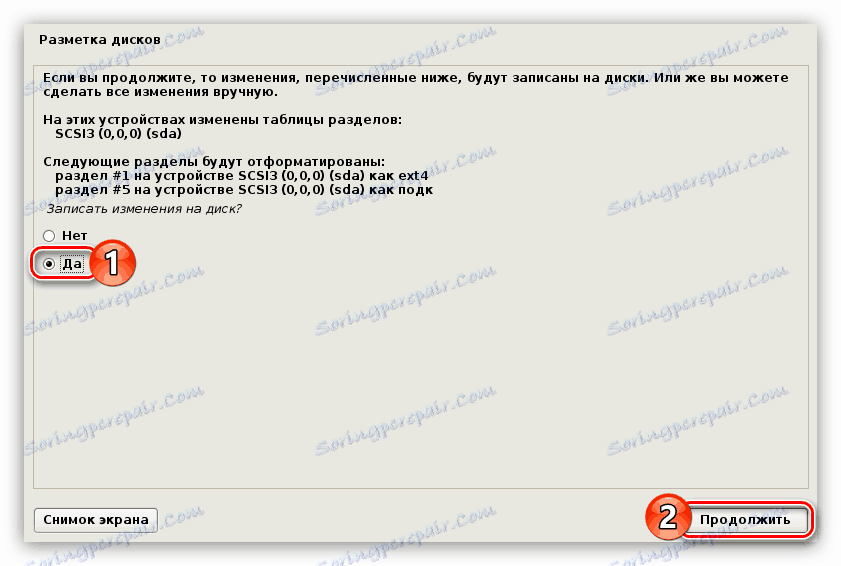
بعد ذلك ، تحتاج إلى إجراء بعض الإعدادات قبل التثبيت النهائي للنظام على القرص ، ولكن سيتم مناقشتها لاحقًا قليلاً ، والآن ننتقل إلى الدليل على ترميز القرص.
طريقة الترميز اليدوي
الطريقة اليدوية للعلامة تختلف بشكل تلقائي عن أنها تسمح لك بإنشاء العديد من الأقسام كما تشاء. من الممكن أيضًا حفظ كافة المعلومات الموجودة على القرص ، مع ترك المقاطع التي تم إنشاؤها مسبقًا بدون تغيير. بالمناسبة ، بهذه الطريقة يمكنك تثبيت Kali Linux بجانب Windows ، وعند بدء تشغيل جهاز الكمبيوتر ، حدد نظام التشغيل الضروري للتنزيل.
أولا تحتاج إلى الانتقال إلى جدول الأقسام.
- حدد الطريقة اليدوية.
- كما هو الحال مع الترميز التلقائي ، حدد محرك الأقراص لتثبيت نظام التشغيل.
- إذا كان القرص نظيفًا ، فسيتم نقلك إلى النافذة حيث تحتاج إلى منح الإذن لإنشاء جدول تقسيم جديد.
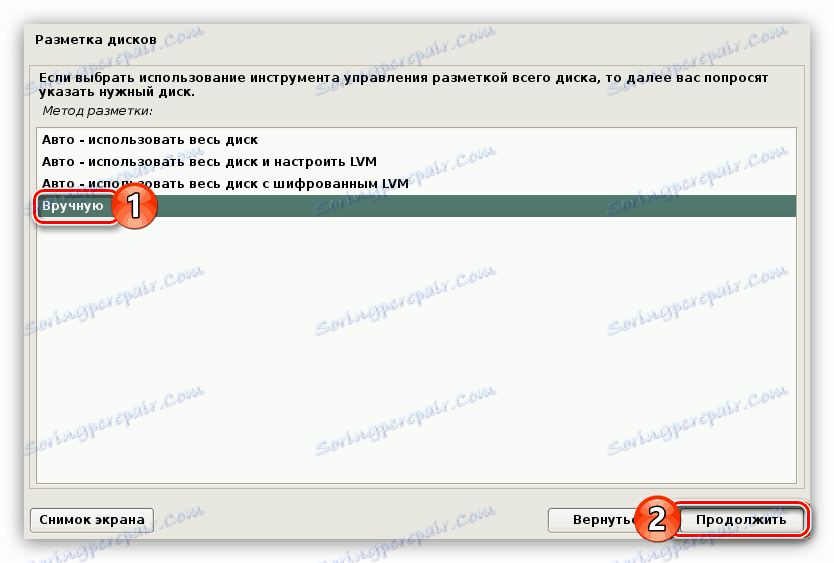
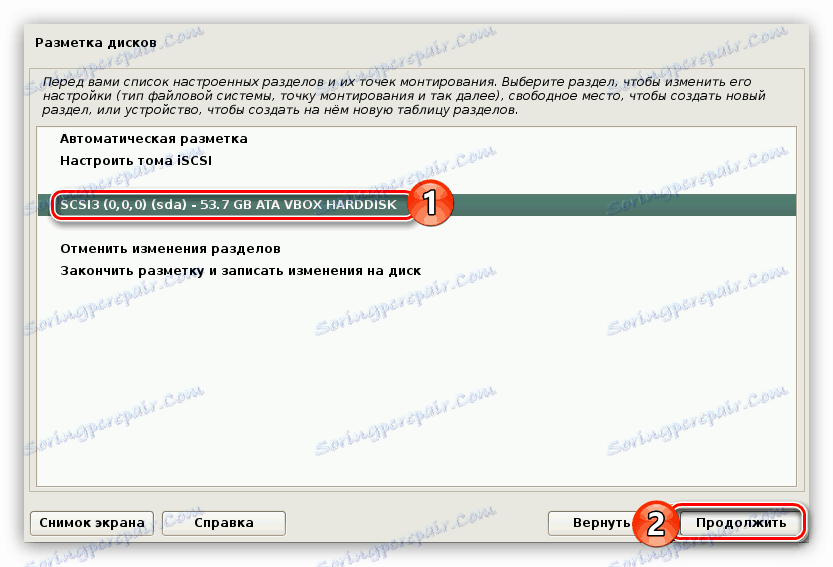
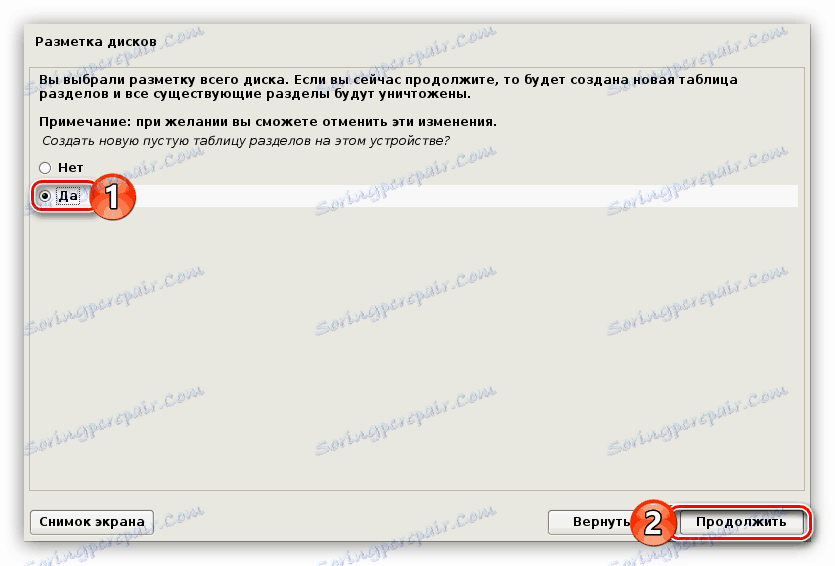
ملاحظة: إذا كان محرك الأقراص يحتوي بالفعل على أقسام ، سيتم تخطي هذا العنصر.
يمكنك الآن المتابعة لإنشاء أقسام جديدة ، ولكن عليك أولاً تحديد رقمها ونوعها. سيكون هناك الآن ثلاثة خيارات تخطيط:
ترميز أمان منخفض:
| عدد | نقطة جبل | حجم | نوع | مكان وجود | المعلمات | استخدام كما |
|---|---|---|---|---|---|---|
| القسم 1 | / | من 15 جيجابايت | ابتدائي | البداية | لا | EXT4 |
| القسم 2 | - | حجم ذاكرة الوصول العشوائي | ابتدائي | النهاية | لا | مساحة المبادلة |
ترميز بمستوى أمان متوسط:
| عدد | نقطة جبل | حجم | نوع | مكان وجود | المعلمات | استخدام كما |
|---|---|---|---|---|---|---|
| القسم 1 | / | من 15 جيجابايت | ابتدائي | البداية | لا | EXT4 |
| القسم 2 | - | حجم ذاكرة الوصول العشوائي | ابتدائي | النهاية | لا | مساحة المبادلة |
| القسم 3 | / المنزل | بقايا | ابتدائي | البداية | لا | EXT4 |
ترميز مع مستوى الأمان الأقصى:
| عدد | نقطة جبل | حجم | نوع | المعلمات | استخدام كما |
|---|---|---|---|---|---|
| القسم 1 | / | من 15 جيجابايت | منطقية | لا | EXT4 |
| القسم 2 | - | حجم ذاكرة الوصول العشوائي | منطقية | لا | مساحة المبادلة |
| القسم 3 | / var / log | 500 ميغابايت | منطقية | noexec ، notime ، و nodev | استعادة ReiserFS |
| القسم 4 | / التمهيد | 20 ميغابايت | منطقية | ريال عماني | الملفات ext2 |
| القسم 5 | / تمة | 1 إلى 2 غيغابايت | منطقية | nosuid ، nodev و noexec | استعادة ReiserFS |
| القسم 6 | / المنزل | بقايا | منطقية | لا | EXT4 |
يبقى لك اختيار التخطيط الأمثل لنفسك والانتقال مباشرة إليها. يتم إجراؤها على النحو التالي:
- انقر نقرًا مزدوجًا فوق سطر "المساحة الحرة" .
- حدد إنشاء قسم جديد .
- أدخل مقدار الذاكرة التي سيتم تخصيصها للقسم الذي يتم إنشاؤه. يمكن أن تبدو وحدة التخزين الموصى بها في أحد الجداول الموجودة أعلاه.
- حدد نوع القسم المطلوب إنشاؤه.
- حدد مساحة المساحة التي سيكون فيها القسم الجديد موجودًا.
![موقع قسم جديد عند تثبيت نواة لينكس]()
ملاحظة: إذا كنت قد حددت سابقًا نوع قسم منطقي ، فسيتم تخطي هذه الخطوة.
- الآن تحتاج إلى ضبط جميع المعلمات الضرورية ، بالإشارة إلى الجدول أعلاه.
- انقر نقرًا مزدوجًا على الزر الأيسر للفأرة على السطر "تكوين القسم منتهي" .
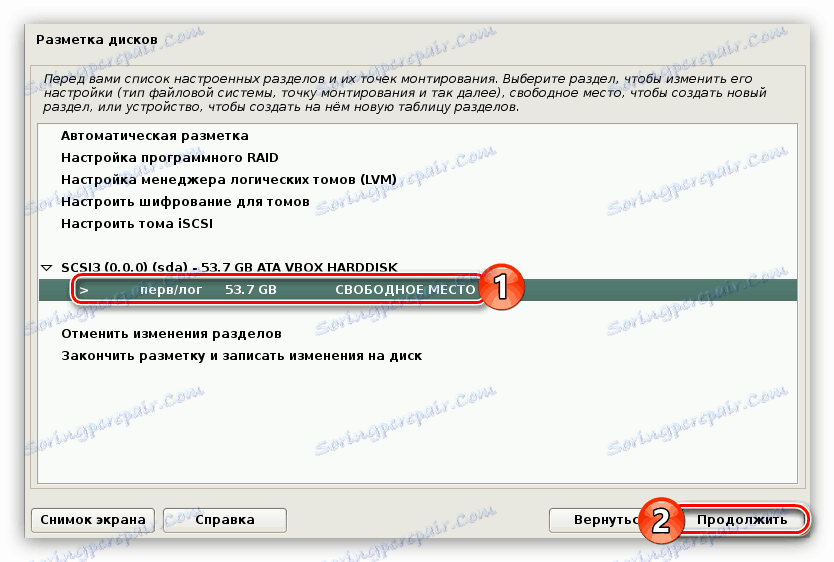
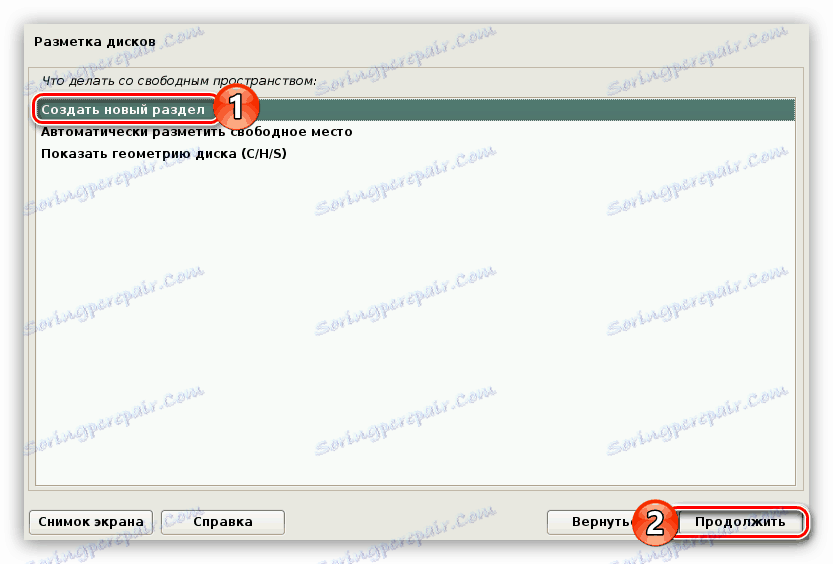
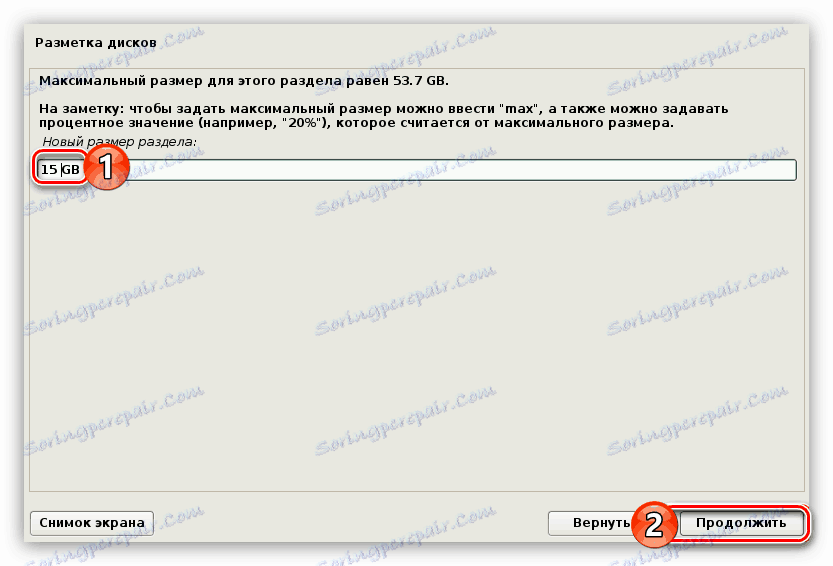
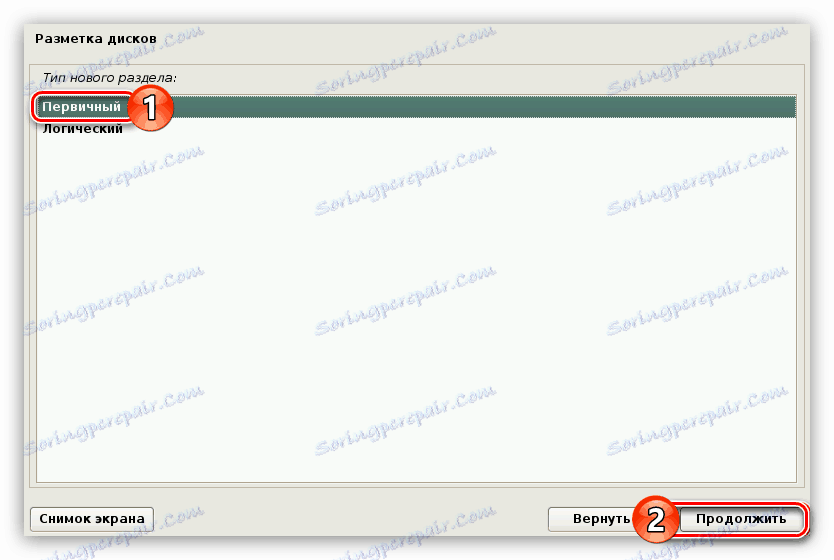
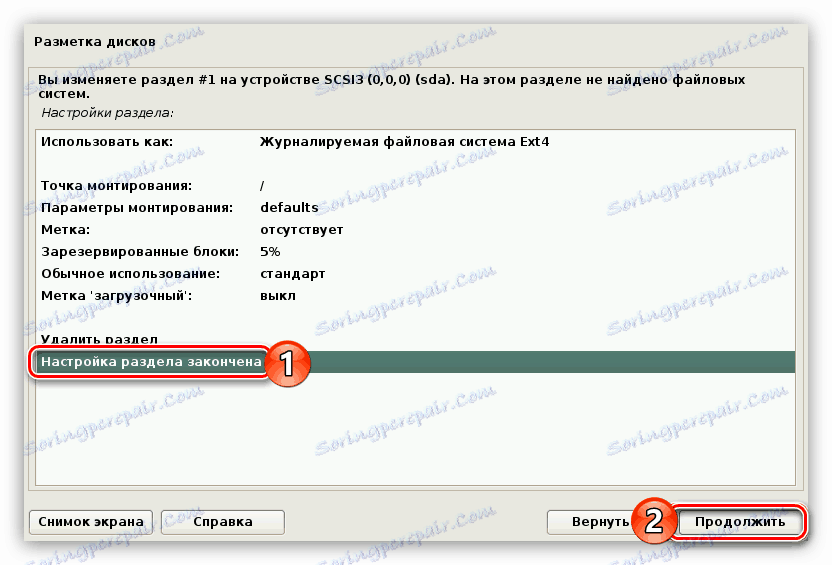
باستخدام هذه التعليمة ، قم بعمل تخطيط قرص لمستوى الأمان المناسب ، ثم انقر فوق الزر "إنهاء العلامات وكتابة التغييرات على القرص" .
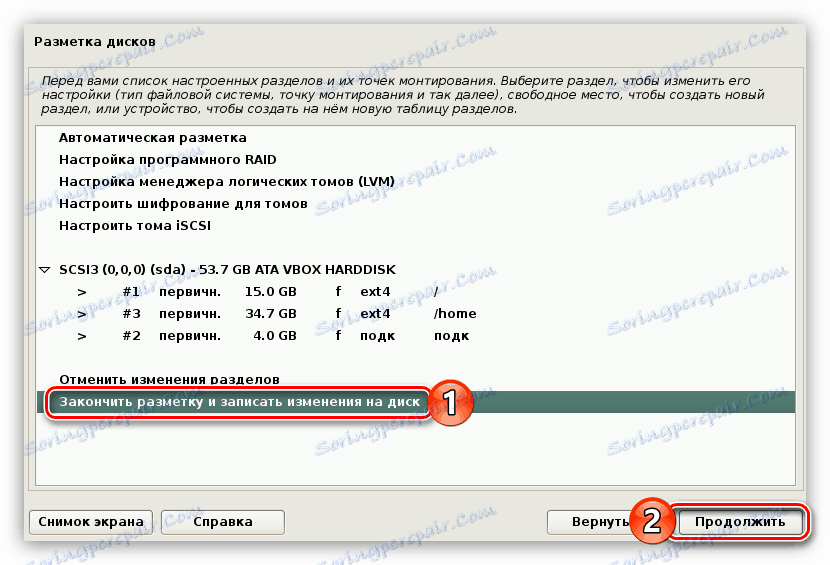
ونتيجة لذلك ، سيتم تزويدك بتقرير يحتوي على جميع التغييرات التي تمت في وقت سابق. إذا لم تلاحظ أي اختلافات مع أفعالك ، فحدد "نعم" . بعد ذلك ، سيبدأ تركيب المكون الأساسي للنظام المستقبلي. هذه العملية طويلة جدا.

بالمناسبة ، وبنفس الطريقة يمكنك وضع علامة على محرك أقراص فلاش ، على التوالي ، في هذه الحالة سيتم تثبيت كالي لينكس على محرك أقراص فلاش USB.
الخطوة 7: قم بإنهاء التثبيت
بمجرد تثبيت النظام الأساسي ، تحتاج إلى إنشاء المزيد من الإعدادات:
- إذا كان الكمبيوتر متصلاً بالإنترنت عند تثبيت نظام التشغيل ، فحدد "نعم" ، وإلا "لا" .
- حدد خادمًا وكيلاً ، إذا كان لديك خادمًا. إذا لم يكن الأمر كذلك ، فتخط هذه الخطوة بالنقر على "متابعة" .
- انتظر حتى يتم تحميل وتثبيت برامج إضافية.
- ثبّت GRUB من خلال تحديد "نعم" والنقر على "متابعة" .
- حدد القرص الذي تم تثبيت GRUB عليه.
![اختيار وسائل الإعلام حيث سيتم تثبيت محمل التمهيد grub أثناء تثبيت Kalin Linux]()
هام: يجب تثبيت أداة تحميل النظام على القرص الثابت حيث سيكون نظام التشغيل موجودًا. إذا كان القرص واحدًا فقط ، فسيتم تعيينه كـ "/ dev / sda".
- انتظر حتى يتم تثبيت كافة الحزم المتبقية على النظام.
- في النافذة الأخيرة ، سيتم إعلامك بأن النظام قد تم تثبيته بنجاح. أزل محرك أقراص USB المحمول من الكمبيوتر وانقر فوق الزر "متابعة" .
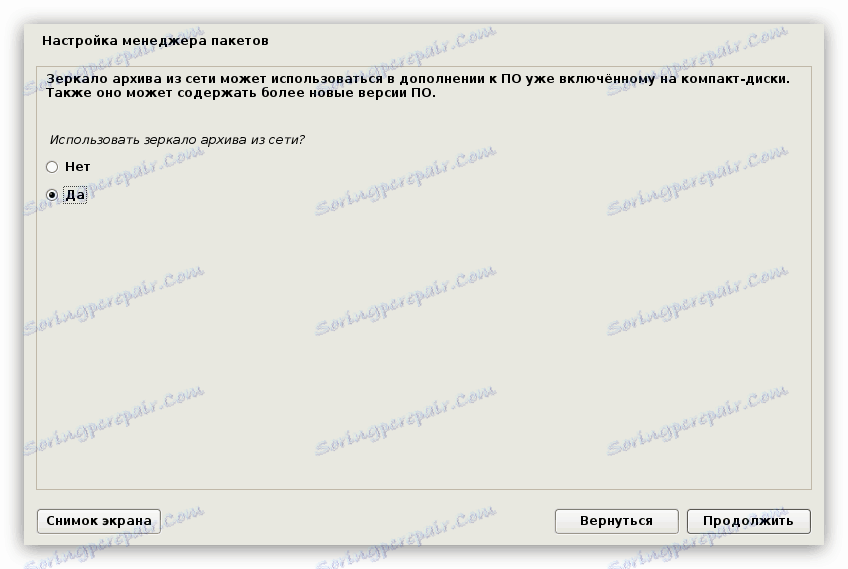
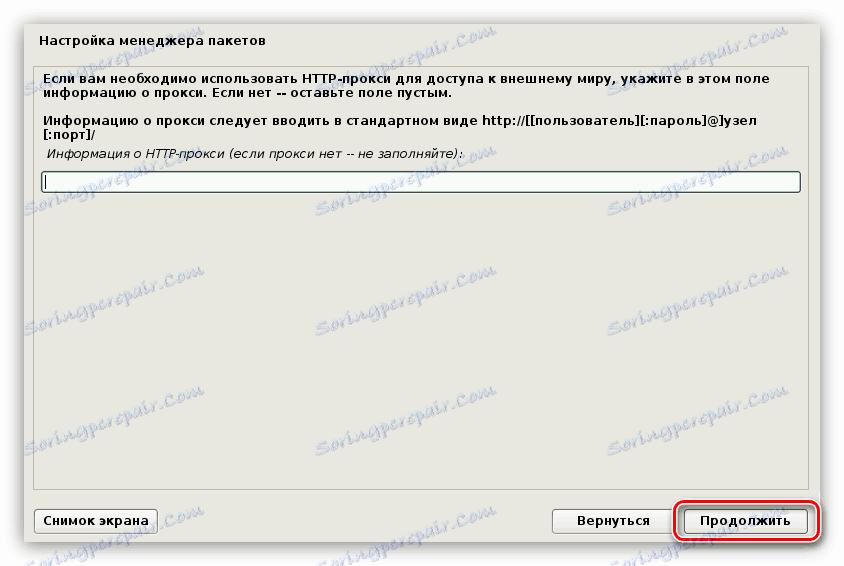

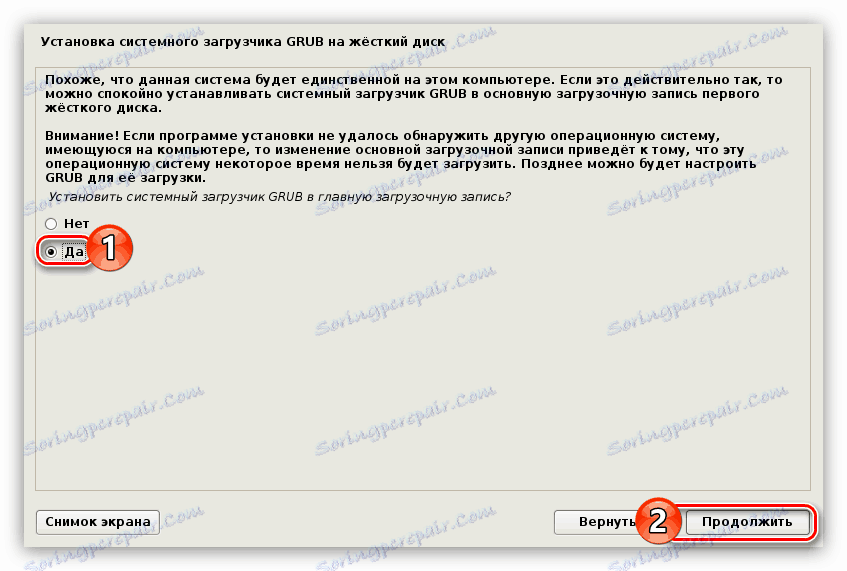

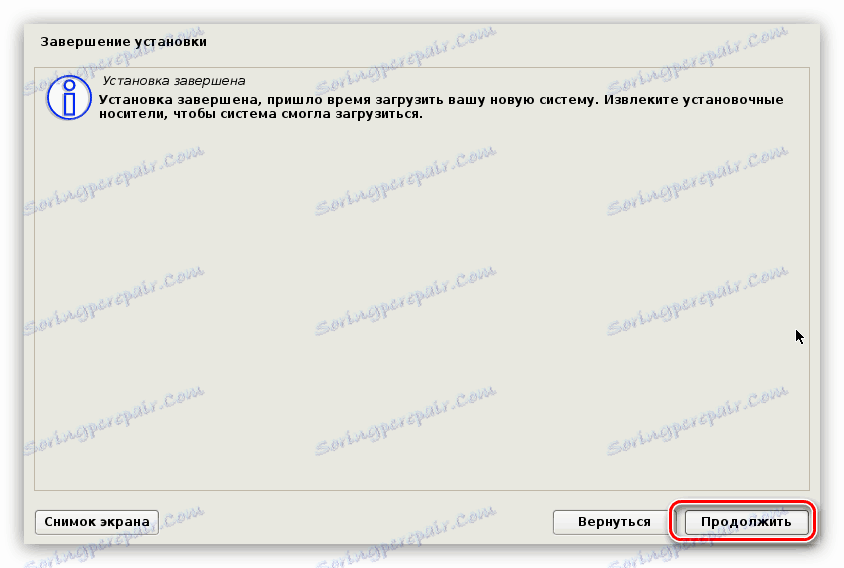
بعد كل الإجراءات المنفذة ، سيتم إعادة تشغيل جهاز الكمبيوتر الخاص بك ، ثم ستظهر قائمة على الشاشة حيث سيطلب منك إدخال اسم المستخدم وكلمة المرور. يرجى ملاحظة أن يتم تسجيل الدخول تحت حساب المستخدم المتميز ، أي ، تحتاج إلى استخدام اسم "الجذر" .
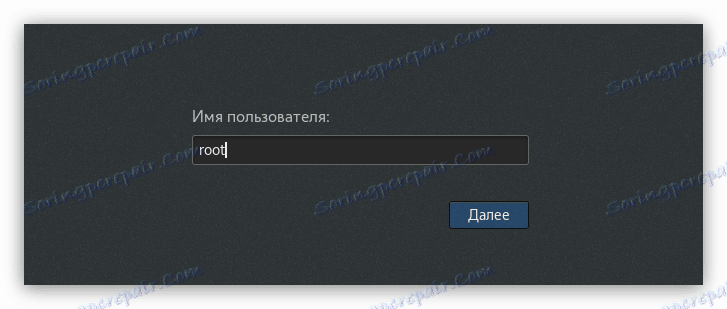
أخيرًا ، أدخل كلمة المرور التي أنشأتها عند تثبيت النظام. يمكنك هنا تعريف بيئة سطح المكتب بالنقر فوق الترس الموجود بجوار زر "تسجيل الدخول" وتحديد الزر المرغوب فيه من قائمة الظهور.
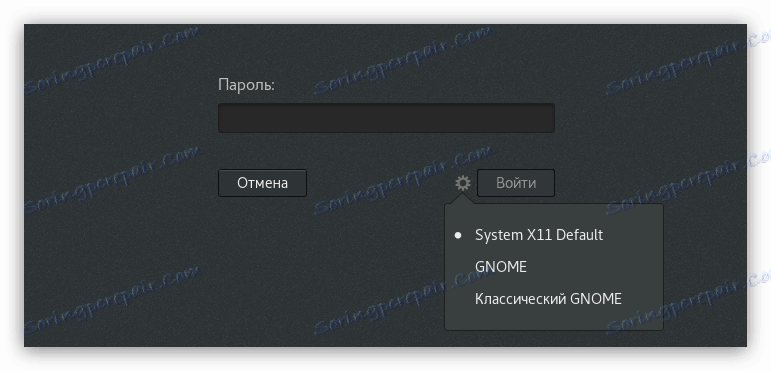
استنتاج
بعد الانتهاء من كل نقطة من التعليمات ، ينتهي بك الأمر على سطح مكتب نظام التشغيل Kali Linux ويمكنك البدء في العمل على الكمبيوتر.