تثبيت VirtualBox ضيف إضافات
إضافات VirtualBox Guest (إضافات إلى نظام التشغيل الضيف) هي حزمة ملحق يتم تثبيتها في نظام التشغيل الضيف وتوسيع إمكانيات التكامل والتفاعل مع نظام التشغيل المضيف (الحقيقي).
على سبيل المثال ، تسمح لك الوظائف الإضافية بتوصيل جهاز ظاهري بشبكة حقيقية ، لا يمكنك بدونها تبادل الملفات عن طريق إنشاء مجلدات مشتركة ، وكذلك الوصول إلى الجهاز الظاهري على الإنترنت.
بالإضافة إلى ذلك ، تتيح لك إضافات Guest الاتصال ببرنامج تشغيل فيديو يسمح لك بتغيير ملحق شاشة الجهاز الظاهري عبر التطبيق الصغير "Personalization" .
يتم تضمين الصورة مع الإضافات في توزيع VirtualBox ، الذي تم تنزيله من الموقع الرسمي ، بالإضافة إلى أنه لا يلزم تنزيله.
جبل الصورة
هناك طريقتان لتوصيل صورة.
الأول هو من خلال إعدادات الجهاز الظاهري في المدير. في هذه الحالة ، يجب إيقاف الجهاز.
1. حدد الجهاز المطلوب في القائمة وانقر فوق "تكوين" .
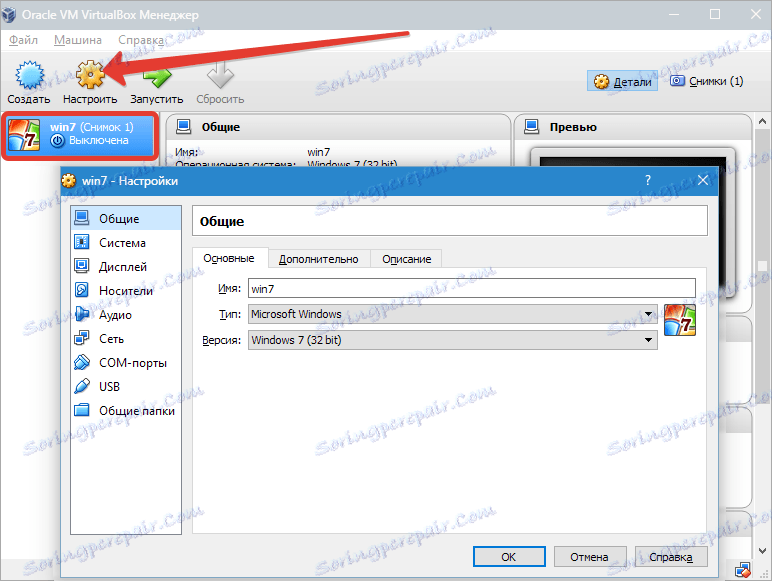
2. انتقل إلى علامة التبويب "الوسائط" ، وحدد محرك الأقراص المضغوطة الظاهري وانقر فوق رمز تحديد الصورة. ثم اختر "تحديد صورة قرص ضوئي" .
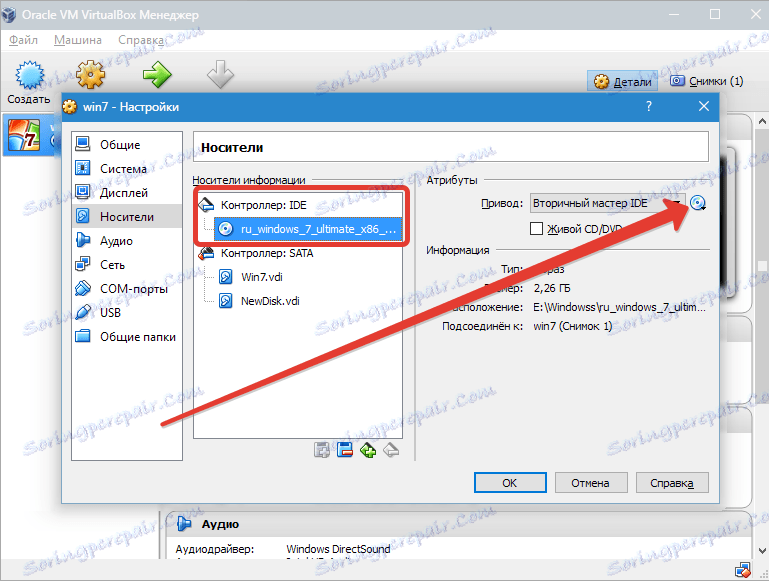

3. في النافذة المفتوحة ، نجد صورة الإضافات. يوجد في المجلد الجذر مع تثبيت VirtualBox.
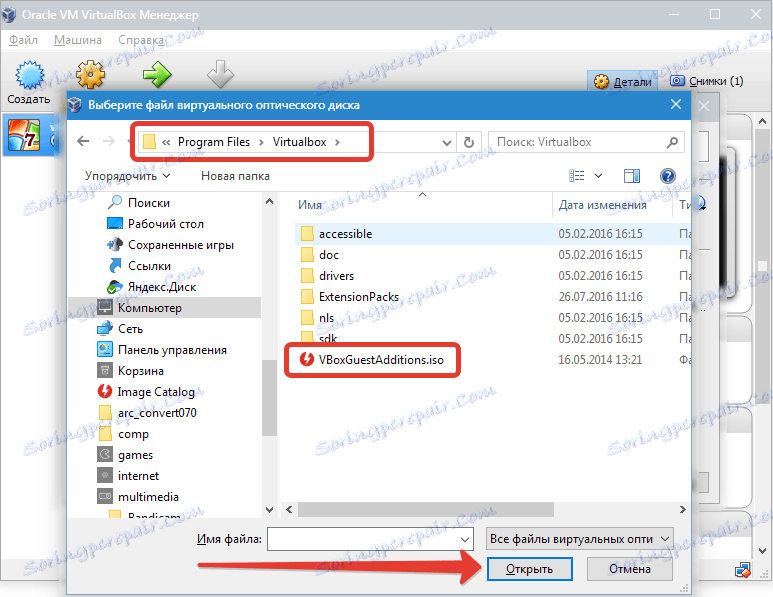
4. يتم تركيب الصورة ، والآن نبدأ الجهاز الظاهري.

5. افتح المجلد "الكمبيوتر" (في الظاهرية) وشاهد الصورة التي تم تحميلها.
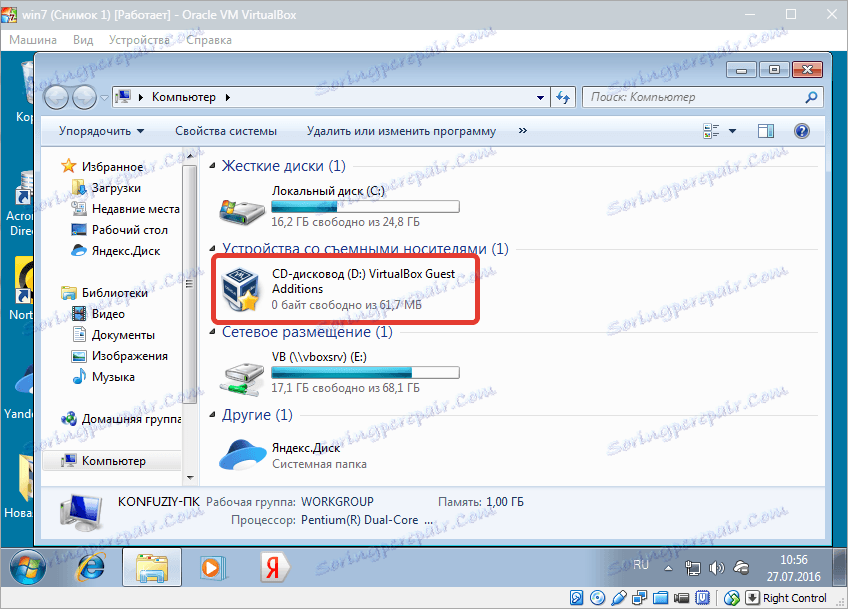
هذا الحل عالمي لتوصيل صور القرص إلى الأجهزة الظاهرية. يمكن أن يكون مفيدًا في حالة توصيل صورة ليست جزءًا من التوزيع.
الطريقة الثانية الأكثر سهولة هي توصيل إضافات الضيوف مباشرة من قائمة جهاز التشغيل.
1. انتقل إلى قائمة "الأجهزة" وحدد خيار "إضافة صورة قرص مضيف لصور نظام التشغيل" .
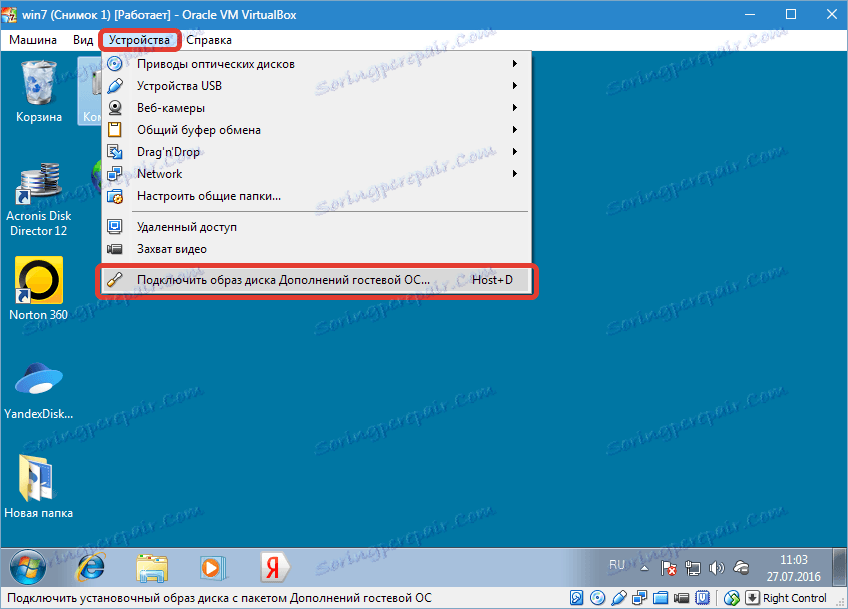
كما هو الحال في الإصدار السابق ، تظهر الصورة في مجلد "الكمبيوتر" على الجهاز الظاهري.
تركيب
1. افتح القرص الذي تم تركيبه باستخدام الإضافات وقم بتشغيل ملف VBoxWindowsAdditions . هناك أيضًا خيارات ممكنة: يمكنك تشغيل المثبت العالمي ، أو اختيار الإصدار ، نظرًا لعمق البت في نظام التشغيل الضيف.
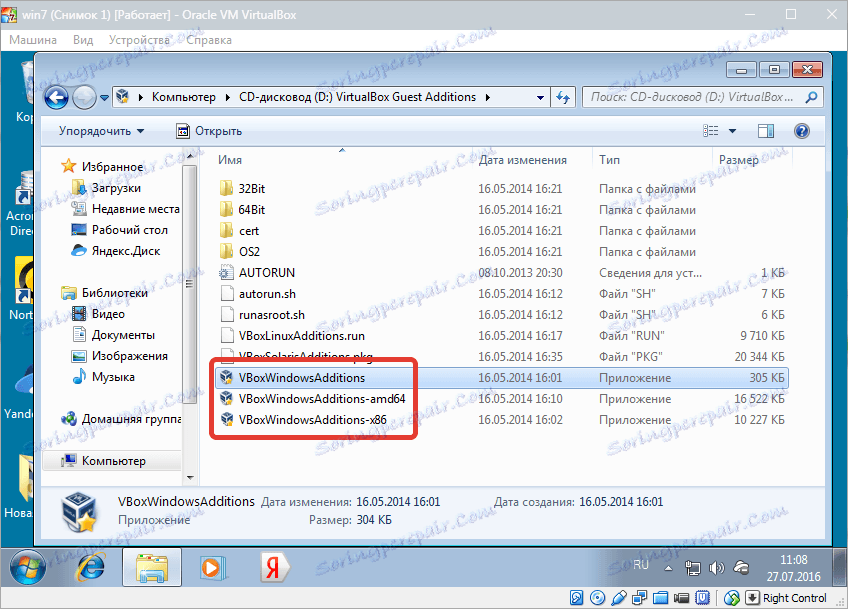
2. في النافذة المفتوحة للمثبت ، انقر فوق "التالي" .
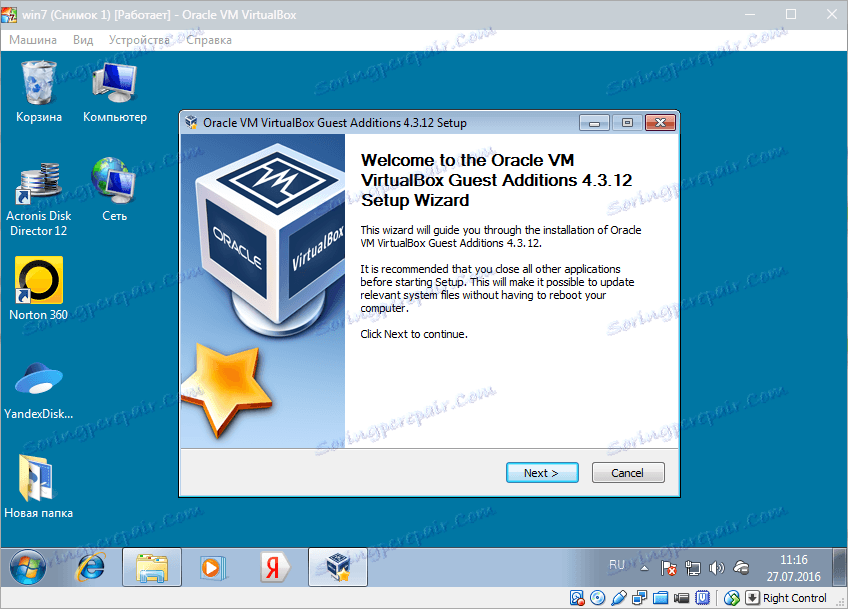
3. اختر موقعًا للتثبيت. في هذه الحالة ، لا تغير أي شيء.
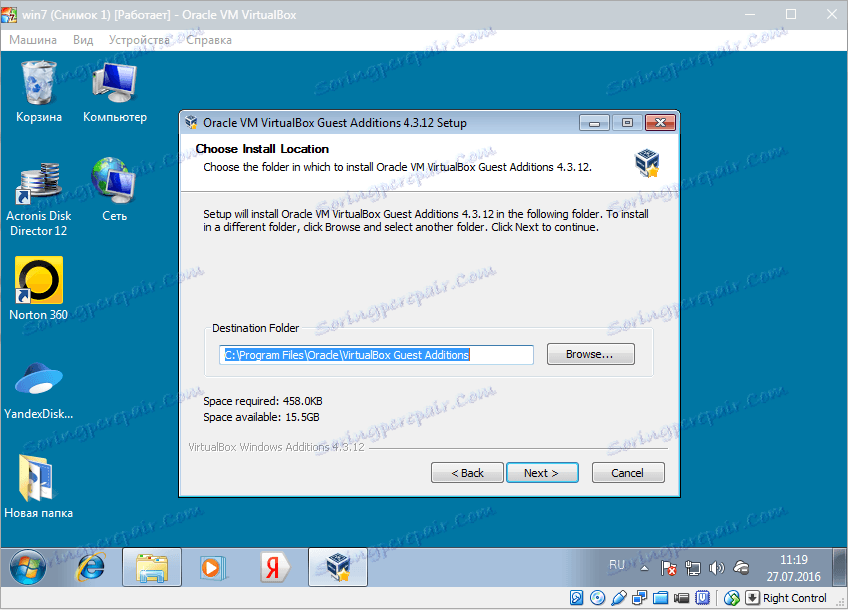
4. هنا نرى خانة اختيار فارغة بجوار "Direct 3D Support" . يمكن تثبيت برنامج التشغيل هذا فقط في الوضع الآمن ، لذلك لا تضع دمية وانقر على "تثبيت" .
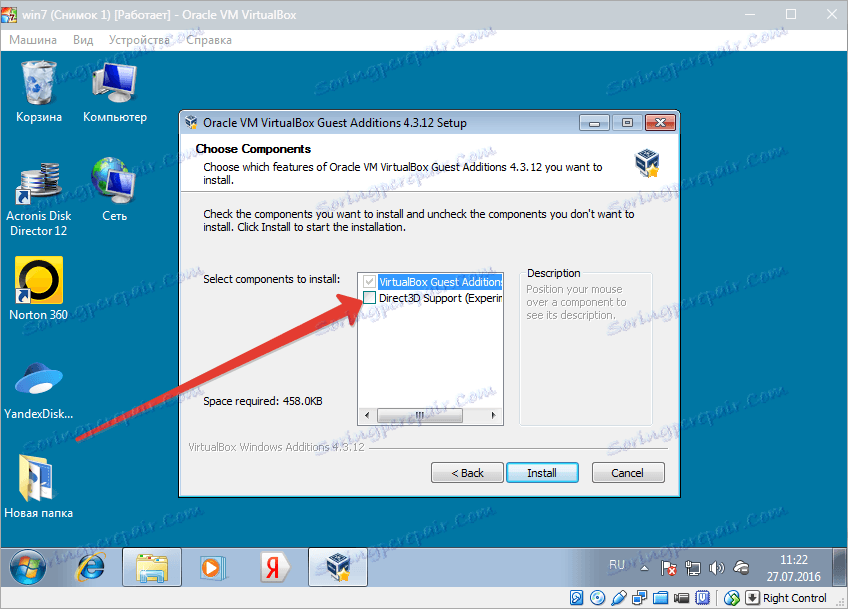
5. أثناء عملية التثبيت ، ستظهر نافذة عدة مرات تطالبك بتأكيد تثبيت برامج التشغيل. في كل مكان نتفق.
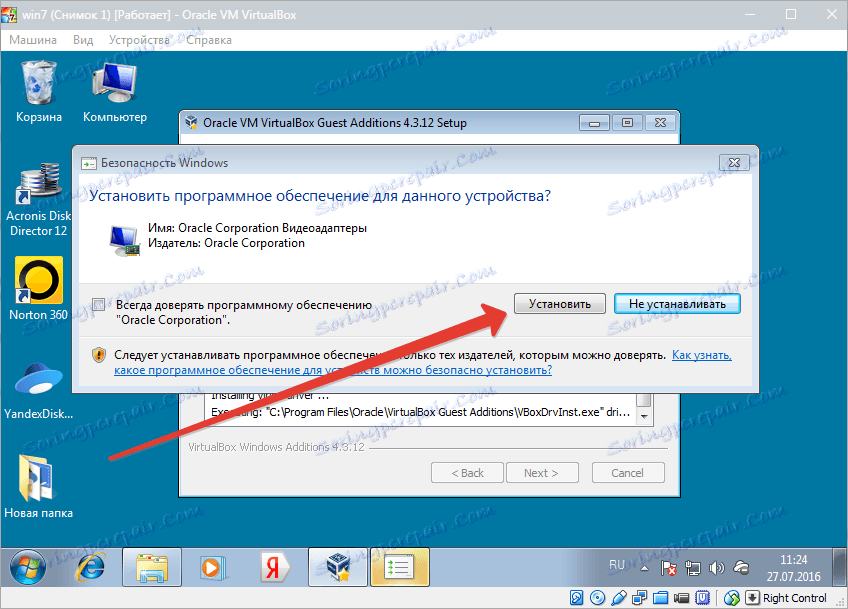
6. عند اكتمال التثبيت ، يطالبك VirtualBox بإعادة تشغيل الجهاز. يجب القيام بذلك.
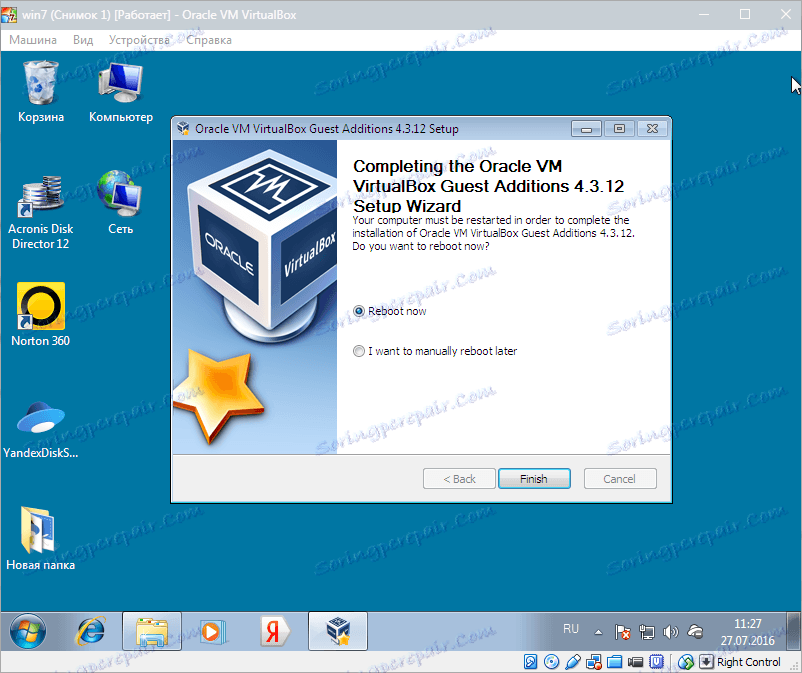
يكمل هذا عملية التثبيت لـ إضافات VirtualBox Guest . يمكنك الآن تغيير دقة الشاشة وإنشاء مجلدات عامة والوصول إلى الإنترنت من جهاز ظاهري.