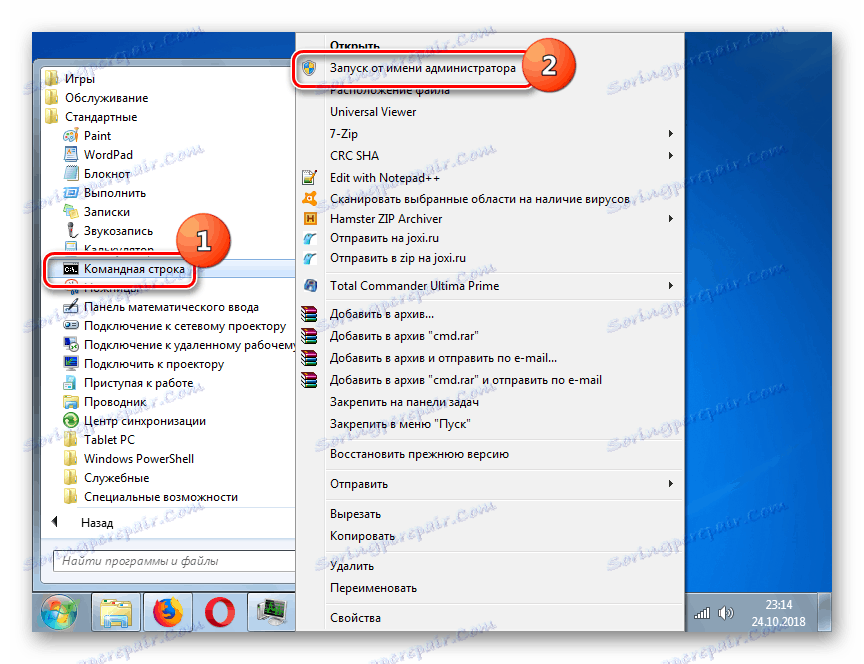حل مشكلات تعارض عنوان IP في Windows 7
في حالة اتصال العديد من الأجهزة بنفس مصدر الإنترنت في نفس الوقت ، قد يكون هناك خطأ في العمل المتعلق بتعارض عنوان IP. دعونا نرى كيفية إصلاح هذه المشكلة على جهاز كمبيوتر يعمل بنظام التشغيل Windows 7.
انظر أيضا: كيفية إعداد الإنترنت بعد إعادة تثبيت Windows 7
طرق لحل المشكلة
يتم التعبير عن الخطأ المشار إليه في هذه المقالة في ظهور إعلام على الشاشة يبلغ عن تعارض عناوين IP وفقدان الاتصال مع الإنترنت. السبب في المشكلة التي تتم دراستها هو أن جهازين مختلفين يتلقيان IP متطابق تمامًا. غالبا ما يحدث عند الاتصال عبر جهاز التوجيه أو شبكة الشركة.

إن الحل لهذا العطل يشير إلى نفسه أيضًا ، وهو يتألف من تغيير عنوان IP إلى خيار فريد. ولكن قبل الشروع في مناورات معقدة ، حاول ببساطة إعادة تشغيل جهاز التوجيه و / أو جهاز الكمبيوتر. في معظم الحالات ، ستساعد هذه الإجراءات في التخلص من الخطأ. إذا لم يتم تحقيق نتيجة إيجابية بعد القيام بها ، قم بإجراء التلاعبات الموضحة أدناه.
الطريقة الأولى: تمكين إنشاء IP التلقائي
بادئ ذي بدء ، تحتاج إلى محاولة تنشيط استرداد IP التلقائي. سيساعد هذا في إنشاء عنوان فريد.
- انقر فوق "ابدأ" وفتح "لوحة التحكم" .
- انتقل إلى "الشبكة والإنترنت" .
- انقر فوق العنصر "Control Center ..." .
- ثم في الجزء الأيسر ، انقر فوق العنصر "تغيير المعلمات ..." .
- في الغلاف المفتوح ، ابحث عن اسم المركب النشط الذي يجب أن يتم من خلاله الاتصال بالشبكة العالمية ، ثم اضغط عليها.
- في نافذة الحالة التي تظهر ، انقر فوق عنصر "خصائص" .
- ابحث عن المكون الذي يحمل الاسم "Internet Protocol Version 4" وحدده. ثم انقر فوق عنصر "خصائص" .
- في النافذة التي ستفتح ، قم بتنشيط أزرار الاختيار المقابلة لعناوين "الحصول على عنوان IP ..." وعناصر "الحصول على عنوان خادم DNS ..." . بعد ذلك انقر فوق "موافق" .
- بالعودة إلى النافذة السابقة ، انقر فوق الزر "إغلاق" . بعد ذلك ، يجب أن يختفي الخطأ مع تعارض عناوين IP.

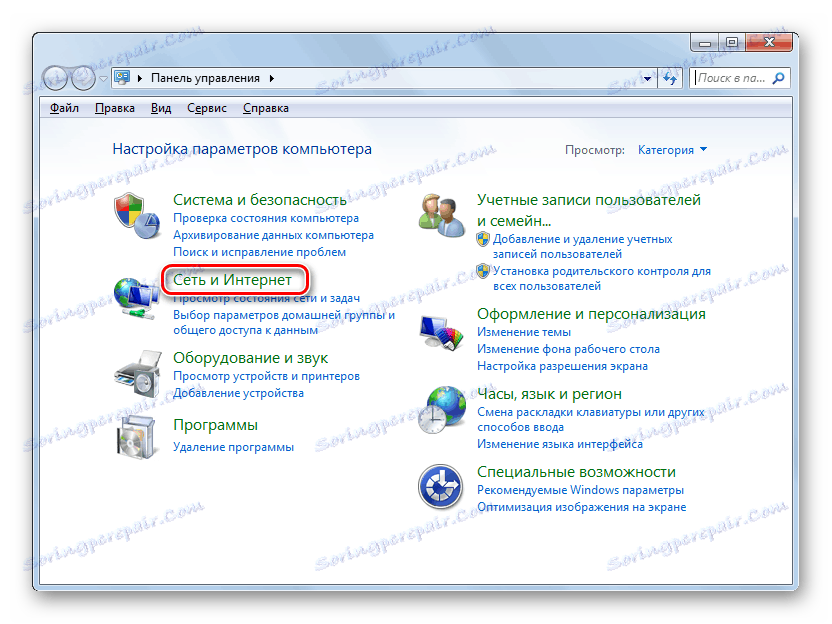
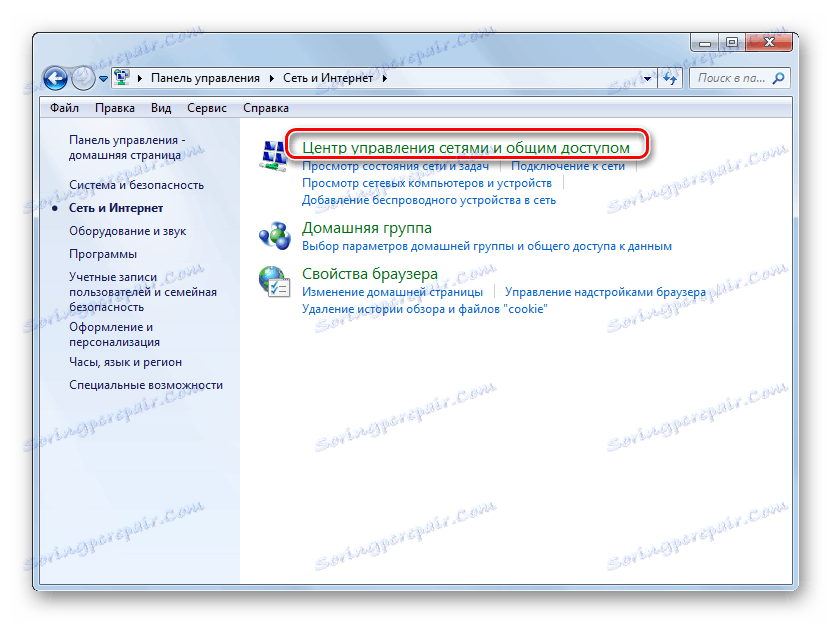
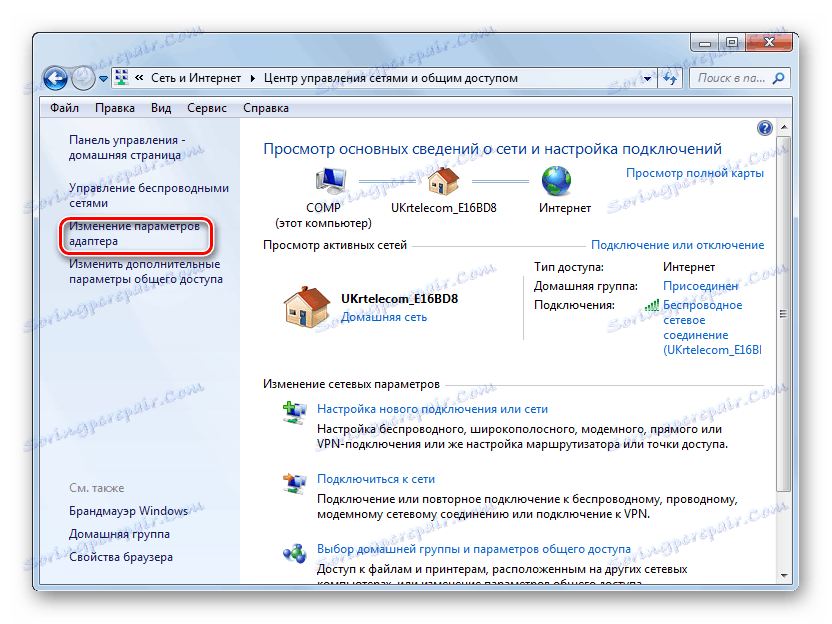
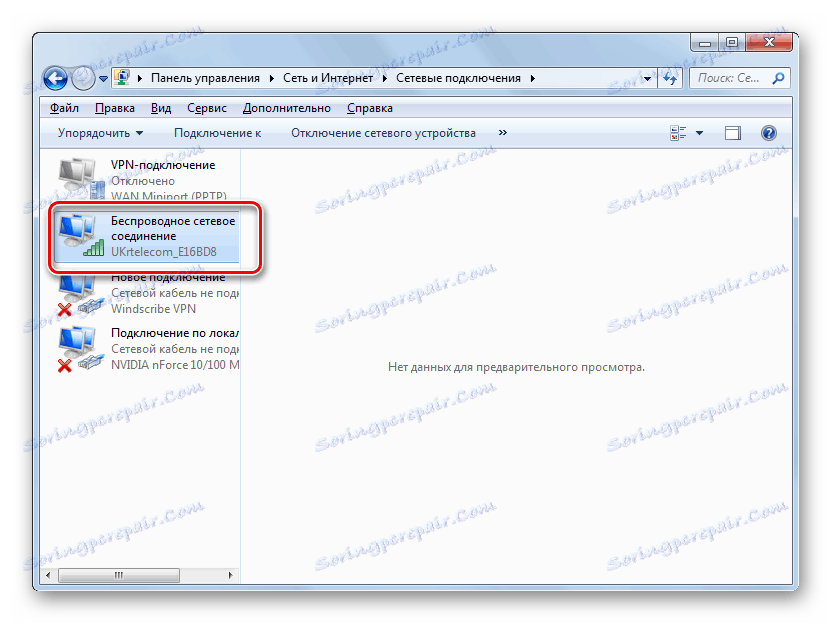

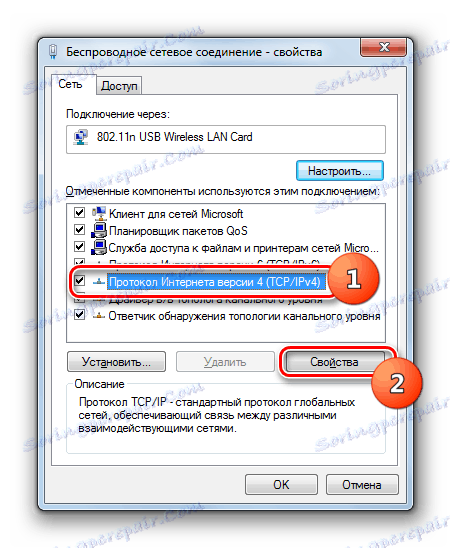

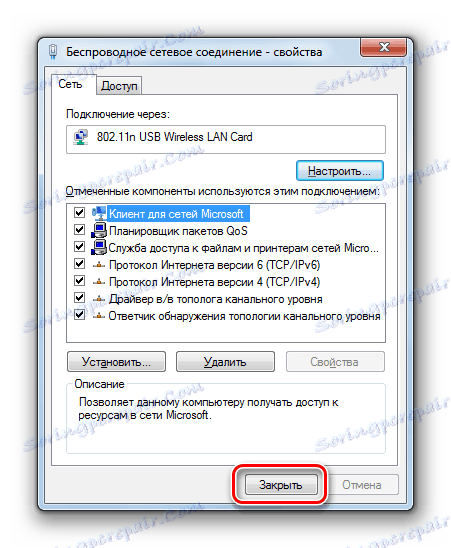
الطريقة 2: حدد IP ثابت
إذا لم تساعد الطريقة المذكورة أعلاه أو لم تدعم الشبكة إصدار IP ، فهناك سبب لتجربة الإجراء العكسي - قم بتعيين عنوان ثابت فريد للكمبيوتر حتى لا يكون هناك تعارض مع الأجهزة الأخرى.
- لفهم أي نوع من العناوين الثابتة التي يمكنك تسجيلها ، تحتاج إلى معرفة المعلومات حول مجموعة جميع عناوين IP المتاحة. يتم تحديد هذا النطاق عادةً في إعدادات جهاز التوجيه. لتقليل احتمالية تطابق IP ، يجب تكبيره ، وبالتالي زيادة عدد العناوين الفريدة. ولكن حتى لو كنت لا تعرف هذا التجمع ولا تستطيع الوصول إلى جهاز التوجيه ، يمكنك محاولة العثور على IP. انقر فوق "ابدأ" وانقر على "جميع البرامج" البند.
- افتح الدليل "القياسي" .
- انقر بزر الماوس الأيمن على عنصر سطر الأوامر . في قائمة الإجراءات التي سيتم فتحها ، حدد الخيار الذي يوفر إجراء التشغيل مع الأذونات الإدارية.
![بدء سطر الأوامر كمسؤول عبر قائمة "ابدأ" في Windows 7]()
- بعد فتح "سطر الأوامر" أدخل فيه التعبير:
Ipconfigاضغط على الزر Enter .
- ستفتح هذه الشبكات. البحث عن المعلومات مع العناوين. على وجه التحديد ، ستحتاج إلى كتابة المعلمات التالية:
- عنوان IPv4
- قناع الشبكة الفرعية
- البوابة الرئيسية.
- ثم انتقل إلى خصائص بروتوكول الإنترنت الإصدار 4. يتم وصف خوارزمية الانتقال بالتفصيل في الطريقة السابقة في الفقرة 7 شاملة. تبديل كل من أزرار الراديو إلى الموضع السفلي.
- بعد ذلك ، في حقل "عنوان IP" ، أدخل البيانات التي تم عرضها مقابل معلمة "عنوان IPv4" في "سطر الأوامر" ، ولكن استبدل القيمة الرقمية بعد النقطة الأخيرة مع أي نقطة أخرى. من المستحسن استخدام أرقام من ثلاثة أرقام لتقليل إمكانية مطابقة العناوين. في حقلي "Subnet Mask" و "Primary Gateway" ، أدخل بالضبط نفس الأرقام التي تم عرضها مقابل المعلمات المماثلة في "Command Line" . يمكن إدخال قيم 8.8.4.4 و 8.8.8.8 في حقول خادم DNS البديل المفضل على الترتيب. بعد إدخال جميع البيانات ، انقر فوق "موافق" .
- العودة إلى خصائص الاتصال ، انقر فوق "موافق" . بعد ذلك ، سيتلقى الكمبيوتر IP ثابت وسيتم حل الصراع. إذا كان لا يزال لديك خطأ أو مشاكل أخرى في الاتصال ، فحاول استبدال الأرقام بعد النقطة الأخيرة في حقل عنوان IP في خصائص بروتوكول الإنترنت. يجب تذكر أنه حتى في حالة نجاحه ، عند إعداد عنوان ثابت ، قد يحدث خطأ مع الوقت مرة أخرى عندما يتلقى جهاز آخر نفس عنوان IP نفسه. ولكنك ستعرف بالفعل كيفية التعامل مع هذه المشكلة وتصحيح الموقف بسرعة.
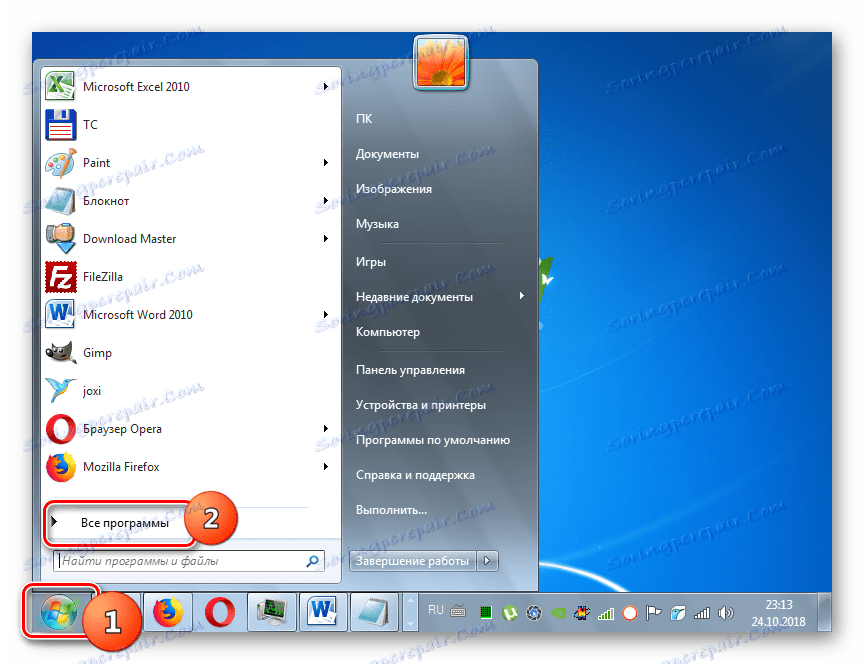
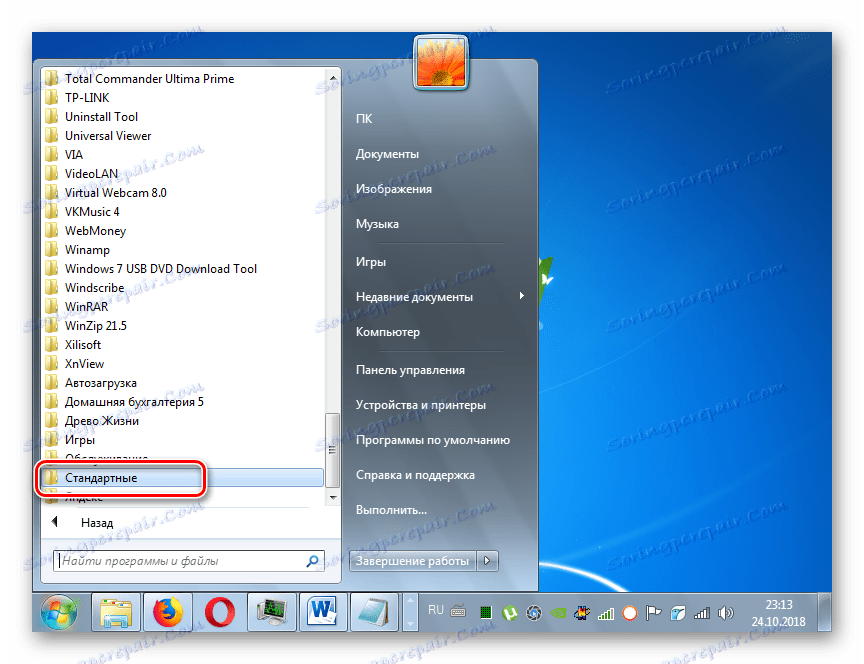
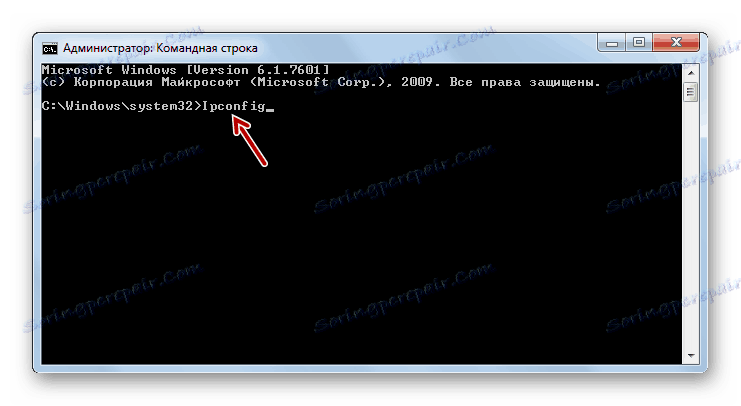



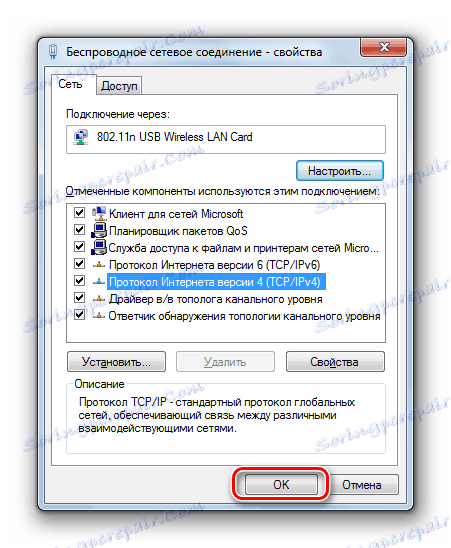
يمكن أن تحدث تعارضات العناوين في Windows 7 بسبب تزامن IP مع الأجهزة الأخرى. يتم حل هذه المشكلة عن طريق تعيين IP فريد. من الأفضل القيام بذلك باستخدام الطريقة التلقائية ، ولكن إذا كان هذا الخيار غير ممكن بسبب قيود الشبكة ، فيمكنك تعيين عنوان ثابت يدويًا.