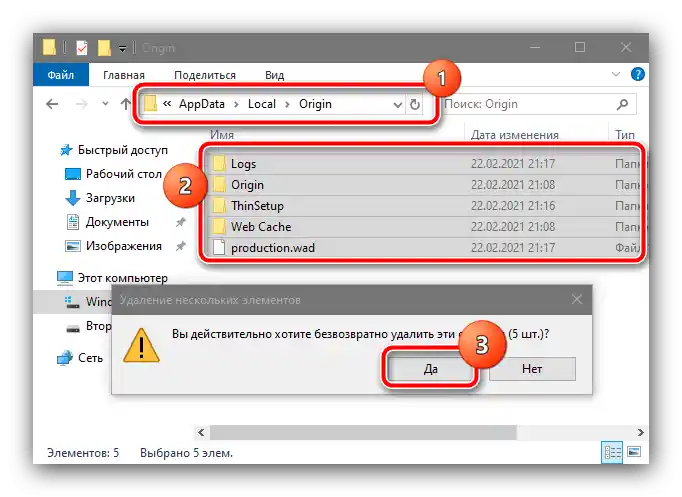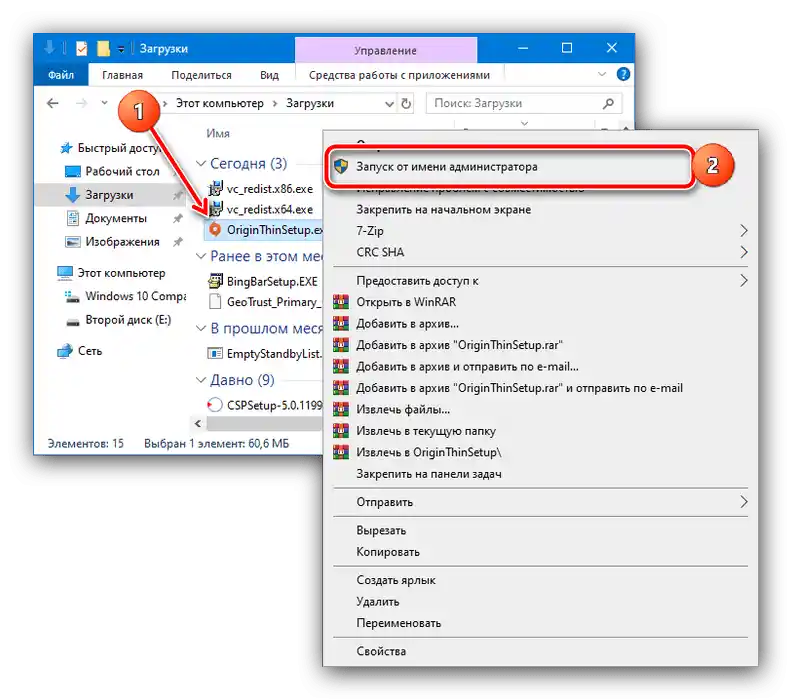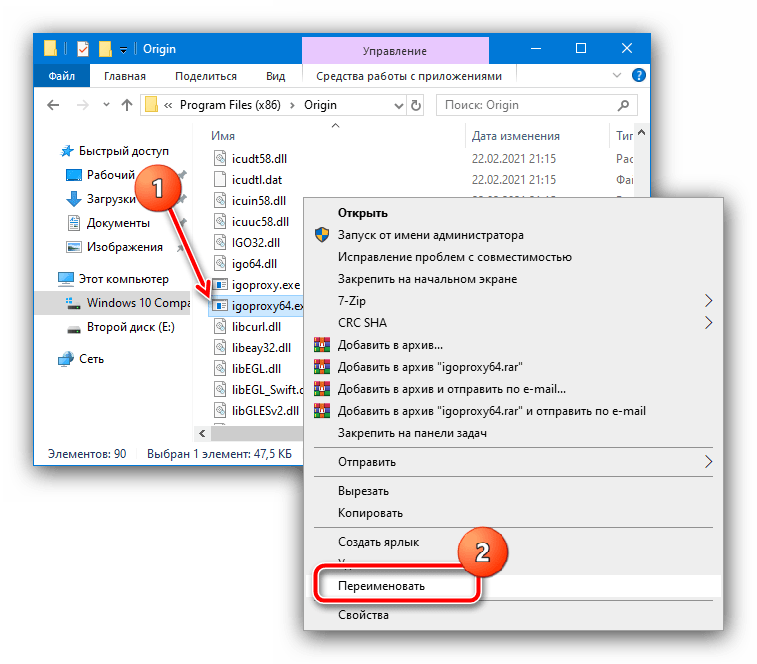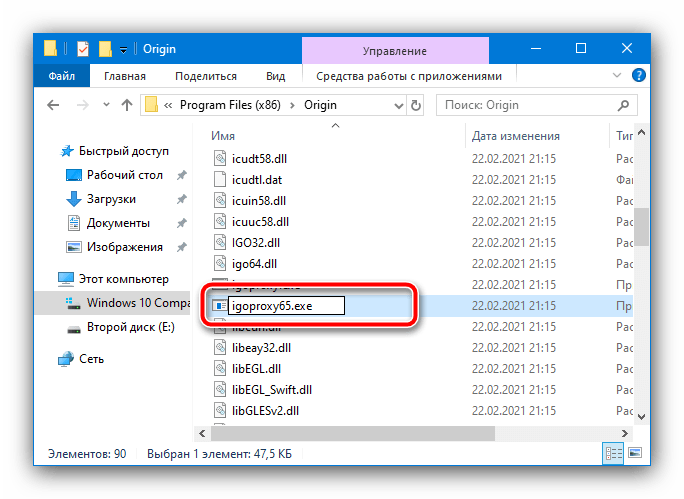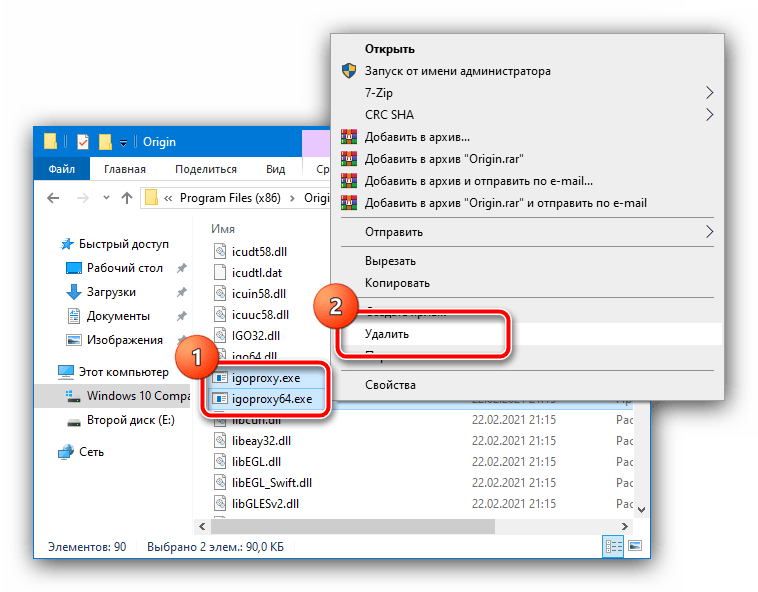المحتوى:
الطريقة 1: إعادة تثبيت تطبيق العميل
الخطأ الأكثر شيوعًا يشير إلى أن بعض ملفات برنامج العميل لخدمة Electronic Arts قد تعرضت للتلف. نظرًا لأن أداة الفحص التلقائي واستعادة السلامة لا تزال غير كاملة، فإن أفضل طريقة لحل المشكلة هي إعادة تثبيت مجموعة البرمجيات بالكامل.
- يجب أن تبدأ بإلغاء تثبيت العميل بأي طريقة مناسبة. نوصي باستخدام أدوات إلغاء التثبيت الخارجية، حيث تحتوي على أدوات للبحث وحذف البيانات المتبقية.
لمزيد من التفاصيل: كيفية حذف البرامج في Windows 7 و Windows 10
- بعد حذف البرنامج، يُوصى بالتحقق يدويًا من وجود بقايا في نظام الملفات – انتقل إلى العناوين التالية:
C:المستخدمون*اسم المستخدم*AppDataLocalOrigin
C:المستخدمون*اسم المستخدم*AppDataRoamingOrigin
C:ProgramDataOrigin
C:Program FilesOrigin
C:Program Files (x86)Originيرجى الملاحظة! إذا كنت قد قمت بتثبيت Origin في موقع مختلف عن الموقع الافتراضي، قد يختلف بداية العنوان!
بعد ذلك، تأكد من عدم بقاء أي ملفات أو مجلدات فرعية في هذه المجلدات – إذا تم العثور على أي منها، قم بحذفها بشكل نهائي (باستخدام مجموعة المفاتيح Shift+Del).
![حذف الملفات المتبقية لإصلاح خطأ التطبيق 0xc000007b في Origin]()
- في هذه المرحلة، أعد تشغيل الكمبيوتر، وبعد بدء النظام بالكامل، قم بتنزيل أحدث إصدار من مثبت Origin.
قم بتثبيت حزمة البرامج، ومن المستحسن تشغيل الملف التنفيذي كمسؤول.
![تشغيل المثبت كمسؤول لإصلاح خطأ التطبيق 0xc000007b في Origin]()
قبل بدء الإجراء، من الأفضل إلغاء تحديد الخيار "تثبيت المعاينة الفنية لإصدارات عميل Origin"، حيث أن المشكلة المعنية غالبًا ما تسببها النسخة التجريبية من البرنامج.


بعد الانتهاء من التثبيت، تحقق من وجود خطأ - من المؤكد أنه يجب أن يختفي.
الطريقة 2: التعامل مع الملفات المشكلة
أحيانًا يكون من المستحيل إعادة تثبيت الخدمة، وكبديل لذلك، يمكننا اقتراح تنفيذ مجموعة من الإجراءات مع الملفات التي تسبب ظهور الخطأ المعني.
- قم بإغلاق أوريجن تمامًا وانتقل إلى الدليل الجذري الخاص به، والذي يكون افتراضيًا كما يلي:
- لأنظمة x64 –
C:Program FilesOrigin - لأنظمة x86 –
C:Program Files (x86)Origin
- لأنظمة x64 –
- ابحث عن الملف أو الملفات المذكورة في نص الخطأ. أحد أكثرها شيوعًا هو igoproxy64.exe، انقر بزر الماوس الأيمن عليه واختر الخيار "إعادة تسمية".
![إعادة تسمية الملف المسبب للمشكلة لإصلاح خطأ التطبيق 0xc000007b في Origin]()
يمكنك استبدال الحرف الأخير، على سبيل المثال، بتسمية الملف كـ
igoproxy65.exe.![تغيير اسم الملف المسبب للمشكلة لإصلاح خطأ التطبيق 0xc000007b في Origin]()
قم بتشغيل عميل الخدمة وتحقق من وجود المشكلة. إذا اختفت - تهانينا، إذا لم تختف - انتقل إلى الخطوة التالية.
- في الحالات التي لم يحقق فيها إعادة التسمية نتائج، يجب تنفيذ حذف البيانات المشكلة.للبدء، يُوصى ببساطة بنقلها إلى سلة المهملات - أغلق أوريجن وانتقل إلى مجلد الجذر الخاص به، ثم انقر مرة أخرى على الملف بزر الفأرة الأيمن واختر الخيار "حذف".
![إزالة الملفات المسببة للمشاكل لحل خطأ التطبيق 0xc000007b في Origin]()
قم بتشغيل البرنامج وانتظر حتى يتم تحميل البيانات المفقودة - الآن يجب ألا تزعجك الخطأ بالتأكيد.

للأسف، في بعض الحالات، قد يكون لهذه الطريقة أيضًا فعالية محدودة، لذا كن مستعدًا لذلك وتأكد من الاطلاع على الخيارات الأخرى المقدمة في هذه المقالة.
الطريقة 3: تعطيل التحكم في حسابات المستخدمين
أحيانًا يظهر الخلل المعني نتيجة عدم استجابة نظام التحكم في حسابات المستخدمين (UAC) في الوقت المناسب لطلبات مكونات أوريجن: الملفات من نص الخطأ تتطلب وجود صلاحيات المسؤول لتشغيلها، والتي قد لا تتمكن نظام التشغيل من منحها لأسباب معينة، مما يؤدي إلى ظهور المشكلة. الحل الموثوق، ولكنه غير آمن، هو تعطيل UAC - استخدم الروابط أدناه للحصول على التفاصيل.
لمزيد من المعلومات: كيفية تعطيل التحكم في حسابات المستخدمين في Windows 7 و Windows 10

الطريقة 4: تحديث مكونات البرمجيات
أحيانًا تكون سبب الخلل ليس في أوريجن نفسه، بل في البرمجيات الخدمية المثبتة في النظام: برامج تشغيل بطاقة الرسوميات و/أو حزم DirectX وMicrosoft .NET Framework. الأمر هو أن الخدمة تتطلب أحدث الإصدارات المتاحة من هذه البرمجيات، وعند استخدام إصدارات قديمة قد تظهر أخطاء. إذا لم يتم تحديث المكونات المذكورة منذ فترة طويلة، فإن الحل الجيد هو تثبيت الإصدارات الجديدة، وسيساعدك في ذلك المواد التالية.
لمزيد من المعلومات: كيفية تحديث برامج تشغيل بطاقة الرسوميات / DirectX / Microsoft .NET Framework

الطريقة 5: فحص واستعادة ملفات النظام
أوريجن والخدمات المماثلة تتفاعل بنشاط مع المكتبات النظامية في ويندوز، وأي تلف في هذه المكتبات يؤثر على عمل هذه البرمجيات، بما في ذلك ظهور الخطأ المعني.لذلك إذا لم تؤدِ أي من الطرق المذكورة أعلاه إلى تأثير إيجابي، يجب التحقق من ملفات النظام واستعادتها عند الحاجة.
لمزيد من التفاصيل: التحقق من واستعادة ملفات النظام Windows 7 / Windows 10