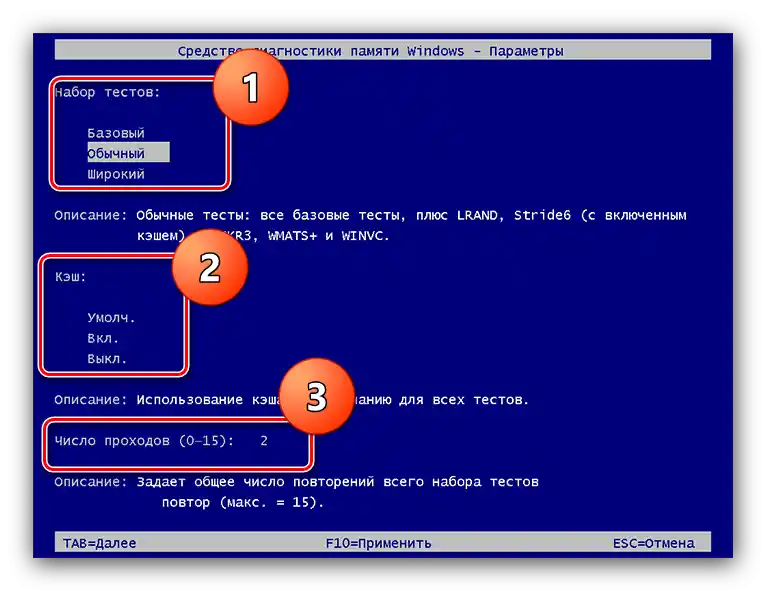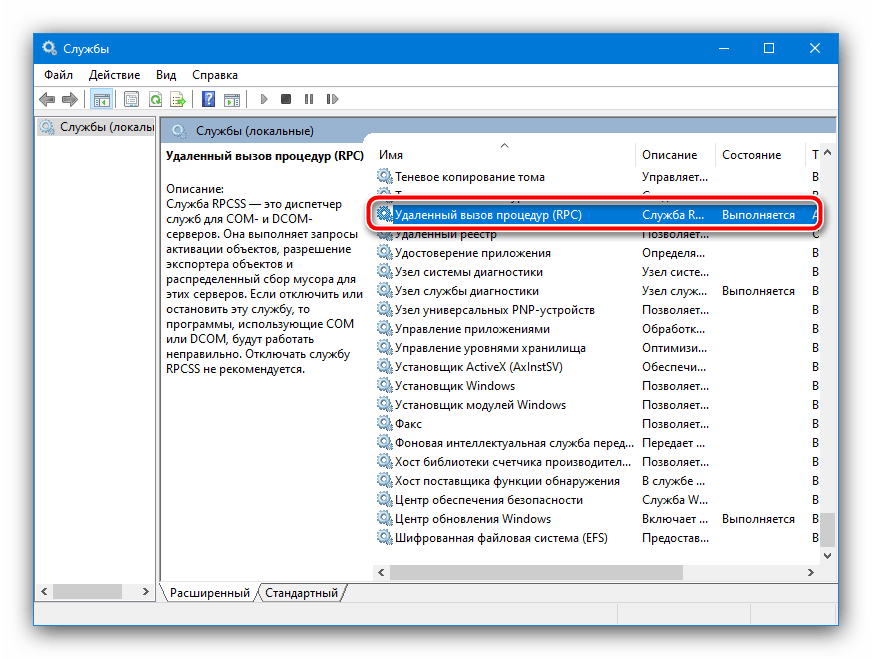المحتوى:
الطريقة 1: التحقق من نوع بدء تشغيل الخدمات
أكثر الأسباب شيوعًا لظهور الخطأ المعني هو الخيار غير الصحيح لتشغيل خدمات النظام، التي تتولى مسؤولية استدعاء الإجراءات عن بُعد. يمكن التحقق من الخيارات المطلوبة على النحو التالي:
- افتح أداة "تشغيل" (مفتاح الاختصار Win+R)، واكتب فيها الأمر
services.mscواضغط على "موافق". - ابحث في قائمة الخدمات عن العناصر التالية:
- "استدعاء الإجراءات عن بُعد (RPC)";
- "محدد نقاط النهاية RPC";
- "وحدة بدء تشغيل عمليات خادم DCOM";
- "محدد استدعاء الإجراءات عن بُعد (RPC)".
![البحث عن الخدمة الأساسية لإصلاح خطأ "فشل في استدعاء الإجراء عن بُعد" في ويندوز 10]()
انقر نقرًا مزدوجًا على السجل للتحقق من المعلمات. يجب أن يكون نوع بدء التشغيل للأول ثلاثة "تلقائي".
![نوع بدء الخدمة الرئيسية لإصلاح خطأ "فشل في استدعاء الإجراء عن بُعد" في ويندوز 10]()
بينما يجب أن يكون الأخير، على العكس، "يدوي".
- إذا كانت خيارات تغيير بدء الخدمة محظورة (وهذا ممكن في بعض إصدارات "العشرة")، ستحتاج إلى استخدام "محرر التسجيل" – قم بتشغيله باستخدام الأداة "تشغيل"، وأدخل الأمر
regedit. - افتح الدليل على العنوان التالي:
HKEY_LOCAL_MACHINESYSTEMCurrentControlSetServices - هنا نحتاج إلى عدة دلائل. أولاً ابحث عن RpcLocator وانتقل إليه.
![معامل تشغيل الخدمة الإضافية لإصلاح خطأ "فشل في استدعاء الإجراء عن بُعد" في ويندوز 10]()
انقر نقرًا مزدوجًا بزر الماوس الأيسر على السجل "Start" واضبط قيمته على "3".
- وبالمثل، قم بتحرير المعلمة المماثلة في الأدلة DcomLaunch وRpcEptMapper وRpcSs، ولكن هذه المرة حدد القيمة "2".
- بعد إجراء جميع التغييرات، أغلق جميع النوافذ وأعد تشغيل الكمبيوتر.
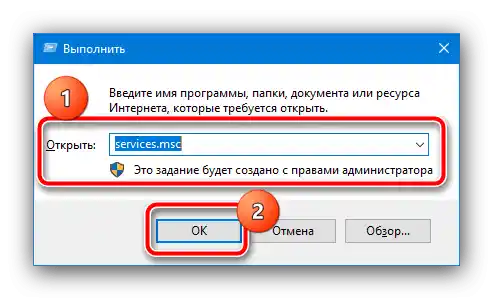
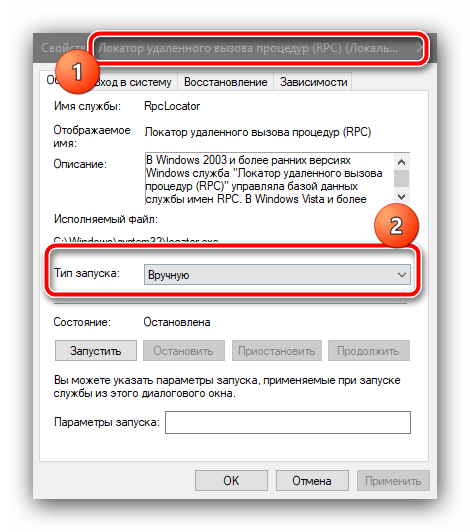
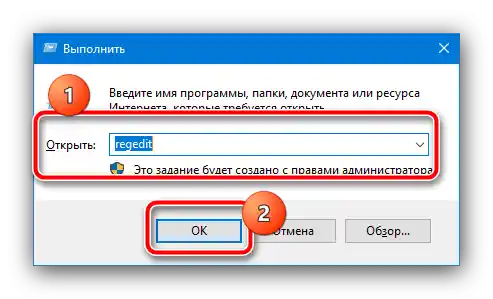
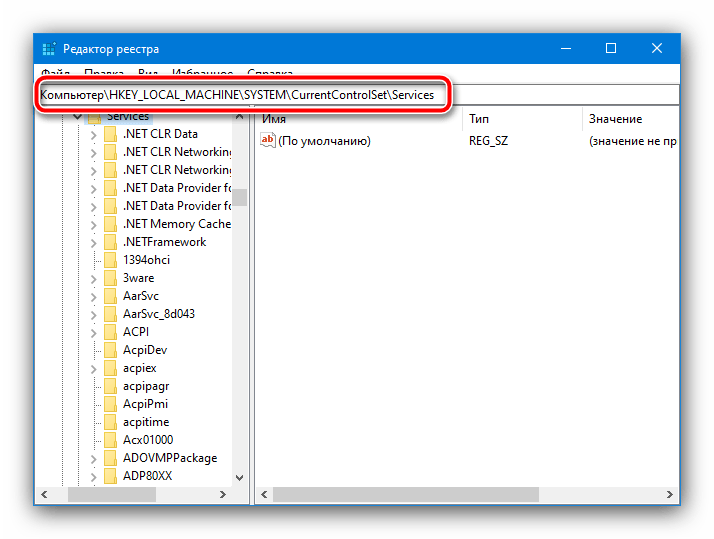
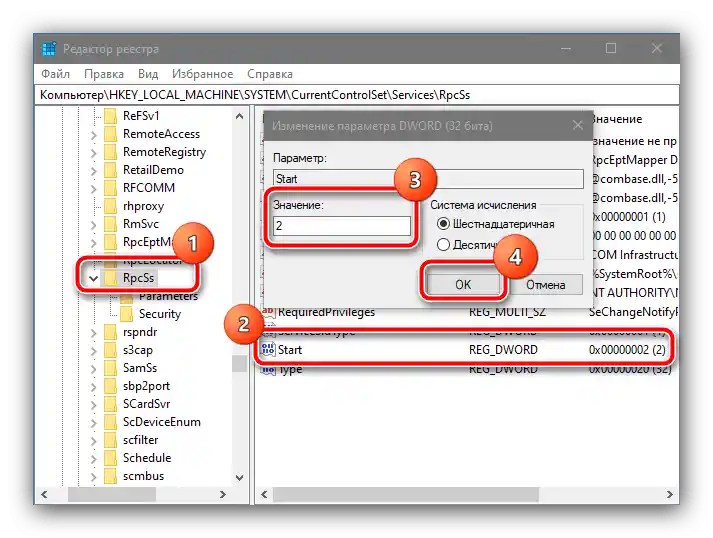

تعتبر هذه الطريقة فعالة عادة، واستخدام طريقة أخرى يجب أن يكون فقط عند الضرورة.
الطريقة 2: التحقق من سلامة ملفات النظام
غالبًا ما تكمن المشكلة في تلف المكونات المناسبة لنظام التشغيل. الحل في هذه الحالة هو التحقق من سلامة البيانات النظامية واستعادتها، وسيساعدك على ذلك التعليمات التالية.
لمزيد من التفاصيل: التحقق و استعادة ملفات النظام في Windows 10

الطريقة 3: استكشاف الأخطاء وإصلاحها في البرامج النظامية (تشغيل الملفات الرسومية)
إذا ظهرت المشكلة المعنية عند محاولة فتح الصور أو مستندات PDF، فهذا يعني وجود تلف في السجل. لن تتمكن من إصلاحها بالتعديل العادي، لذا استخدم التوصيات التالية:
-
أولاً، يجب محاولة تشغيل أداة استكشاف الأخطاء. افتح "الإعدادات" باستخدام مجموعة المفاتيح Win+I واختر خيار "التحديثات والأمان".
![فتح إعدادات التحديثات والأمان لإصلاح خطأ "فشل في استدعاء الإجراء عن بُعد" في ويندوز 10]()
انتقل إلى علامة التبويب "استكشاف الأخطاء وإصلاحها".
![استكشاف الأخطاء في الإعدادات لإصلاح خطأ "فشل في استدعاء الإجراء عن بُعد" في ويندوز 10]()
في قائمة الأدوات، انقر بزر الماوس الأيسر على خيار "التطبيقات من متجر Windows"، ثم اضغط على زر "تشغيل أداة استكشاف الأخطاء".
![بدء استكشاف الأخطاء وإصلاحها في الإعدادات لحل خطأ "فشل في استدعاء الإجراء عن بُعد" في ويندوز 10]()
اتبع التعليمات بعناية.
- إذا كانت الخطوة السابقة غير مجدية، يجب إعادة تعيين البرنامج المعني.لذلك في نفس النافذة "الإعدادات" اختر "التطبيقات".
![إعدادات التطبيقات لإصلاح خطأ "فشل في استدعاء الإجراء عن بُعد" في ويندوز 10]()
في قائمة البرامج المثبتة، ابحث عن بند "الصور (مايكروسوفت)"، انقر عليه واستخدم زر "خيارات إضافية".
![نقطة التطبيق المproblematic لحل خطأ "فشل في استدعاء الإجراء عن بُعد" في ويندوز 10]()
هنا اضغط على "إعادة تعيين".
- يمكنك أيضًا استخدام حل أكثر جذرية - إعادة تثبيت البرنامج عبر PowerShell. يجب تشغيل الأداة كمسؤول - بشكل افتراضي، الخيار المناسب متاح في قائمة السياق "ابدأ" من خلال مجموعة المفاتيح Win+X.
![فتح PowerShell لإصلاح خطأ "فشل في استدعاء الإجراء عن بُعد" في Windows 10]()
بعد التشغيل، انتظر بضع ثوانٍ حتى تصبح الأداة جاهزة للعمل، ثم أدخل فيها ما يلي:
Get-AppxPackage *Photos* | Foreach {Add-AppxPackage -DisableDevelopmentMode -Register "$($_.InstallLocation)AppXManifest.xml"}تحقق من صحة الإدخال واضغط على Enter.
![أمر PowerShell لإصلاح خطأ "فشل في استدعاء الإجراء عن بُعد" في Windows 10]()
انتظر حتى يتم تنفيذ العملية.
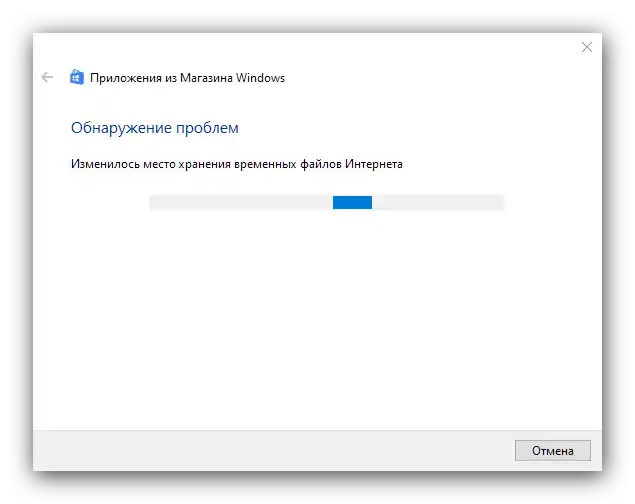
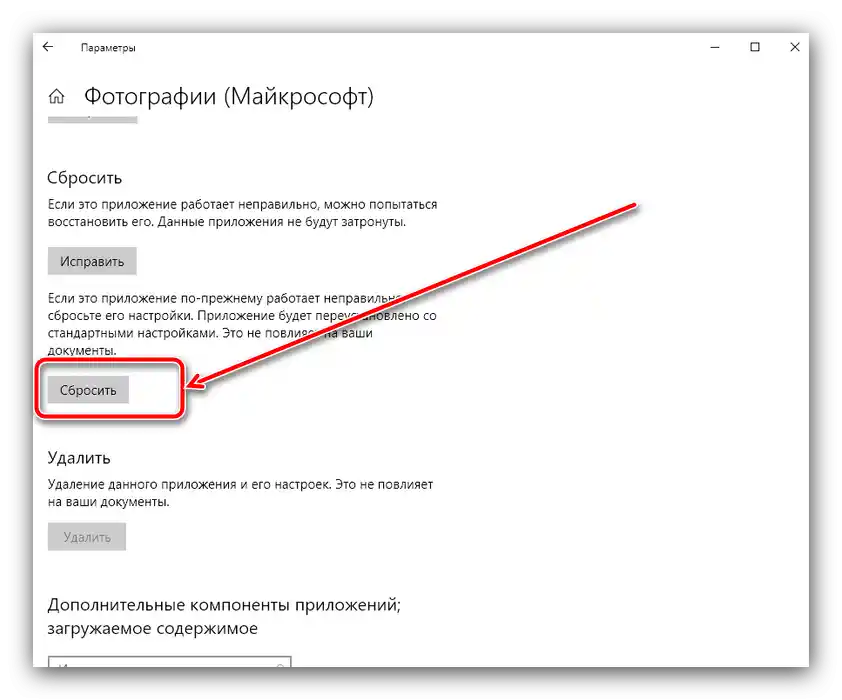
الطريقة 4: فحص المكونات الصلبة
في حالات نادرة، تكون خطأ "فشل استدعاء الإجراء البعيد" علامة على تعطل القرص الصلب أو محرك الحالة الصلبة و/أو واحدة أو أكثر من وحدات الذاكرة العشوائية. من الجيد إجراء تشخيص للمكونات، وإذا تم اكتشاف مشاكل، استبدال العناصر المعطلة.
لمزيد من التفاصيل: فحص الأخطاء HDD، SSD و RAM في Windows 10