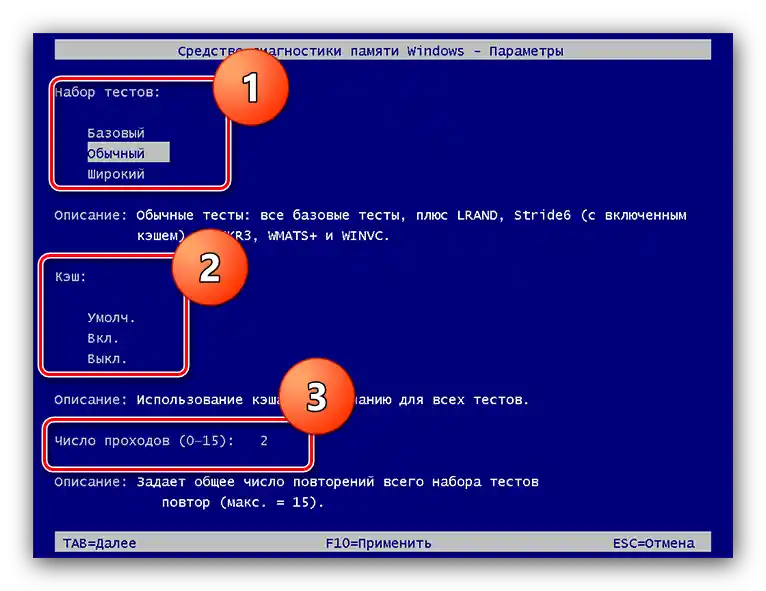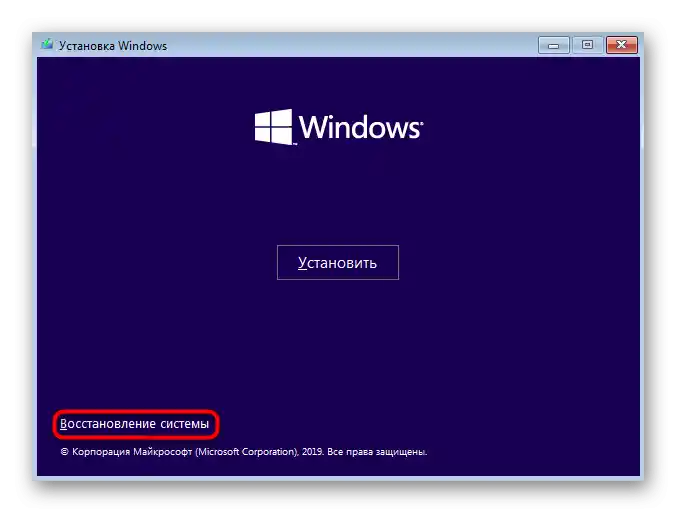المحتوى:
قائمة استعادة النظام
في "العشرة"، تُسمى قائمة الاستعادة الآن "خيارات الإقلاع المتقدمة"، وتبدو كما يلي:

تحتوي على ثلاثة عناصر رئيسية:
- "استمرار" – بدء النظام بشكل عادي، قد لا يعمل في حالة وجود مشاكل خطيرة؛
- "البحث عن المشكلات وإصلاحها" – العنصر الرئيسي، وسنستعرض محتواه بمزيد من التفصيل أدناه؛
- "إيقاف تشغيل الكمبيوتر" – اسم الخيار يتحدث عن نفسه، الضغط عليه سيؤدي إلى إيقاف تشغيل الجهاز.
لا يحتاج العنصران الأول والثالث إلى توضيح مفصل، بينما يستحق الثاني دراسة تفصيلية.
أدوات الاستعادة
عند الضغط على "البحث عن المشكلات وإصلاحها"، ستظهر أمامك مجموعة الخيارات التالية:
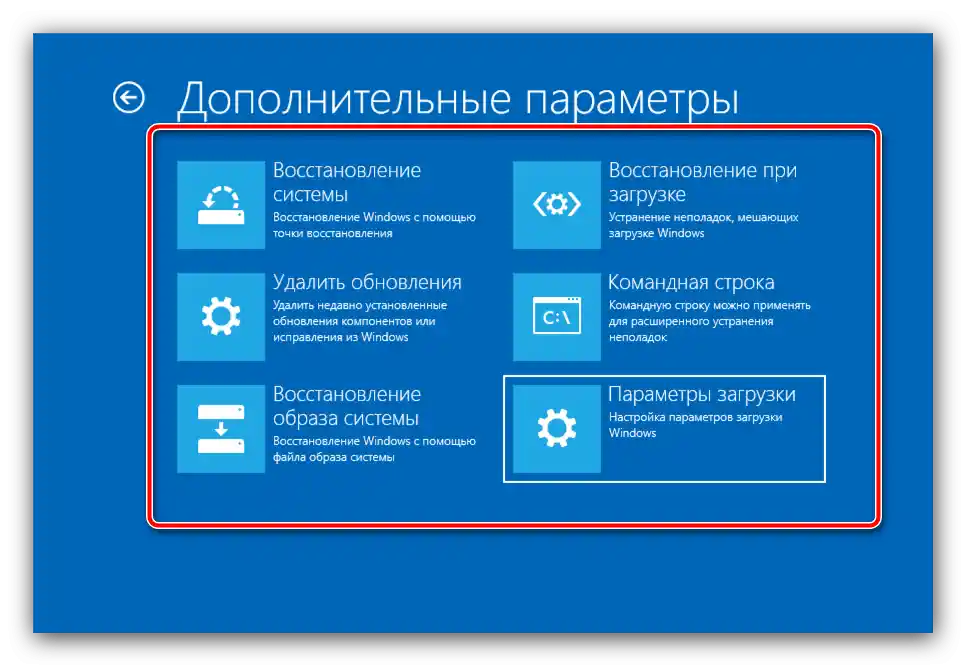
يرجى الملاحظة! الخيارات المتاحة في هذه القائمة تعتمد على إصدار Windows 10، لذا قد تكون بعض الخيارات مفقودة!
في إصدارات معينة من "العشرة"، يمكنك رؤية قائمة وسيطة تحتوي على خيارات "إعادة الكمبيوتر إلى حالته الأصلية" و "خيارات إضافية". الغرض من الخيار الأول واضح، ولكن هناك بعض التفاصيل المتعلقة باستخدامه، والتي تم تناولها من قبل أحد مؤلفينا في مادة منفصلة.
لمزيد من التفاصيل: كيفية إعادة ضبط Windows 10 إلى إعدادات المصنع
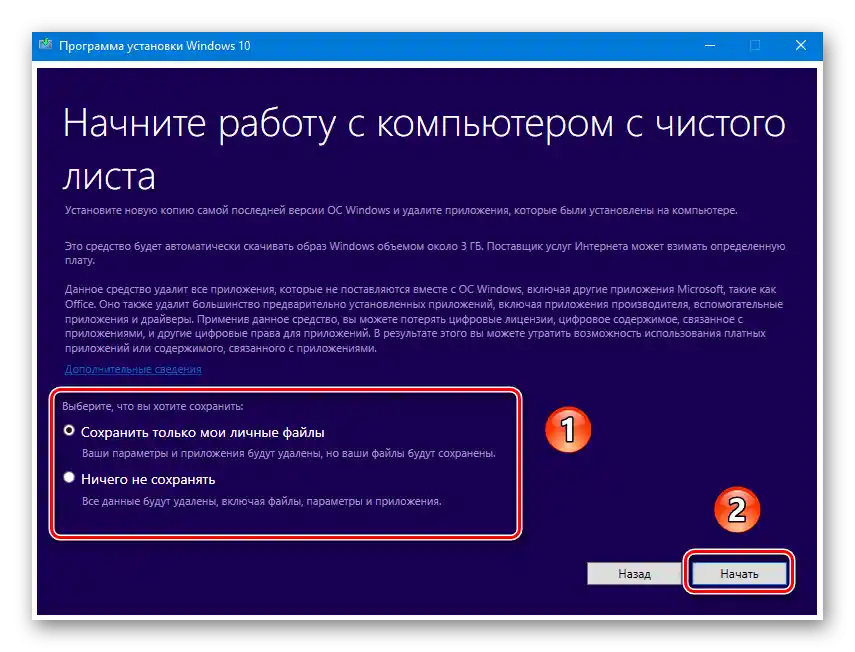
تحت الخيارات الإضافية، يقصد المطورون من مايكروسوفت بالأدوات "لإصلاح" نظام التشغيل، والتي سننتقل إليها الآن.في هذا القائمة توجد الوسائل التالية:
"إزالة التحديثات"
أحيانًا تكون أسباب مشاكل بدء تشغيل نظام التشغيل هي تحديثات معطلة أو مثبتة بشكل غير صحيح - من خلال هذه النقطة يمكن إزالة آخر التحديثات المثبتة وبالتالي استعادة عمل النظام.
لمزيد من التفاصيل: كيفية إزالة التحديثات في Windows 10
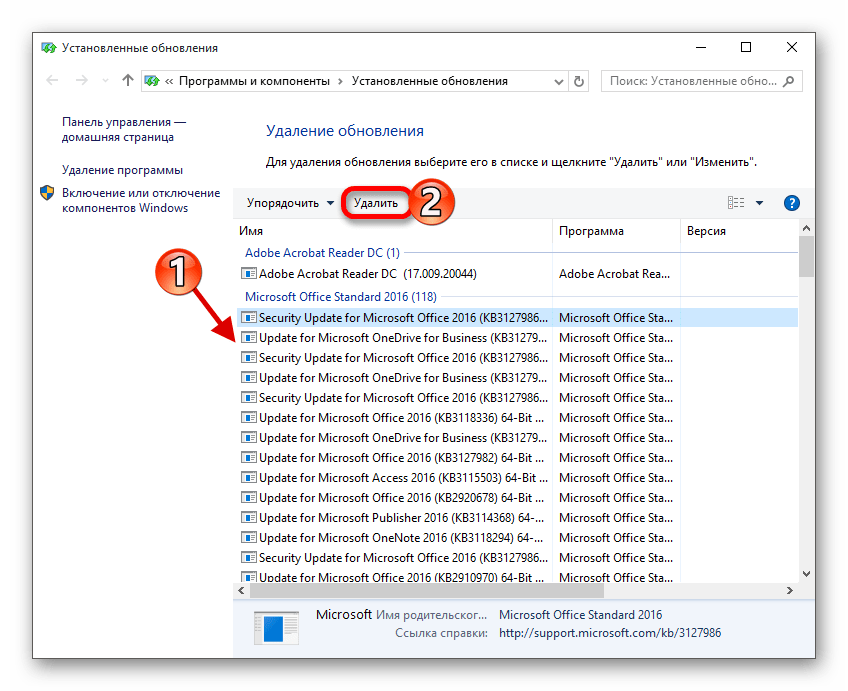
"استعادة صورة النظام"
في أنظمة التشغيل من Microsoft، بدءًا من Windows XP، يوجد أداة لإنشاء صورة طوارئ للنظام المثبت، والتي يمكن استخدامها للاستعادة في حالة حدوث مشاكل. هذه الإمكانية انتقلت أيضًا إلى "العشرة" بشكل شبه غير متغير، وبالتالي تتطلب إنشاء الكائن المناسب مسبقًا. جميع تفاصيل هذه العملية تم تناولها من قبل أحد مؤلفينا، لذا يرجى استخدام التعليمات من الرابط التالي.
لمزيد من التفاصيل: كيفية استعادة Windows 10 من صورة الاستعادة
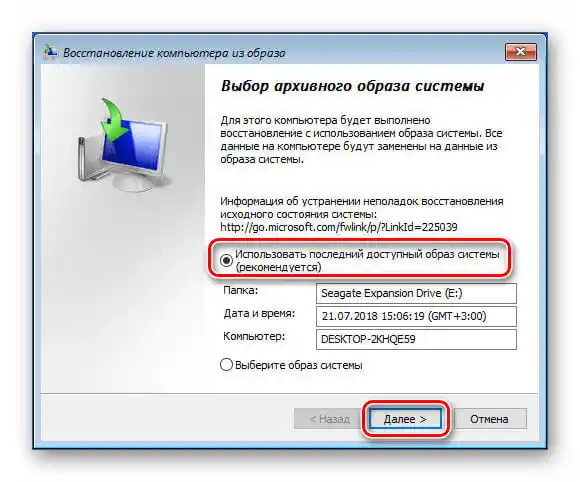
"استعادة عند الإقلاع"
الأداة التالية هي أداة استعادة النظام عند الإقلاع، والتي يمكن استخدامها للتحقق من سلامة البيانات الهامة وإصلاح الأضرار غير الحرجة. أثناء العمل، تقوم بتنفيذ جميع الإجراءات بشكل تلقائي ولا يتطلب تدخل المستخدم تقريبًا، ولكن في بعض الحالات قد يكون ذلك ضروريًا - وقد تم تناول هذه الحالات في مقال منفصل على الموقع.
لمزيد من التفاصيل: استعادة Windows 10 عند الإقلاع
"الاستعادة باستخدام "سطر الأوامر""
النقطة قبل الأخيرة المتاحة مسؤولة عن تشغيل "سطر الأوامر". باستخدام هذه الأداة، يمكنك الاستفادة من بعض الإمكانيات الأساسية للتشخيص مثل أداة CHKDSK أو الأدوات لتحرير محمل الإقلاع.لقد ناقشنا بالفعل خيارات استعادة "ويندوز 10" باستخدام واجهة النص، لذلك سنكتفي بإدراج رابط للتعليمات ذات الصلة لتجنب التكرار.
لمزيد من التفاصيل: {innerlink id='1755', txt='استعادة ويندوز 10 باستخدام "سطر الأوامر"', sublink=''}
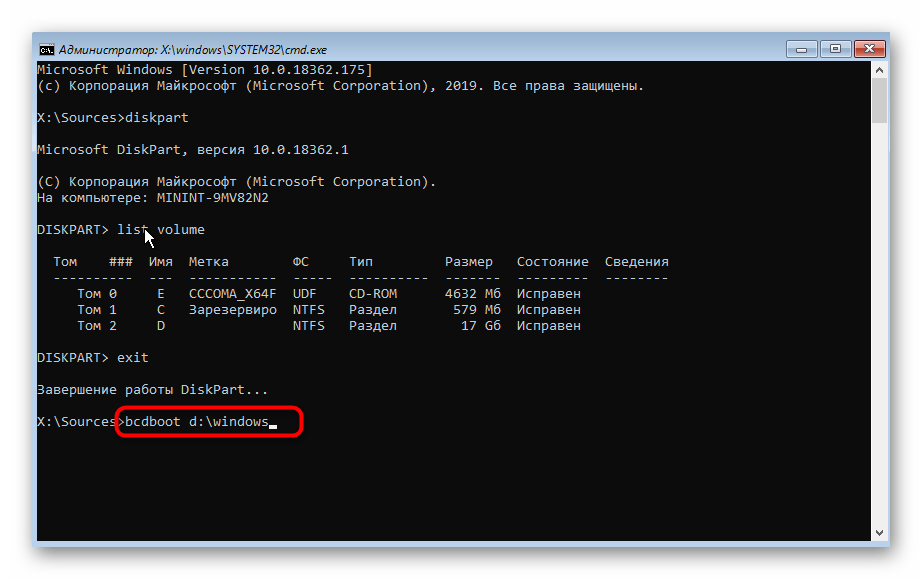
"خيارات التمهيد"
في هذه النقطة، تركز الأدوات المعروفة من الإصدارات السابقة على وسائل التمهيد البديلة لنظام التشغيل، مثل {innerlink id='8936', txt='"الوضع الآمن"', sublink=''} أو وضع العمل في "سطر الأوامر". من الناحية الفنية، لا تختلف هذه الخيارات عن تلك الخاصة بـ ويندوز 7، لكننا نوصي بالاطلاع على الدليل أدناه.
لمزيد من التفاصيل: خيارات تمهيد ويندوز 10
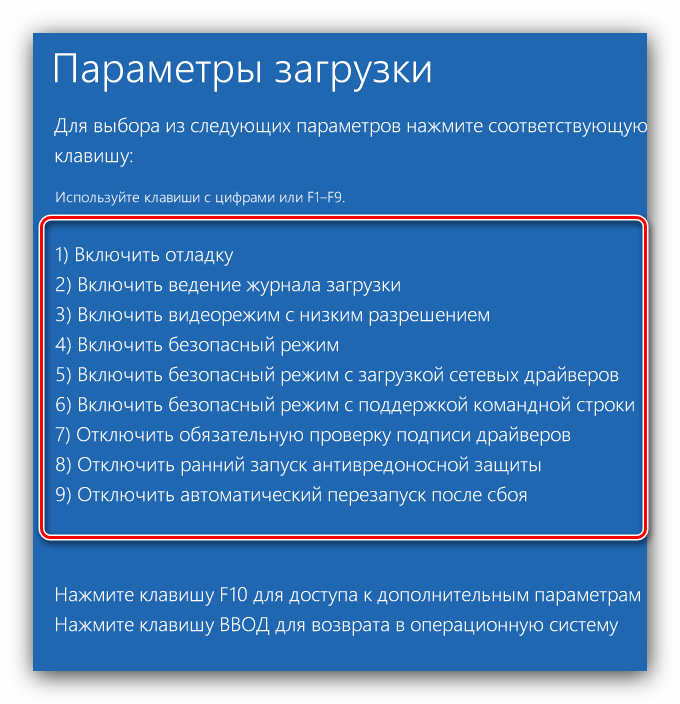
إجراءات إضافية بعد ظهور نافذة خيارات استعادة النظام
في بعض الحالات، لا تحقق أي من الأدوات المذكورة أعلاه نتائج. في مثل هذه الحالة، يجب اتخاذ تدابير أخرى، والتي سنناقشها لاحقًا.
- قد تكون عدم قدرة النظام على العمل ناتجة أيضًا عن مشاكل في الذاكرة العشوائية، لذلك عند ظهور نافذة الاستعادة بشكل متكرر أو "الشاشات الزرقاء"، نوصي بتشخيص وحدات الذاكرة.
لمزيد من التفاصيل: فحص الذاكرة العشوائية في ويندوز 10
- إذا كان لديك فلاش ميموري أو وسيلة تخزين ضوئية، يمكنك أيضًا استخدامها لاستعادة عمل نظام التشغيل: يجب أولاً ضبط BIOS على التمهيد من الوسيلة المناسبة، ثم تشغيل أداة التثبيت واختيار النتائج المطلوبة.
لمزيد من التفاصيل:
إعداد BIOS للتمهيد من الفلاش ميموري
استعادة ويندوز 10 باستخدام صورة التثبيت - في حالة عدم وجود مثبت، يمكنك استخدام ما يسمى بـ LiveCD: مجموعة مكتفية ذاتيًا من نظام تشغيل مقطوع وبعض البرامج المساعدة، والتي تم تسجيلها على قرص ضوئي أو فلاش ميموري. للعمل مع مثل هذه المجموعة، تكون الإجراءات هي نفسها كما في حالة وسيلة التثبيت.